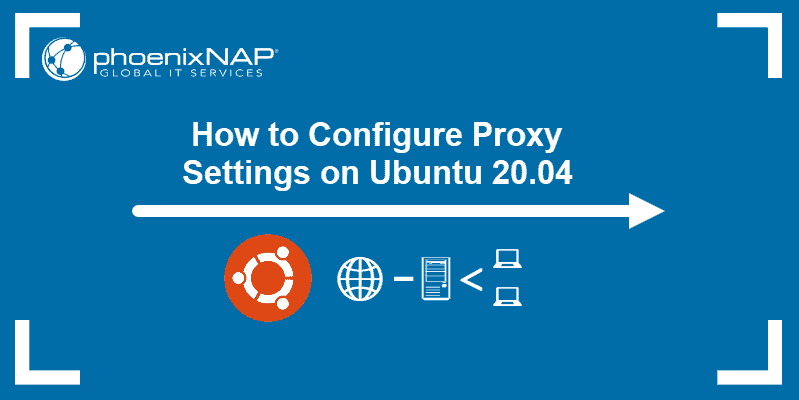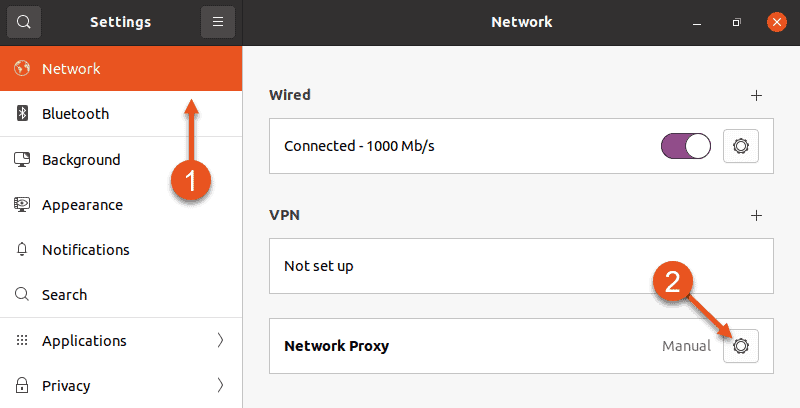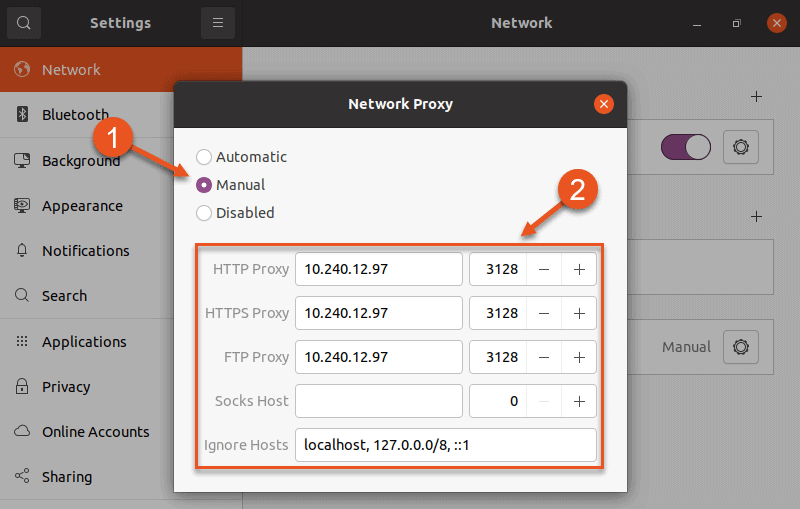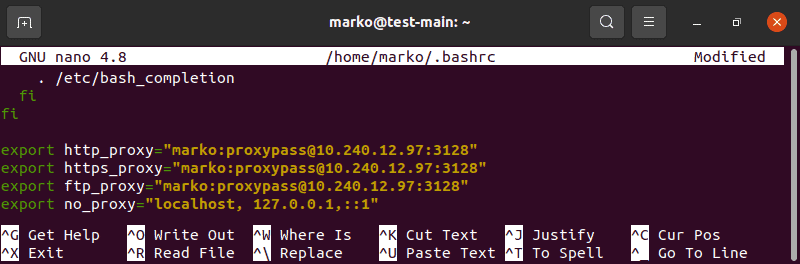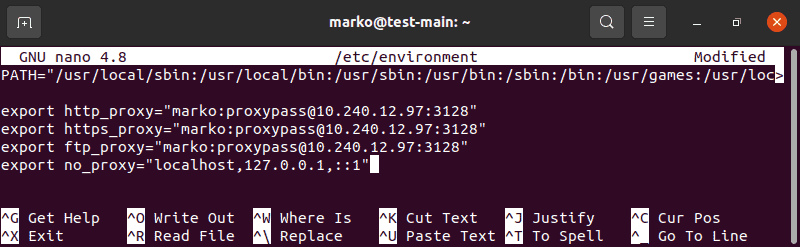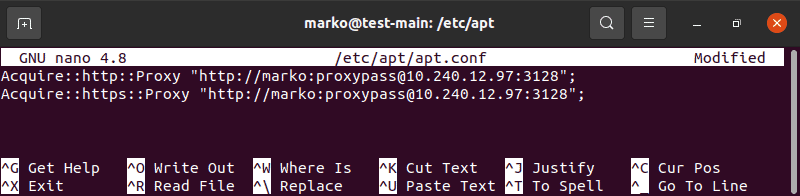- Обновление Ubuntu через прокси
- Настройка работы apt через прокси
- Выводы
- Вики IT-KB
- Как задать прокси для обновления пакетов в Debian/Ubuntu Linux
- Включение прокси для всех пользователей системы
- Включение прокси для текущего пользователя
- Обход прокси для локальных репозиториев
- Обсуждение
- APT: Задать прокси для обновления пакетов в Ubuntu/Debian
- How to Configure Proxy Settings on Ubuntu 20.04
- Setting Up Proxy with Ubuntu Desktop GUI
- Setting up Proxy With Ubuntu Desktop Terminal
- Setting Up Temporary Proxy for a Single User
- Setting Up Permanent Proxy for a Single User
- Setting Up Permanent Proxy for All Users
- Setting Up Proxy for APT
Обновление Ubuntu через прокси
Иногда нужно настроить обновление Ubuntu через прокси-сервер. Некоторые провайдеры или крупные организации разрешают доступ в интернет только через свои прокси. Таким образом они получают возможность фильтровать просматриваемый трафик, чтобы ограничивать доступ на нежелательные ресурсы или при неуплате.
Настройка сводится к выполнению нескольких консольных команд. В Ubuntu для управления пакетами используется утилита apt — её и будем настраивать. Как вы поняли, в данной статье мы рассмотрим, как настроить apt через прокси, а точнее, как выполняется настройка обновления через прокси Ubuntu 16.04.
Настройка работы apt через прокси
Как я уже сказал, в Ubuntu загрузкой, поиском и установкой пакетов занимается утилита apt. Таким образом, нам нужно заставить apt работать через прокси. Для этого будем использовать каталог /etc/apt/apt.conf.d/, создайте в нём файл 10proxy:
sudo vi /etc/apt/apt.conf.d/10proxy
Синтаксис записей в файле выглядит следующим образом:
Вообще, название файлу можно дать какое угодно, а выбрано именно это, чтобы вы сразу, посмотрев на имя, поняли для чего этот файл.
- http — протокол, на котором работает прокси;
- http://proxy.com — адрес прокси-сервера;
- port — порт;
- username — имя пользователя, если для прокси используется аутентификация;
- password — пароль от прокси.
Например, зададим три прокси, которые работают на протоколах http, https, ftp и socks, затем разрешим использование прокси-серверов:
Acquire::http::proxy «http://username:password@proxy.com:port/»;
Acquire::https::proxy «https://username:password@proxy.com:port/»;
Acquire::ftp::proxy «http://username:password@proxy.com:port/»;
Acquire::socks::proxy «socks://username:password@proxy.com:port/»;
Acquire. Proxy «true»;
Прокси применяются так, как они расположены в списке, если первый не работает, применяется второй и так далее. Сохраните изменения — теперь можно обновлять систему или устанавливать программное обеспечение:
Или выполнить установку пакетов Ubuntu через прокси:
Если захотите отключить обновление Ubuntu через прокси, просто удалите файл 10proxy:
sudo rm /etc/apt/apt.conf.d/10proxy
Выводы
Вот и всё, теперь вы знаете как выполняется настройка apt через прокси Ubuntu. Для работы apt того, что описано в статье достаточно, но если нужно заставить работать другие приложения, придётся выполнить ещё пару настроек, задать прокси в настройках системы, а также установить переменную http_proxy в файле ~/.bashrc. Если у вас остались вопросы, задавайте их в комментариях!
Обнаружили ошибку в тексте? Сообщите мне об этом. Выделите текст с ошибкой и нажмите Ctrl+Enter.
Вики IT-KB
Как задать прокси для обновления пакетов в Debian/Ubuntu Linux
При работе с менеджером deb-пакетов Advanced Packaging Tool (APT) в корпоративных сетях может потребоваться взаимодействие с внутренними прокси-серверами, предоставляющими доступ в Интернет. Здесь описаны основные методы настройки работы APT с такими прокси-серверами.
Включение прокси для всех пользователей системы
Данный способ глобальный, так как влияет на всех пользователей системы.
В конфигурационном файле /etc/apt/apt.conf указать строку вида:
Acquire::http::Proxy "http://User:Password@Proxy.holding.com:3128"; Аналогичные настройки также можно найти/указать в файлах вида /etc/apt/apt.conf.d/proxy
Включение прокси для текущего пользователя
Настройки прокси можно передать менеджеру пакетов APT через переменные окружения текущего пользователя. Для этого в профиле пользователя нужно внести изменения в файл ~/.profile , добавив в конец файла сроки вида:
. export https_proxy=http://User:Password@Proxy.holding.com:3128/ export http_proxy=http://User:Password@Proxy.holding.com:3128/ export ftp_proxy=http://User:Password@Proxy.holding.com:3128/
Обход прокси для локальных репозиториев
В случаях когда на уровне переменных окружения пользователя или на уровне всей системы заданы параметры прокси, которые используются менеджером пакетов APT, может возникнуть проблема с получением метаданных о пакетах из локальных репозиториев, доступ к которым должен выполняться не через прокси, а напрямую. В этих случаях в файл конфигурации APT можно добавить правило, которое заставит обращаться к указанному локальному репозиторию минуя прокси:
Acquire::http::Proxy { local-apt-repo.holding.com DIRECT; };
Проверено на следующих конфигурациях:
| Версия ОС Linux | Версия APT |
|---|---|
| Debian GNU/Linux Jessie 8.10 | apt 1.0.9.8.4 (amd64) |
| Debian GNU/Linux Bookworm 12.0 | apt 2.6.1 (amd64) |
Автор текущей редакции:
Алексей Максимов
Время публикации: 07.01.2018 00:39
Обсуждение
unix-linux/advanced-packaging-tool/how-to-install-packages-updates-apt-over-proxy-in-debian-unbuntu.txt · Последнее изменение: 19.06.2023 11:28 — Алексей Максимов
APT: Задать прокси для обновления пакетов в Ubuntu/Debian
В корпоративных сетях часто используют прокси сервера (например, Squid) для получения доступа в Интернет. Чтобы менеджер deb-пакетов Advanced Packaging Tool (APT) на хостах Ubuntu/Debian могу устанавливать и обновлять пакеты из внешних депозитариев, вы можете настроить его на использование прокси. Эта статья описывает, как задать параметры подключений к прокси-серверу в менеджере пакетов APT.
Вы можете задать глобальные настройки прокси сервера для APT в файле /etc/apt/apt.conf.
$ sudo touch /etc/apt/apt.conf
$ sudo mcedit /etc/apt/apt.conf
Добавьте в него строки вида:
Acquire::http::proxy "http://192.168.0.14:3128/"; Acquire::https::proxy "http://192.168.0.14:3128/"; Acquire::ftp::proxy "ftp://192.168.0.14:3128/"; Acquire. Proxy "true";
Если для подключения к прокси-серверу требуется выполнить аутентификацию, вы можете указать имя пользователя и пароль:
Acquire::http::Proxy "http://User:Password@192.168.0.14:3128"; Acquire::https::Proxy "http://User:Password@192.168.0.14:3128"; Acquire::ftp::Proxy "ftp://User:Password@192.168.0.14:3128";
При следующем использовании команды apt или apt-update для подключения к репозиториям будет использоваться прокси-сервер.
Если у вас развернуты собственные локальные deb репозиторий, вы можете указать, чтобы обращение к ним выполнялись напрямую, а не через прокси. Добавьте в файл apt.conf:
Чтобы проверить, что для установки или обновления пакета Ubuntu через apt использовалось подключение через прокси-сервер, выполните команду:
Ключевое слово automatic указывает, что для загрузки этих пакетов использовался прокси-сервер.
Указанные выше настройки прокси для APT являются глобальными и применяются для всех пользователей. Если вы хотите использовать прокси-сервер для установки и обновления пакетов APT только для текущего пользователя, можно использовать переменные окружения. Для этого добавьте следующие строки в конце профиля пользователя ~/.profile:
export https_proxy=http://User:Password@192.168.0.14:3128/ export http_proxy=http://User:Password@192.168.0.14:3128/ export ftp_proxy=http://User:Password@192.168.0.14:3128/
Если вы указали недоступный прокси сервер, или неверное имя пользователя и пароль, появятся ошибки вида:
W: Failed to fetch http://security.ubuntu.com/ubuntu/dists/jammy-security/InRelease Could not connect to 192.168.0.14:3128 (192.168.0.14). - connect (111: Connection refused) W: Some index files failed to download. They have been ignored, or old ones used instead.
Если указан неверное имя пользователя/пароль для подключения к прокси-серверу, появится ошибка:
407 Proxy Authentication Required
How to Configure Proxy Settings on Ubuntu 20.04
Using a proxy server as an internet access intermediary is a common business scenario. However, personal users can also benefit from increased network security, privacy, and speed provided by proxies.
In this tutorial, you will learn how to set up your Ubuntu 20.04 system to work with a proxy server.
- Ubuntu 18.04 or later
- Access to terminal with sudo privileges
- Proxy info (web or IP address, username, and password)
Note: If you wish to set up one of your machines to act as a proxy, refer to How to Set Up & Install Squid Proxy Server on Ubuntu.
Setting Up Proxy with Ubuntu Desktop GUI
1. To access proxy settings using the Ubuntu GUI, open Ubuntu’s main Settings.
2. Select the Network setting in the menu on the left side of the window.
3. Then, click the cog in the Network Proxy section.
4. A Network Proxy dialogue appears. Choose Manual and enter your proxy info into the fields below.
5. Exit the dialogue and Ubuntu will automatically apply the proxy settings.
Setting up Proxy With Ubuntu Desktop Terminal
Use the command line interface for more granular control of proxy settings. This allows you to:
- Make temporary or permanent changes to the configuration.
- Set up proxy for a single user or for all users.
Setting Up Temporary Proxy for a Single User
A temporary proxy connection resets after a system reboot. To establish such a connection for the current user, use the export command.
The syntax for establishing a temporary proxy connection is:
export HTTP_PROXY=[username]:[password]@[proxy-web-or-IP-address]:[port-number] export HTTPS_PROXY=[username]:[password]@[proxy-web-or-IP-address]:[port-number] export FTP_PROXY=[username]:[password]@ [proxy-web-or-IP-address]:[port-number] . export NO_PROXY=localhost,127.0.0.1. 1Provide the proxy address (web or IP), followed by the port number. If the proxy server requires authentication, add your proxy username and password as the initial values.
This is what the set of commands should look like in terminal:
The purpose of the NO_PROXY line is to tell the system that local traffic should ignore the proxy.
Setting Up Permanent Proxy for a Single User
As stated above, proxy settings configured through a terminal window reset after you reboot your system. To make permanent changes for a single user, edit the .bashrc file.
1. Open the file with a text editor of your choice:
2. Now add the following lines at the bottom of the .bashrc file:
export HTTP_PROXY="[username]:[password]@[proxy-web-or-IP-address]:[port-number]" export HTTPS_PROXY="[username]:[password]@[proxy-web-or-IP-address]:[port-number]" export FTP_PROXY="[username]:[password]@ [proxy-web-or-IP-address]:[port-number]" . export NO_PROXY="localhost,127.0.0.1. 1"4. Then, run the following command in to apply the new settings to the current session:
Setting Up Permanent Proxy for All Users
To permanently set up proxy access for all users, you have to edit the /etc/environment file.
1. First, open the file in a text editor:
2. Next, update the file with the same information you added to the .bashrc file in the previous scenario:
export HTTP_PROXY="[username]:[password]@[proxy-web-or-IP-address]:[port-number]" export HTTPS_PROXY="[username]:[password]@[proxy-web-or-IP-address]:[port-number]" export FTP_PROXY="[username]:[password]@ [proxy-web-or-IP-address]:[port-number]" . export NO_PROXY="localhost,127.0.0.1. 1"3. Save the file and exit. The changes will be applied the next time you log in.
Setting Up Proxy for APT
On some systems, the apt command-line utility needs a separate proxy configuration, because it does not use system environment variables.
1. To define proxy settings for apt, create or edit (if it already exists) a file named apt.conf in /etc/apt directory:
2. Add the following lines to the file:
Acquire::http::Proxy "http://[username]:[password]@ [proxy-web-or-IP-address]:[port-number]"; Acquire::https::Proxy "http://[username]:[password]@ [proxy-web-or-IP-address]:[port-number]";3. Save the file and exit. The configuration will be applied after a reboot.
This tutorial provided instructions on how to set up proxy settings on Ubuntu 20.04. You should now know how to make temporary and permanent changes to your system’s proxy configuration, for a single user or for the entire system.