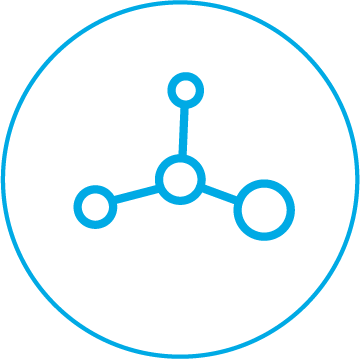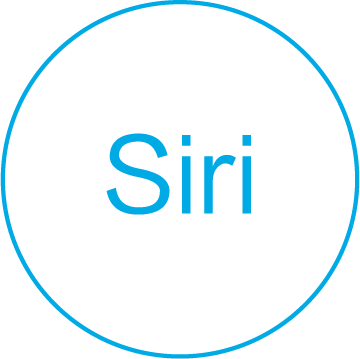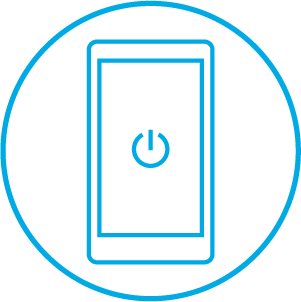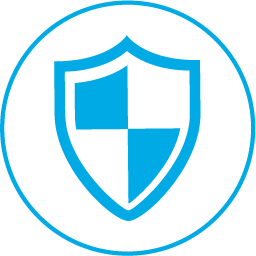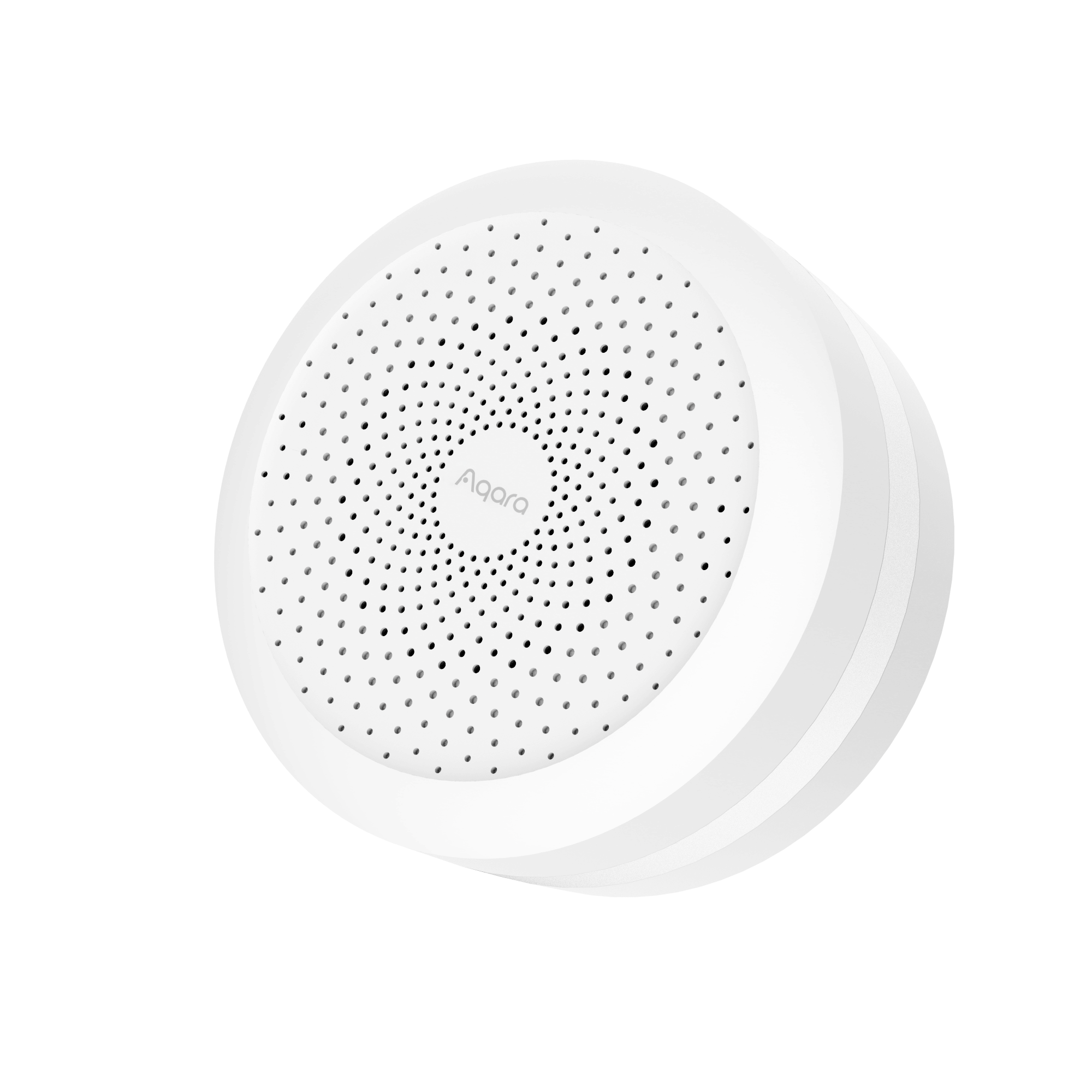Центр умного дома Aqara Hub M1S (EU)
Новый хаб получил поддержку протокола Zigbee 3.0
с возможностью подключения до 128 дочерних устройств,
а также улучшенный встроенный датчик освещённости.
Описание
Что нового в Aqara Hub M1S
Протокол Zigbee 3.0
Теперь к Центру умного дома (хабу) можно подключить до 128 устройств (при условии использования репитеров). Использование нового протокола повышает стабильность работы устройств, снижает задержки и улучшает энергоэффективность. Также в Zigbee 3.0 улучшена работа локальных сценариев.
Обновлённый датчик освещённости
В хабе M1S встроен улучшенный датчик освещённости, позволяющий настраивать различные сценарии в зависимости от уровня освещённости в Люксах.
Улучшенная подсветка
Теперь хаб поддерживает плавное переключение цветов и уровня яркости подсветки.
Для чего нужен центр умного дома
Центр умного дома выполняет роль моста между устройствами Aqara и Wi-Fi роутером. Аксессуары Aqara подключаются по протоколу Zigbee, который разработан специально для Умного дома.
Данный протокол имеет 3 основных преимущества:
- Энергоэффективность — экономит заряд батарей в датчиках;
- Стабильность сигнала — все устройства, работающие от сети 220 В, являются ретрансляторами сигнала;
- Безопасность — используется шифрование AES-128.
Хаб работает с Apple HomeKit. Если подключить его к экосистеме Apple, то в приложении Apple Home станут доступны все датчики, розетки и лампочки Aqara.
Автоматизации — управляют аксессуарами и являются основой Умного дома
Хаб работает с Apple HomeKit, Алисой от Яндекса, Марусей от VK Group и с семейством ассистентов Салют от Сбера.
Удалённое управление — управляйте Центром умного дома из любой точки через приложение Aqara Home
Безопасность — технология HomeKit обеспечивает продвинутую безопасность с шифрованием
Aqara hub m1s bluetooth
1. Before adding an Hub M1S, please make sure that the mobile phone has been connected with the 2.4GHz Wi-Fi network, and keep the mobile phone as close to the product as possible.
2. If the device fails to be added or the network is not connected for more than 15 minutes after start-up, please long press the device button for more than 10s until the yellow indicator light flashes, and then add the device again.
3. When you hear the voice prompt «waiting to connect, please open Aqara Home App», you can use Aqara Home to add the device.
4. If the device still cannot be added successfully, please power it off, then power it on, and try to add it again. You can also press its button ten times to restore it to the factory settings and try again. Please note that restoring it to the factory settings will clear all usage data, including information about added sub-devices.
1.The hub needs to be plugged into a power outlet.
2.To ensure a stable connection with accessories, it is recommended to install the hub in a central location.
3.Avoid metal obstacles and load-bearing walls between the hub and its accessories, and between the hub and the router.
When the hub alarms, this operation can remove the alarm; when the hub plays ringtone, this operation can stop playing; besides, this operation can turn on/off the night light.
1.Zigbee accessories can only connect to the Aqara Home app via a hub. Select the hub to pair with while connected to the Aqara Home app.
2.If you want to connect a Zigbee accessory to a different hub, please delete it from the homepage in the Aqara Home app first. Then add it again and select the hub you want to pair it with.
You can view the list of accessories paired with the hub in the plug-in of the hub.
1.This hub supports up to 32 Zigbee end devices.
2.If you want to add more Zigbee end devices, you can add a Zigbee router to the hub first, and then add further Zigbee end devices. The Zigbee router has extending functionality. After expansion, the hub can support up to 128 Zigbee accessories.
3. Among the Zigbee products of the Aqara and Mijia brands, the product powered by the neutral and live wires is a router, and the product powered by the live wire or by the battery is an end device. Each router can extend to support 16 end devices.
The effective distance range between a accessory and the hub varies depending on the actual indoor environment. For household use, the distance between a accessory and the hub should be no more than 10 meters and there should be no more than two walls between them.
After successfully connecting a Zigbee accessory, try to trigger the accessory before installing it, to see if the accessory’s status is updated in the app. Otherwise, refer to the method on how to verify the connection between the accessory and the hub (press reset button for most accessories). The hub will beep twice to indicate that the accessory is within effective range.
1.It may be placed too far from the hub or there may be metal obstacles in between, try moving it closer to the hub.
2.The battery may be depleted, and needs to be replaced.
Note: In order to achieve an optimal experience, please update the hub’s firmware in time to ensure compatibility and a stable communication between devices.
You can view the device logs to identify different devices. When adding devices, it is recommended to categorize devices based on their installation location or intended use and rename them via the app.
After adding the hub to the Apple Home app, you also need to set up a HomePod, Apple TV (tvOS 11.0 or above), or iPad (iOS 12.0 or above) in order to control the hub remotely. Please refer to Apple Home app notifications for specific operations.
When the hub is added to the Apple Home app, only accessories that support HomeKit are displayed in the Apple Home app. Devices without «Works with Apple HomeKit» authorization cannot access HomeKit.
Click «Automation» on the homepage of the app, then click «+» in the upper right corner of the page, then add the trigger device and conditions in «IF», and then add the execution device and the execution result in «THEN». A scene is a collection of multiple automations and can also be used as the execution result of the automation.
For example, you need to set the motion sensor to trigger the light to turn on when it detects someone: click the «+» in the upper right corner of the automation page, select the motion sensor in «IF»> someone moves, and select the light in «THEN» > turn on. And then, you complete the automation settings.
1. According to the characteristics of automations, the execution methods are divided into the cloud method and the local method. It can be viewed in Automation> More settings (three dots in the upper right corner)> Execution method.
2. The automation of cloud execution needs to rely on the network to upload the signal sensed by the trigger device to the cloud, and the cloud then sends the corresponding control command to the execution device. Therefore, once the hub is disconnected from the network, automation cannot be executed.
3. In the automation of local execution, the trigger device will send the sensed signal to the hub, and the hub will send the corresponding control command to the execution device through Zigbee or LAN. So even if the router cannot connect to the external network, as long as the communication connection between the hub and the execution device is normal, automation can still be executed.
Aqara hub m1s bluetooth
Hub M1S
1. Before adding an Hub M1S, please make sure that the mobile phone has been connected with the 2.4GHz Wi-Fi network, and keep the mobile phone as close to the product as possible.
2. If the device fails to be added or the network is not connected for more than 15 minutes after start-up, please long press the device button for more than 10s until the yellow indicator light flashes, and then add the device again.
3. When you hear the voice prompt «waiting to connect, please open Aqara Home App», you can use Aqara Home to add the device. If you hear the voice prompt «waiting to connect, please open the Mi Home App» in the factory state, you need to press the button twice within 10 seconds after hearing the voice prompt. The device has successfully switched the app platform until you will hear the voice prompt «beep». And then, you can use Aqara Home to add it after the yellow indicator light flashes.
4. If the device still cannot be added successfully, please power it off, then power it on, and try to add it again. You can also press its button ten times to restore it to the factory settings and try again. Please note that restoring it to the factory settings will clear all usage data, including information about added sub-devices.
1.The hub needs to be plugged into a power outlet.
2.To ensure a stable connection with accessories, it is recommended to install the hub in a central location.
3.Avoid metal obstacles and load-bearing walls between the hub and its accessories, and between the hub and the router.
Aqara hub m1s bluetooth
Hub M1S
1. Before adding an Hub M1S, please make sure that the mobile phone has been connected with the 2.4GHz Wi-Fi network, and keep the mobile phone as close to the product as possible.
2. If the device fails to be added or the network is not connected for more than 15 minutes after start-up, please long press the device button for more than 10s until the yellow indicator light flashes, and then add the device again.
3. When you hear the voice prompt «waiting to connect, please open Aqara Home App», you can use Aqara Home to add the device. If you hear the voice prompt «waiting to connect, please open the Mi Home App» in the factory state, you need to press the button twice within 10 seconds after hearing the voice prompt. The device has successfully switched the app platform until you will hear the voice prompt «beep». And then, you can use Aqara Home to add it after the yellow indicator light flashes.
4. If the device still cannot be added successfully, please power it off, then power it on, and try to add it again. You can also press its button ten times to restore it to the factory settings and try again. Please note that restoring it to the factory settings will clear all usage data, including information about added sub-devices.
1.The hub needs to be plugged into a power outlet.
2.To ensure a stable connection with accessories, it is recommended to install the hub in a central location.
3.Avoid metal obstacles and load-bearing walls between the hub and its accessories, and between the hub and the router.