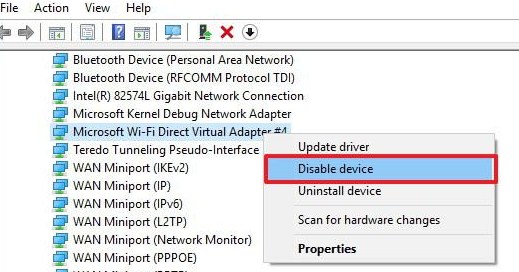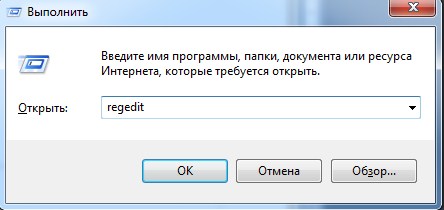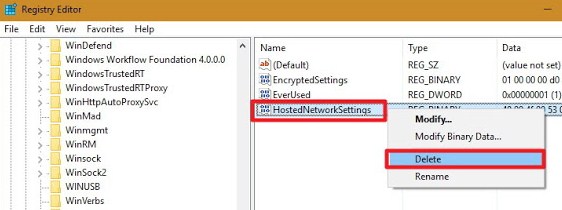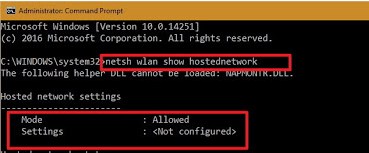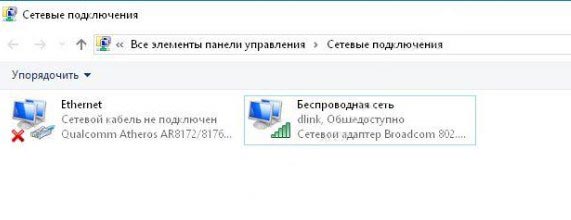Ar9285 virtual wifi miniport adapter
Сегодня у меня прямо день ярких открытий.
В дополнение к теме Как увеличить скорость WiFi на ноутбуке? — Компьютерный форум продолжаю прокачку своего Asus EEE 1005HA касательно раскрытия скрытых возможностей встроенного WiFi чипа.
Сейчас расскажу, как активировать функцию программной точки доступа на адаптерах AR9xxx.
Если у вас на ноутбуке Win7, то вам наверняка знакома утилита Connectify — Turn your Windows 7 laptop into a Wi-Fi Hotspot. с её помощью можно в 2 клика реализовать функцию программной точки доступа.
- Нам понадобится давно забытая Atheros Client Utility
- Распаковываем соержимое архива туда, где вы сможете его найти(например, на рабочий стол)
- В распакованном контенте идём в папку «XPUtl» и там запускаем «Setup.exe»
- После установки мы должны получить работоспособную утилиту-менеджер подключений(на вопросы о том, какую утилиту использовать для настройки сети, отвечаем, что азерос, а не Windows)
- Но при создании схемы: Управление схемами — создать, по умолчанию, нет никакой функции soft AP.
- Для включения этой функции лезем в редактор реестра и в ветке \\HKEY_LOCAL_MACHINE\SOFTWARE\Atheros\ACU\Settings создаём DWORD ключ «AllowAPMode» со значением «1»
- Вот и всё — теперь можно создать схему с режимом Soft AP.
Внимание: после всех этих манипуляций у меня пропал режим 802.11n (Который я до этого смог активировать)
Пока я не могу его восстановить. Читайте тему-возможно в последующих постах уже нашли решение.
Прошу всех отписываться, у кого как всё прошло.
По мере танцев с бубном, буду пополнять тему.
Я тестировал это на нетбуке Asus eee 1005ha(Atheros AR9285). как будет работать на других ноутах/компах не знаю.
802.11n удалось восстановить только после удаления atheros client utility. Гмммм странно очень.
Придется(извините, у меня нет буквы «е». А так я ее всегда пишу. ), видимо, выбирать между скоростью и softAP.
Скрытые возможности вашего WiFi чипа Atheros. финальная редакция.
Статья посвящена способам активации скрытых возможностей WiFi чипов Atheros AR9xxx, которыми довольно часто комплектуются современные ноутбуки.
Всё, о чём я расскажу, я проделывал на нетбуке Asus EEE 1005HA со встроенным WiFi чипом Atheros AR9285 c ОС Windows XP. У меня всё работает. Работоспособность на других чипах я гарантировать не могу.
Всё, что вы делаете, вы делаете на свой страх и риск. Хотя риск порчи чего-либо в данном случае близок к 0, но всё же подумайте, действительно ли вам нужны эти скрытые функции.
- Введение
- Используемые файлы
- Включаем режим 802.11n
- Включаем режим программной точки доступа(SoftAP)
- Заключение
Все, описанные в тех темах, действия работали, но по отдельности(Возможно, только у меня): Если включить функцию SoftAP, то пропадал режим 802.11n. который становился доступным только после удаления программы, которая включала SoftAP
В интернете я так и не нашёл ответа на вопрос, как включить эти функции одновременно. пришлось методом тыка разбираться самому.
Возможно, существуют и другие способы заставить работать эти 2 функции одновременно, но я использовал именно этот.
2. Используемые файлы
Для дальнейших действий нам понадобятся:
Драйвер для нашего WiFi чипа9.1.0.323
Вот какой-то чудо драйвер. Вроде бы это драйвер официальный, но именно благодаря ему мне удалось подружить ACU и 802.11n.
Это драйвер для Atheros AR5006, AR5007, AR5009, AR9285 and AR9287 — Именно у этих 2 адаптеров наибольшие шансы на успешное использование скрытого потенциала.
Яндекс.Народ
В связи с отсутствием сертификации стандарта 802.11n в России многие ноутбуки с Wi-Fi на базе чипов Atheros AR9xxx поставляются с заблокированной поддержкой n-стандарта.
Но аппаратно эти чипы способны работать с 802.11n(150мбит/с)
- Скачайте и распакуйте EEPROM tool for Atheros 9k cards (Версия от 12.09.2010)
- Запустите atheros_eeprom_tool.exe
- Выберите «Read EEPROM».
- Укажите путь для сохранения дампа (нажав на «Open»).
- Нажмите на кнопку «READ».
- Сохраните полученный дамп в надежном месте (на случай каких-либо ошибок).
- Выберите «Write EEPROM».
- Укажите путь к только что сохраненному дампу EEPROM (так же нажав на «Open»).
- Нажмите на кнопку «Modes and Channels», внимательно прочитайте предупреждение и выберите «Yes».
- В разделе «Modes» отметьте галочками пункты «802.11n (20MHz)» и «802.11n (40MHz)» для 2.4GHz и, если ваш адаптер поддеживает диапазон 5GHz, то отметьте эти же галочки и для него (если вы не знаете точных характеристик вашей карточки, то тоже можете отметить оба диапазона).
- В разделе «Channels» выберите «0x67» и нажмите «OK».
- Убедитесь, что галочка «Use custom modes and channels» установлена и нажмите «WRITE».
- Перезагрузите систему.
Q: После прошивки карточка вообще не заработала. В Device Manager она «висит» с восклицательным знаком.
A: Для восстановления работоспособности карточки можно попробовать воспользоваться прилагаемыми пропатченными драйверами (особенно если значение RegDmn в разделе «Modes and Channels» было установлено вручную) и после их установки прошить оригинальный дамп.
4. Включаем режим программной точки доступа(SoftAP)
- ПКМ на значке мой компьютер -> свойства -> оборудование -> диспетчер устройств.
- Выбираем нашу WiFi карту. Драйвер -> обновить.
- Вручную указываем путь к скачанному драйверу(распакованному).
- Из списка выбираем модель вашей карты.
- Обновляем.
- На всякий случай перезагружаем.
- Распаковываем соержимое архива туда, где вы сможете его найти(например, на рабочий стол)
- В распакованном контенте идём в папку «XPUtl» и там запускаем «Setup.exe»
- После установки мы должны получить работоспособную утилиту-менеджер подключений(на вопросы о том, какую утилиту использовать для настройки сети, отвечаем, что азерос, а не Windows)
- Но при создании схемы: Управление схемами — создать, по умолчанию, нет никакой функции soft AP.
- Идентификация Wifi карты, как Atheros AR9285 802.11b/g/ n WiFi Adapter. Раньше не было никакого упоминания о 802.11n
- Работа в режиме 802.11n на скорости 150мбит/с. Подтверждено тестами Filezilla client — FZ server в локальной сети.
- Возможность работы карты в режиме точки доступа с шифрованием WPA\WPA2. + и скоростью 150 или 300мбит/с(Такой пункт настройки имеется, но вот тестов я не проводил, поэтому реальность этой возможности под вопросом)
Всем удачи.
By Black_Parrot
Использовались материалы с сайта ixbt.com и ряда англоязычных ресурсов. и google тоже использовался.
Ещё отдельные благодарности инженерам Asus. за то, что они впихнули туда такую замечательную WiFi карту, родителям, за то что дали денег на покупку нетбука с такой замечательной WiFi картой.
Адаптер мини-порта виртуального Wi-Fi от Microsoft: что это и как удалить?
Давайте для начало разберёмся, что это такое? – Очень часто это подключение появляется после того, как пользователь попытался превратить свой ноутбук в роутер. Wi-Fi модули, которые встроенный в ноуты могут одновременно принимать и раздавать вай-фай с интернетом. При этом в операционной системе Windows в устройствах появляется «Microsoft Virtual Wifi Miniport Adapter», также он может называться как «Microsoft Wi-Fi Direct Virtual Adapter».
Это программный модуль, который работает именно для построения локальной воздушной сети с помощью встроенного оборудования. Вообще это временное решение и обычно долго таким хот-спотом не пользуются. Но иногда, раз запустив такую службу она потом мешает нормально функционировать физическому Wi-Fi адаптеру и его нужно удалить. Вот тут-то и начинаются танцы с бубнами, но я постараюсь раскрыть эту проблему более детально и разными способами.
ПРИМЕЧАНИЕ! Если вам интересно именно запуск виртуальной сети с ноутбука, то об этом можете прочесть в этой статье. Статья рассказывает про Windows 10, но вы смотрите главу запуска, через командную строку – все действия одинаковые в любой ОС от Microsoft.
netsh wlan stop hostednetwork
netsh wlan set hostednetwork mode=disallow
- После этого идём в диспетчер устройств. Жмём правой кнопкой по нашему виртуальному адаптеру и выключаем.
Если после перезагрузки он снова будет включен. То уже полностью удаляем модуль, нажав на пункт «Удалить». Как правило, это единственная проблема – когда пользователь уже выключает раздачу, а модуль остается висеть в диспетчере устройств.
Реестр
- Удаляем файл, который и содержит в себе все данные виртуального подключения. Внимательно – удалите только один файл, который указан на картинке, остальное оставляем без изменения.
- Если вы всё сделали верно, то после перезагрузки опять зайдите в командную строку из-под «админа» и впишите команду как на картинке ниже.
- Если вы всё сделали верно, то увидите аналогичное сообщение. Также проверить можно, просмотрев все сетевые устройства. Для этого надо зайти в раздел сетевых подключений: + R и «ncpa.cpl».
- Вы должны увидеть только два подключения: локальное подключение к сетевой карте (проводной коннект) и ваш физический Wi-Fi модуль. Третьего виртуального подключения, которое обычно и создаётся при виртуальной раздаче, не должно быть.
Если всё-таки беспроводной виртуальный адаптер мини-порта от Майкрософт будет находится все там же – то попробуйте выключить его, нажав правой кнопкой и выбрав соответствующий пункт. Далее там же будет кнопка «Удалить». Если она не подсвечена и нажать на неё нельзя, то попробуйте проделать все те действия, о которых я уже писал выше снова.