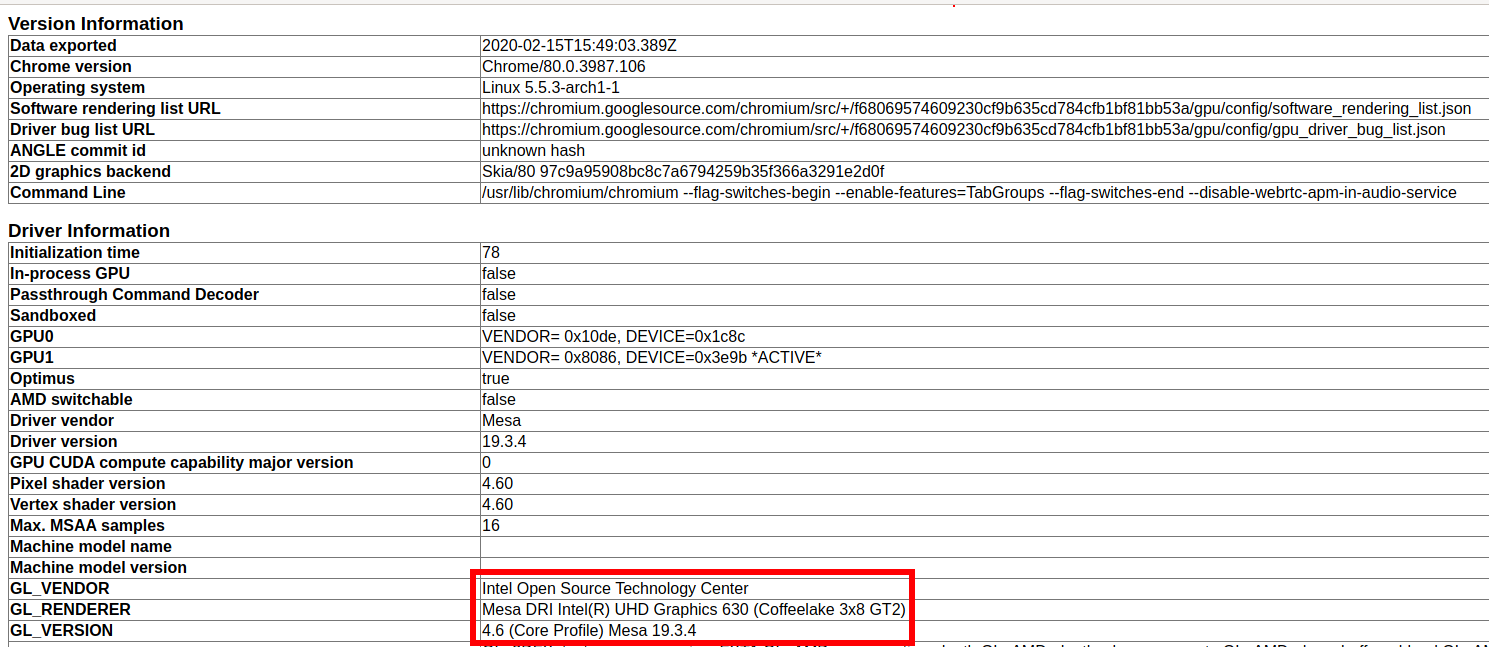- NVidia CUDA. Настройка среды разработки на базе Arch Linux
- How to install NVIDIA drivers, CUDA and Bumblebee on Arch Linux / BlackArch
- How to check whether an NVIDIA graphics card is active
- How to install NVIDIA video driver on Arch Linux or BlackArch
- How to install and use Bumblebee (how to enable NVIDIA Optimus on Arch Linux)
- System freezes after installing Bumblebee
- How to use Bumblebee / NVIDIA Optimus on Linux
- How to test Bumblebee / NVIDIA Optimus on Linux
- Related articles:
NVidia CUDA. Настройка среды разработки на базе Arch Linux
Compute Unified Device Architecture, дословно – унифицированная вычислительная архитектура устройств – архитектура (совокупность программных и аппаратных средств), позволяющая производить на GPU вычисления общего назначения, при этом GPU фактически выступает в роли мощного сопроцессора.
Эта технология заинтересовала меня для применения при разработке вычислительного комплекса моделирования движения тяжелых грузовых поездов. Изначально проект развивался на базе OC Windows 7 Ultimate и MS Visual Studio 2010 в качестве средства разработки.
Однако желание избавить проект от использования проприетарного ПО (мало доступного в академической среде, и доставаемого сами знаете как…) подвигла меня на поиск путей создания бесплатной платформы разработки, благо NVidia предоставляет Toolkit и SDK безвозмездно. Кстати вышел резил-кандидат CUDA 5.0 со специализированной средой разработки, но доступный для Windows, Mac OS и популярных дистрибутивов Linux, к коим арч не совсем относится.
Тем не менее засучив рукава я приступил к настройке своего арча для работы с CUDA. И, о чудо, драйвера и тулкиты оказались доступны в официальных репозиториях арча! Радостно мяукнув приступил к…
1. Установка CUDA SDK и Toolkit
Если у Вас не установлены средства разработки на C/C++, то их надо установить
Ставим драйвера на видеокарту, если они у Вас ещё не установлены
# pacman -S cuda-sdk cuda-toolkit
Собственно и всё, необходимый набор инструментария у вас уже имеется. Лежит все это богатство по адресу /opt/cuda-sdk/ и /opt/cuda-toolkit/. Мне лично было интересно проверить работоспособность CUDA под линуксом на моей видеокарте (GForce 580 GTX) поэтому я сначала собрал все примеры из SDK. Делаем это так
переходим в каталог с исходниками примеров. Собираем их командой
Теперь переходим в /opt/cuda-sdk/C/bin/linux/release/ и любуемся примерами
Сразу предупреждаю, большинство примеров там чисто вычислительные без визуализации, так что не удивляйтесь если сразу не найдете именно этот — smokeParticles. Что ж, полюбовались, идем дальше
2. Выбор среды разработки. Настройка Netbeans 7.2 для работы с CUDA
Честно говоря сначала мой выбор пал на Eclipse IDE, поскольку именно в этой среде я занимался разработкой icq-клиента на Java, привык к ней основательно, да и официальная IDE, релиз коей не за горами основывается именно на эклипсе.
Однако тут меня ждало разочарование — найти толкового описания настройки Eclipse Juno для работы с CUDA я не нашел, предыдущие версии ставить не захотел, а разница в окнах настройки у разных версий эклипса очень ощутимая. Попрыгав с бубном я решил обратить свой взор к Netbeans от “кровавого” Oralce
Запускаем Netbeans (Все приложения -> Разработка -> Netbeans — это в “кедах”).
Теперь необходимо настроить среду на сборку CUDA-проектов. Для их сборки модулей содержащих код работающий на GPU (файлы с расширением *.cu) используется компилятор nvcc, входящие в состав CUDA Toolkit. По сути он является оберткой над gcc — код GPU собирает сам, код CPU передает на съедение gcc.
Изначально Netbeans не настроен на работу с конкретным языком программирования, поэтому идем в пункт меню “Сервис -> Подключаемые модули -> Установленные”, в котором выбираем модуль C/C++ и жмем “Активировать”
Перезапускаем среду, идем в “Сервис -> Параметры”. В появившемся окне выбираем C/C++ и на нескольких вкладках последовательно задаем параметры.
В писке “Набор средств” жмем “Добавить”. Задаем базовый каталог — тот в котором будут хранится ваши проекты, семейство набора средств (я поставил GNU) имя набора средств CUDA (на скрине CUDA1, ибо у меня CUDA уже есть, а для иллюстрации удалять не хотелось)
Задаем пути к компилятору C/C++
Задаем дополнительные каталоги заголовочных файлов для компиляторов C и C++
Добавить расширение *.cu в список поддерживаемых расширений
В принципе всё готово для создания проектов с использованием CUDA. Однако опционально можно настроить подсветку синтаксиса в Netbeans, вернее отключить некоторые настройки “Сервис -> Параметры -> Редактор -> Выделение”. Выбираем язык “Исходные файлы на C/C++” и снимаем галочки “Выделить ошибки синтаксиса”, “Выделить неразрешенные файлы include” и “Выделить неразрешенные идентификаторы”.
Для чего это делаеть? Дело в том, что разработка для CUDA ведется не на С/С++ а на его расширении CUDA C, содержащем ключевые слова и идентификаторы не входящие в стандарт. Редактор безбожно покрывается красными волнистыми линиями подчеркивания “неправильных слов” и пестрит иконками восклицательных знаков ошибок, хотя проект отлично собирается и выполняется. Такая настройка избавит Вас от такого раздражителя, а ошибки компиляции всё равно будут подсвечиваться в исходном коде при щелчке по сообщению об ошибке в логе компиляции.
Теперь все готово для создания первого проекта. Идем в меню “Файл -> Создать проект”. В категориях выбираем C/C++, в проектах “Приложение С/С++”. Жмем “Далее”.
Мы будем создавать пустой проект, поэтому в настройках снимаем галку “Создать главный файл проекта”, задаем имя проекта hello_CUDA, выбираем набор средств “CUDA (Набор компиляторв GNU)”
Жмем готово, и видим появившееся слева дерево проекта, которое пока ничего не содержит.
Щелкаем правой клавишей по папке “Исходные файлы” и в меню выбираем “Новый -> Исходный файл на языке C++”. В появившемся окне задаем имя и расширение файла *.cu. Жмем “Готово” и переходим в редактор кода, в котором набираем такой текст
#include #include __host__ int main(void)
Далее щелкаем правой кнопкой по имени проекта в дереве и в меню выбираем “Свойства”. В открывшемся окне выбираем вкладку “Собрать” и снимаем галочку “Включить проверку зависимостей”
После этого жмем F11 — собираем проект. Сообщение
"/usr/bin/make" -f nbproject/Makefile-Debug.mk QMAKE= SUBPROJECTS= .build-conf make[1]: Вход в каталог `/home/maisvendoo/netbeans/hello_CUDA' "/usr/bin/make" -f nbproject/Makefile-Debug.mk dist/Debug/CUDA-Linux-x86/hello_cuda make[2]: Вход в каталог `/home/maisvendoo/netbeans/hello_CUDA' mkdir -p build/Debug/CUDA-Linux-x86/_ext/1706347718 nvcc -c -g -o build/Debug/CUDA-Linux-x86/_ext/1706347718/hello.o /home/maisvendoo/netbeans/hello_CUDA/hello.cu mkdir -p dist/Debug/CUDA-Linux-x86 nvcc -o dist/Debug/CUDA-Linux-x86/hello_cuda build/Debug/CUDA-Linux-x86/_ext/1706347718/hello.o make[2]: Выход из каталога `/home/maisvendoo/netbeans/hello_CUDA' make[1]: Выход из каталога `/home/maisvendoo/netbeans/hello_CUDA' СОБРАТЬ SUCCESSFUL (общее время: 2s)
означает что проект успешно собран. Жмем F6 для запуска.
Hello! I can work with NVidia CUDA :) ВЫПОЛНЕНИЕ SUCCESSFUL (общее время: 45ms)
Данный код выполнялся конечно на CPU, о чем говорит директива __host__ в описании функции main(). Так что данный пример иллюстрирует лишь пригодность Netbeans в качестве IDE для разработки для NVidia CUDA. Дальнейшее впереди… 🙂
Да пребудет с нами Сила.
CPU Intel Core i9 10900-KF/RAM DDR4 128 Gb/NVidia GForce GTX 1080 Ti Turbo 11Gb/SSD M2 512 Gb/HDD Seagate SATA3 2 Tb/HDD Toshiba 3Tb/HDD Toshiba 6Tb
http://rusrailsim.org
Лозунг у них был такой: «Познание бесконечности требует бесконечного времени». С этим я не спорил, но они делали из этого неожиданный вывод: «А потому работай не работай — все едино». И в интересах неувеличения энтропии Вселенной они не работали. (с)
How to install NVIDIA drivers, CUDA and Bumblebee on Arch Linux / BlackArch
There are several commands that will show which video card is used:
glxinfo|egrep "OpenGL vendor|OpenGL renderer"
OpenGL vendor string: Intel Open Source Technology Center OpenGL renderer string: Mesa DRI Intel(R) UHD Graphics 630 (Coffeelake 3x8 GT2)
This is the same command, but launched via optirun from the Bumblebee package:
optirun glxinfo|egrep "OpenGL vendor|OpenGL renderer"
Sample output that shows that an NVIDIA graphics card is active:
OpenGL vendor string: NVIDIA Corporation OpenGL renderer string: GeForce GTX 1050 Ti/PCIe/SSE2
More about optirun and Bumblebee will come later a bit.
Another command that displays information about the active GPU (and a cool triangle as a bonus):
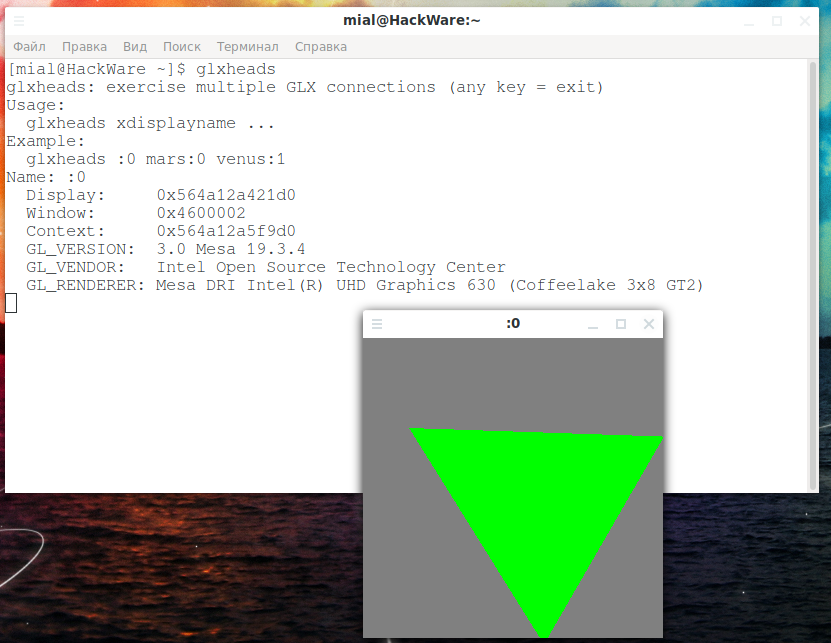
Using the lspci command with certain options, you can display information about the GPU. Any controller with [VGA controller] at the end is your currently active GPU. The others are switched off. Command to filter data:
lspci -vnnn | perl -lne 'print if /^\d+\:.+(\[\S+\:\S+\])/' | grep '\[VGA controller\]'
00:02.0 VGA compatible controller [0300]: Intel Corporation UHD Graphics 630 (Mobile) [8086:3e9b] (prog-if 00 [VGA controller])
How to check whether an NVIDIA graphics card is active
The following command will show the processes that the NVIDIA graphics card uses (if there are no processes, then the video adapter is not used):
Another command that shows the processes that consume the resources of an NVIDIA graphics card, as well as its load level, temperature and other metrics:
How to install NVIDIA video driver on Arch Linux or BlackArch
To install the NVidia driver in Arch Linux, BlackArch and their derivatives, run the command:
sudo pacman -S nvidia cuda nvidia-settings
How to install and use Bumblebee (how to enable NVIDIA Optimus on Arch Linux)
The Bumblebee package is needed to automatically switch between integrated and discrete graphics cards. Your card must support NVidia Optimus technology, a list of supporting cards can be found on this page: https://www.geforce.com/hardware/technology/optimus/supported-gpus
If your card is there, then proceed to the following commands. You must already have the NVIDIA proprietary driver installed, as shown above.
On Arch Linux, BlackArch, and their derivatives, run:
sudo pacman -S bumblebee virtualgl bbswitch acpid mesa sudo systemctl enable bumblebeed.service sudo systemctl enable acpid.service sudo usermod -a -G bumblebee $USER
System freezes after installing Bumblebee
I ran into a problem that Bumblebee works, but when using some commands that use CUDA or access kernel modules, the system freezes. To check if you have this problem, run the lspci command, for example:
If the system freezes completely, reboot and remove the bbswitch package.
How to use Bumblebee / NVIDIA Optimus on Linux
Now any program that should use the NVIDIA graphics card can be launched with a command of the form:
When optirun is not used, the NVIDIA card must be in the off state, which should save electricity.
How to test Bumblebee / NVIDIA Optimus on Linux
Run the GPU performance test with the usual command:
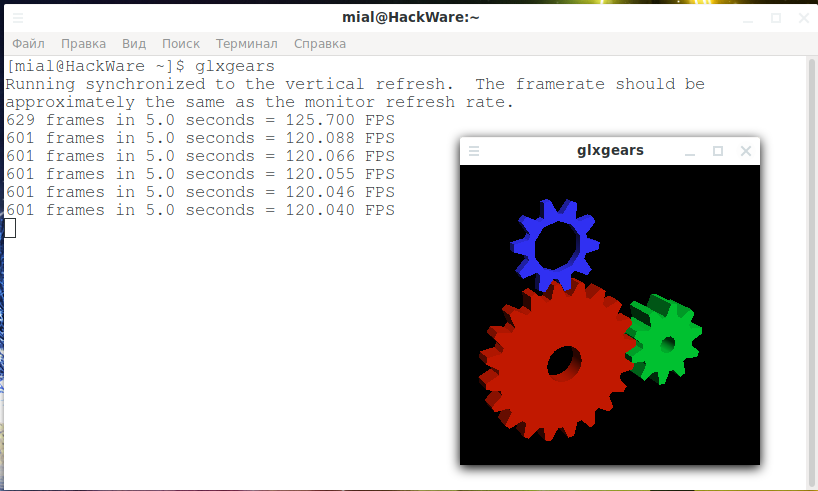
And also with optirun:

Note that FPS has grown approximately 20 times.
Another option for a video card test:
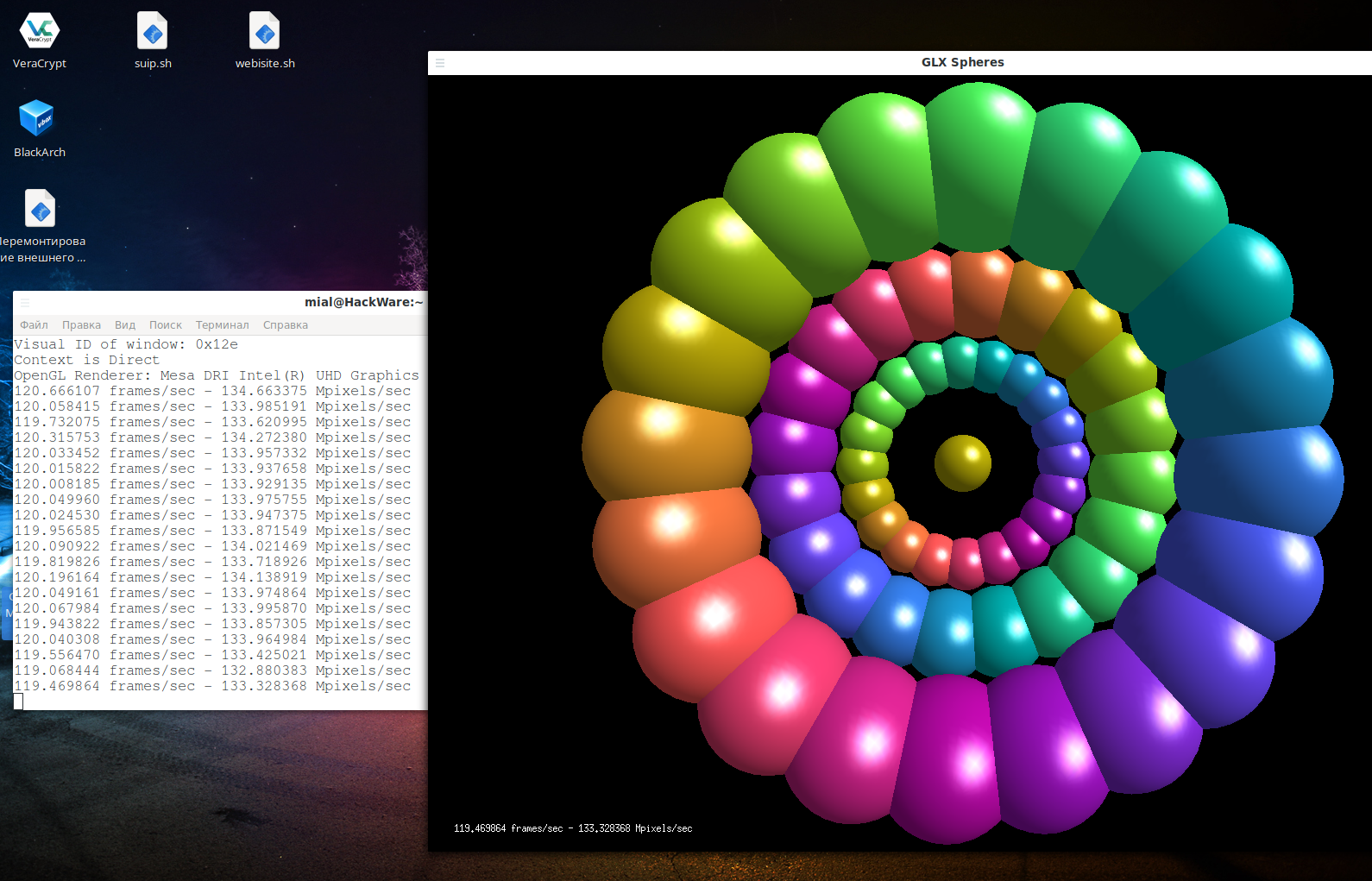
And also with optirun:
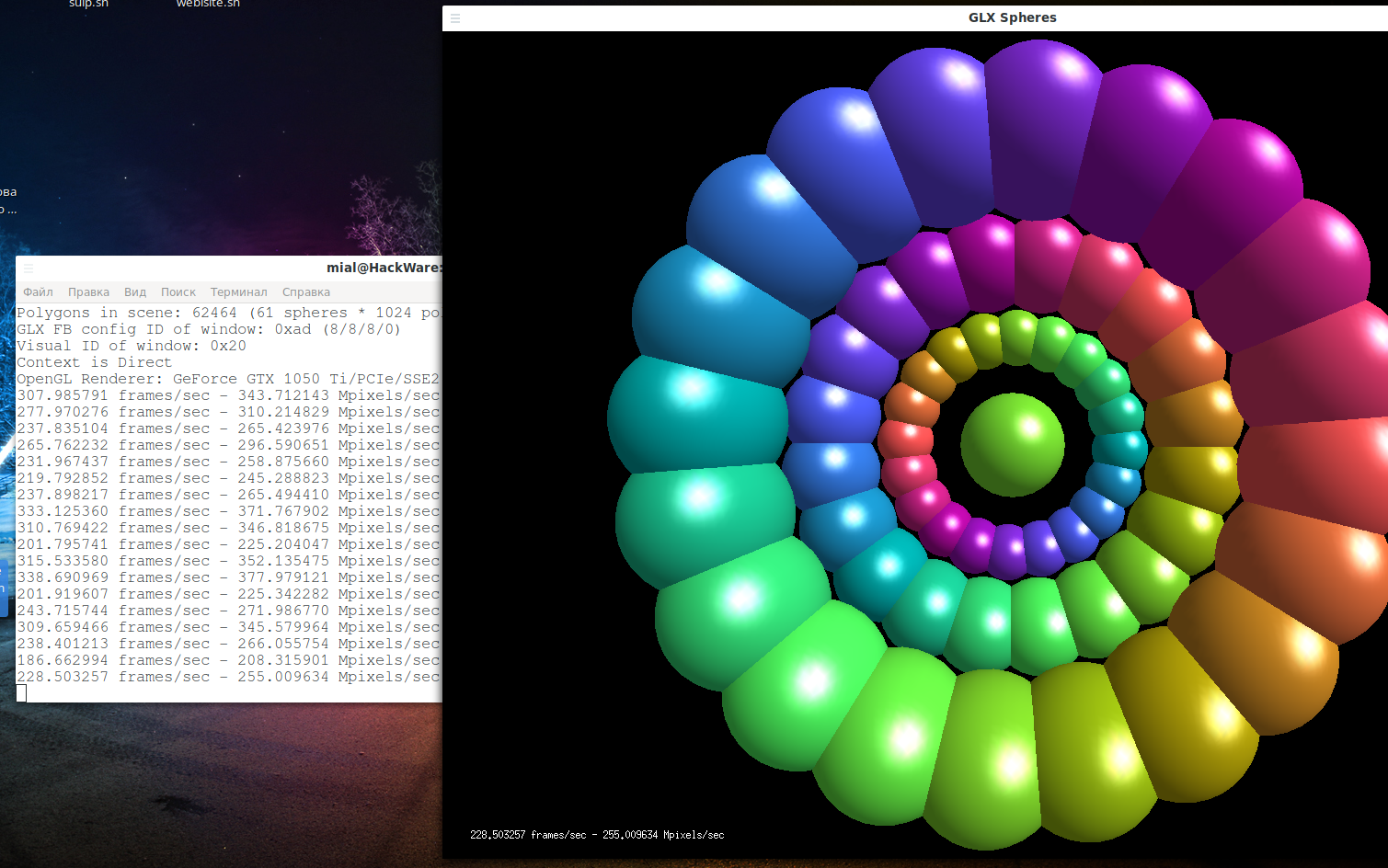
You should see a performance boost when using optirun.
While these tests are running, run the command:
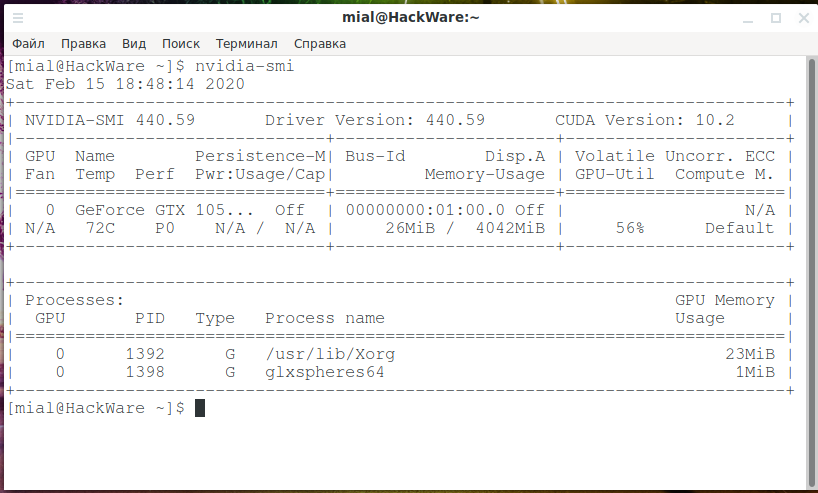
You should see processes that use a discrete graphics card.
If you have the Chromium web browser installed, then launch it in two ways:
chromium optirun chromium
In both cases, open the tab:
There you will see information about the active graphics chip: