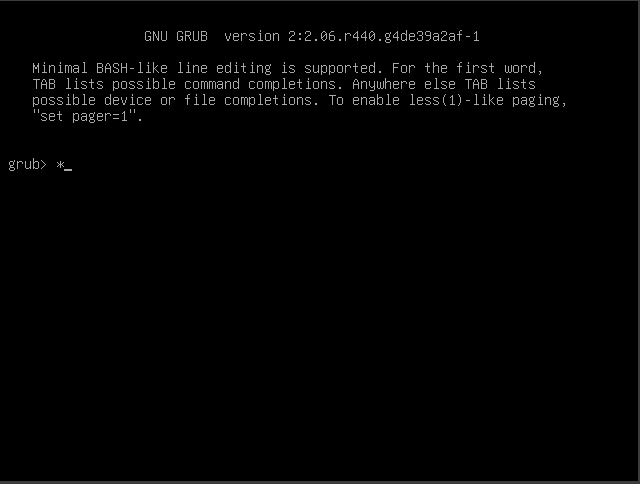thomasheller / INSTALL.md
Quick install guide for Arch — if you’re looking for an automated installer, consider Arch Anywhere.
Create a new VM, choose type Linux and version Arch Linux (64-bit). Allocate a reasonable amount of RAM and create a new hard disk.
Make sure the VM has two network adapters enabled: Adapter 1 attached to NAT and Adapter 2 attached to Host-only adapter vboxnet0 if you have multiple VMs inside a host-only network.
Attach the ISO image to your VM and boot into Arch’s live system.
Check network: ping archlinux.org
- fdisk /dev/sda
- n — new partition
- (enter) ( p — primary disk)
- (enter) ( 1 — partition number)
- (enter) set first sector
- (enter) set last sector (use whole disk)
- w — write partition table and quit
Format partition:
mkfs.ext4 /dev/sda1
Mount the filesystem:
mount /dev/sda1 /mnt
Install the base packages:
pacstrap /mnt base
Generate /etc/fstab :
genfstab -U /mnt >>/mnt/etc/fstab
Change root to the newly created system:
arch-chroot /mnt
Set the timezone, e.g.:
ln -sf /usr/share/zoneinfo/America/Los_Angeles /etc/localtime
Generate /etc/adjtime :
hwclock —systohc
- Uncomment your preferred locale (e.g. en_US.UTF-8 UTF-8 ) in /etc/locale.gen using vi .
- Run locale-gen .
- Put the corresponding LANG variable (e.g. LANG=en_US.UTF-8 ) in /etc/locale.conf :
echo ‘LANG=en_US.UTF-8’ >/etc/locale.conf
Set hostname (e.g. arch ):
echo arch >/etc/hostname
Enable DHCP client daemon:
systemctl enable dhcpcd
Set root password:
passwd
(your password)
(your password)
- pacman -S grub
- grub-install —target=i386-pc /dev/sda
- grub-mkconfig -o /boot/grub/grub.cfg
Now boot from the first hard disk.
Login as root using your password.
Add non-root user with sudo permissions and Zsh as the default shell:
- Install sudo and Zsh:
pacman -S sudo zsh - Add user (e.g. John):
useradd -m -g users -s /usr/bin/zsh john - Set password:
passwd john
(your password)
(your password) - Edit /etc/sudoers using EDITOR=vi visudo and add permissions, e.g.:
john ALL=(ALL) ALL
- Install systemd-swap:
pacman -S systemd-swap - Enable the swap daemon:
systemctl enable systemd-swap
- Install required packages:
pacman -S xorg-server xorg-server-utils xorg-xinit xorg-apps xterm - Install video driver:
pacman -S xf86-video-vesa - Install default terminal:
pacman -S xterm - Install some popular fonts:
pacman -S ttf-dejavu ttf-droid ttf-inconsolata
Update the system:
pacman -Syu
- Install your window manager of choice.
- Activate bi-directional clipboard in the VM settings and install the Guest Additions.
- Switch to linux-lts kernel.
You mentioned installing xterm twice, was this intentional? Please keep this post up, I can’t install Arch without it.
Hi, when I reboot my PC after removing the hard disk, I’ve got grub CLI. This is normal?
How can I boot in grub cli?
Hi @iZel345 That is not normal. You will not be able to boot because there was an installation problem.
This step pacstrap /mnt base does not install the linux kernel. Run pacstrap /mnt base linux (or linux-lts) instead. You can recover your installation if you add back the archlinux iso and reboot from the disk. Then rerun:
mount /dev/sda1 /mnt
pacstrap /mnt linux
arch-chroot /mnt
grub-mkconfig -o /boot/grub/grub.cfg
You should see this in the output of grub-mkconfig:
Found lunux image: /boot/vmlinuz-linux Found initrd image: /boot/initramfs-linux.img Reboot and it should work.
Установка Arch Linux в VirtualBox в графическом режиме. Architect & PacBang Linux
Перейдите на страницу загрузки. Загрузите программное обеспечение с использованием встроенного инструментария браузера (начнется автоматически после щелчка по гиперссылке) или менеджера загрузок.
Дождитесь завершения загрузки файла. Время, которое для этого потребуется, зависит от скорости интернет-соединения.
Откройте инструмент виртуализации VirtualBox. С его помощью вы используете дополнительные операционные системы в дополнение к основной. Запускаются из окна программного инструмента.
Виртуальная машина
В главном окне программы нажмите на кнопку «Создать» под строкой текстового меню приложения. Стартует мастер создания виртуальной машины. Кнопка для перехода к следующему окну мастера: «Далее».
В первом диалоговом окне введите имя виртуального компьютера. Рекомендую указывать в нем название операционной систему, которую вы устанавливаете, чтобы в дальнейшем не ошибиться при запуске. Из списков выберите:
Следующий шаг — определение доступного устанавливаемой ОС объема оперативной памяти. В данном случае — не менее одного гигабайта. Не рекомендую ограничивать систему минимальным объем. Выделите виртуальному ПК не менее двух гигабайт ОЗУ. Объем указывается в мегабайтах. Способы определить его:
Остановитесь на предлагаемом по умолчанию пункте создания нового виртуального накопителя. Он необходим для операционной системы, программного обеспечения для нее и используемых в ней файлов.
Если не планируете использовать виртуальный диск в других инструментах виртуализации, не меняйте предлагаемый по умолчанию формат файла.
Ознакомьтесь с приведенными в диалоговом окне преимуществами и недостатками форматов хранения. Выберите наиболее подходящий.
Введите имя и укажите объем виртуального диска. Для выделения машине емкости накопителя используйте ползунок или ввод с клавиатуры. Подтвердите создание виртуальной машины.
Дважды щелкните по созданной виртуальной машине.
Читайте подробную пошаговую инструкцию по созданию и настройке виртуальной машины в VirtualBox.
Щелчком по значку-папке перейдите к файловой системе ПК. Выберите образ дистрибутива системы, который был сохранен в определенном месте накопителя при загрузке. Нажмите «Продолжить» для перехода к установке системы.
Из перечня доступных опций выберите обычную загрузку образа операционной системы. Является верхней строкой списка.
На экране отобразится меню графического установщика операционной системы. Выберите первый пункт, который начинается со слова «Boot». Позволит попробовать ОС и установить ее.
Попробуйте Arch Linux перед установкой
Дождитесь загрузки операционной системы.
Откроется рабочий стол ОС. На расположенной в левой части окна панели находятся значки доступа к важным элементам:
- файловому менеджеру;
- веб-браузеру;
- файерволу;
- настройкам сети;
- включению и выключению звука;
- Терминалу.
Перед установкой попробуйте операционную систему и оцените, будет ли она полезна.
Процедура установки Arch Linux
Щелкните правой кнопкой мыши в любом месте обоев. Выберите «Install Pacbang». В открывшемся подменю — «Update Installer».
Выберите язык из списка. Подтвердите согласие продолжить установку ОС нажатием кнопки «ОК».
В следующем окне нажмите «ОК». Ею подтверждайте свои действия в последующих окнах мастера установки. Установщик предупредит пользователя о нежелательности изменения последовательности действий.
Последовательно входите в пункты предшествующих установке настроек. Раскладку виртуальной консоли оставьте предлагаемой по умолчанию.
Настройте раскладку клавиатуры среды рабочего стола.
Ничего не делайте в пункте «Список устройств».
Разделы диска
В пункте разметки диска присутствует только один диск — виртуальный, созданный в процессе настройки виртуальной машины. Выберите его. Начинающим пользователям лучше подойдет опция автоматической разметки. Выбирайте другие пункты данного перечня только в тех случаях, когда абсолютно уверены, что они необходимы и точно знаете по какой причине. Помните, что при чистой установке флешка с образом операционной системы тоже есть в перечне. Не форматируйте ее.
Мастер установки ОС предупредит пользователя о том, что все данные на диске будут удалены. Будет создан 512-мегабайтный раздел boot. Оставшееся пространство на диске выделяется корневому разделу. Если вы уверены, что раздел не содержит важных данных (необходимо помнить при чистой установке ОС на жесткий диск ПК), подтвердите действие кнопкой «Да».
Примечание: Планируете использовать SWAP — на стадии монтирования выберите опцию «Swap файл».
Мастер установки сообщит о создании разделов sda1 (0,5 гигабайта) sda2 (19,5 гигабайт). Выйдите из окна, нажав соответствующую кнопку.
Не забудьте подписаться на наш Дзен
Предусмотрена опциональная возможность настроить LUKS Шифрование. Если пользователь устанавливает Linux впервые или не знает точно, зачем ему это необходимо, ему не следует ничего делать в данном пункте.
Настраивайте логические тома лишь в тех случаях, когда уверены в необходимости этого действия и знаете, зачем тома понадобятся в процессе работы с операционной системой. LVM применяется (в том числе) для работы с зашифрованными разделами, когда нужно создать в них логические тома (как примеры: «home», «root»). Не планируете их настройку, но вошли в данный пункт — нажмите кнопку «Отмена».
Смонтируйте разделы. Для этого:
- войдите в соответствующий пункт меню мастера установки;
- ознакомьтесь с важной информацией, которая будет отображена на экране;
- нажмите «OK».
Выберите раздел root и нажмите «OK». Как отмечалось выше, его объем при установке рассматриваемого дистрибутива составляет 512 мегабайт.
Выберите рекомендованный мастером установки ОС пункт ext4. Помните, что не все файловые системы подходят для загрузочных и корневых разделов.
Подтвердите выбор файловой системы нажатием кнопки «Да».
Подтвердите опции монтирования. Далее мастер установки предложит выбрать SWAP-раздел. Если его нет, подтвердите это, остановившись на соответствующем пункте меню.
Установка
Второй пункт главного меню мастера — установка базовой системы.
Установку базовых пакетов.
Установка загрузчика. Рекомендую Grub тем пользователям, которые:
- впервые ставят Linux;
- не сформировали собственных предпочтений;
- не интересовались вопросом.
Выберите из списка диск или флеш-накопитель для установки операционной системы. В случае установки в виртуальную машину будет предложен один вариант.
Вернитесь назад в главное меню мастера и перейдите к настройке базовой системы.
Сгенерируйте файл FSTAB. Рекомендация: используйте UUID.
Хост
- может состоять из букв и цифр;
- допустимо использование дефиса;
- длина не более 63 знаков.
Локализация
Определите язык операционной системы. Основные параметры, на которые влияет локализация:
Выберите часовой пояс для отображения компьютером точного времени.
Выбор часового пояса необходимо подтвердить.
Определите стандарт времени. Рекомендовано: UTC.
Учетные записи и пароли
Установите пароль root. Применяется администратором операционной системы. Ввод пароля необходимо подтвердить в дополнительном окне.
Добавьте нового пользователя системы. В данном случае — обычного пользователя, а не администратора. Под этим аккаунтом вы будете работать с ОС. В имени пользователи буквы — только маленькие. Введите пароль обычного пользователя ОС.
Дополнительные параметры
Настраивайте параметры безопасности и systemd только являясь опытным пользователем или системным администратором. Предполагается, что пользователь, который производит настройки знает, какие ему необходимы и по каким причинам.
Завершение
Вернитесь в главное меню установщика ОС. В пункте проверки конфигурационных файлов доступна возможность их выбора просмотра и редактирования.
Нажмите на кнопку «Готово». Подтвердите закрытие установщика.
После перезагрузки ПК начните работу с ОС.
Если вы устанавливаете Linux впервые, начните с Linux Mint. Писал, как поставить ОС в VirtualBox. Графический установщик системы удобен для и для начинающих и для опытных пользователей. Если хотите играть в игры для телефонов на большом экране, поставьте на ноутбук или настольный ПК мобильную ОС Android.
В чем главное преимущество Arch Linux?