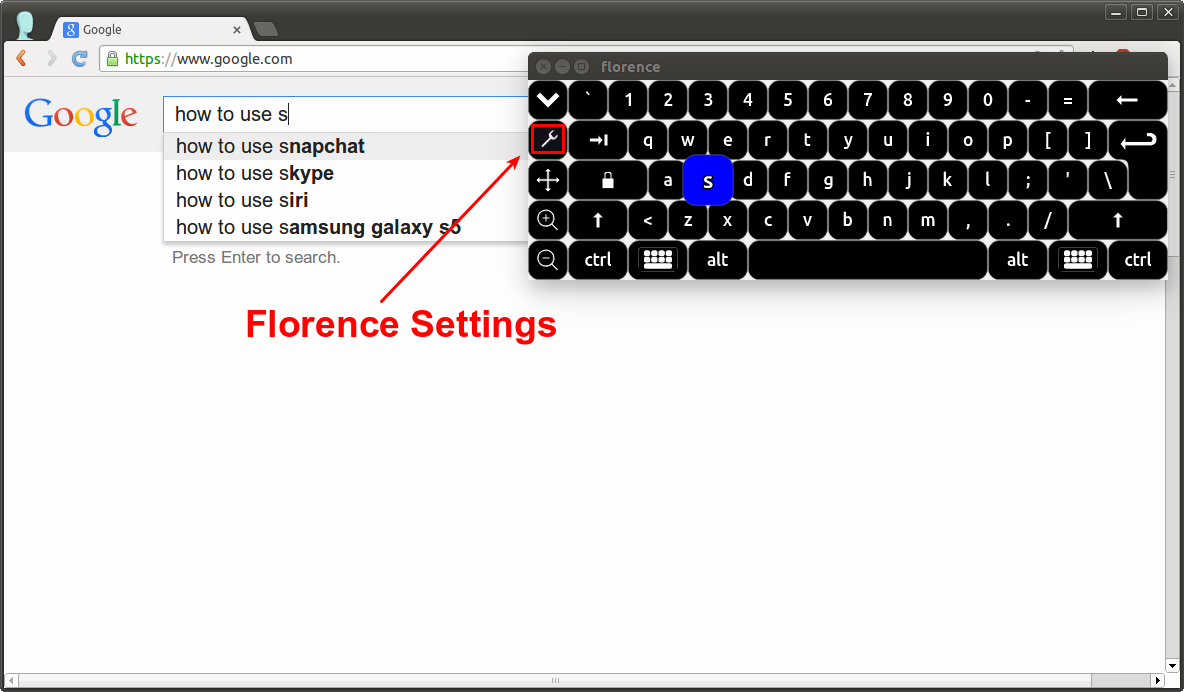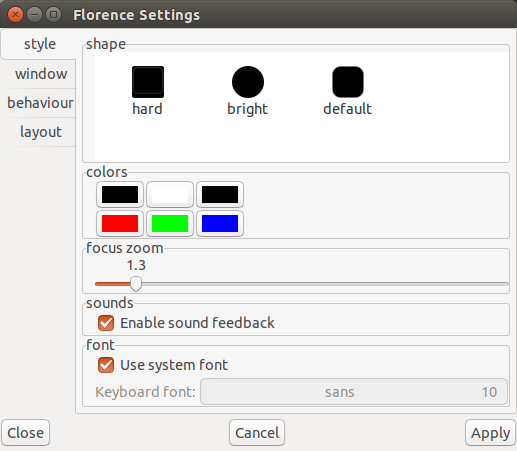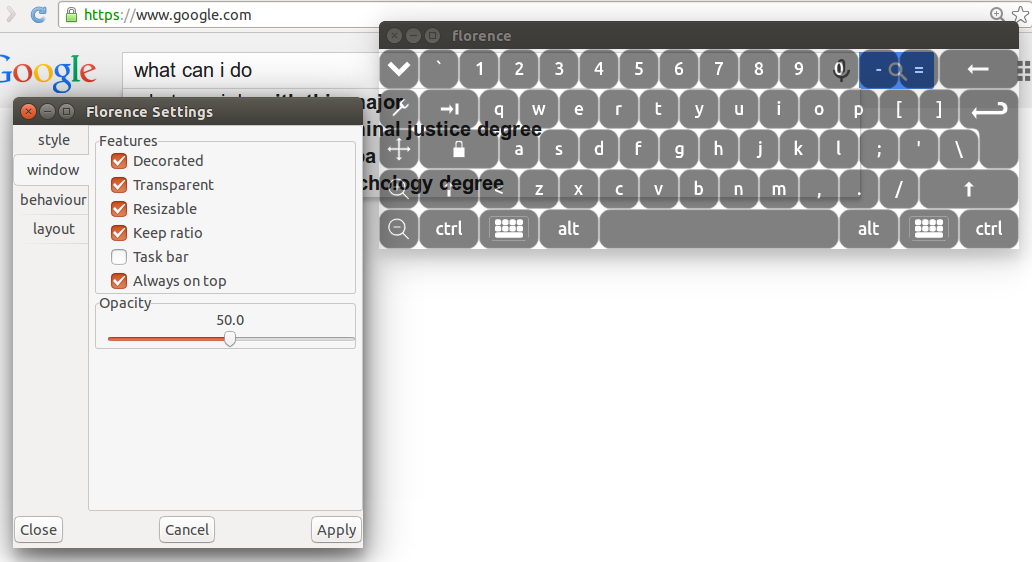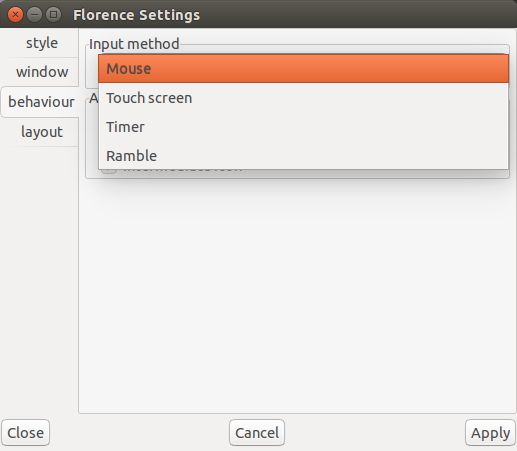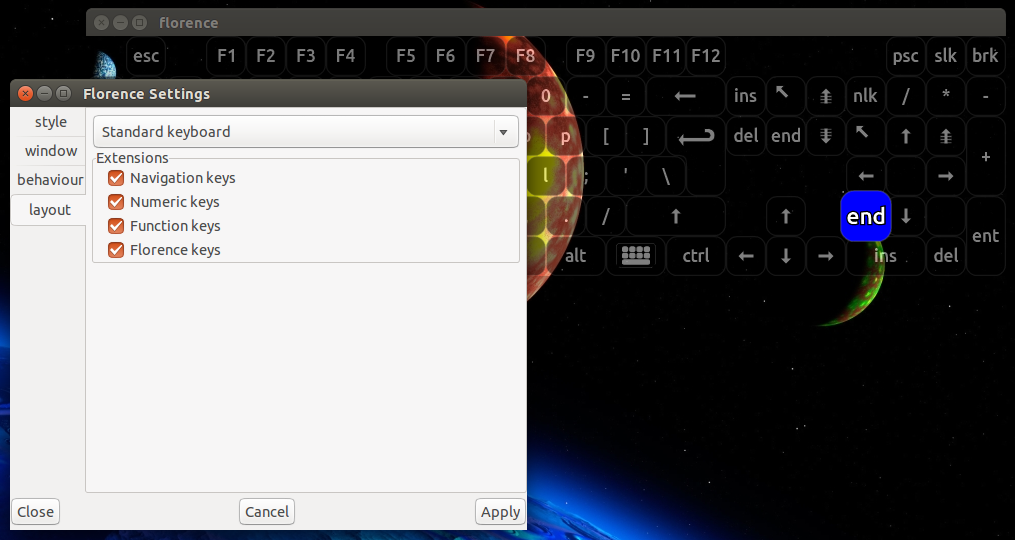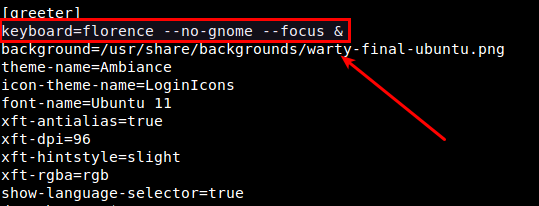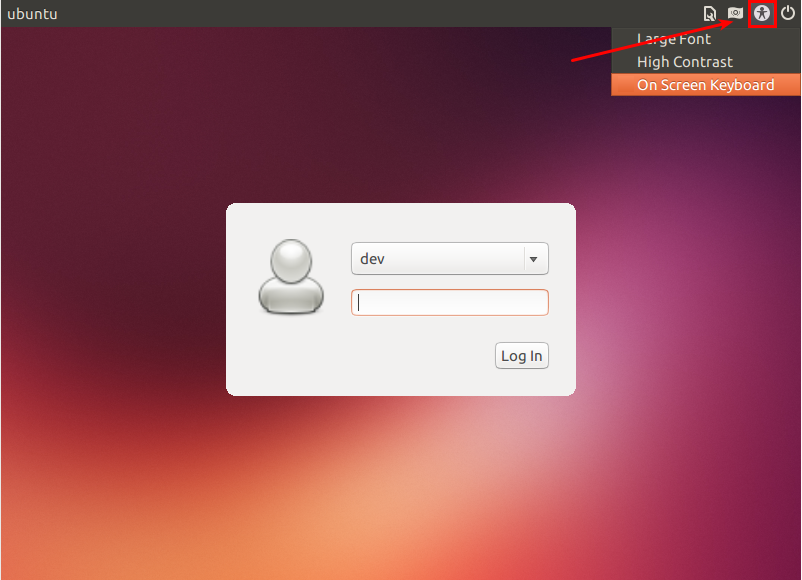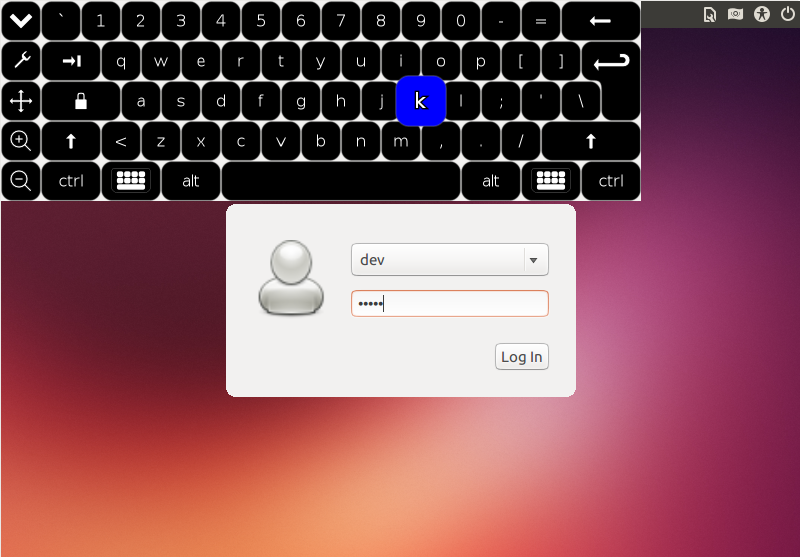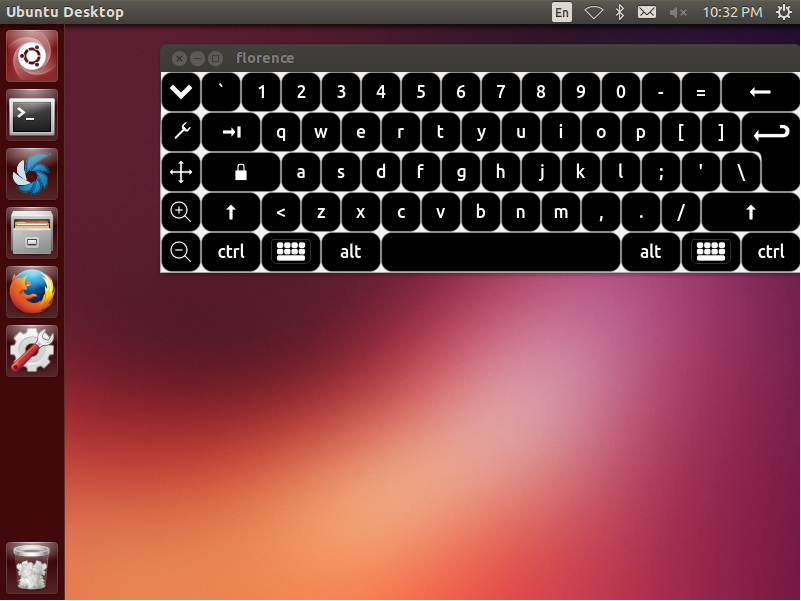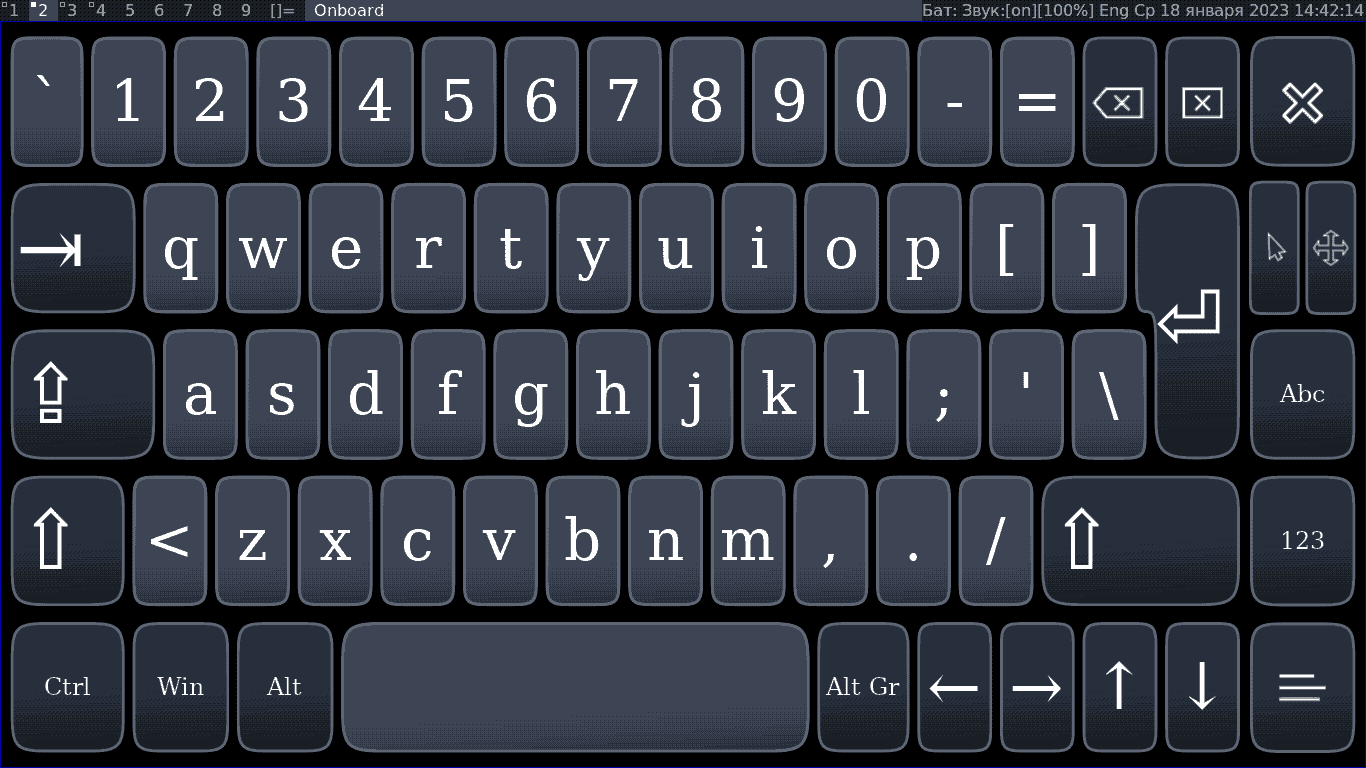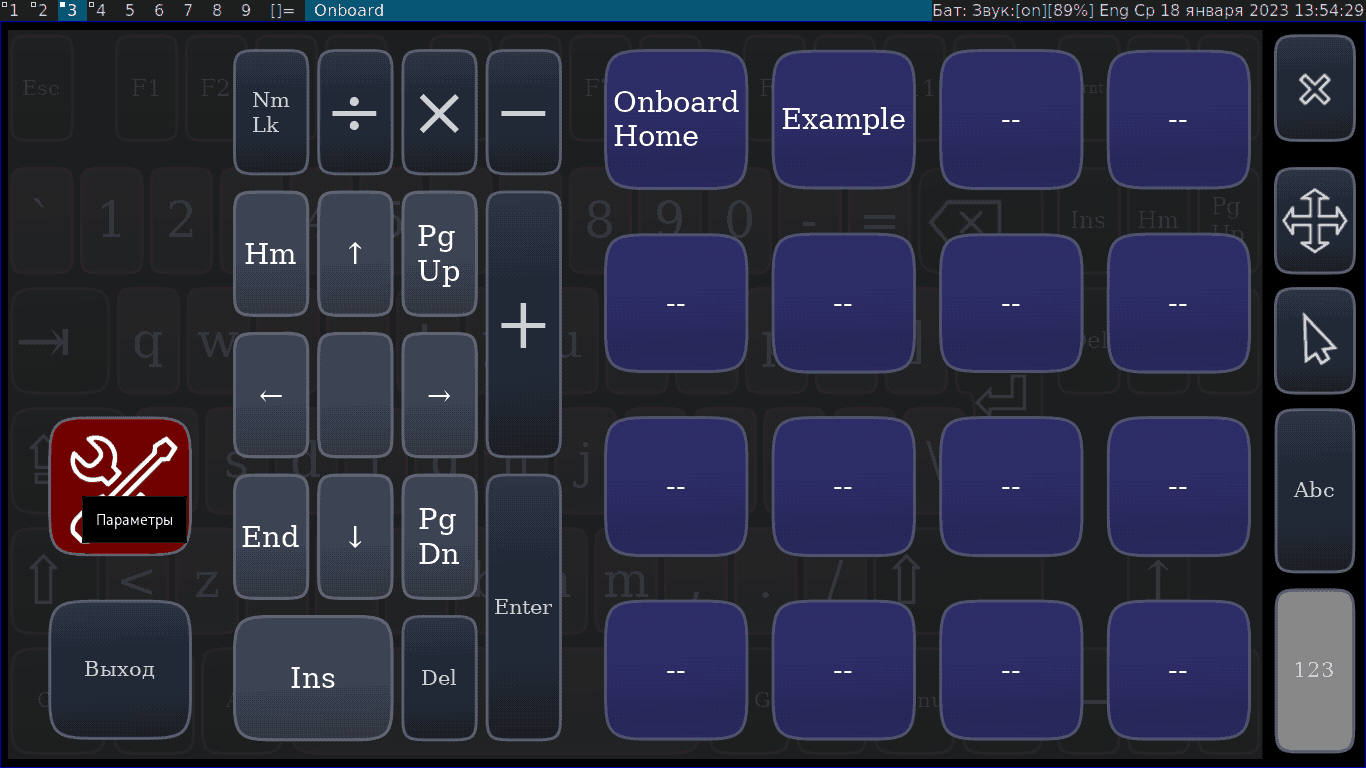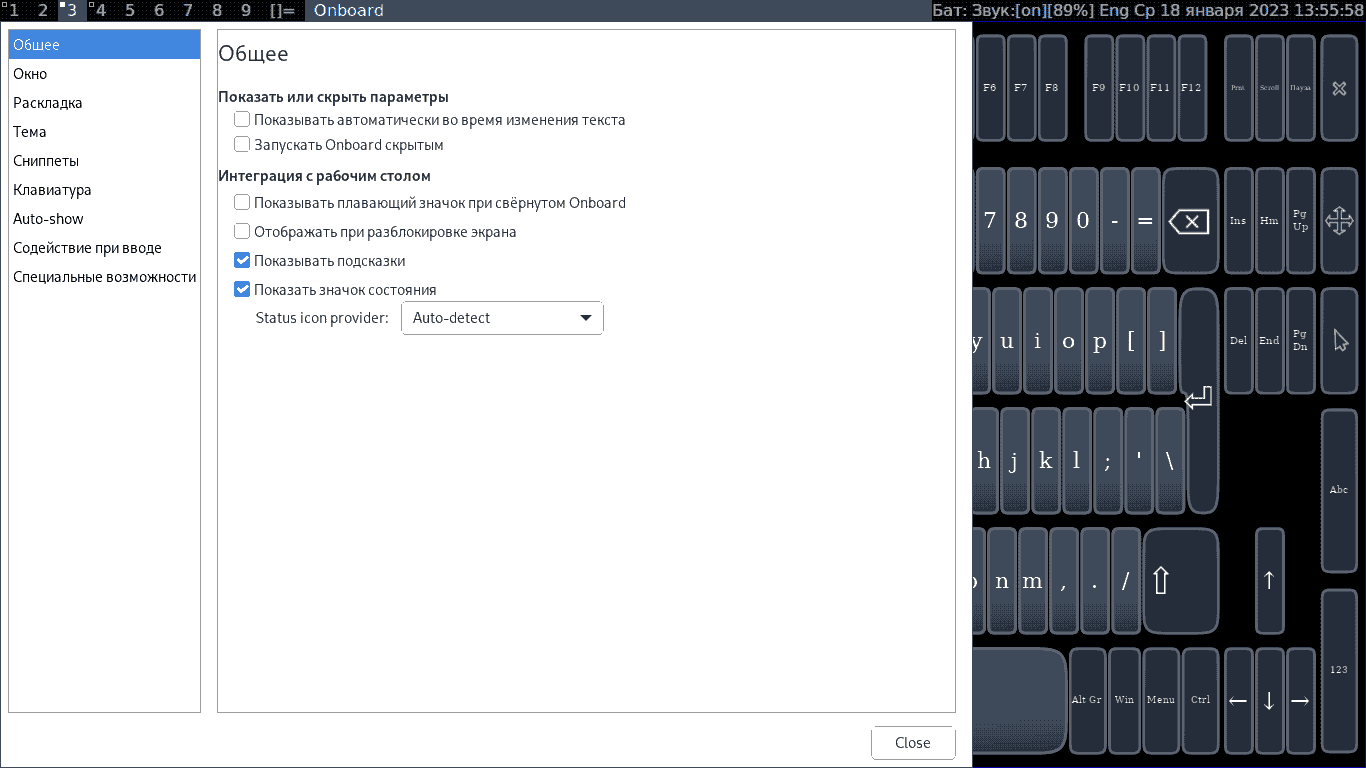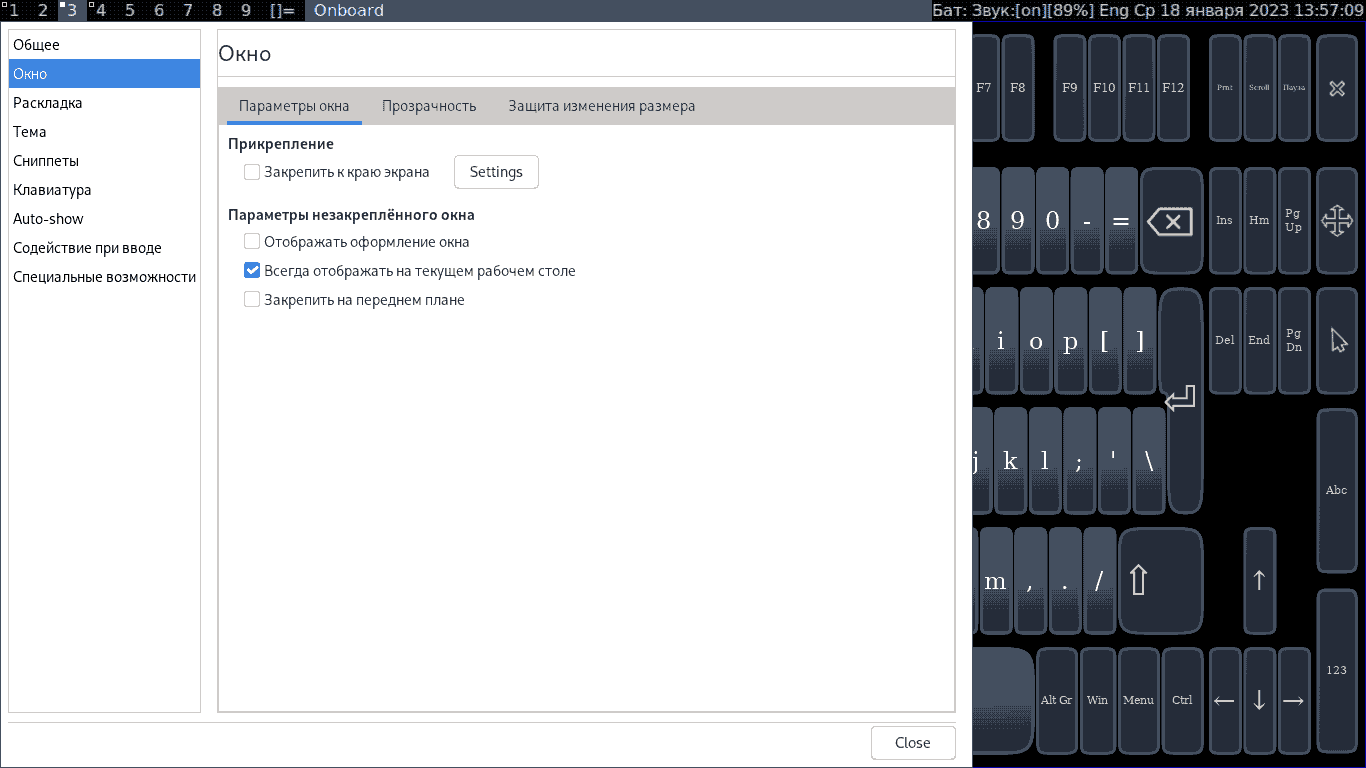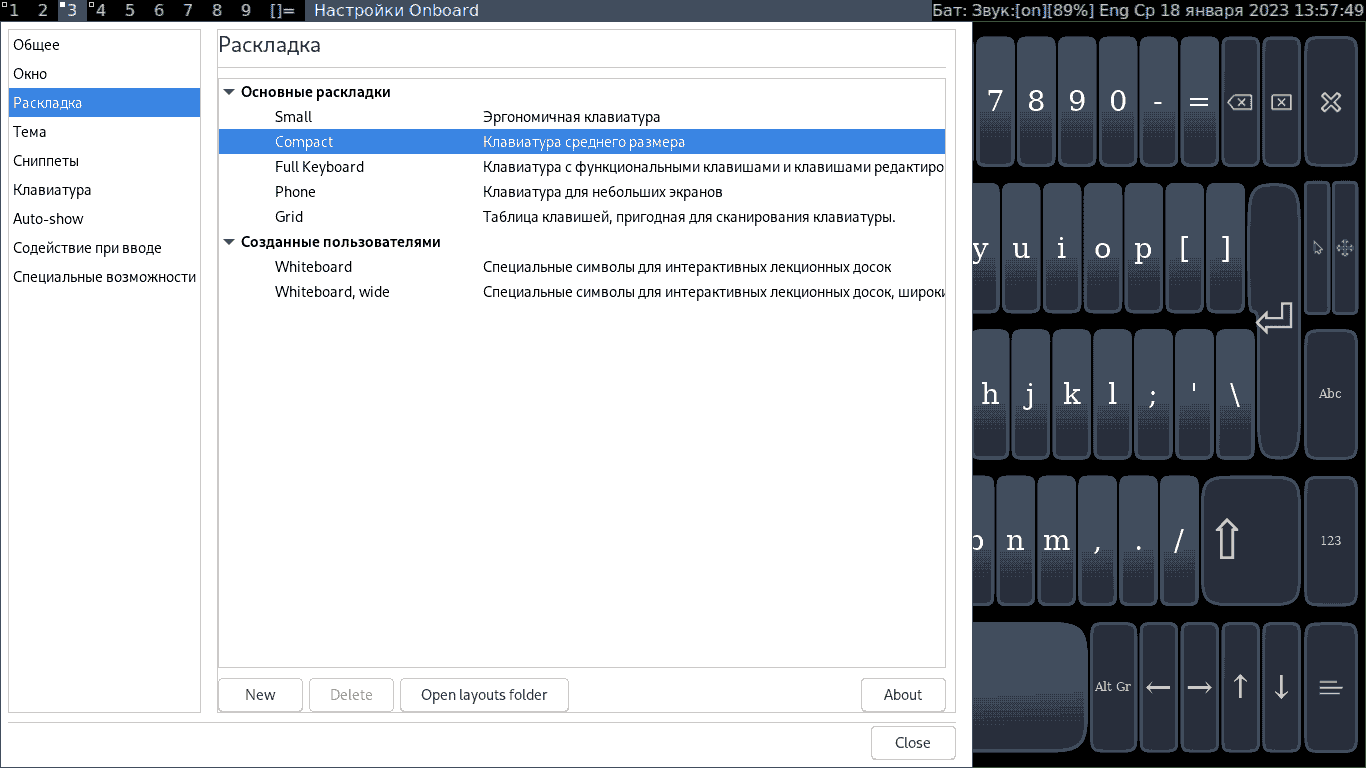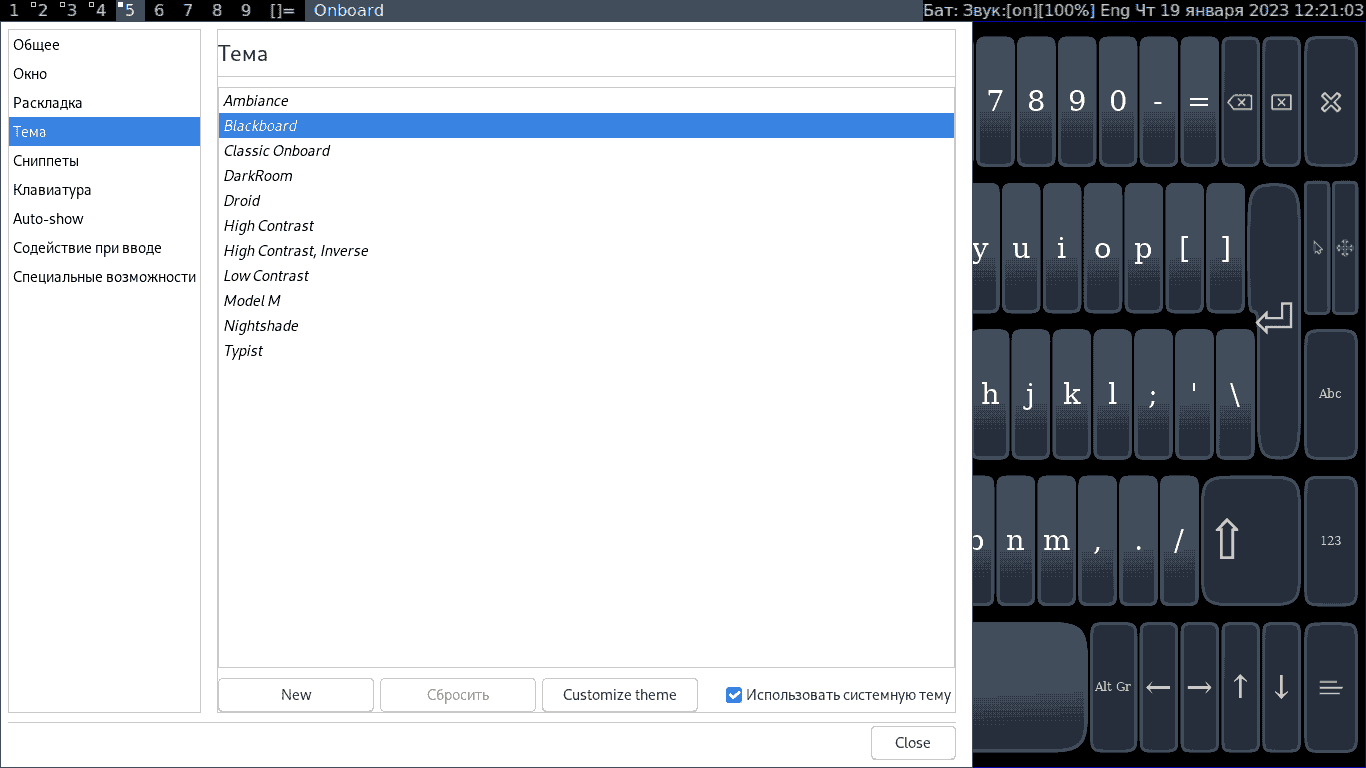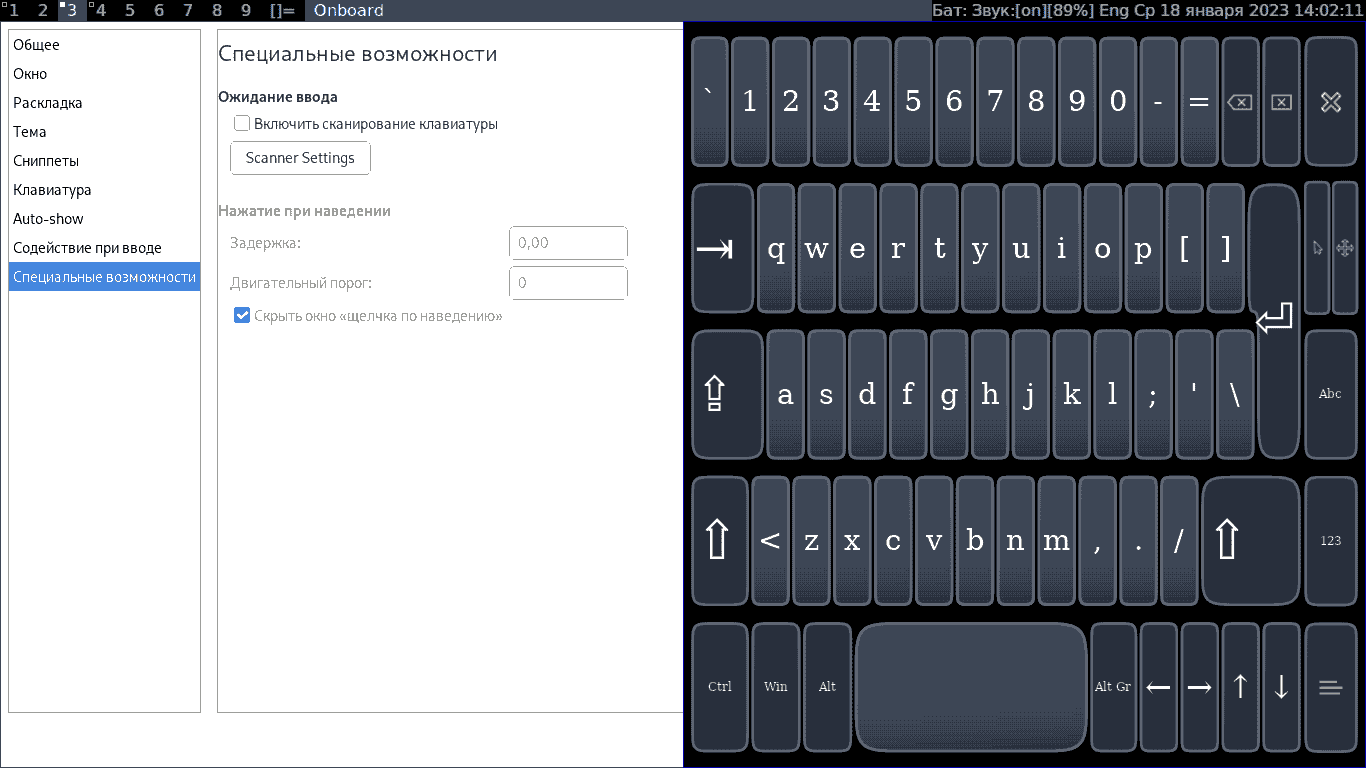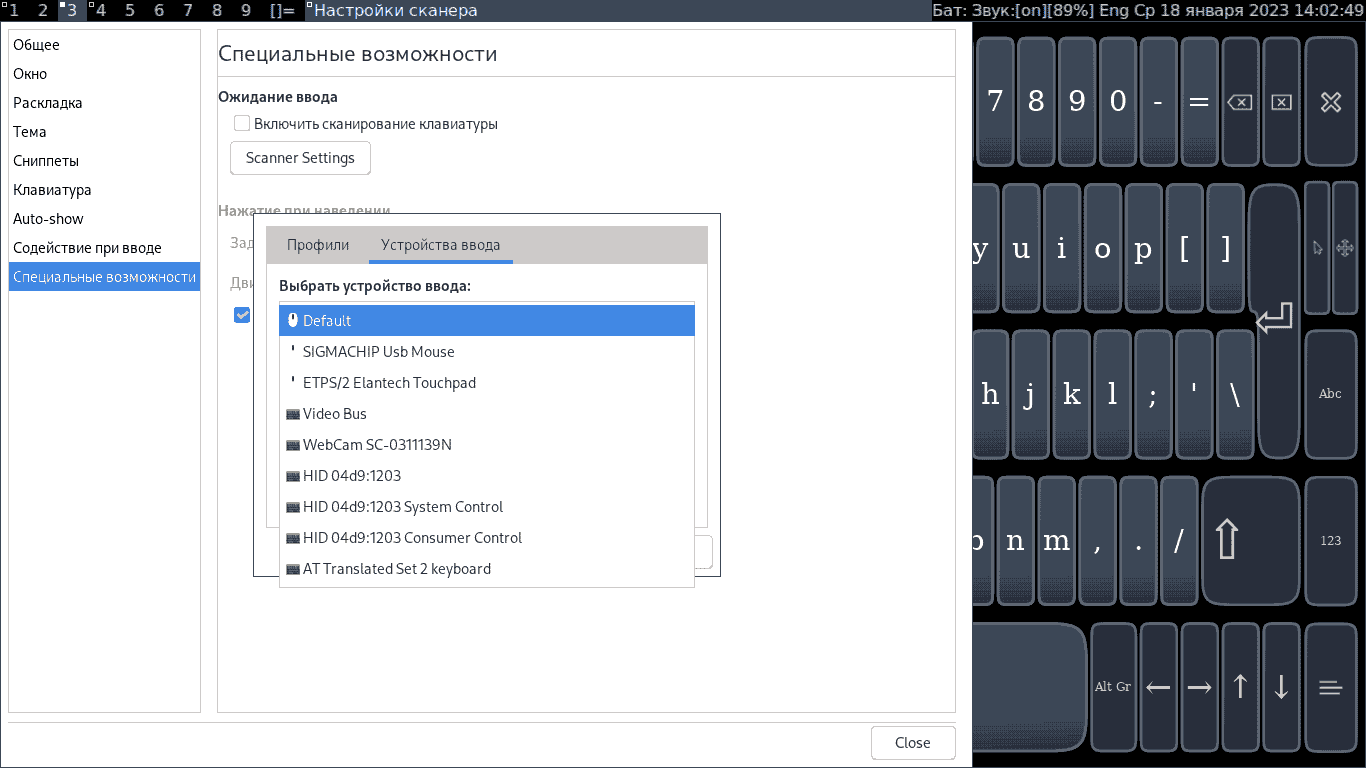- How to use on-screen virtual keyboard on Linux
- Install Florence Virtual Keyboard on Linux
- Ubuntu, Debian or Linux Mint:
- Fedora, CentOS or RHEL:
- Mandriva or Mageia:
- Arch Linux:
- Configure and Launch Virtual Keyboard
- Use Ubuntu Desktop with Mouse Only
- Support Xmodulo
- Экранная клавиатура Onboard
- Установка экранной клавиатуры Onboard
- Установка в Ubuntu
- Установка в Arch Linux
- Настройки
- Заключение
- Onboard
- ЭКРАННАЯ КЛАВИАТУРА В LINUX
- ЭКРАННАЯ КЛАВИАТУРА GNOME
How to use on-screen virtual keyboard on Linux
On-screen virtual keyboard is an alternative input method that can replace a real hardware keyboard. Virtual keyboard may be a necessity in various cases. For example, your hardware keyboard is just broken; you do not have enough keyboards for extra machines; your hardware does not have an available port left to connect a keyboard; you are a disabled person with difficulty in typing on a real keyboard; or you are building a touchscreen-based web kiosk.
On-screen keyboard can also be a protection mechanism against a hardware keylogger which silently records your keystrokes for sensitive information such as passwords. Some online banking sites actually force you to use a virtual keyboard for security-enhanced transactions.
In Linux environment, there are a couple of open-source virtual keyboard software available, e.g., GOK (GNOME Onscreen Keyboard), kvkbd, onboard, Florence.
In this tutorial, I am going to focus on Florence and show you how to set up a virtual keyboard with Florence. Florence comes with a number of nice features such as flexible layout, multiple input methods, auto-hide, etc. As part of the tutorial, I will also demonstrate how to use Ubuntu desktop with a mouse only.
Install Florence Virtual Keyboard on Linux
Fortunately, Florence is available on base repositories of most Linux distros.
Ubuntu, Debian or Linux Mint:
$ sudo apt-get install florence
Fedora, CentOS or RHEL:
$ sudo yum install florence
Mandriva or Mageia:
Arch Linux:
For Arch Linux users, the package is available in AUR.
Configure and Launch Virtual Keyboard
Once you install Florence, you can launch virtual keyboard simply by typing:
By default, the virtual keyboard is always on top of other windows, allowing you to type on any active window easily.
To change default settings of Florence, click on tool key on the left side of the keyboard.
In style menu of Florence settings, you can customize keyboard style, and enable/disable sound effect.
In window menu, you can adjust keyboard background transparency and key opacity, as well as control keyboard ratio, taskbar, resizability and always-on-top features. Transparency and opacity adjustment can be useful if your screen resolution is not high enough, so the virtual keyboard is blocking other windows. In this example, I switch to transparent keyboard, and set opacity to 50%.
In behaviour menu, you can change an input method. Florence supports several different input methods: mouse, touch screen, timer and ramble. The default input is mouse method. The last two methods do not require button clicks. With timer method, key press is triggered by locating a pointer at the key for a certain amount of time. The ramble method works similar to timer input, but with dexterity and training, can type much faster than timer method.
In layout menu, you can change the keyboard layout. For example, you can extend the keyboard layout to include navigation keys, numeric keys, and function keys.
Use Ubuntu Desktop with Mouse Only
I am going to demonstrate how to integrate Florence with Ubuntu desktop, so that we can access the desktop without a hardware keyboard. While this tutorial is specific to Ubuntu desktop with LightDM (Ubuntu’s default display manager), a similar environment can be set up for other desktop environments.
The initial setup requires a hardware keyboard, but once the setup is completed, you only need a mouse, but not the keyboard.
When you boot up Ubuntu desktop, the boot procedure ends with launch of a display manager (or login manager) with Greeter interface, where you type in your login info. By default, Ubuntu desktop uses LightDM with Unity Greeter interface. Without a hardware keyboard, you cannot enter username and password at the login screen.
To be able to launch a virtual keyboard at the login screen, install GTK+ Greeter, which comes with on-screen keyboard support.
$ sudo apt-get install lightdm-gtk-greeter
Then, open a Greeter configuration file ( /etc/lightdm/lightdm-gtk-greeter.conf ) with a text editor, and specify Florence as an on-screen keyboard to use. Instead of Florence, you could also use onboard , Ubuntu’s default on-screen keyboard.
$ sudo vi /etc/lightdm/lightdm-gtk-greeter.conf
[greeter] keyboard=florence --no-gnome --focus &
Let’s reboot Ubuntu desktop, and verify whether you can use virtual keyboard at the login screen.
When you see the GTK+ Greeter’s login screen after boot, click on a human symbol icon on the top right corner. You will see On Screen Keyboard menu option as follows.
Click on this option, and a virtual keyboard will pop up on the login screen. Now you should be able to log in by tapping on the on-screen keyboard.
For those GDM2/GDM3 users, the Florence official site offers documentation on using virtual keyboard at GDM2/GDM3 screen.
The last step to make our Ubuntu desktop fully keyboard-less is to have virtual keyboard auto-start upon login, so that we can use our desktop without a hardware keyboard even after logging in. For that, create the following desktop file.
$ mkdir -p ~/.config/autostart $ vi ~/.config/autostart/florence.desktop
[Desktop Entry] Type=Application Name=Virtual Keyboard Comment=Auto-start virtual keyboard Exec=florence --no-gnome
This will make virtual keyboard appear as soon as you log in to the desktop.
Hope this tutorial is useful to you. As you can see, Florence is quite powerful virtual keyboard which can be used for different purposes. Let me know if you have any use case for virtual keyboard.
Support Xmodulo
This website is made possible by minimal ads and your gracious donation via PayPal or credit card
Please note that this article is published by Xmodulo.com under a Creative Commons Attribution-ShareAlike 3.0 Unported License. If you would like to use the whole or any part of this article, you need to cite this web page at Xmodulo.com as the original source.
Экранная клавиатура Onboard
Экранная клавиатура Linux Onboard для десктопа или ноутбука позволяет с лёгкостью вводить символы с использованием мыши, тачпада, клавиши или группы клавиш.
Установка экранной клавиатуры Onboard
Установка в Ubuntu
Установка экранной клавиатуры Onboard в Ubuntu предельно проста:
oleg@mobile:~:$ sudo apt install onboardУстановка в Arch Linux
Здесь установка столь же элементарна:
Настройки
Клавиша с крестом в правой верхней части клавиатуры позволяет перетянуть её в необходимое место экрана компьютера.
Для того чтобы открыть настройки клавиатуры, следует кликнуть по гамбургер-клавише, находящейся в правой нижней части клавиатуры.
В открывшемся окне надо кликнуть на красную кнопку с изображение скрещенных инструментов.
В настройках во вкладке Общие можно показать или скрыть ряд параметров, а также интегрировать клавиатуру с рабочим столом.
Во вкладке Окно настраиваются параметры прикрепления клавиатуры, а также при необходимости степень её прозрачности.
Вкладка Раскладка позволяет выбрать основные раскладки клавиатуры:
- эргономичная;
- среднего размера;
- с функциональными клавишами и клавишами редактирования;
- для небольших экранов;
- таблица клавишей, пригодная для сканирования.
Во вкладке Тема можно выбрать тему оформления из предложенных системных, либо создать свою:
Вкладка Специальные возможности позволяет включить сканирование клавиатуры и выбрать профили и устройства ввода.
Заключение
Простая в использовании и настройке экранная клавиатура Onboard безусловно достойна внимания. Кроме перечисленных её возможностей она может быть также использована для ноутбуков, не имеющих клавиши Scroll Lock, предназначенной для изменения поведения клавиш курсора. Включенная клавиша Scroll Lock позволяет перематывать весь экран вверх, вниз, вправо и влево.
Onboard
Onboard — гибкая в настройках Python / GTK+ виртуальная (экранная) клавиатура.
Onboard будет полезна когда, по каким либо причинам, нет возможности (сломана или пользователь имеет физические ограничения, инвалид) использовать обычную клавиатуру. Так же Onboard может оказаться удобной пользователям сенсорных экранов (touchscreen) ноутбуков и может полностью управляться пальцами (подобно клавиатурам коммуникаторов).
Onboard имеет множество настроек, масштабируется в любых пределах, сворачивается в системный трей и/или в «индикатор действия«, имеет несколько тем оформления, с возможностью настройки цвета и формы клавиш (можно создать собственную тему полностью), прозрачности, включения/выключения рамки окна и пр.
Onboard поддерживает «функцию нажатия«, это полезно про отсутствии возможности щелкнуть по клавише, можно просто навести указатель на нужную клавишу через заданный промежуток времени она будет автоматически нажата.
Onboard одинаково хорошо работает со всеми раскладками клавиатуры (в настройках так же можно самому задать стиль клавиатуры), может работать в любом рабочем окружении (KDE, Gnome, MATE, Xfce, LXDE, Openbox и пр), поддерживает стыковку с краями экрана, и трансформацию клавиатуры в «док«.
Лицензия: GNU General Public License version 3.0 (GPLv3)
ЭКРАННАЯ КЛАВИАТУРА В LINUX
Экранные клавиатуры — это альтернативный метод ввода который может заменить физическую клавиатуру. Виртуальная клавиатура может понадобиться в различных ситуациях. Например ваша физическая клавиатура сломалась или у вас недостаточно клавиатур для дополнительных машин. в вашем компьютере нет свободного разъема для подключения клавиатуры или вы человек с ограниченными возможностями и не можете использовать клавиатуру, или вы счастливый обладатель устройства с сенсорным экраном.
Также экранная клавиатура защищает вас от кейлогеров которые могут записывать ваши нажатия на клавиши чтобы получить секретную информацию например ваши пароли. Некоторые онлайновые банковые сервисы заставляют пользователей использовать виртуальную клавиатуру для защиты данных.
Для Linux существует несколько виртуальных клавиатур: GOK (Gnome Onscreen Keyboard), kvkbd, onboard, Florence.
В этой инструкции я остановлюсь клавиатуре Gnome по умолчанию и Florence. У последней есть несколько преимуществ перед другими клавиатурами например: настраиваемая раскладка, несколько методов ввода и авто скрытие и т д. Также из этой инструкции вы узнаете как пользоваться Ubuntu только с помощью мыши.
ЭКРАННАЯ КЛАВИАТУРА GNOME
В современные версии окружения рабочего стола Gnome уже встроена экранная клавиатура. Она выглядит довольно неплохо и основное её преимущество в том, что она не всегда находится в открытом состоянии на экране, а появляется только когда вам нужно набирать какой-либо текст. Чтобы активировать эту клавиатуру кликните по значку Специальные возможности и включите пункт Экранная клавиатура :