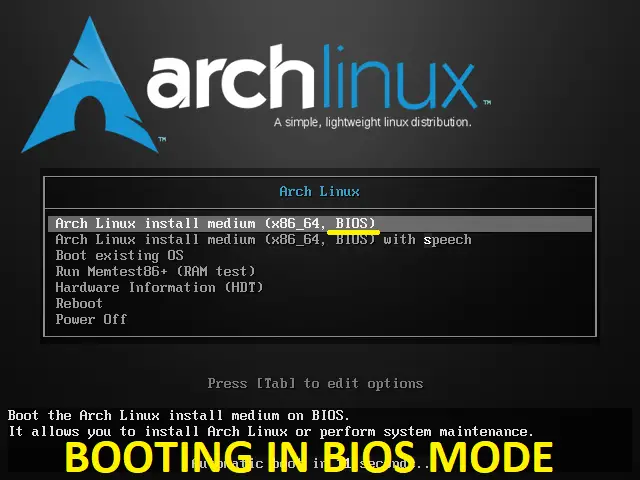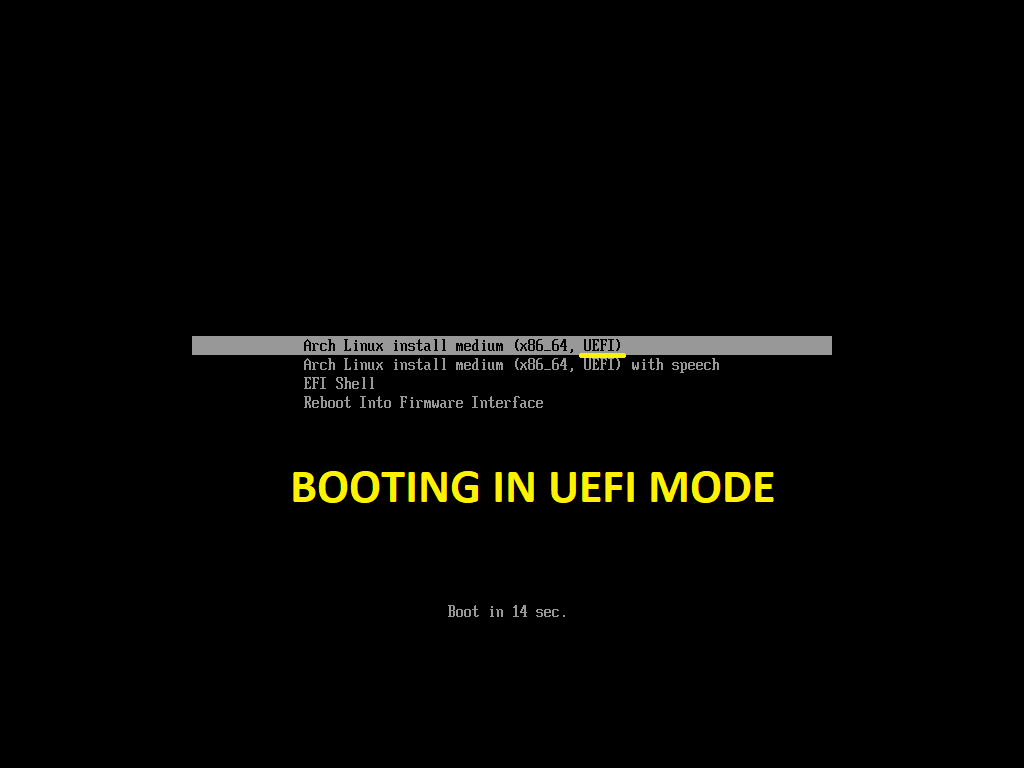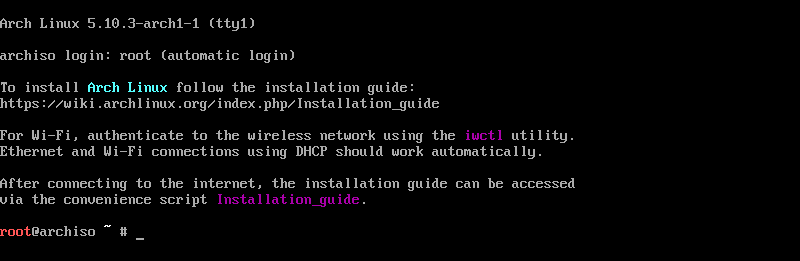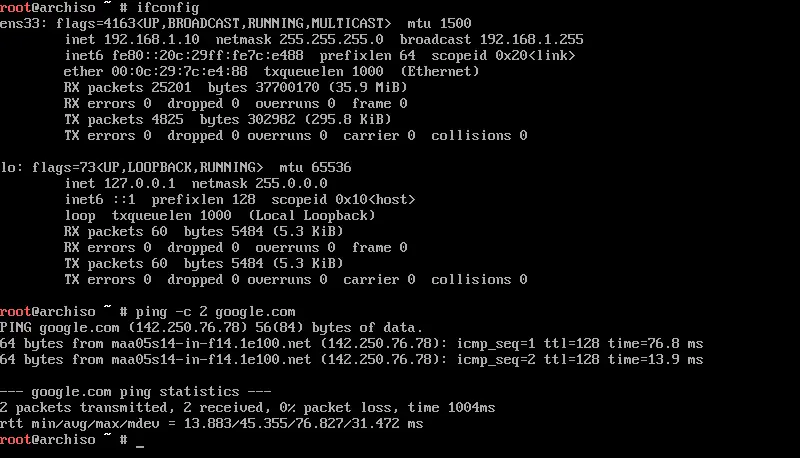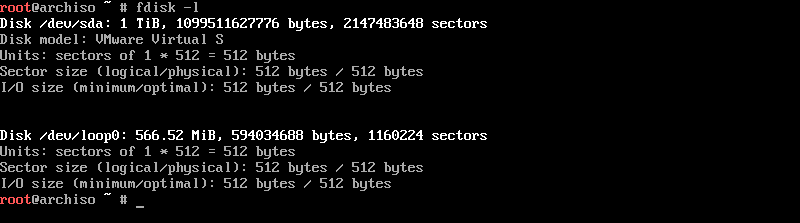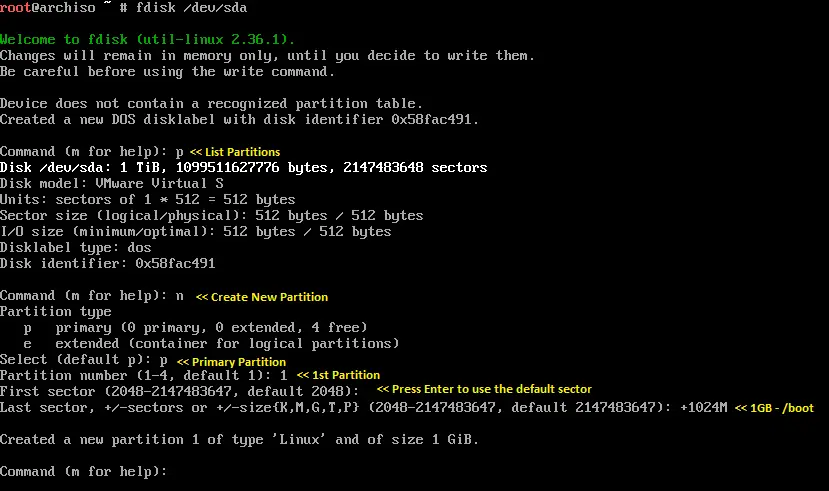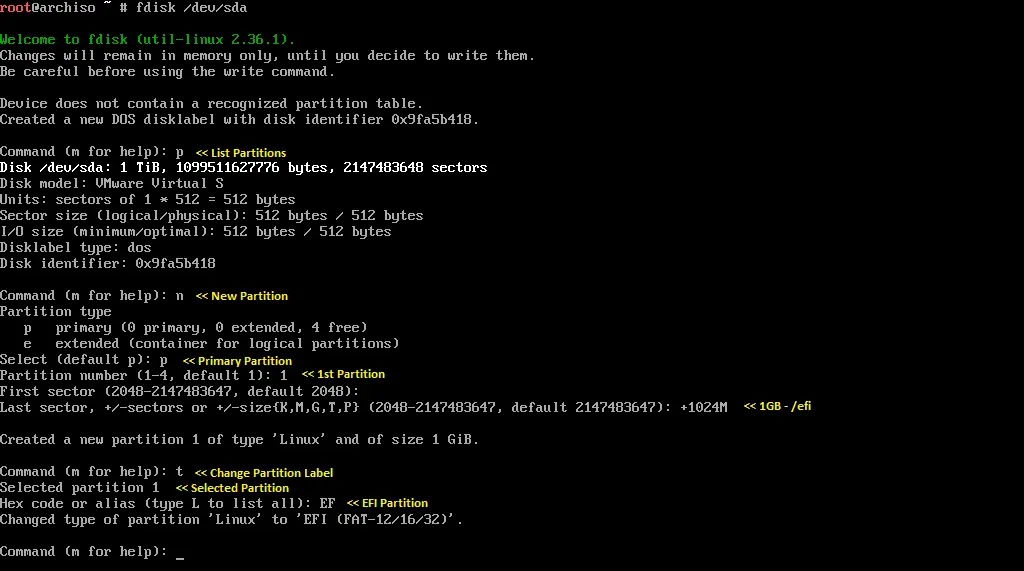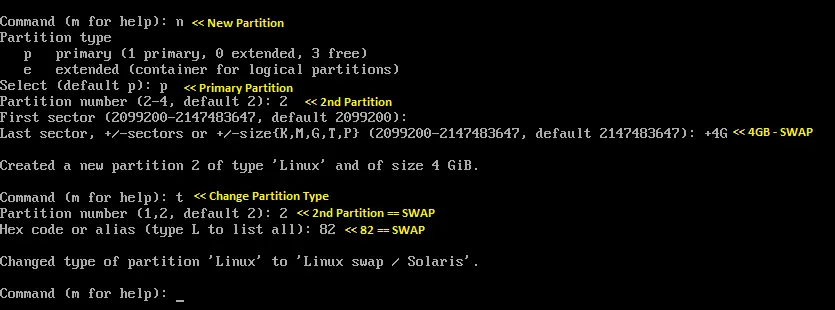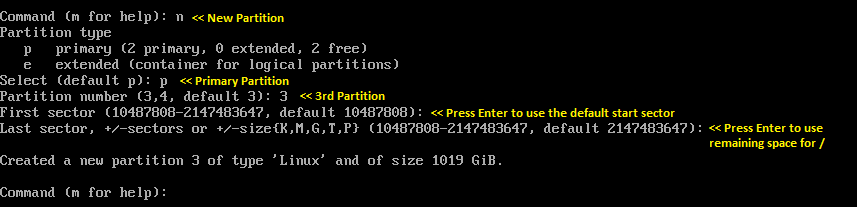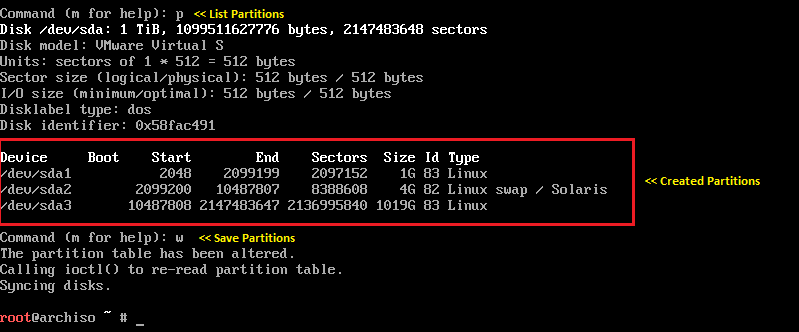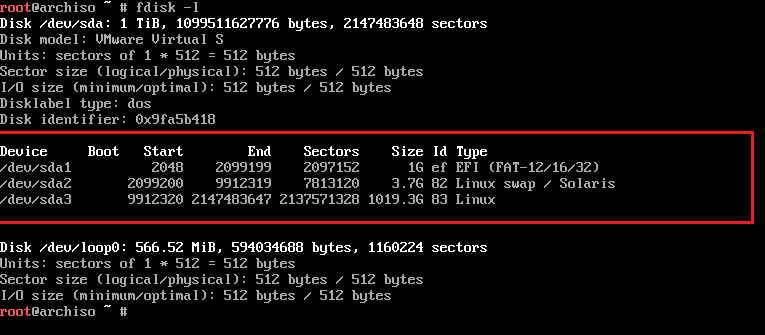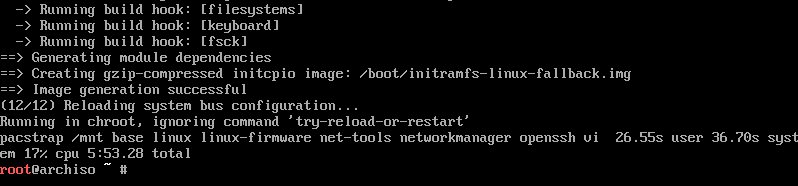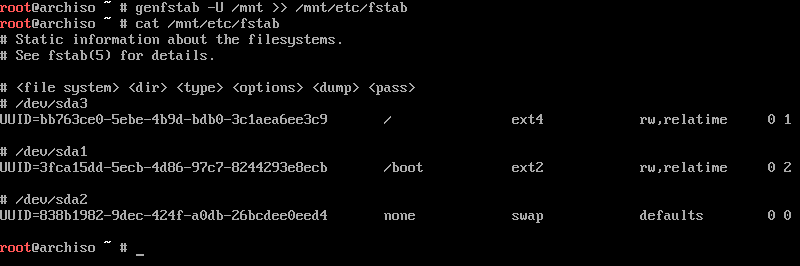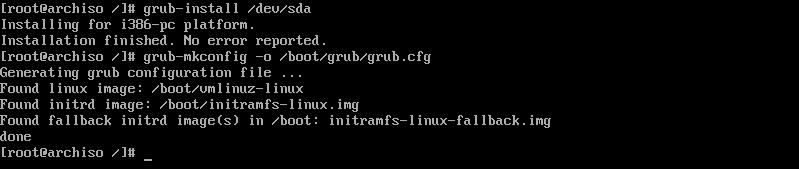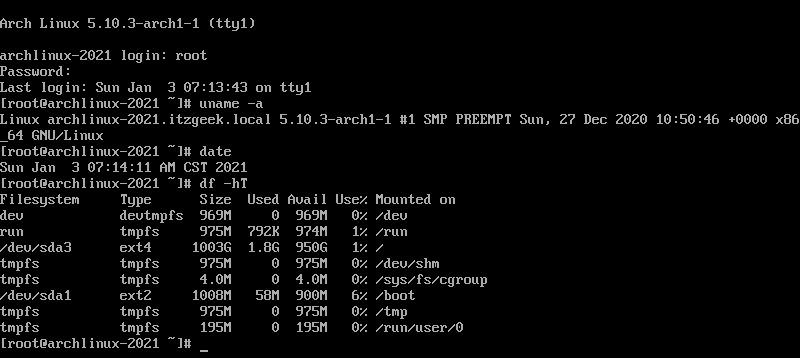- How To Install Arch Linux 2021 [Step by Step Guide]
- Requirements
- Try Arch Linux 2021 VM Images
- Install Arch Linux
- Step 1: Download Arch Linux
- Step 2: Create a Live USB / Write a Bootable CD
- Create a live USB
- Write a bootable CD/DVD/BD
- Step 3: Boot from Live USB or CD/DVD/BD
- Boot Mode (BIOS or UEFI)
- Step 4: Setup Network
- Step 5: Partition Disk
- BIOS
- UEFI
- Step 6: Create Filesystem
- BIOS
- UEFI
- Step 7: Mount Partitions
- BIOS
- UEFI
- Step 8: Select Mirrors
- Step 9: Install Arch Linux Base System
- Step 10: Create fstab
- Step 11: Arch Linux System Configuration
- Step 12: Set System Language
- Step 13: Set Timezone
- Step 14: Set Hostname
- Step 15: Set root password
- Step 16: Install GRUB Boot Loader
- BIOS
- UEFI
- Step 17: Reboot
- Step 18: Login to Arch Linux
- Conclusion
How To Install Arch Linux 2021 [Step by Step Guide]
Arch Linux is a well-known open-source Linux distribution for x86-64 computers and is very popular among intermediate and advanced Linux users. Its development is purely driven by the community and the core development circle.
Arch Linux follows the KISS principle (“keep it short and simple”), which means you will only get a minimal base system from the Arch Linux installation and have to configure the system further to use it.
Arch Linux uses a rolling release model, i.e., packages are provided throughout the day and no major releases. Pacman allows users to keep systems updated easily, daily.
Requirements
- An x86_64 (64 bit) machine
- 512 MB of RAM
- At least 1GB of free disk space
- An Internet Connectivity
- USB flash drive or Blank CD for burning the installation image.
Arch Linux has dropped support for 32bit installation from Feb 2017 and now supports only x86_64 installation.
Try Arch Linux 2021 VM Images
If you do not have time to install Arch Linux 2021, use the below link to download a ready to run Arch Linux 2021 VirtualBox and VMware images.
Install Arch Linux
Here, we will see how to install Arch Linux’s latest version (v 2021.01.1) from USB / CD.
Arch Linux installation process requires an internet connection to retrieve packages from Arch Linux mirrors.
Arch Linux ISO images do not support secure boot. You would need to disable the secure boot to the ISO image. If needed, you can set up a secure boot post the installation.
Step 1: Download Arch Linux
Download the latest version of Arch Linux from the official website.
Step 2: Create a Live USB / Write a Bootable CD
We will now create a live USB / write a bootable CD from the downloaded ISO image.
Create a live USB
Replace /path/to/archlinux.iso with the path to the downloaded ISO file and /dev/sdx with your USB drive name.
dd bs=4M if=/path/to/archlinux.iso of=/dev/sdx status=progress oflag=sync
Write a bootable CD/DVD/BD
Replace /path/to/archlinux.iso with the path to the downloaded ISO file.
### CD ### cdrecord -v -sao dev=/dev/sr0 isoimage.iso ### DVD or Blu-Ray Disc ### growisofs -dvd-compat -Z /dev/sr0=/home/user_name/Downloads/LinuxMint.iso
Step 3: Boot from Live USB or CD/DVD/BD
Power on your system and press F2, F10 or F12 to change/select the boot order.
To boot from Live USB, you need to select boot from USB or removable drive. To boot from CD, you need to select boot from CD/DVD ROM drive.
Once the system boots from Live USB or CD, you will get the Arch Linux installer screen, like below.
Choose Boot Arch Linux (x86_64) and then press Enter.
Finally, after various checks, you will get the root prompt.
Boot Mode (BIOS or UEFI)
Booting into the right mode helps us create the required partitions for the system. From the Arch Linux installer screen, you can easily find it out whether the system is booted in BIOS or UEFI. However, you can validate it by listing the directory.
If the above command lists the contents without error, then the system is booted in UEFI mode.
If the directory does not exist, the system may be booted in BIOS mode.
In case the system did not boot into the mode you desired, refer to the system manual.
Step 4: Setup Network
As I said earlier, the system needs an active internet connection. If your environment has a DHCP server, then the system will get an IP Address automatically.
My system has an ethernet interface, which is connected to the internet via LAN cable. If your system has Wi-Fi, use the iwctl, an interactive prompt to authenticate to the wireless network.
Check the internet connectivity.
ifconfig ping -c 2 google.com
If your system does not get a reply, then configure a static IP address on your system so that your system can connect to the internet to download packages.
ip addr flush dev ens33 ifconfig ens33 192.168.1.100 netmask 255.255.255.0 route add default gw 192.168.1.2 echo "nameserver 192.168.1.2" >> /etc/resolv.conf echo "nameserver 8.8.8.8" >> /etc/resolv.conf
Replace the network card and IP address according to your environment.
Step 5: Partition Disk
We will now create the partitions on the hard disk for the OS installation. First, list the available disks using the fdisk command.
The system has a 1 TB disk (/dev/sda) and will use that disk for OS installation. The name of the disk varies depending upon the system. The disks can have other names such as vda, hda, etc.
Now, we will use the fdisk command to create partitions as per the requirement.
Partition details are shown below.
BIOS
/boot – 1024 MB
swap – 4 GB (min 512 MB)
/ – ~ 1000 GB (remaining space)
UEFI
/efi – 1024 MB
swap – 4 GB (min 512 MB)
/ – ~ 1000 GB (remaining space)
Once you have created partitions, use p to confirm the creation of partitions and then, w to save the changes.
Verify parttions using the fdisk -l command. We now have three partitions.
/dev/sda1 – /boot or /efi
/dev/sda2 – swap
/dev/sda3 – / (root)
Step 6: Create Filesystem
Now, its time format the created partitions with the required file systems. You can format /boot or /efi (/dev/sda1) as EXT2 or EXT3 for BIOS and Fat32 for UEFI, Swap (/dev/sda2) as swap and / (/dev/sda3) as EXT4 filesystem.
BIOS
mkfs.ext2 /dev/sda1 mkfs.ext4 /dev/sda3 mkswp /dev/sda2
UEFI
mkfs.fat -F32 /dev/sda1 mkfs.ext4 /dev/sda3 mkswp /dev/sda2
Step 7: Mount Partitions
Once you have formatted the partitions, use the mount command to mount them. / (root) partition must be mounted on /mnt directory.
If you Additional partitions, then those need to be mounted on the respective directories on /mnt. For Ex: /boot partition needs to be mounted on /mnt/boot .
Also, you would need to initialize the swap partition.
BIOS
mount /dev/sda3 /mnt mkdir /mnt/boot mount /dev/sda1 /mnt/boot swapon /dev/sda2
UEFI
mount /dev/sda3 /mnt mkdir /mnt/efi mount /dev/sda1 /mnt/efi swapon /dev/sda2
Step 8: Select Mirrors
Arch Linux’s packages must be downloaded from internet mirror servers. Mirrors are defined in /etc/pacman.d/mirrorlist . The mirror that tops the list is given priority for downloading a package that may not be ideal for all situations considering geographical, availability, and out-of-sync issues.
Use the reflector to retrieve the latest mirror from the Arch Linux mirror status, filter the up-to-date mirrors, sort them by speed and update the mirror list file.
Backup the existing mirror list.
cp /etc/pacman.d/mirrorlist /etc/pacman.d/mirrorlist.backup
Then, update the mirrorlist file with 10 mirrors by download speed.
reflector --verbose --latest 10 --sort rate --save /etc/pacman.d/mirrorlist
Step 9: Install Arch Linux Base System
Now, it’s time to install the Arch Linux base system.
pacstrap /mnt/ base linux linux-firmware net-tools networkmanager openssh vi
The installation will take at least 15 to 30 minutes to complete depending upon your internet speed.
The below message confirms that the Arch Linux Installation has been completed successfully.
Step 10: Create fstab
After the base installation, generate the fstab file for the system using the genfstab command.
genfstab -U /mnt >> /mnt/etc/fstab
Verify the fstab entries using the below command.
Step 11: Arch Linux System Configuration
To configure Arch Linux further, you must chroot to the new system. The chroot changes the root directory for the current running process, and their children
Step 12: Set System Language
You can configure the system language by uncommenting the required languages from /etc/locale.gen file.
Uncomment en_US.UTF-8 UTF-8 for American-English and then generate locales by running.
Set the LANG variable in /etc/locale.conf file.
echo "LANG=en_US.UTF-8" > /etc/locale.conf
Step 13: Set Timezone
Now, configure the system time zone by creating a symlink of your timezone to the /etc/localtime file.
ln -sf /usr/share/zoneinfo/US/Central /etc/localtime
All the available timezones are found under /usr/share/zoneinfo directory.
Also, set the hardware clock to UTC.
Step 14: Set Hostname
Place the system hostname in /etc/hostname file.
echo "archlinux-2021.itzgeek.local" > /etc/hostname
Step 15: Set root password
Use the passwd command in the terminal to set the root password.
Step 16: Install GRUB Boot Loader
Arch Linux requires a boot loader to boot the system. You can install the grub boot loader using the below commands.
BIOS
pacman -S grub grub-install /dev/sda grub-mkconfig -o /boot/grub/grub.cfg
UEFI
pacman -S grub efibootmgr grub-install --efi--directory=/efi grub-mkconfig -o /boot/grub/grub.cfg
Step 17: Reboot
Exit from the chroot system and then reboot.
Step 18: Login to Arch Linux
Once the reboot is complete, you would get the Arch Linux login prompt. Log in as the root user and the password you set during the os installation.
Conclusion
That’s All. You have successfully installed Arch Linux 2021. Follow the post-installation recommendations to get the most out of the installation.