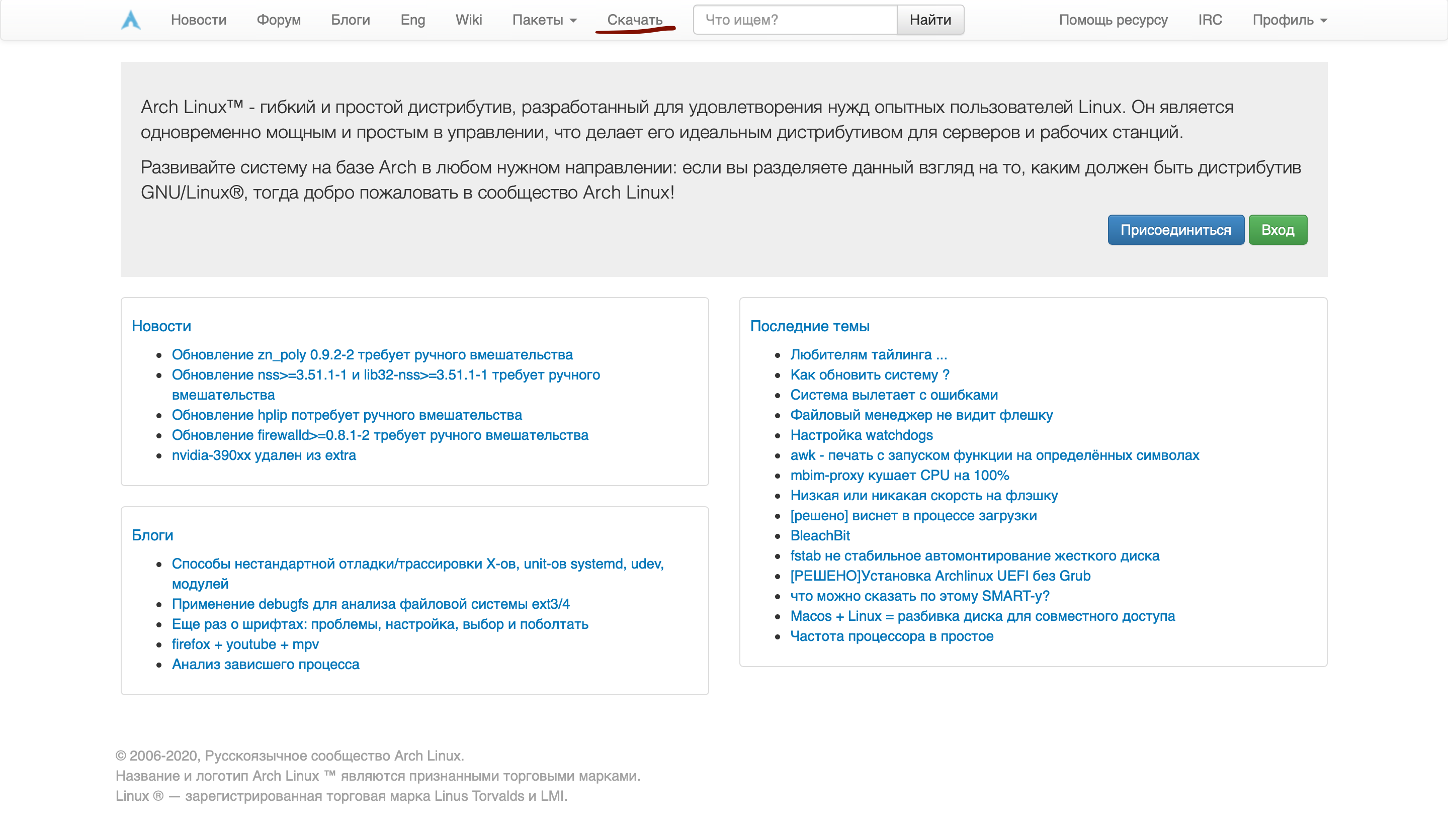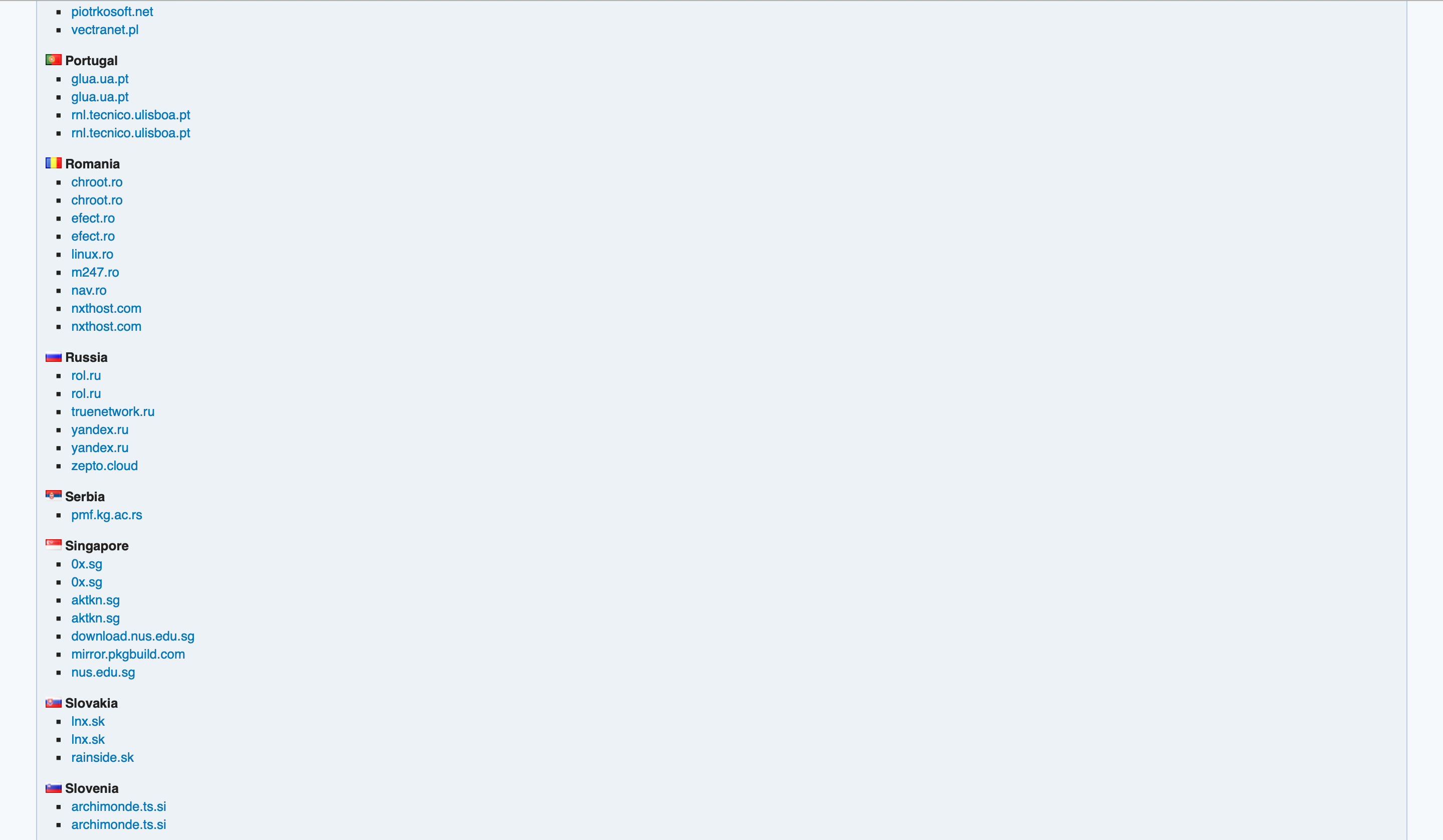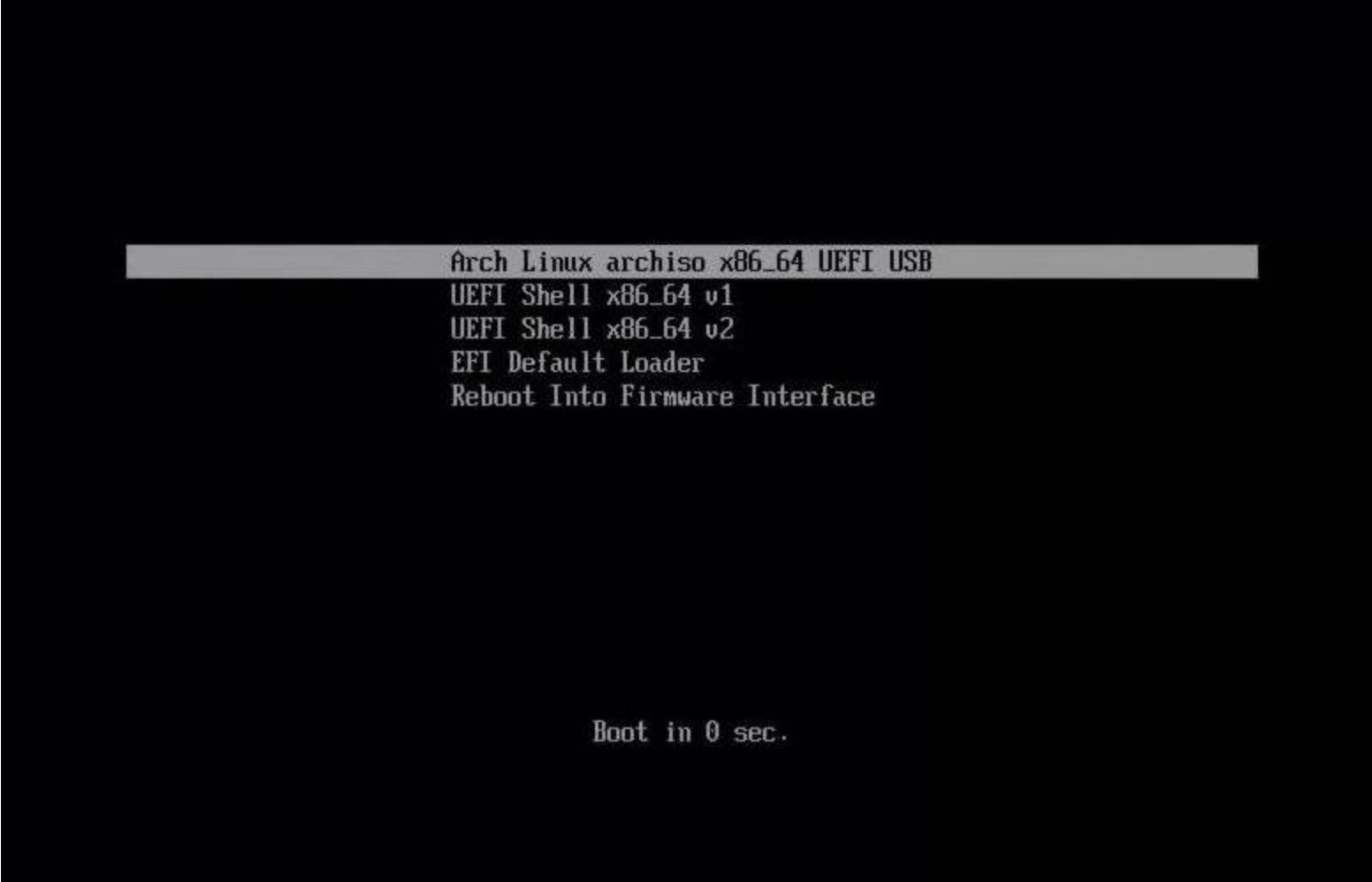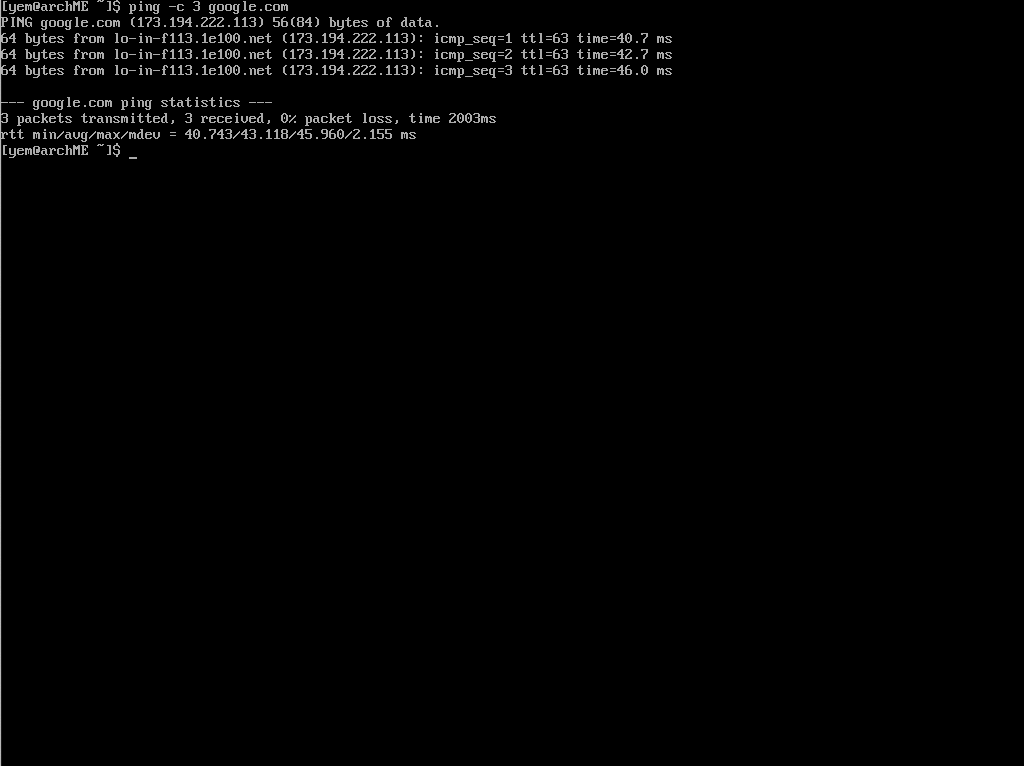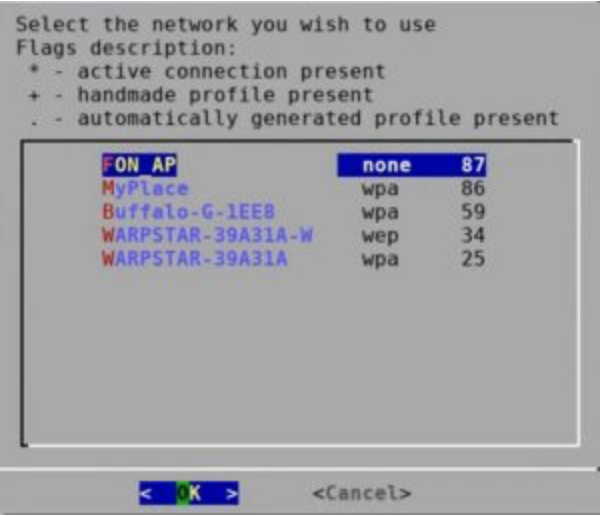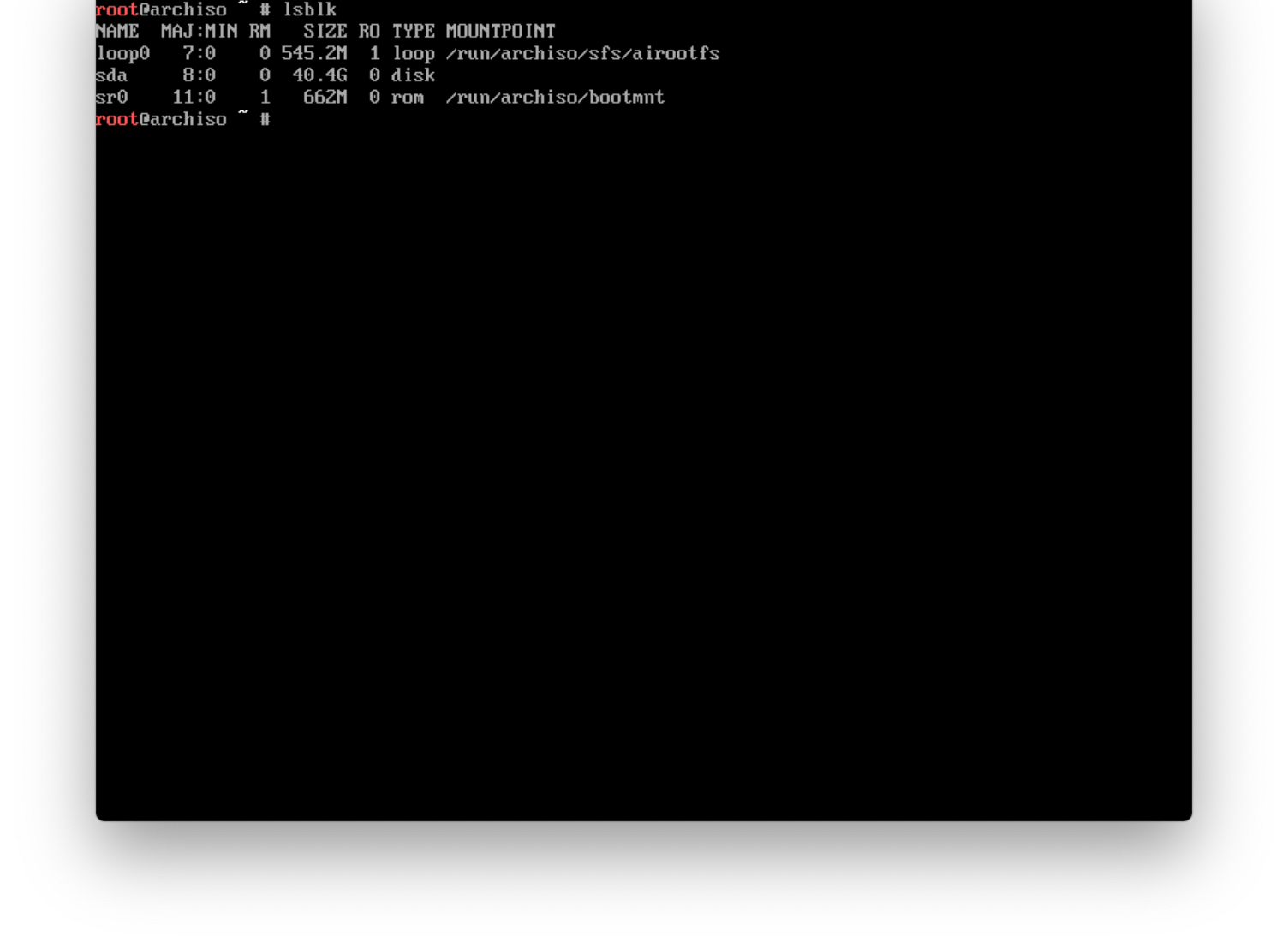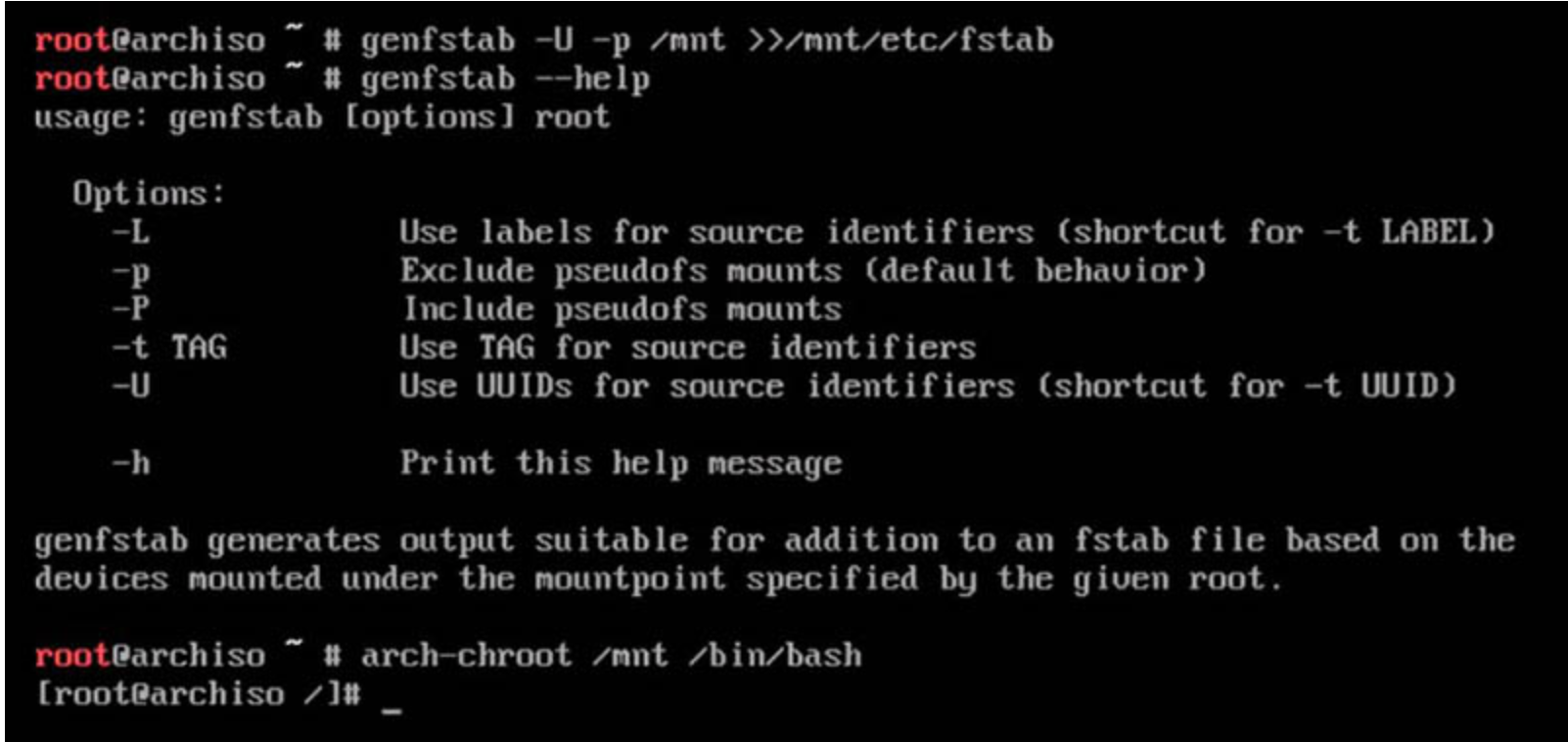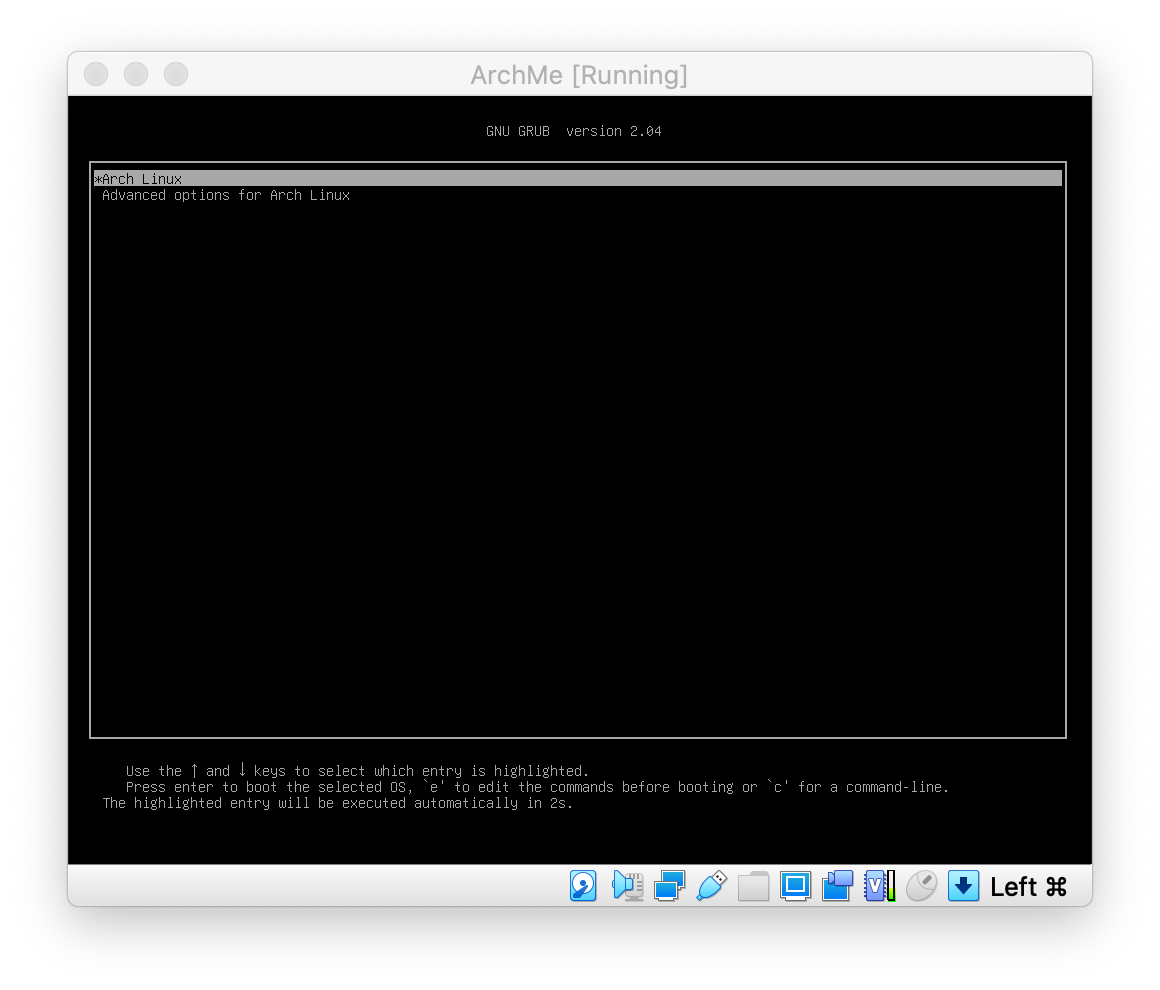- User : Soloturn/Quick Installation guide UEFI
- Format disk and mount partitions
- Install Arch
- reboot and configure
- store pkglist to later install same packages from existing arch installation
- if windows is installed
- miscellaneous: network, firewall, time, date
- alternative: systemd netctl
- maintain
- regular commands
- add another user
- acl
- wipe data, ssd, disk
- podman
- Как установить Arch без боли??
- Итак, начнём с простого.
- Установка
- Начинаем с запуска
- Проверим соединение с интернетом:
- Разделы диска
- Установка
- Создадим fstab файл
- Настраиваем установленную систему
- Chroot
- Настройка файла локали
- Настраиваем временную зону
- Задаём время
- Имя хоста и адрес
- Сетевой менеджер
- Установка GRUB
- Перезагрузка
- Добавим пользователя и окружение
User : Soloturn/Quick Installation guide UEFI
This installation guide installs Arch Linux on a System with three partitions EFI, root, and home. Dual boot with windows 10 is possible, as well install on a USB disk or memory stick. No legacy technologies are considered, please use Installation Guide in such a case.
Format disk and mount partitions
Best do it with GParted and create the following partitions or make sure they exist:
- the partition table is GPT
- the EFI partition is FAT32, around 250MB
- the root partition is ext4, around 50GB
- the home partition is ext4, rest of the disk
rEFInd is used to find existing kernels resp operating systems to boot. reuse the existing EFI partition created by microsoft windows is possible. mount the root partition and the EFI partition into it.
mount /dev/sda5 /mnt mkdir /mnt/efi mount /dev/sda3 /mnt/efi
Install Arch
a user is created which is «archie»
export myuser=archie export myhostname=hostn pacstrap /mnt base linux genfstab -U /mnt >> /mnt/etc/fstab arch-chroot /mnt/ pacman -S perl LANG=C perl -i -pe 's/#(de_CH.UTF)/$1/' /etc/locale.gen LANG=C perl -i -pe 's/#(en_US.UTF)/$1/' /etc/locale.gen LANG=C perl -i -pe 's/#(fr_CH.UTF)/$1/' /etc/locale.gen locale-gen echo 'LANG=en_US.UTF-8' > /etc/locale.conf echo 'KEYMAP=de_CH-latin1' > /etc/vconsole.conf localectl --no-convert set-x11-keymap ch ln -sf /usr/share/zoneinfo/Europe/Zurich /etc/localtime echo $myhostname > /etc/hostname pacman -S dialog wpa_supplicant refind mkdir -p /efi/EFI/Boot cp /usr/share/refind/refind_x64.efi /efi/EFI/Boot/bootx64.efi cp -r /usr/share/refind/drivers_x64/ /efi/EFI/Boot/ echo 'extra_kernel_version_strings linux,linux-hardened,linux-lts,linux-zen,linux-git;' > /efi/EFI/Boot/refind.conf echo 'fold_linux_kernels false' >> /efi/EFI/Boot/refind.conf echo 'default_selection "linux from"' >> /efi/EFI/Boot/refind.conf
passwd useradd -m -G wheel -s /bin/bash $myuser passwd $myuser pacman -S sudo git binutils perl -i -pe 's/# (%wheel ALL=\(ALL\) ALL)/$1/' /etc/sudoers
# swap dd if=/dev/zero of=/var/swap.img bs=1024k count=4000 mkswap /var/swap.img echo "/var/swap.img none swap sw 0 0" >> /etc/fstab
# clone dotfiles su - $myuser cd git init echo '.*' >> .git/info/exclude git remote add origin https://github.com/soloturn/dotfiles.git git fetch -p --all git checkout master git reset --hard origin/master git remote set-url origin git@github.com:soloturn/dotfiles.git exit
# install same packages as existing arch system pacman -S --needed - < /home/$/.config/pkglist-abs.txt cd /tmp git clone https://aur.archlinux.org/paru-bin.git cd paru-bin makepkg -si paru -S --needed - < /home/$/.config/pkglist-aur.txt
groupadd android-sdk gpasswd -a $myuser android-sdk mkdir /opt/android-sdk setfacl -R -m g:android-sdk:rwX /opt/android-sdk setfacl -m d:g:android-sdk:rwX /opt/android-sdk
# this is for node.js, npm, and does not work # because of https://npm.community/t/linux-setfacl-is-defeated-by-npm/9156 paru -S npm setfacl -d -m g:root:rX /usr/lib/node_modules/
reboot and configure
store pkglist to later install same packages from existing arch installation
become your user, check and update the package lists from repo if necessary
cd pacman -Qqen > ~/.config/pkglist-abs.txt pacman -Qqem > ~/.config/pkglist-aur.txt git diff
if windows is installed
If windows is installed it might take precedence, so add an entry for the UEFI partitions rEFInd boot loader and set it after the USB device boot as second option. in the order just take the last number listed by efibootmgr:
# efibootmgr # efibootmgr -v # efibootmgr --create --disk /dev/sda --part 3 --loader /EFI/Boot/bootx64.efi --label "rEFInd local boot" # efibootmgr -o 0,4,1
in case the bios does not let the order change via efibootmgr, go to the bios and alter the boot order there.
miscellaneous: network, firewall, time, date
set uncomplicated Firewall rules, network config for netctl, show week number, activate network time protocol, show hide button on right side of windows.
sudo systemctl enable gdm sudo ufw default deny sudo ufw allow from 192.168.0.0/24 sudo ufw limit ssh sudo ufw enable sudo systemctl enable NetworkManager gsettings set org.gnome.desktop.interface clock-show-date true gsettings set org.gnome.desktop.calendar show-weekdate true timedatectl set-ntp true gsettings set org.gnome.desktop.wm.preferences button-layout ":minimize,close"
alternative: systemd netctl
# wifi-menu $ sudo systemctl enable netctl-auto@wlp4s0.service
maintain
regular commands
upgrade, delete everything not installed from package cache, delete orphans
$ paru -Syu $ paru -Sc $ pacman -Qdtq | xargs paru -Rsn --noconfirm $ sudo pacman -Sy archlinux-keyring $ paru -S archlinux-keyring
> pacman -Qdtq | xargs paru -Rsn --noconfirm
add another user
add an admin user. if not admin, do not put into group wheel. also add group to do android development:
useradd -m -G wheel -s /bin/bash $myuser passwd $myuser gpasswd -a $myuser android-sdk
acl
remove acl and default acl for group android-sdk, recursive:
setfacl -R -x d:g:android-sdk /opt/android-sdk setfacl -R -x g:android-sdk /opt/android-sdk
setfacl -R -b /opt/android-sdk
open up an existing directory for a group, e.g. users, set actual and default acl recursive:
setfacl -R -m g:users:rwX /home/groupdrive setfacl -R -m d:g:users:rwX /home/groupdrive
wipe data, ssd, disk
nonzero lsblk disc-gran shows TRIM support. especially for external ssd, check if TRIM is supported, see Solid_state_drive#External_SSD_with_TRIM_support.
lsblk --discard sg_readcap -l /dev/sdX sg_vpd -a /dev/sdX
podman
sudo usermod --add-subuids 100000-150000 --add-subgids 100000-150000 username podman system migrate
in /etc/containers/storage.conf comment so overlay is not used
podman --storage-driver overlay system reset
- This page was last edited on 20 February 2023, at 18:06.
- Content is available under GNU Free Documentation License 1.3 or later unless otherwise noted.
- Privacy policy
- About ArchWiki
- Disclaimers
Как установить Arch без боли??
Слышал, что некоторые считают Arch сложным в установке. Отчасти они правы, но для любого человека, который способен разобраться в установке и настройке linux, установка Arch довольно проста. Также это самый гибкий дистрибутив, поэтому настроить под себя его получится лучше других дистрибутивов.
Данный гайд является сборной солянкой из всех гайдов, что я прочитал (как русскоязычные, так и иноязычные). Его цель просто и без лишней технической информации показать пошаговую установку Arch и сделать это на русском языке. Главное, что статья написана от непонимающего для непонимающих. Заранее скажу, что некоторые скрины будут уже с установленного Arch, но это никак не меняет работу команд и то, что вы увидите при их использование.
Итак, начнём с простого.
Идём на сайт и качаём ISO-файл:
Там ищем зеркало(скорее всего русское) и скачиваем образ:
Для упрощения дальнейшей жизни лучше скачать Etcher, прямо на сайте есть довольно понятная инструкция в картинках, так что справятся все.
Установка
// начну с настройки VirtualBox, если вы используете её, то выполните следующие действия
2.Во вкладке система ставим галочку около пункта ''Включить EFI'':
3.Далее идём во вкладку носители, там добавляем контроллер IDE и выбираем наш дистрибутив
Далее установка будет для всех одинакова.
Начинаем с запуска
Выбираем первую строку и жмём Enter
Проверим соединение с интернетом:
Это нужно, потому что Arch требует интернет для своей установки.
Такой командой можно проверить своё соединение и увидеть время ответа сайта.
Если вы используете wifi на своём ПК, то используйте утилиту :
Разделы диска
Для того, чтоб разбить наш диск на разделы, можно сначала узнать какие диски подключены. Скорее всего у вас будет USB флешка и HDD\SSD вашего ПК.
Команда для просмотра разделов (понадобится нам ещё много раз):
Если у вас несколько дисков, а вы хотите установить на какой-то конкретный, то можно посмотреть диски по размерам.
Время размечать наш диск. Используем команду cfdisk для этого и выбираем gpt формат :
Bажно! если во время использования команды lsblk и fdisk вы увидели что sda является не тем диском, что нужен вам, то вы дописываете в конец название другого диска, например sdb.
Используя стрелочки создаём 3 раздела на диске:
- /dev/sda1 # размером 1G места под UEFI
- /dev/sda2 # размером примерно 10-15 GB под root
- /dev/sda3 # всё оставшееся место под директорию home
PS: Если вы решили переделать разметку диска, то через эту утилиту можно и удалять разделы
Для проверки используем lsblk снова. Если всё норм, что /dev/sda будет содежать в себе 3 раздела.
Далее форматируем наши разделы.
- Форматируем тот раздел, который мы выделили под UEFi
Монтируем root и создаём папку home:
mount /dev/sda2 /mnt mkdir /mnt/home mount /dev/sda3 /mnt/homeИ снова lsblk для проверки
Установка
Начинается самая долгая часть, потому что нужно будет много скачать. Устанавливаем все основные пакеты, а также nano, чтоб редачить файлы системы. Если вдруг вы знакомы с vim можете скачать и его (дописать в конец).
pacstrap -i /mnt base linux linux-firmware sudo nanoВам предложат что установить выбирайте all и далее yes. Встречался с проблемой, что можно было скачать первый или второй вариант, можно просто выполнить команду дважды выбирая вначале один пакет, а затем второй.
Создадим fstab файл
genfstab -U -p /mnt >> /mnt/etc/fstabНастраиваем установленную систему
Chroot
Chroot (change root) нужен нам, чтобы мы могли сменить root пользователя (как и сказано в названии команды).
Настройка файла локали
Для начала идём в файл локали, чтоб настроить язык
Находим там #en_US.UTF-8 и стираем #, с русским языком так же. PS: можно использовать Ctrl + W для поиска языка в файле.
Чтобы всё сохранить Ctrl + O, затем Enter и Ctrl + X, затем Enter
Далее пишем команды, которые сгенерируют локаль и создаём locale.conf с нужными настройками языка.
locale-gen echo "LANG=en_US.UTF-8" > /etc/locale.confНастраиваем временную зону
Далее жмём 2 раза на Tab и видим список регионов, после городов.
ln -sf /usr/share/zoneinfo/Europe/Kaliningrad /etc/localtimeЗадаём время
Тут 2 команды. Одна ставит время для системы, а другая его показывает.
Имя хоста и адрес
Я решил назвать ПК ArchMe, поэтому используем следующую команду:
Далее идём в файл localhosts и записываем ip. Если у вас ip статический, используйте свой.
nano /etc/hosts 127.0.1.1 localhost.localdomain ArchMeСетевой менеджер
pacman -S networkmanager systemctl enable NetworkManager Установка GRUB
Для начала сменим пароль root пользователя :
GRUB — это загрузчик, который нужен, чтоб запускать нашу установленную систему (в режиме EFI). Далее будет куча команд, которые нужно выполнить.
pacman -S grub efibootmgr mkdir /boot/efi mount /dev/sda1 /boot/efi lsblk # для проверки всё ли норм смонтировано grub-install --target=x86_64-efi --bootloader-id=GRUB --efi-directory=/boot/efi --removable grub-mkconfig -o /boot/grub/grub.cfgПерезагрузка
Чтобы без потерь перезагрузить нашу систему используем эти команды:
После перезагрузки вы увидите следующее. Если это так, то наш GRUB установился правильно
Входим в root аккаунт и создаём swapfile (что-то вроде доп оперативки) и задаём ему размер как у вашей ОЗУ
Далее выполняем следующие команды:
chmod 600 /swapfile mkswap /swapfile swapon /swapfile echo '/swapfile none swap sw 0 0' >> /etc/fstabИ проверяем, работает ли swap:
Добавим пользователя и окружение
useradd -m -g users -G wheel -s /bin/bash username passwd usernameusername замените на то имя, что хотите вы)
Также нужно дать ему права суперюзера:
там ищем и убираем #, а дальше Ctrl + O, затем Enter и Ctrl + X, затем Enter
Дрова
pacman -S pulseaudio pulseaudio-alsa xorg xorg-xinit xorg-serverВам будет предложен выбор, выбирайте исходя из своей графики.
Окружение
Вначале покажу как поставить довольно простое — XFCE
pacman -S xfce4 lightdm lightdm-gtk-greeter echo "exec startxfce4" > ~/.xinitrc systemctl enable lightdmИ моё любимое i3, там выбираем пакеты 2 4 5. Возможно вы увидите квадраты вместо символов, но это нормально, вам просто нужно будет скачать шрифт dejavu ( pacman -S ttf-dejavu ). Cписок горячих клавиш можно посмотреть тут
echo "exec i3" > ~/.xinitrc sudo pacman -S i3Если вы решите поменять своё окружение, то нужно будет менять запись в файле xinitrc.
Для запуска вашего окружения используйте