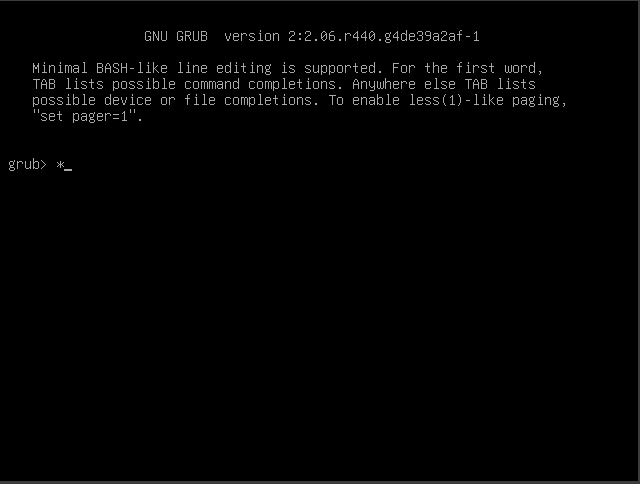thomasheller / INSTALL.md
Quick install guide for Arch — if you’re looking for an automated installer, consider Arch Anywhere.
Create a new VM, choose type Linux and version Arch Linux (64-bit). Allocate a reasonable amount of RAM and create a new hard disk.
Make sure the VM has two network adapters enabled: Adapter 1 attached to NAT and Adapter 2 attached to Host-only adapter vboxnet0 if you have multiple VMs inside a host-only network.
Attach the ISO image to your VM and boot into Arch’s live system.
Check network: ping archlinux.org
- fdisk /dev/sda
- n — new partition
- (enter) ( p — primary disk)
- (enter) ( 1 — partition number)
- (enter) set first sector
- (enter) set last sector (use whole disk)
- w — write partition table and quit
Format partition:
mkfs.ext4 /dev/sda1
Mount the filesystem:
mount /dev/sda1 /mnt
Install the base packages:
pacstrap /mnt base
Generate /etc/fstab :
genfstab -U /mnt >>/mnt/etc/fstab
Change root to the newly created system:
arch-chroot /mnt
Set the timezone, e.g.:
ln -sf /usr/share/zoneinfo/America/Los_Angeles /etc/localtime
Generate /etc/adjtime :
hwclock —systohc
- Uncomment your preferred locale (e.g. en_US.UTF-8 UTF-8 ) in /etc/locale.gen using vi .
- Run locale-gen .
- Put the corresponding LANG variable (e.g. LANG=en_US.UTF-8 ) in /etc/locale.conf :
echo ‘LANG=en_US.UTF-8’ >/etc/locale.conf
Set hostname (e.g. arch ):
echo arch >/etc/hostname
Enable DHCP client daemon:
systemctl enable dhcpcd
Set root password:
passwd
(your password)
(your password)
- pacman -S grub
- grub-install —target=i386-pc /dev/sda
- grub-mkconfig -o /boot/grub/grub.cfg
Now boot from the first hard disk.
Login as root using your password.
Add non-root user with sudo permissions and Zsh as the default shell:
- Install sudo and Zsh:
pacman -S sudo zsh - Add user (e.g. John):
useradd -m -g users -s /usr/bin/zsh john - Set password:
passwd john
(your password)
(your password) - Edit /etc/sudoers using EDITOR=vi visudo and add permissions, e.g.:
john ALL=(ALL) ALL
- Install systemd-swap:
pacman -S systemd-swap - Enable the swap daemon:
systemctl enable systemd-swap
- Install required packages:
pacman -S xorg-server xorg-server-utils xorg-xinit xorg-apps xterm - Install video driver:
pacman -S xf86-video-vesa - Install default terminal:
pacman -S xterm - Install some popular fonts:
pacman -S ttf-dejavu ttf-droid ttf-inconsolata
Update the system:
pacman -Syu
- Install your window manager of choice.
- Activate bi-directional clipboard in the VM settings and install the Guest Additions.
- Switch to linux-lts kernel.
You mentioned installing xterm twice, was this intentional? Please keep this post up, I can’t install Arch without it.
Hi, when I reboot my PC after removing the hard disk, I’ve got grub CLI. This is normal?
How can I boot in grub cli?
Hi @iZel345 That is not normal. You will not be able to boot because there was an installation problem.
This step pacstrap /mnt base does not install the linux kernel. Run pacstrap /mnt base linux (or linux-lts) instead. You can recover your installation if you add back the archlinux iso and reboot from the disk. Then rerun:
mount /dev/sda1 /mnt
pacstrap /mnt linux
arch-chroot /mnt
grub-mkconfig -o /boot/grub/grub.cfg
You should see this in the output of grub-mkconfig:
Found lunux image: /boot/vmlinuz-linux Found initrd image: /boot/initramfs-linux.img Reboot and it should work.
Beginner’s Guide to Installing Arch Linux on VirtualBox
Arch Linux is complicated than most other distributions. Installing Arch Linux in VirtualBox is a safer way to try this famed Linux distribution.
Arch Linux is hugely popular in the desktop Linux world. One of the reasons for its popularity is that installing Arch Linux itself is a complicated task. I am not exaggerating. Installing Ubuntu or Debian is a lot easier task than Arch Linux because they have GUI based installers. Arch doesn’t have that. Only lately, it introduced an official installer script. There is still no official GUI installer. This is why installing Arch becomes a challenge; this is where virtual machines come in. You can try installing Arch Linux in VirtualBox first and see if it’s something you would like to run on actual hardware. This way, you can experience Arch Linux without disturbing your current operating system. In this article, I will guide you through installing a functional Arch Linux system in a virtual machine.
Installing Arch Linux on VirtualBox
Clearly, you need to first install VirtualBox on Linux or Windows. On Windows, simply go to Oracle’s website and download VirtualBox.
If you are using Windows 10 or a newer version, please ensure that virtualization is enabled on your system. Once done, you need to head to Arch Linux’s official website to download the ISO file. You should find options to download using torrent or download the file directly. Hold on to the ISO file when needed; you can delete it to free space on your system after successful installation. Now, let us begin installing Arch Linux on VirtualBox.
Part 1. Creating the Virtual Machine
Step 1: First, you need to set up a few things in VirtualBox. Launch VirtualBox and click on “New” to create a virtual machine. 





Part 2: Installing Arch Linux using the Guided Installer
Arch Linux has made the installation easier by introducing a guided installer, i.e., it gives you all the options you need to set up a full-fledged Arch Linux system. So, with the help of a guided installer, you do not have to install a desktop environment and other essential packages yourself separately. All you have to do is follow the onscreen instructions and choose the options suitable for your installation. In this article, we focus on the guided installer. If you want to do things yourself, you should follow our Arch installation guide. Moving on to the installation, when you start the VM, you will be looking at this screen: 










- Audio: Default is Pipewire
- Kernel: Either use default Linux kernel or you have other options like LTS, Hardened, Zen etc.
- Additional Packages: Specify additional packages that you need, by name (like firefox).
- Network Configuration: Use Network Manager
- Time Zone: Your Location Time
- Optional Repositories: Testing/Multilib
Once done, this will somewhat be your setup:
Step 8: Press the install button on the bottom. This will start the installation process. If you have a fast internet connection/system, the download and install process takes some 5 to 10 minutes.
After the installation is complete, it will ask you to chroot into a newly created installation for post-installation configuration, but we don’t need that. So, select No to complete the installation.
Step 13: Finally, you should see the terminal window again. Type in:
This will safely exit the installation and close the virtual machine.
It’s all set! Before starting the virtual machine with Arch installed, you need to do one more thing – remove the ISO disk selected as the optical drive. Similar to how you added the ISO to boot from, you can head to the virtual machine settings and remove it as shown below:
That’s it! You are done installing Arch Linux on VirtualBox.
All you have to do is start the virtual machine, and here’s how it looks in my case:
Even though it takes a bit of time to go through the options, the new guided installer on Arch Linux saves a lot of time to get the essentials right.
The same set of steps applies to installing Arch Linux on your computer. You must make a separate bootable USB drive using Etcher with the Arch Linux ISO file.
Wrapping Up
Arch Linux is a popular choice for a variety of reasons. However, if it is your first time installing or if you want to test it out, a virtual machine is the best way to experience it without disrupting your host computer.
I hope this helps you install Arch Linux on VirtualBox. Let me know your thoughts in the comments down below.