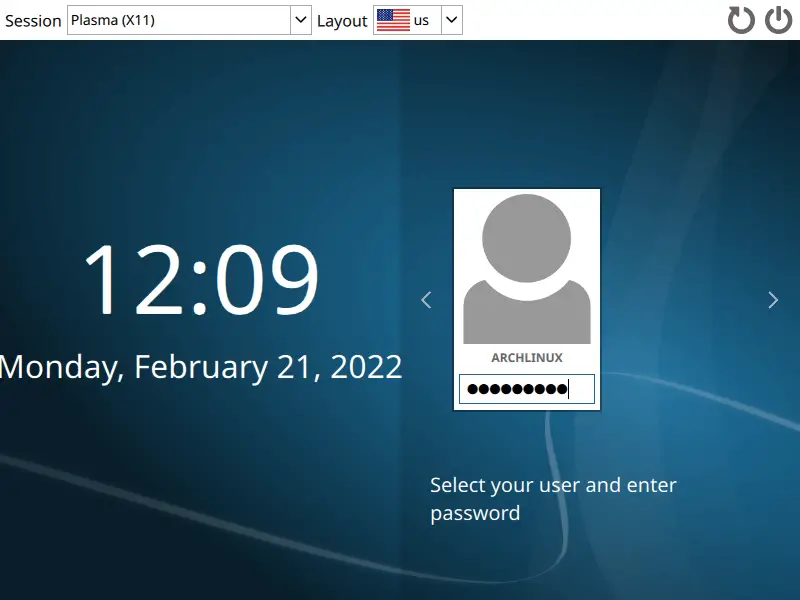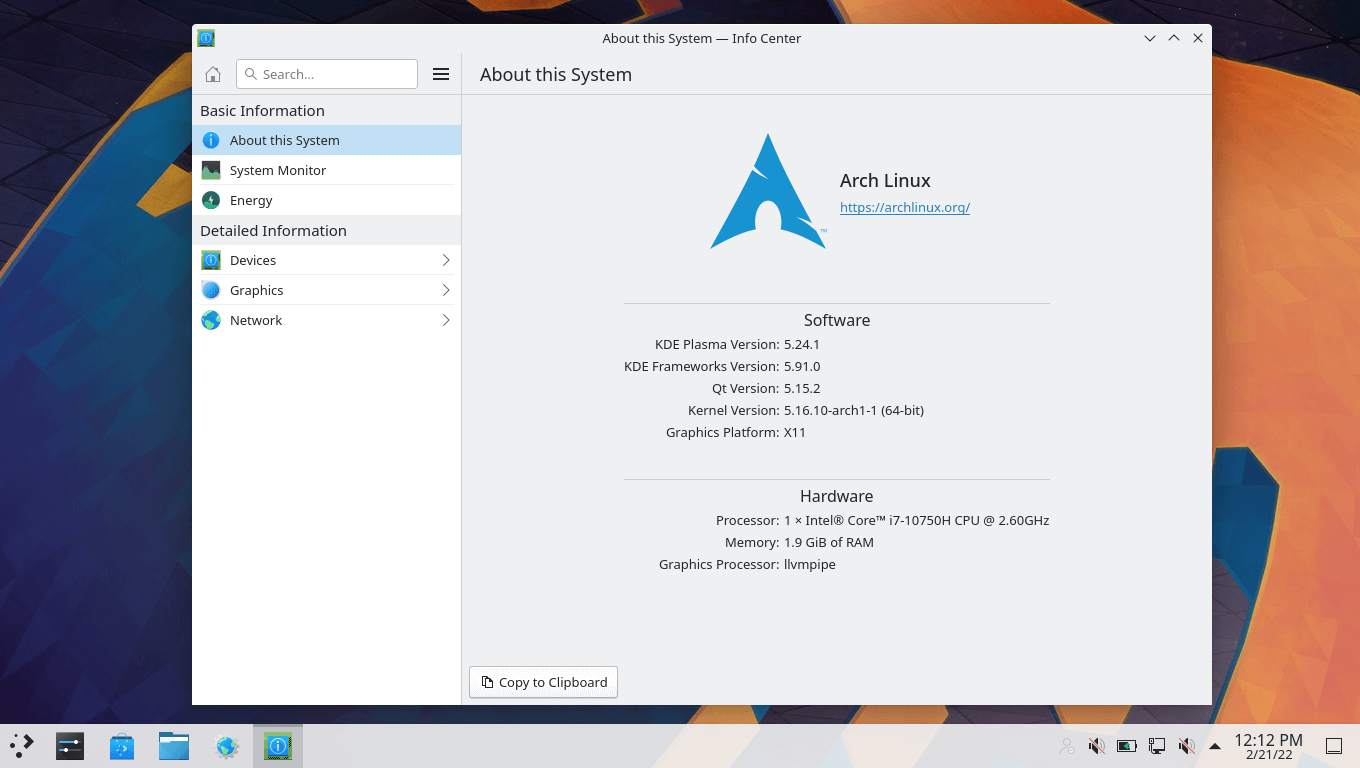- How to Properly Install and Setup KDE Plasma on Arch Linux
- How to install and setup KDE desktop environment on Arch Linux
- Step 1: Create a sudo user (if you have only root user)
- Step 2: Installing KDE Plasma desktop
- What next?
- How to do a Minimal KDE Plasma Desktop Install in Arch Linux
- Prerequisites
- Installation
- Conclusion
- How to Install KDE Desktop on Arch Linux
- Create User Account
- Update Arch Linux
- Install KDE Desktop on Arch Linux
- Use KDE Plasma Desktop on Arch Linux
- Remove KDE Plasma Desktop on Arch Linux
- Conclusion
How to Properly Install and Setup KDE Plasma on Arch Linux
I believe you followed the fantastic It’s FOSS guide on installing Arch Linux. The guide ends with steps mentioning the installation procedure for GNOME desktop.
Now, not everyone is a GNOME fan and several readers requested that we show them how to configure the KDE desktop on Arch Linux.
And thus I created this guide to demonstrate the steps for properly installing and configuring KDE desktop (also known as KDE Plasma desktop) on Arch Linux.
How to install and setup KDE desktop environment on Arch Linux
Please keep in mind that KDE doesn’t allow login as root directly. If you have installed Arch Linux and using it as root, you should create a new user and give it sudo rights for running commands as root.
If you just have a bare minimum installation of Arch Linux, you probably are logging into a TTY terminal. If you are using some other desktop environment, steps remain the same.
Step 1: Create a sudo user (if you have only root user)
You can use the useradd command for creating a new user. I am creating user named dimitrios (that’s my name). You can use something that matches your name.
The option -m creates a home directory for the newly created user.
You should also set a password for this user. Use this command:
Now that you have created the user, give it sudo access. First, install sudo and a command line text editor like nano:
The configuration file for sudo is /etc/sudoers. It should always be edited with the visudo command. visudo locks the sudoers file, saves edits to a temporary file, and checks that file’s grammar before copying it to /etc/sudoers.
To use nano as the visudo editor, use:
Add the following line like I do in the example, then save and exit.
Save your changes and exit the editor. You now have a sudo user on Arch Linux.
Step 2: Installing KDE Plasma desktop
To run KDE desktop, you need the following packages:
- Xorg group
- KDE Plasma Desktop Environment
- Wayland session for KDE Plasma
- KDE applications group (consists of KDE specific applications including the Dolphin manager and other useful apps)
You can install of the above using the following command:
pacman -S xorg plasma plasma-wayland-session kde-applications Once installed, enable the Display Manager and Network Manager services:
systemctl enable sddm.service systemctl enable NetworkManager.serviceAlmost there. Shutdown your system:
Power on your system and you should see the KDE login. Do you remember the password you set up for your sudo user? Use it to login.
What next?
You may want to explore the essential pacman commands, to know what’s going on with the Arch User Repository and learn more about AUR helpers.
I hope you found this tutorial helpful in installing KDE desktop on Arch Linux. Please let us know in the comments below, if you encountered any obstacle or difficulty during the installation.
What’s your favourite Desktop environment or Window Manager? Let us know and don’t forget to subscribe on our social media.
How to do a Minimal KDE Plasma Desktop Install in Arch Linux
In a previous post I showed you how you can install Arch Linux on your system. That was a base install without any Desktop Environment or GUI of any sort.
Here, I will show you how you can do a Minimal installation of KDE plasma on top of your existing Arch Linux system. Let’s get started.
Prerequisites
1. An existing, functional Arch Linux Installation. You need to have Arch Linux already installed and configured. If you are yet to install arch, follow this guide to do a base installation of arch and after that you can proceed with this tutorial.
2. Working internet connection on your Arch Linux system (a how-to is available on my Arch Linux installation guide).
3. Sudo access for your user (also mentioned in the base installation guide).
Installation
First, make sure that your Arch Linux install is up-to-date by using the command:
Next, download the plasma-desktop package.
sudo pacman -S plasma-desktopIt may ask you to choose providers for some packages, just press enter to choose the default ones and continue with the installation. It will also install the xorg display server automatically so you don’t need to worry about that.
Once the plasma-desktop finishes installing, we can now proceed to install a display manager. A display manager is a GUI that allows us to login into our desktop environment. We will be using sddm here as it the default Display Manager for KDE Plasma.
You are now pretty much ready to go. But if you start sddm and log into your plasma session, what you will see is blank desktop with no web browser, no network manager, no audio controls, no file manager, not even a terminal app.
We will need to fix that and install some essential utilities. Here are the ones I have chosen:
Web Browser: For web browser we will be using good old firefox here.
Network Manager: Kde has a package named plasma-nm that we can install and use to connected to a network (Wifi/Ethernet).
Audio: For audio, we will install plasma-pa, which is PulseAudio integrating for Plasma desktop.
File Manager: Dolphin is the file manager that we are going to install.
Terminal: As for terminal, we will be installing Konsole. It is the default terminal app for KDE.
I have also chosen to install the kdeplasma-addons package. It provides some extra widgets for your status bar such as Caps lock indicator, Microphone indicator, Night color switcher, etc.
GTK Styling: Some apps on KDE look a bit off (in terms of styling) without this. To configure this, after install, go to Settings>Appearance>Application Style> GNOME/GTK Application Style.
Again, these are the ones I have chosen to install as they work great with KDE Plasma, as long as you know what you are doing, you can replace them with other utilities of your liking.
Now to install them, use command:
sudo pacman -S firefox plasma-nm plasma-pa dolphin konsole kdeplasma-addons kde-gtk-configOnce the installation finishes, use these two commands (case-sensitive) to start and enable network manager.
sudo systemctl enable NetworkManagersudo systemctl start NetworkManager Optional Packages:
powerdevil: If you are installing kde plasma on a device like a laptop or notebook, you might want to install powerdevil. Powerdevil will show you device’s battery percentage in the system tray and also grant you controls to adjust screen brightness. It also provides settings like lid close action, screen timeout, sleep settings, low-battery action etc.
kscreen: This package will allow you to configure your monitor/s. If you want to change orientation, resolution, scaling, & refresh rate of your monitor then you will need this app. kscreen is also recommended for setups with multiple monitors.
We can now go ahead and log into the KDE Plasma Desktop. First, lets enable sddm so it gets started on boot.
sudo systemctl enable sddmNow enter the command below to start sddm
sudo systemctl start sddmOnce you type the above command, you should see a login screen, enter your details there and login.
Voilà, you are now running a minimal plasma desktop in Your Arch Linux.
Conclusion
So we are at the conclusion, hope your Arch install is now up and running with the Plasma desktop environment. As it a minimal install, there are many things that you might find missing from your install. Like a photo viewer, video player, email client and so on. But this was exactly the reason why I decided to write this little guide.
Most of the other KDE Plasma installs that I have seen, come with a ton of ‘useful’ software pre-installed. These bloat.. ahem ‘useful’ software fill the storage space and can be a pia to remove and can cause problem if forcefully removed (dependency errors).
When we skip the kde-applications package, we can reduce the size of installation and number of total programs installed by quite a bit.
Now go ahead and start installing your favorite packages. Apart from the essential packages that I have mentioned, you might want to install some other programs that you will need.
Here are my recommendations:
Video Player : mpv (a simple, multi-platform video player)
Photo Viewer : nomacs (a little heavy but supports most of the image formats out there)
Text Editor : kate (works good on kde and has multi-tab support)
AUR Helper : yay/pamac (for cli, yay and for GUI pamac. Pamac can also be used as a software manager for normal package)
Thanks for reading, do leave your feedback, suggestions, and questions in the comments down below.
How to Install KDE Desktop on Arch Linux
KDE Plasma is a widget-based graphical desktop environment for the Linux operating systems. It is fast, beautiful, user-friendly, and offers more integrated features.
KDE Plasma 5 is built using Qt 5 and KDE Frameworks 5. It is the default desktop environment (or one of the defaults) on many Linux distributions, such as Kubuntu, MX Linux, Fedora (KDE Edition), etc.
Here, we will see how to install KDE Desktop on Arch Linux.
Create User Account
For security reasons, logging in as a regular user is recommended instead of the privileged user (root). So, create a regular user and then enable sudo access for that user.
useradd -m regular_user passwd regular_user usermod -aG wheel regular_user echo "%wheel ALL=(ALL) NOPASSWD: ALL" | tee -a /etc/sudoers.d/regular_user
Update Arch Linux
After creating a regular user, update the system packages to the latest version. Do not proceed with KDE desktop installation without updating Arch Linux.
Install KDE Desktop on Arch Linux
The KDE Plasma Desktop packages are is available as a group in Arch Linux for easy installation. Also, you will need to install Xorg, KDE applications, and SDDM packages to have a whole desktop experience.
x11 session:
pacman -Sy xorg plasma kde-applications sddm
Wayland session:
pacman -Sy xorg plasma kde-applications plasma-wayland-session sddm
Wayland session (NVIDIA Graphics):
pacman -Sy xorg plasma kde-applications plasma-wayland-session egl-wayland sddm
Select all to install all the packages from the above package groups when the command prompts you.
After installing packages, enable SDDM (Simple Desktop Display Manager) to start automatically at the system startup.
Finally, reboot your system.
Use KDE Plasma Desktop on Arch Linux
Now, log in as a regular user on the KDE desktop.
Select Plasma (Wayland) or Plasma (X11) to log in to the KDE Plasma Desktop environment in the login screen if you have installed both window systems.
You will get the KDE Desktop upon successful login.
Remove KDE Plasma Desktop on Arch Linux
You want to remove KDE Plasma Desktop from your system for any reason. Run the following command.
pacman -Rsu xorg plasma kde-applications sddm
Conclusion
That’s All. I hope you have learned how to install KDE Desktop on Arch Linux. You can now head to Arch Wiki for more information. You can also visit the Hints and Tips page for valuable tips for using Plasma Desktop.