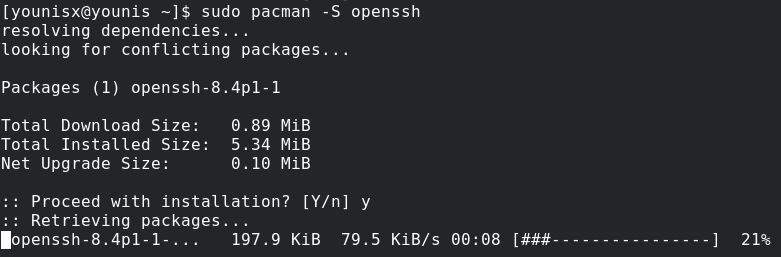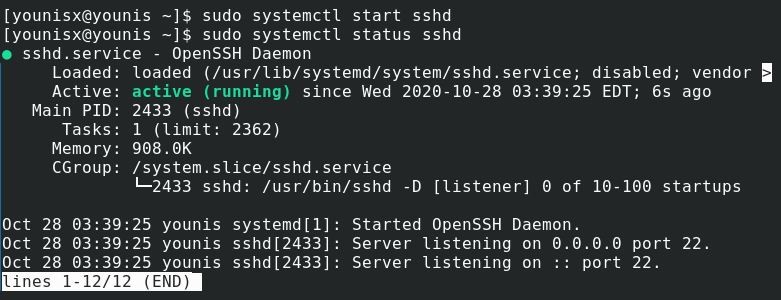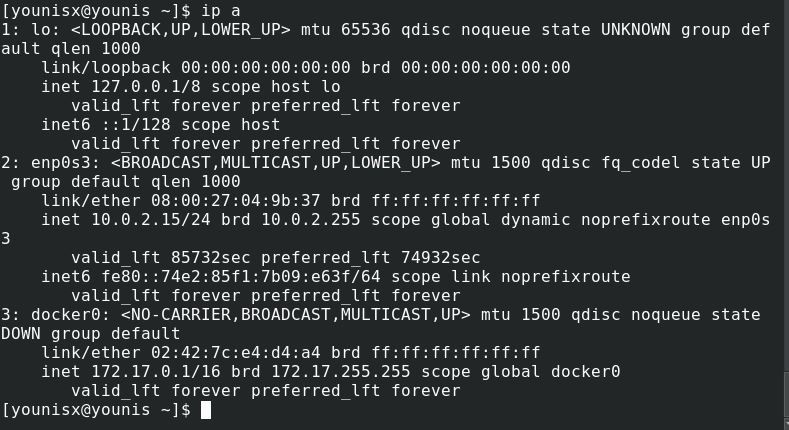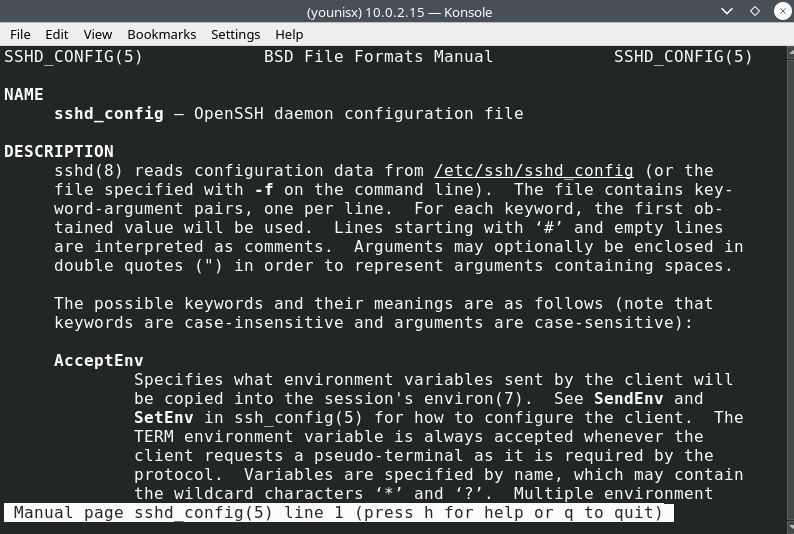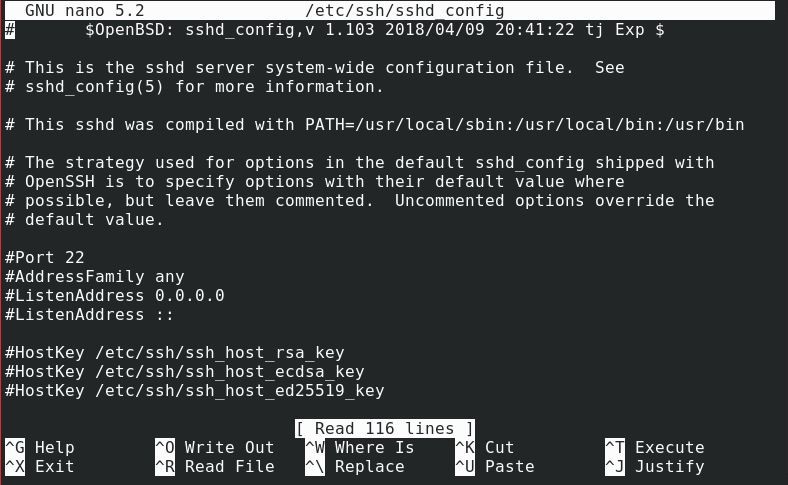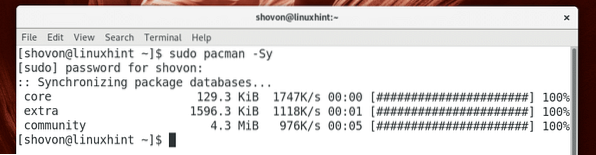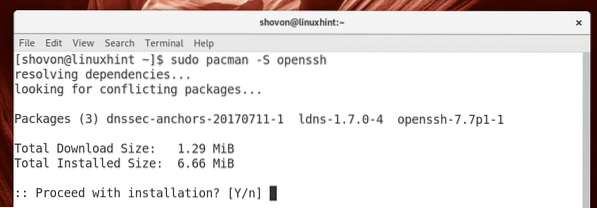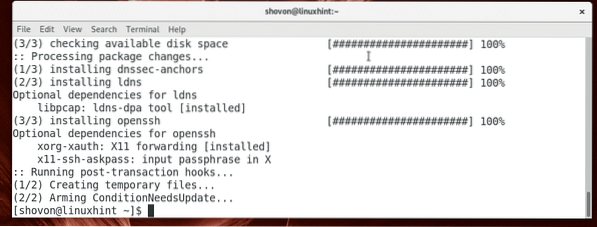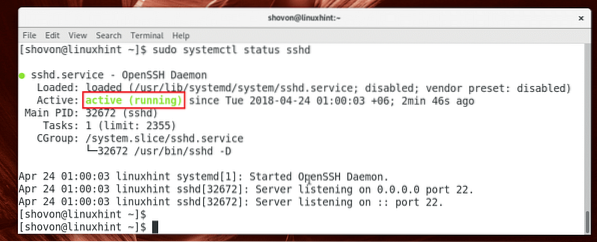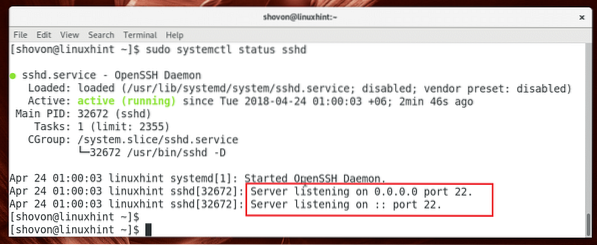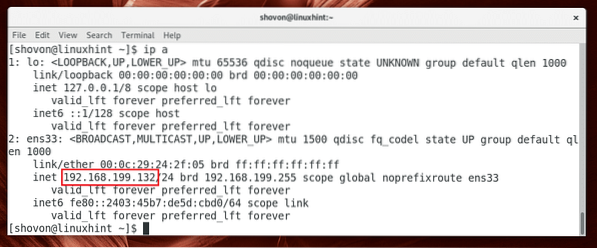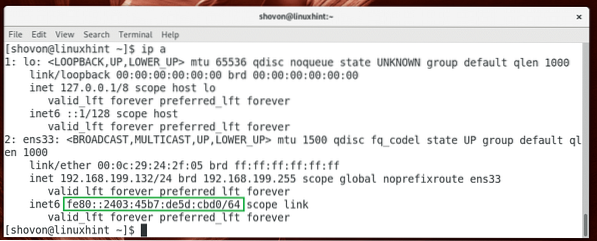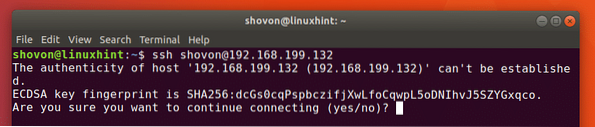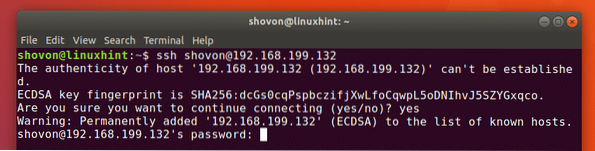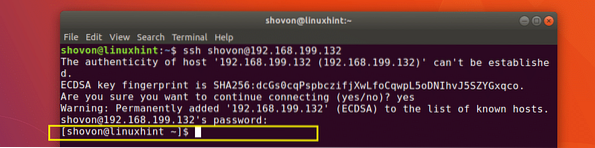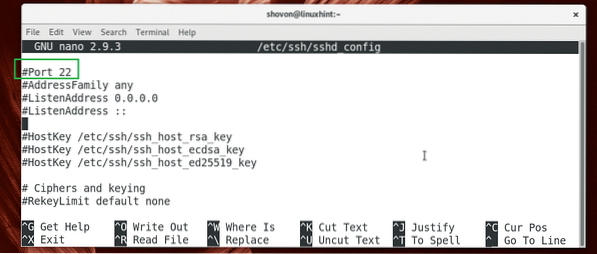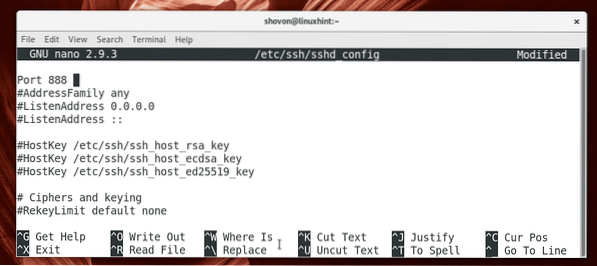- Install and Configure SSH Server on Arch Linux
- Part 1: Installation
- Update the Arch Linux package repository
- Install the SSH Server on Arch Linux
- Part 2: Open SSH offline
- Fire up the Open SSH server
- Automate SSH server startup upon system restart
- Part 3: Joining servers
- Obtain your IP address
- Joining the SSH server to the web
- Part 4: Configuration
- Locate the server files
- Toggle the default ports
- Improve the server security
- Wrapping up
- About the author
- Younis Said
- Настройка, настройка и оптимизация SSH-сервера Arch Linux
- Установка SSH-сервера в Arch Linux
- Запуск SSH-сервера
- Остановка SSH-сервера
- Запуск SSH-сервера при загрузке системы:
- Удаление SSH-сервера из автозагрузки системы
- Подключение к SSH-серверу
- Файлы конфигурации сервера OpenSSH
- Изменение порта по умолчанию
- Защита SSH-сервера
Install and Configure SSH Server on Arch Linux
SSH is a network protocol that enables users to share data traffic securely within an unprotected network. It provides this protection through an SSH server, linking it to the connection between the central server and the client. Any network service can be made secure by Secure Shell, and SSH can be set up on almost any operating system.
In the following short guide, we will look at SSH server installation and configuration on Arch Linux.
Part 1: Installation
Update the Arch Linux package repository
Fire up the command line interface and type in the following code to update the Arch Linux package repository:
As we can see in the screenshot above, the package repository is updated, and is now ready to install the SSH Server.
Install the SSH Server on Arch Linux
Next, download the Open SSH server from the official Arch Linux repository, which is going to install the Secure Shell for the Arch Linux system. Type in the following command:
Then, hit the y key on your keyboard and hit enter. The installation should be confirmed by the prompt.
Part 2: Open SSH offline
Fire up the Open SSH server
With the Open SSH server installed, we can now use the Secure Shell while Open SSH is running. First, make sure that Open SSH is running in the background by typing in:
If the Open SSH server isn’t running, the terminal should say “inactive”. If that’s the case, you may run Open SSH by entering the following command:
Then, make sure if it is running by typing in again the following:
If Open SSH is running, the prompt will say “active” in green.
If you want to terminate the SSH server, type in the following:
You will see that the Open SSH server has stopped running.
Automate SSH server startup upon system restart
To automatically start the SSH server upon system reboot, you can use enter the following code:
With the above command executed, the Open SSH server will be appended to the Arch Linux startup list. Alternatively, you can also remove Open SSH from the system startup with the following command:
Open SSH has been removed from the automatic system startup list.
Part 3: Joining servers
Obtain your IP address
With the Open SSH installed, we may proceed to connect it to the web. For this purpose, we will need the IP address of the corresponding machine Open SSH is installed in.
In case you don’t know your machine’s IP address, run the following command, and the IP address will be displayed:
Notice that the IP address of the Open SSH server we’re using is 10.0.2.15, which is going to be different for your machine. Just two lines below, there’s the IPv6, which is fe80::74e2:85f1:7b09:e63f/64 for our network.
Joining the SSH server to the web
Now that we know the IP address, we can join the Open SSH server with another machine in our network. We can also connect it to a machine with an internet routable address.
To establish a connection, type in the user credentials of the other machine and the IP address of your SSH server in the following command syntax:
Then, type “yes” and press enter.
Now, type in the user credentials for your Open SSH server and hit enter. Once done, your machine should finally be connected to another machine within the SSH security protocol.
Part 4: Configuration
Locate the server files
You can locate the Open SSH server files in the following location on your hard drive:
Here, we may toggle some of the available modes to configure our Open SSH server. To obtain a list of all the options available that we can configure, type in the following code:
Let’s talk about some of these options.
Toggle the default ports
You can see that the default port SSH server listens to is port 22. Using this port optimizes the safety of the connection, and using other ports may have different benefits. We are also allowed to switch to any port of our choice.
To change the port, we first have to edit the sshd_config files using the following code:
You’ll be shown the following prompt:
Now, you may deselect the default and switch to a different port.
To keep the changes, press Ctrl+ x, hit the y button on your keyboard, then press the enter key.
Next, type in the following to reboot the Open SSH server:
Then, hook into the Open SSH by typing in the following line of code:
Enter your server’s password, then hit Enter.
Improve the server security
Changing some of the defaults can remarkably improve server security. For instance, you should immediately switch to a non-standard port from the default port 22 as it can give your server security an additional boost.
Similarly, you should restrict root privileges to admins only. Permit Root Login is set to yes by default, so you’d have to disable it by yourself.
Also, disable X11 forwarding to avoid having any X11 related problems in the future.
Wrapping up
In this tutorial, you’ve learned how to set up and configure an SSH server on Arch Linux. Secure Shell provides an additional layer of security and shields the traffic exchanged from data mining and other intruders. Setting up an SSH server is easy and a better alternative to password authentication, which is often susceptible to brute-forcing and many other attacks.
About the author
Younis Said
I am a freelancing software project developer, a software engineering graduate and a content writer. I love working with Linux and open-source software.
Настройка, настройка и оптимизация SSH-сервера Arch Linux
В этой статье я покажу вам, как установить, настроить и оптимизировать SSH-сервер в Arch Linux. Давайте начнем.
Установка SSH-сервера в Arch Linux
Название программы, которая предоставляет SSH-сервер в Arch Linux, называется OpenSSH Server. Он доступен в официальном репозитории пакетов Arch Linux.
Перед установкой сервера OpenSSH обновите кеш репозитория пакетов Arch Linux с помощью следующей команды:
Кэш репозитория пакетов pacman должен быть обновлен.
Теперь выполните следующую команду, чтобы установить сервер OpenSSH:
Теперь нажмите у а затем нажмите продолжать.
Сервер OpenSSH должен быть установлен.
Запуск SSH-сервера
Когда вы устанавливаете сервер OpenSSH в Arch Linux, он не запускается автоматически по умолчанию. Придется запускать вручную.
Проверить, запущен ли сервер OpenSSH, можно с помощью следующей команды:
$ sudo systemctl status sshd
Как вы можете видеть в отмеченном разделе на скриншоте ниже, сервер OpenSSH неактивный, это означает, что он не работает.
Вы можете запустить сервер OpenSSH с помощью следующей команды:
$ sudo systemctl start sshd
Вы можете проверить, запущен ли сервер OpenSSH, с помощью следующей команды:
$ sudo systemctl status sshd
Как вы можете видеть в отмеченном разделе экрана ниже, сервер OpenSSH активный, что означает, что он работает.
Также обратите внимание на отмеченный раздел на скриншоте ниже, сервер OpenSSH прослушивает все доступные сетевые интерфейсы, настроенные с IPv4 и IPv6 в системе на порту 22 по умолчанию. Если вы хотите, вы можете изменить это позже.
Остановка SSH-сервера
Вы можете запустить следующую команду, чтобы остановить сервер OpenSSH:
Сервер OpenSSH должен быть остановлен.
Запуск SSH-сервера при загрузке системы:
Служба OpenSSH не добавляется в автозагрузку системы по умолчанию в Arch Linux. Вы можете вручную добавить его в автозагрузку системы с помощью следующей команды:
$ sudo systemctl включить sshd
Как видите, служба OpenSSH добавляется в автозагрузку системы.
Удаление SSH-сервера из автозагрузки системы
Если вы не хотите, чтобы ваш сервер OpenSSH запускался при загрузке компьютера, вы можете удалить службу OpenSSH из запуска системы с помощью следующей команды:
$ sudo systemctl отключить sshd
Его надо убрать из автозагрузки системы.
Подключение к SSH-серверу
Теперь, когда у вас настроен сервер OpenSSH, пришло время подключиться к нему.
Прежде чем вы сможете подключиться к серверу OpenSSH, вы должны знать имя хоста или IP-адрес компьютера, на котором установлен сервер OpenSSH.
Вы можете выполнить следующую команду, чтобы узнать, с каким IP-адресом был настроен сервер OpenSSH:
Как видно из отмеченного раздела на скриншоте ниже, IP-адрес моего сервера OpenSSH 192.168.199.132
Если у вас настроен IPv6, вы также должны увидеть IPv6 (fe80 :: 2403: 45b7: de5d: cbd0 в моем случае) IP-адрес, как вы можете видеть в отмеченном разделе на скриншоте ниже.
Теперь, чтобы подключиться к SSH-серверу с другого компьютера (который должен быть в той же сети или настроен с маршрутизируемым интернет-адресом), выполните следующую команду:
$ ssh ИМЯ ПОЛЬЗОВАТЕЛЯ @ IP_АДРЕС
ПРИМЕЧАНИЕ: Здесь ИМЯ ПОЛЬЗОВАТЕЛЯ это имя пользователя, которого вы хотите подключиться к серверу OpenSSH как и АЙПИ АДРЕС это IP-адрес сервера OpenSSH.
Печатать да а затем нажмите продолжать.
Теперь введите пароль для вашего пользователя ИМЯ ПОЛЬЗОВАТЕЛЯ на сервере OpenSSH и нажмите .
Теперь вы можете запускать любую команду и удаленно настраивать сервер Arch Linux.
Файлы конфигурации сервера OpenSSH
Основной файл конфигурации сервера OpenSSH находится в / и т.д. / SSH / sshd_config
Вы можете включать и отключать некоторые параметры, чтобы изменить работу сервера OpenSSH. Для получения дополнительной информации обо всех параметрах, которые поддерживает сервер OpenSSH, вы можете заглянуть на страницу руководства сервера OpenSSH с помощью следующей команды:

Я расскажу о некоторых из распространенных в этой статье.
Изменение порта по умолчанию
Вы можете изменить порт по умолчанию 22 во что-то еще. Это хорошо для целей безопасности.
Допустим, вы хотите изменить порт на 888. Сначала отредактируйте sshd_config файл с помощью следующей команды:
$ sudo nano / etc / ssh / sshd_config
Вы должны увидеть следующее окно. Теперь раскомментируйте отмеченную строку и установите Порт 22 к Порт 888.
Окончательный файл конфигурации должен выглядеть так.
Теперь сохраните файл с помощью + Икс а затем нажмите у а затем нажмите .
Теперь перезапустите сервер OpenSSH с помощью следующей команды:
$ sudo systemctl перезапустить sshd
Теперь вы можете подключиться к серверу OpenSSH с помощью следующей команды:
$ ssh -p 888 ИМЯ ПОЛЬЗОВАТЕЛЯ @ IP_АДРЕС
Введите свой пароль и нажмите .
Защита SSH-сервера
Вы можете защитить свой сервер OpenSSH, установив следующие параметры в sshd_config конфигурационный файл.
X11Пересылка — Включение перенаправления X делает вашу систему уязвимой для проблем, связанных с X11. Так что лучше установить его на нет.
PermitRootLogin — Вы не должны позволять корень пользователи для входа непосредственно в систему. Вы всегда должны устанавливать его на нет.
Порт — изменить порт по умолчанию 22 к чему-то нестандартному, например 9812. Это хорошая практика безопасности.
Вот как вы устанавливаете, настраиваете и оптимизируете SSH-сервер в Arch Linux. Спасибо, что прочитали эту статью.
Мышь
Может быть, вам нужен инструмент, который мог бы изменять управление вашей мышью с каждым приложением, которое вы используете. В этом случае вы можете.
Мышь
Я недавно прочитал о Microsoft Sculpt Touch беспроводная мышь и решил ее купить. Побывав некоторое время, я решил поделиться своим опытом с ним. Эта б.
Мышь
Пользователи планшетов часто пропускают указатель мыши, особенно когда они привыкли пользоваться ноутбуками. Смартфоны и планшеты с сенсорным экраном .
Свежие статьи об операционных системах. Множество интересных гайдов и полезных советов. Почувствуйте себя своим в мире современных технологий