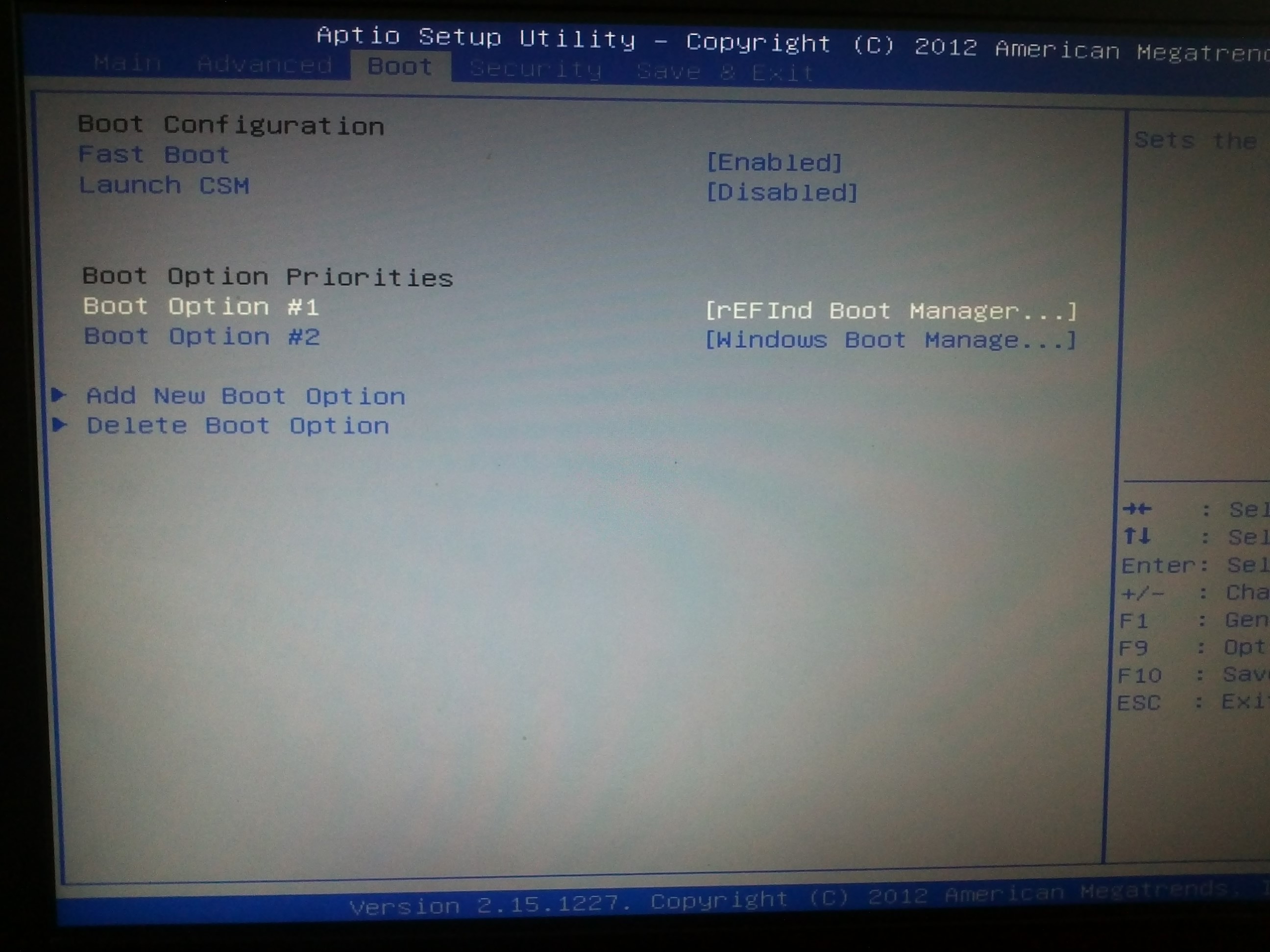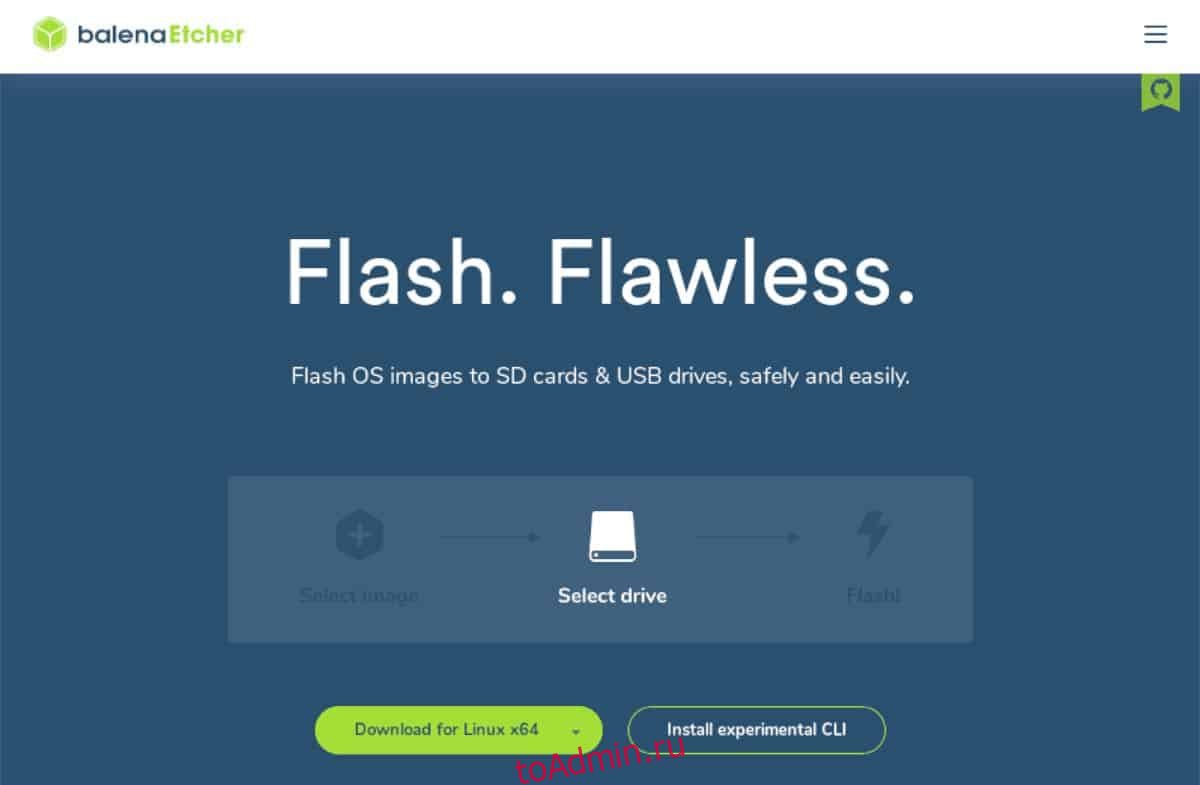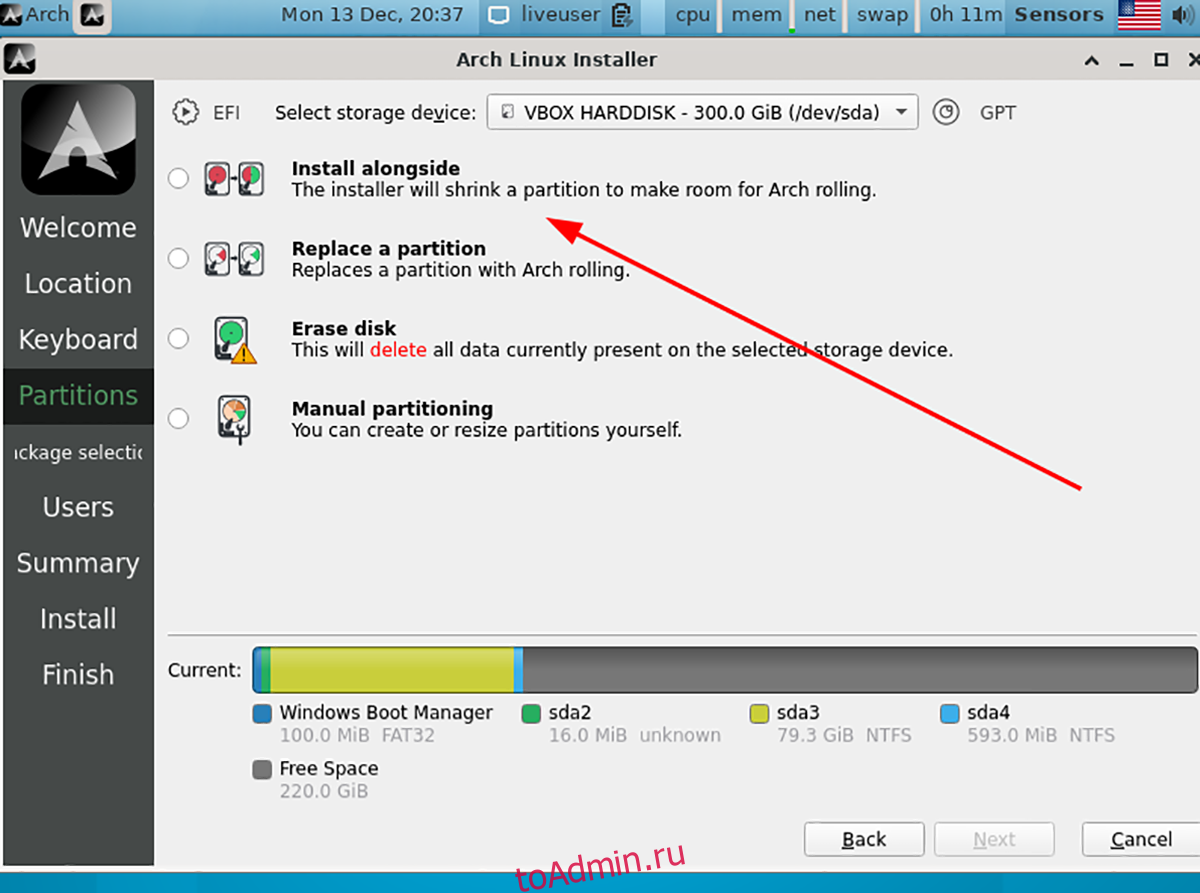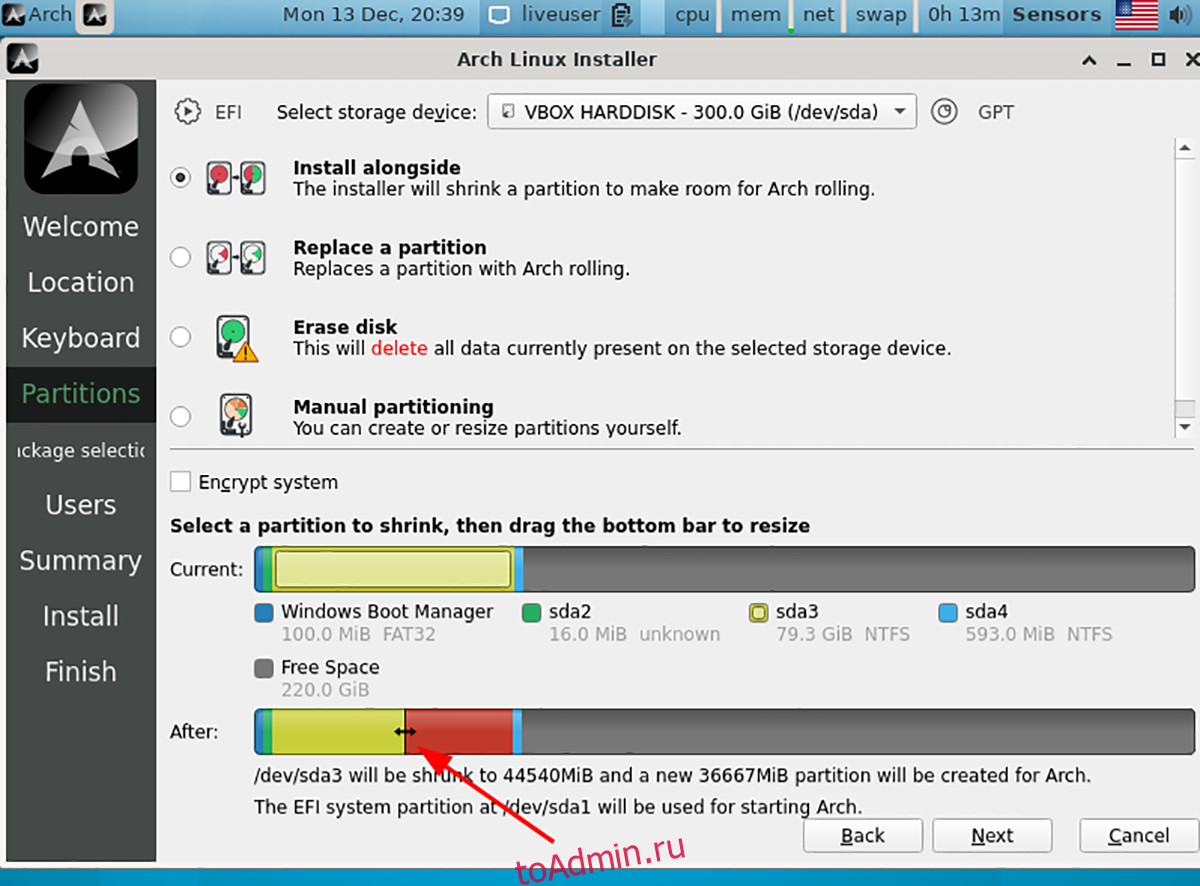Dual boot ArchLinux и Windows 8 на UEFI без GRUB c помощью rEFInd
Инструкция для новичков, о том, как сделать красивый dualboot windows и archlinux (и других ОС) через efi без grub и лишних заморочек.
Фото для привлечения внимания:
Можете посмотерть в google как это ещё может выглядеть.
Сразу оговорюсь.
Предполагается, что вы уже поставили windows и archlinux, понимаете как размечать диски и что куда монтировать и осталось вам только разобраться с загрузчиком. Если нет, то рекомендую посмотреть для начала вот это видео.
Я пробовал различные варианты, как описано тут, тут и тут и прочие выкрутасы с efibootmgr. Пытался добавлять опции прямо в «BIOSе» — ничего хорошего у меня не получилось, то рут раздел не находит то ещё что-то. Да и сам подход к переключению систем (жать Esc при включении ПК для выбора системы) меня не очень радовал.
Провозившись весь выходной, нашёл для себя простое и элегантное решение — пакет refind-efi (ArchWiki).
Если коротко, — достаточно установить этот пакет (pacman -S refind-efi) и выполнить refind-install, — всё.
В /boot/efi/EFI/ будет создан каталог refind и в опции загрузки добавлен новый пунк «rEFInd boot manager ».
Предупреждение
Добавлю к этой статье предупреждение: запись в NVRAM из ОС — достаточно опасная операция, которая может приводить к «кирпичу» на некоторых моделях ноутбуков с BIOSами на платформе Phoenix SCT. У автора BIOS на платформе AMI Aptio, с ним таких проблем нет.
Именно поэтому я настоятельно не рекомендую использовать на ноутбуках как саму efibootmgr, так и все, что ее вызывает, и устанавливать любые загрузчики вручную, либо заменяя имеющийся загрузчик по умолчанию (fs0:/EFI/BOOT/bootx64.efi), либо прописывая новый загрузчик из UEFI Shell командой bсfg boot add 0 fs0:/path/to/bootloader.efi «My Fancy Bootloader» — это намного безопаснее.
Всё что вы делаете, вы делаете на свой страх и риск!
Теперь подробнее об установке и конфигурировании
NAME MAJ:MIN RM SIZE RO TYPE MOUNTPOINT sda 8:0 0 119.2G 0 disk ├─sda1 8:1 0 300M 0 part ├─sda2 8:2 0 100M 0 part /boot/efi ├─sda3 8:3 0 128M 0 part ├─sda4 8:4 0 59.1G 0 part ├─sda5 8:5 0 9G 0 part / └─sda6 8:6 0 50G 0 part /home Device Start End Size Type /dev/sda1 2048 616447 300M Windows recovery environment /dev/sda2 616448 821247 100M EFI System /dev/sda3 821248 1083391 128M Microsoft reserved /dev/sda4 1083392 125036543 59.1G Microsoft basic data /dev/sda5 125036544 143910911 9G Linux filesystem /dev/sda6 143910912 248768511 50G Linux filesystem Раздел с типом «EFI System» созданный инсталятором windows, монтируем в /boot/efi/ ( /mnt/boot/efi/ ведь мы загрузились с liveiso верно?)
mkdir -p /mnt/boot/efi mount /dev/sdaX /mnt/boot/efi где X это номер вашего EFI раздела ( например mount /dev/sda2 /mnt/boot/efi ).
Далее перейдя в уже установленный arch ( arch-chroot /mnt/ ) устанавливаем сам refind:
Если вдруг такой пакет не найден, поищите в yaourt:
yaourt refind 1 extra/refind-efi 0.7.9-1 [installed] Rod Smith's fork of rEFIt UEFI Boot Manager - built with Tianocore UDK libs После перезагрузки можно поставить в «биосе» в настройках приоритета загрузки «rEFInd boot manager » на первое место.
И не забудьте отключить «Secure Boot».
В каталоге /boot/efi/EFI создана дирректория refind. В ней есть refind.conf в котором можно установить время отображения списка ОС и настроить внешний вид.
Refind сам находит установленные ОС и определяет параметры их загрузки. Так же мне очень понравилось что если вставлена загрузочная флешка или диск они тоже появляются в списке.
Мне понравилась тема Next-Theme (вы можете подобрать что-то на свой вкус), положил её в /boot/efi/EFI/refind/next-theme и прописал в конфиге:
icons_dir next-theme/icons banner next-theme/background_1200.pngКонфиг хорошо документирован и вопросов вызывать не должен.
Буду благодарен за замечания и дополнения.
Как выполнить двойную загрузку Arch Linux и Windows 11
У вас установлена Windows 11 на вашем компьютере, но вы также хотите использовать Arch Linux с двойной загрузкой? Это руководство покажет вам, как запустить Arch Linux вместе с Windows 11.
В этом руководстве предполагается, что вы уже установили Windows 11 на жесткий диск своего компьютера. Для достижения наилучших результатов рассмотрите возможность установки Windows 11 на один жесткий диск и выделения второго жесткого диска для Arch Linux.
Прежде, чем мы начнем
В этом руководстве мы будем использовать установщик Calam Arch Linux для двойной загрузки Arch Linux с Windows 11. Установщик Calam Arch Linux использует простой в использовании графический интерфейс для настройки vanilla Arch Linux.
Мы используем Calam Arch Linux в отличие от традиционного установщика Arch Linux, потому что он автоматически настраивает разбиение на разделы и UEFI. Однако, если вы предпочитаете настраивать Arch Linux вручную, следуйте нашему руководству по установке Arch Linux.
Скачивание установщика Calam Arch Linux и Etcher
Установщик Calam Arch Linux распространяется через файл ISO. Чтобы заполучить его, зайдите на сайт проекта Страница SourceForge. Оказавшись на странице, найдите «Calam-Arch-Installer-2021-12.iso» и загрузите его.
Примечание: если есть более новая версия ISO-файла Calam Arch, загрузите эту версию вместо той, которая указана в этом руководстве.
После загрузки ISO-файла Calam Arch Linux на свой компьютер вам необходимо загрузить на компьютер последнюю версию Etcher. Перейти к официальному Сайт Etcher чтобы получить новейшее приложение Etcher.
Оказавшись на веб-сайте, загрузите последнюю версию Etcher на свой компьютер, установите и запустите.
Создание Calam Arch Linux USB
Чтобы создать Calam Linux USB, следуйте пошаговым инструкциям ниже.
Шаг 1: Найдите кнопку «Прошить из файла» внутри приложения Etcher и щелкните по ней мышью. После того, как вы нажмете эту кнопку, появится всплывающее окно. Используя это всплывающее окно, просмотрите ISO-файл Calam Arch Linux и щелкните его, чтобы добавить в приложение.
Шаг 2. После добавления ISO-образа Calam Arch Linux в Etcher подключите USB-накопитель к компьютеру. Затем найдите кнопку «Выбрать цель». После нажатия на «Выбрать цель» выберите в меню свой USB-накопитель.
Шаг 3. Найдите «Flash!» и щелкните по ней, чтобы начать процесс создания USB. Имейте в виду, что для завершения этого процесса потребуется время. Когда процесс создания будет завершен, закройте Etcher.
Шаг 4: После закрытия приложения Etcher перезагрузите компьютер. Затем войдите в BIOS вашего ПК. Просмотрите BIOS и настройте его для загрузки с USB, чтобы вы могли получить доступ к установщику Calam Arch Linux.
Установка Arch Linux вместе с Windows 11
Чтобы установить Arch Linux вместе с Windows 11, начните с загрузки установщика USB из BIOS. После загрузки вы должны увидеть рабочий стол с синими обоями. Затем найдите черный логотип Arch Linux и щелкните по нему, чтобы запустить установщик на рабочем столе. Затем следуйте пошаговым инструкциям ниже.
Шаг 1. На странице «Добро пожаловать в программу установки Arch Linux Rolling» щелкните мышью кнопку «Далее».
Шаг 2. Используя пользовательский интерфейс, выберите свой часовой пояс. Вы можете выбрать свой часовой пояс, указав, где вы живете на карте. По завершении нажмите «Далее».
Шаг 3: Выберите раскладку клавиатуры в установщике. Затем нажмите кнопку «Далее», чтобы перейти на следующую страницу.
Шаг 4: Найдите параметр «Установить вместе» в установщике Arch Linux и щелкните по нему мышью, если вы устанавливаете Arch Linux с Windows 11 на тот же жесткий диск.
Примечание. Если у вас есть один жесткий диск, предназначенный для Windows 11, и один жесткий диск, предназначенный для Arch Linux, сделайте «Выбрать запоминающее устройство», выберите диск Arch и вместо этого выберите «Стереть диск».
Шаг 5: После выбора «Установить вместе» используйте пользовательский интерфейс в области «После», чтобы увеличить или уменьшить раздел Arch Linux. Когда закончите, нажмите «Далее».
Шаг 6: На странице после «Установить вместе» вы попадете на экран выбора пакета. Выберите среду рабочего стола, драйверы, поддержку печати, предпочитаемый веб-браузер и все, что вам нужно.
Когда вы сделали свой выбор пакетов, нажмите кнопку «Далее», чтобы перейти на следующую страницу в установщике.
Шаг 7. Используя пользовательский интерфейс установщика, введите свое полное имя, имя пользователя для входа, имя компьютера, пароль и т. Д. Когда вы закончите ввод всей информации, нажмите кнопку «Далее», чтобы продолжить.
На следующей странице вы увидите обзор установки. Затем найдите кнопку «Установить», чтобы начать процесс установки.
Шаг 8: По завершении установки перезагрузите систему Arch Linux, выбрав ее в меню загрузки GRUB. После загрузки Arch Linux запустите окно терминала на рабочем столе.
В окне терминала откройте текстовый файл / etc / default / grub в текстовом редакторе Nano.
Примечание: если у вас не установлен Nano, установите его с помощью sudo pacman -S nano.
sudo nano -w /etc/default/grub
Шаг 9: Создайте новую пустую строку в файле / etc / default / grub и добавьте следующий код.
Шаг 10: Сохраните изменения в файл в Nano, нажав кнопки Ctrl + O на клавиатуре. Затем закройте текстовый редактор, нажав Ctrl + X.
Шаг 11: Используя команду pacman, установите пакет OS Prober. Если вы используете UEFI, вам также необходимо установить EFI Boot Manager.
sudo pacman -S efibootmgr os-prober
Шаг 12: Используя приведенную ниже команду, заново сгенерируйте конфигурацию Grub. Это автоматически добавит Windows 11 в ваше меню загрузки Grub, чтобы вы могли выбрать либо Windows 11, либо Arch Linux.
sudo grub-mkconfig -o /boot/grub/grub.cfg