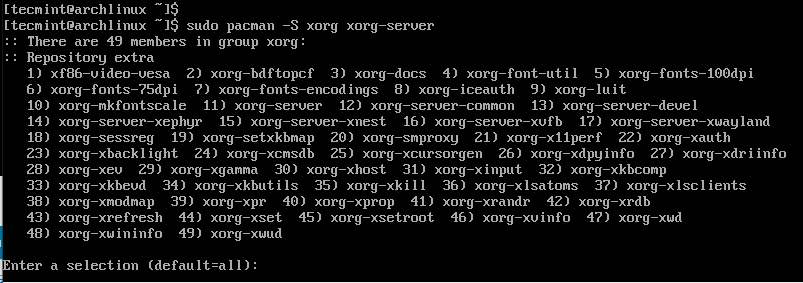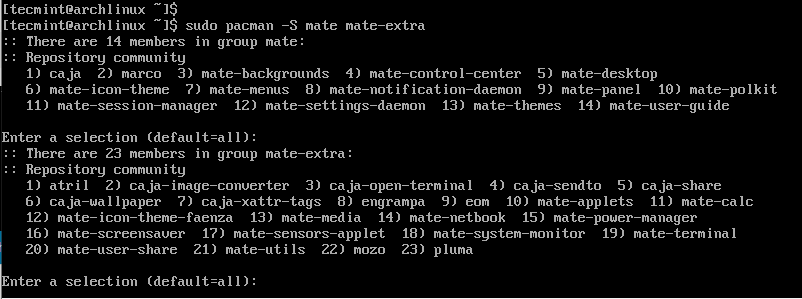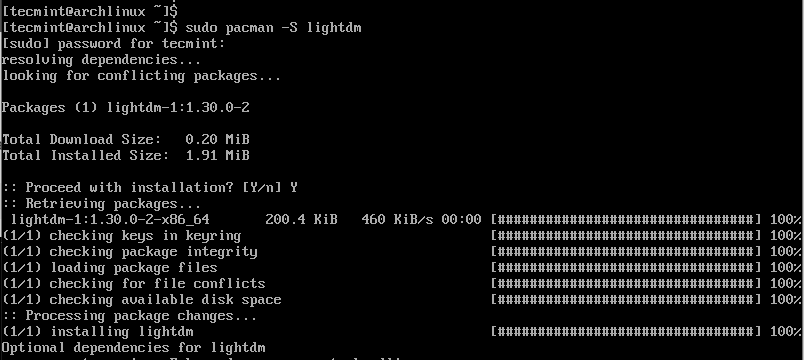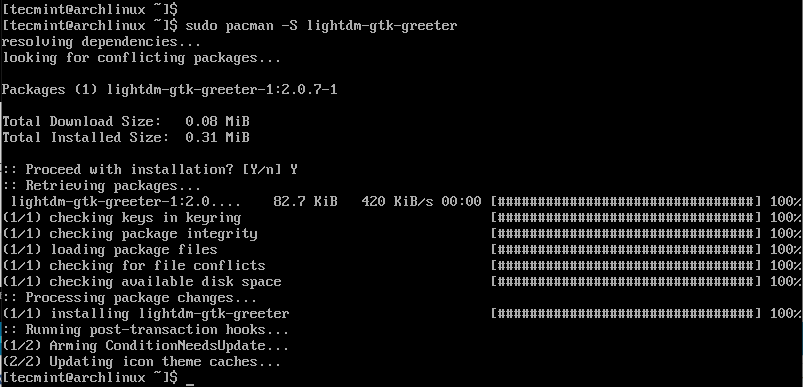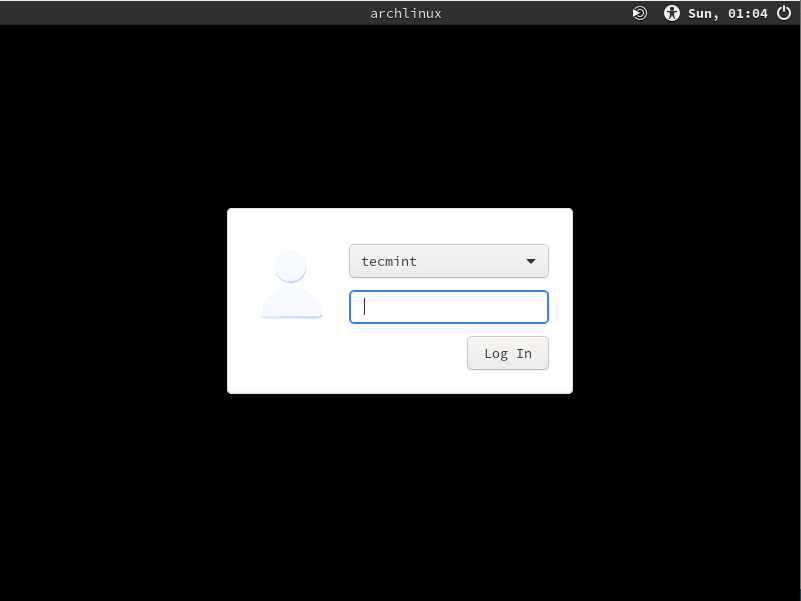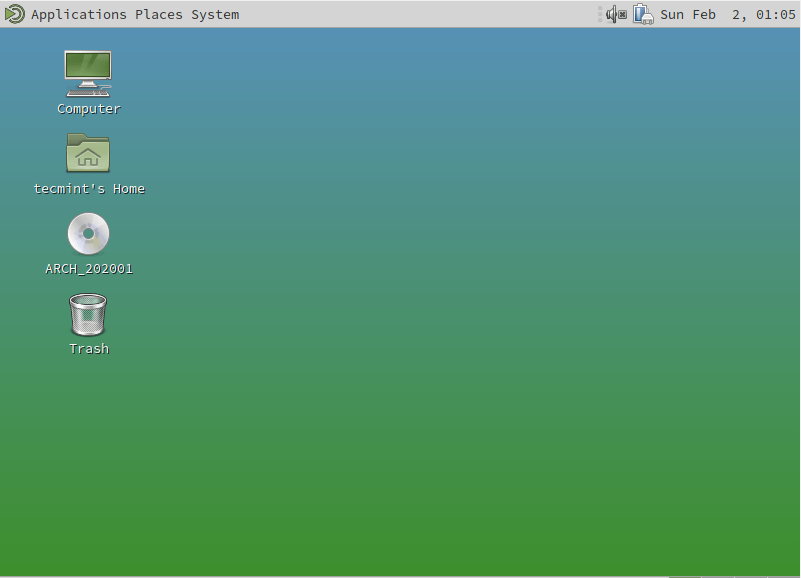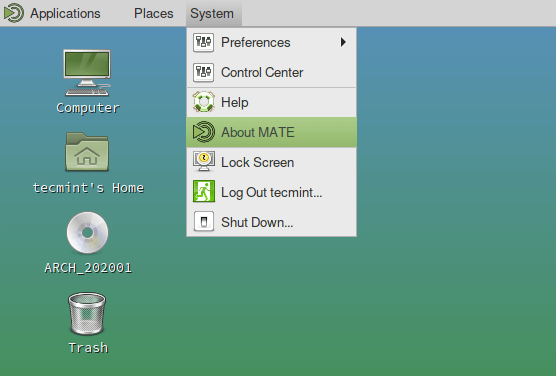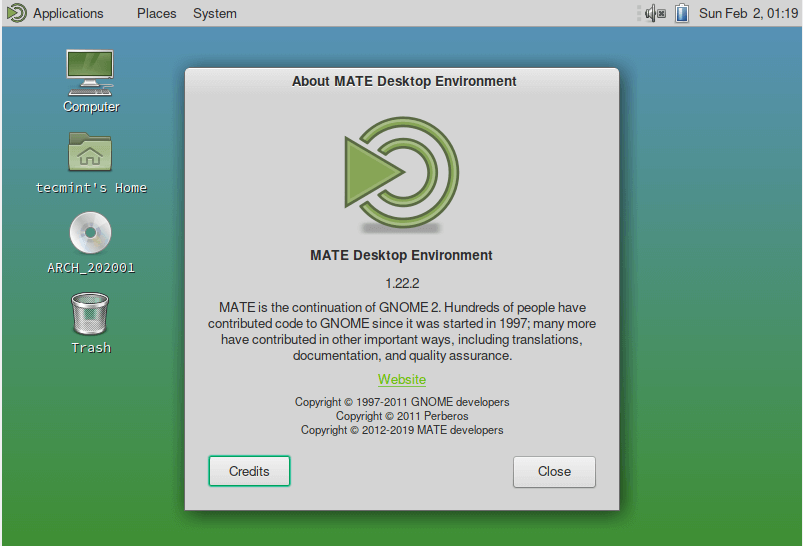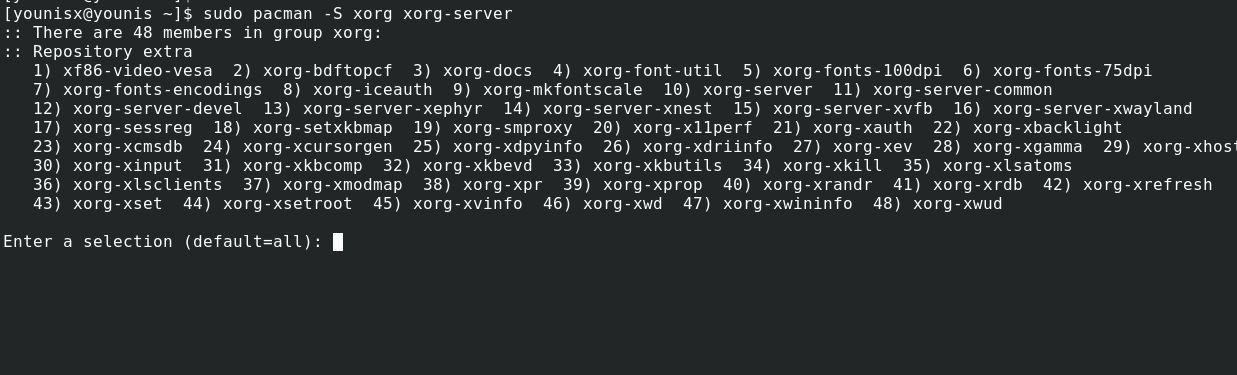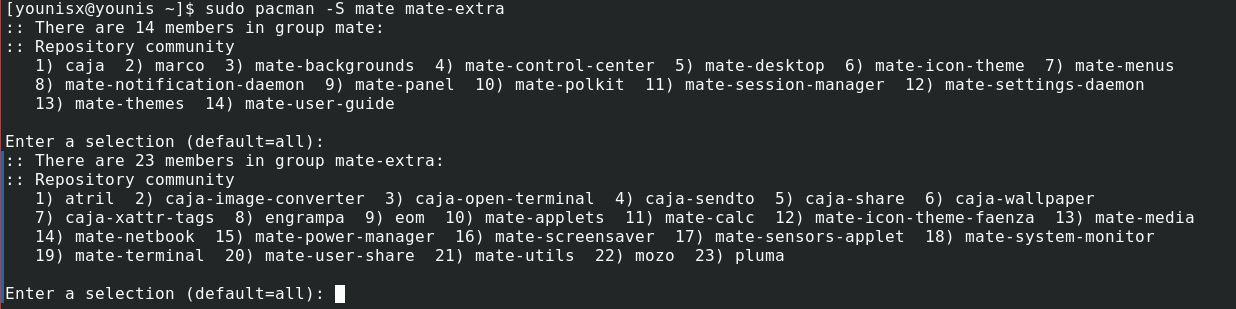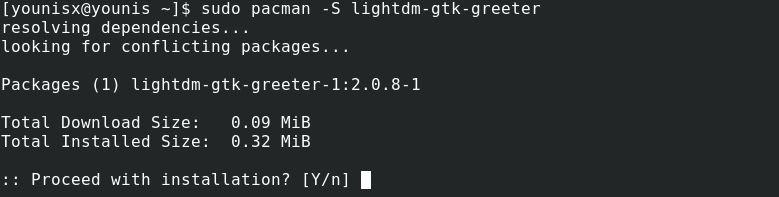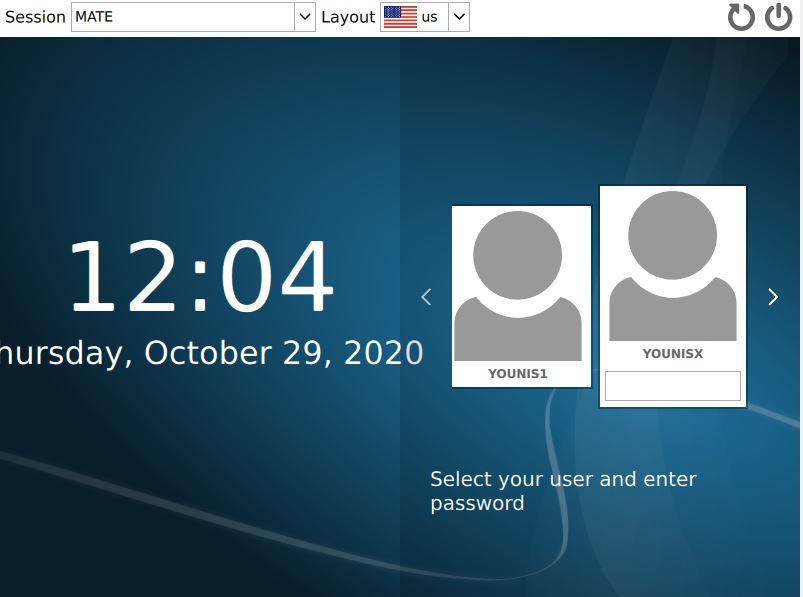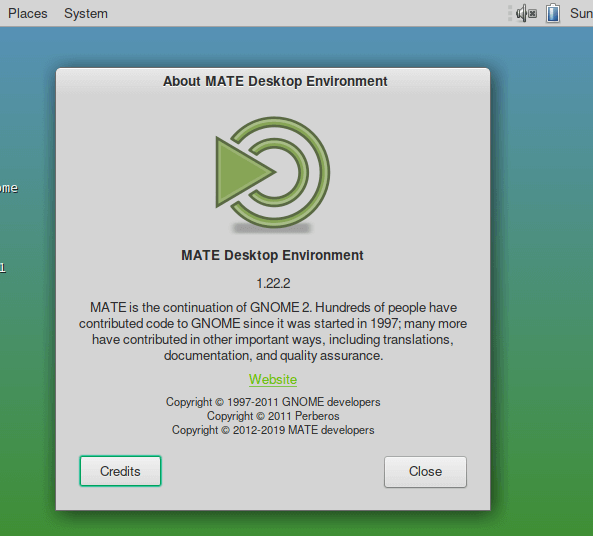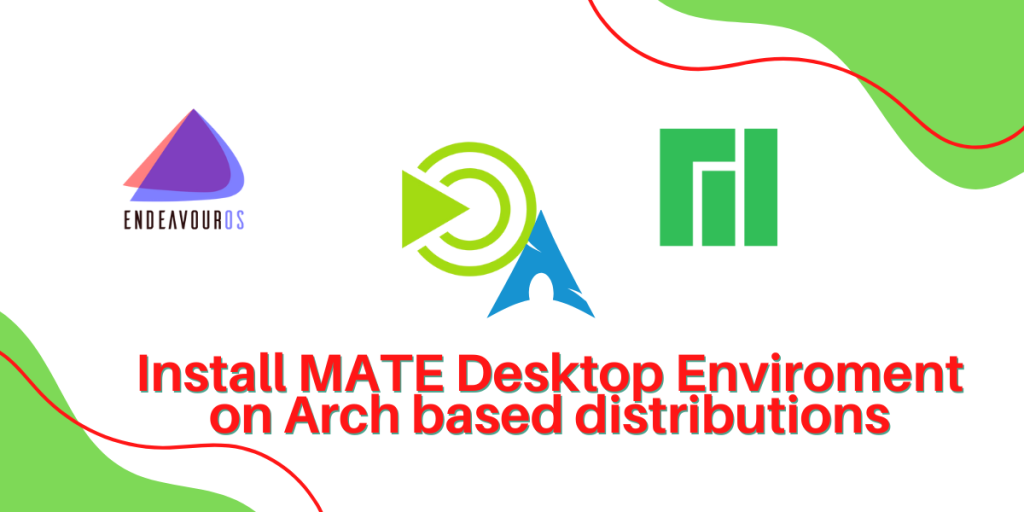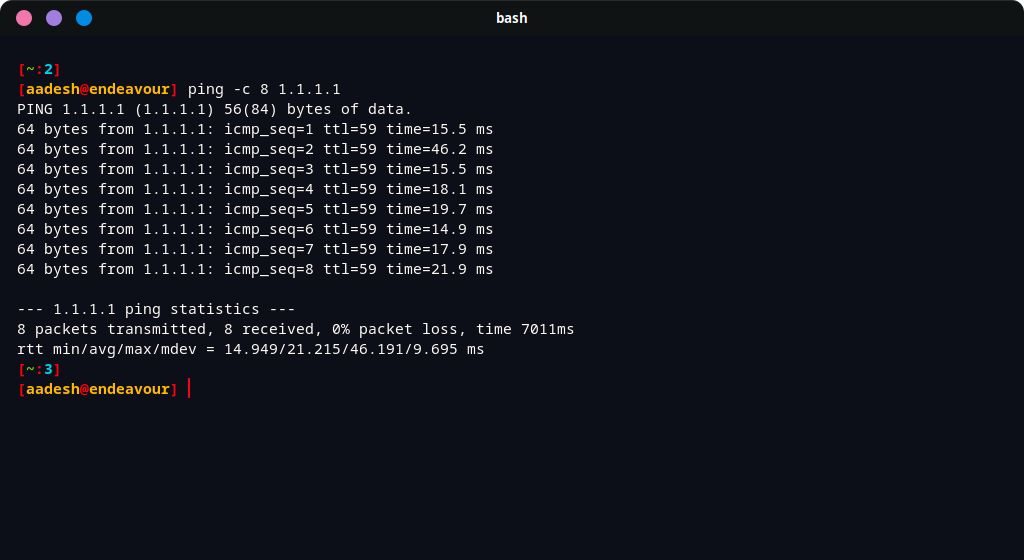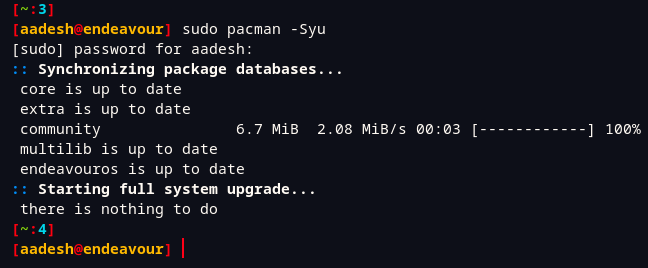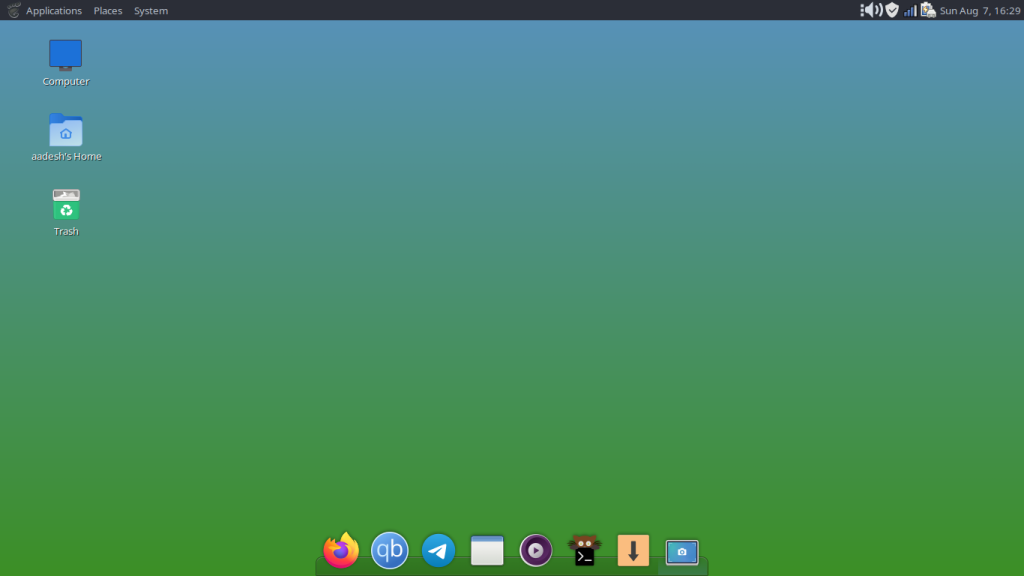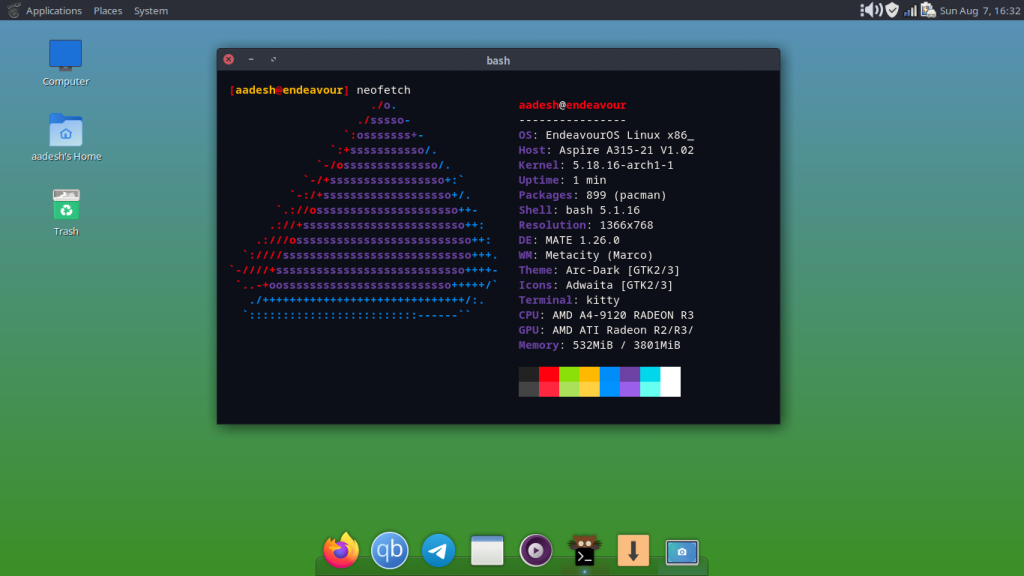- Как установить MATE Desktop в Arch Linux
- Установка MATE Desktop в Arch Linux
- Предпосылки
- Установка MATE Desktop
- 1. Проверьте подключение к Интернету
- 2. Используйте Pacman для обновления системы
- 3. Установить Xorg
- 4. Установите среду рабочего стола MATE
- 5. Установите LightDM Display Manager
- 6. Включить LightDM
- 7. Войдите в только что установленный рабочий стол MATE
- Вывод
- 10 причин, почему вашему бизнесу лучше работать с Linux-сервером
- Как лучше всего внести свой вклад в ядро Linux?
- Дистро или не Дистро? Что нужно учитывать
- How to Install Mate Desktop in Arch Linux
- Installing MATE Desktop on Arch Linux
- Step 1: Update Arch Linux
- Step 2: Install the X Windows System on Arch Linux
- Step 3: Installing MATE Desktop Environment in Arch Linux
- Step 4: Install LightDM Display Manager in Arch Linux
- Step 5: Booting Into the MATE Desktop in Arch Linux
- How to Install MATE desktop in ArchLinux
- Step 1: Run the latest updates on Archlinux
- Step 2: Install Xorg on ArchLinux
- Step 3: Install MATE Desktop Environment
- Step 4: Install supporting utilities
- Welcome to the MATE desktop environment
- Wrapping up:
- About the author
- Younis Said
- Easily Install MATE desktop Environment on Arch and Arch based distribution
- Installing MATE Desktop Environment
- Summary
Как установить MATE Desktop в Arch Linux
А MATE — одна из самых популярных настольных сред Linux. Она предлагает множество функций, в том числе традиционную настольную среду, низкую потребление ресурсов и настраиваемый интерфейс, что делает его подходящим для Arch Linux, легкого, минимального Linux. распределение.
В этой статье мы покажем вам процесс установки среды MATE Desktop в Arch Linux.
Установка MATE Desktop в Arch Linux
Предпосылки
- Компьютер или виртуальная машина с как минимум 1 ГБ ОЗУ и 20 ГБ памяти с установленным Arch Linux.
- Интернет-соединение
Установка MATE Desktop
1. Проверьте подключение к Интернету
Если вы еще этого не сделали, убедитесь, что установка Arch Linux, которую вы хотите Установите MATE на стабильное подключение к Интернету, так как он потребуется для загрузки MATE, и он зависимости. Это можно сделать с помощью команды ping:
2. Используйте Pacman для обновления системы
Убедившись, что у вас есть работающее интернет-соединение, используйте Pacman для обновления системы, выполнив следующую команду:
В зависимости от конфигурации вашей системы вам может быть предложено ввести пароль при использовании sudo. Если есть какие-либо программные пакеты, для которых доступны обновления, вас спросят, хотите ли вы продолжить установку. Введите `y` и нажмите ввод.
ПРИМЕЧАНИЕ. Поскольку я использую новую установку Arch Linux, пакетов для обновления пока нет. Вы можете увидеть другой результат.
Перезагрузите систему, используя:
3. Установить Xorg
Теперь пора установить Xorg, популярный сервер отображения для Linux, если вы еще этого не сделали. Чтобы проверить, установлен ли у вас Xorg, мы будем использовать Pacman:
Если Pacman показывает, что у вас установлен Xorg, вы можете пропустить этот шаг.
Если у вас не установлен Xorg, вам придется его установить. Для этого запустите:
$ sudo pacman -S xorg xorg-server
Вам будет предложено ввести выбор от Pacman. Нажмите ENTER и продолжите установку.
4. Установите среду рабочего стола MATE
После установки Xorg мы можем установить пакеты для самой среды рабочего стола MATE. Это делается с помощью Pacman:
$ sudo pacman -S помощник мате-экстра
Опять же, Pacman предложит вам ввести выбор. Нажмите ENTER и продолжите установку.
5. Установите LightDM Display Manager
LightDM — это диспетчер дисплеев, программное обеспечение, которое позволяет выполнять вход в систему в графическом режиме. Чтобы установить его, запустите:
Затем нам нужно установить программу приветствия, которая представляет собой программное обеспечение, которое работает вместе с диспетчером отображения, чтобы предоставить экран входа в систему с графическим интерфейсом пользователя. Встречающий может быть установлен с:
$ sudo pacman -S lightdm-gtk-greeter
6. Включить LightDM
Перед тем, как LightDM можно будет использовать, необходимо включить его сервис, `lightdm.service`. Чтобы включить LightDM, мы будем использовать systemctl, как показано ниже:
$ sudo systemctl включить lightdm.service
Теперь, когда LightDM включен, он будет запускаться при загрузке после перезагрузки системы. Для перезапуска системы используйте:
7. Войдите в только что установленный рабочий стол MATE
Теперь, когда вы перезагрузились, LightDM должен запуститься автоматически и представить вам графический вход, как показано ниже.
После входа в систему вам будет представлена только что установленная среда рабочего стола MATE.
Вывод
Теперь MATE должен быть полностью установлен в Arch Linux. К концу этого руководства вы должны установить на свой компьютер Xorg, MATE, LightDM и программу приветствия и взглянуть на новую графическую среду рабочего стола.
Отсюда вы можете настроить среду рабочего стола в соответствии со своими потребностями, установить графическое программное обеспечение или изучить прилагаемое программное обеспечение, которое включает в себя:
- MATE Terminal — Включенный эмулятор терминала
- Caja — файловый менеджер MATE
- Pluma — простой текстовый редактор
- Atril — включенный просмотрщик документов
- EOM — Eye of MATE, средство просмотра изображений
- Engrampa — графический менеджер архива
Что вы будете делать с новой графической средой отсюда, зависит от вас. Для чего угодно, от редактирования документов и просмотра веб-страниц до запуска сложного программного обеспечения для разработки или рендеринга, MATE поможет вам.
10 причин, почему вашему бизнесу лучше работать с Linux-сервером
При выборе сервера для вашего бизнеса необходимо учитывать несколько факторов, особенно стоимость и безопасность. Но самое главное, по крайней мере, на мой взгляд, это ваш бизнес. Вы всегда должны помнить, что нет смысла обрезать углы при приобрет.
Как лучше всего внести свой вклад в ядро Linux?
Человек, плохо разбирающийся в компьютерах, не узнает, что ядро является фундаментальной частью любой ОС. Он настолько удален от поверхностных приложений, что самое близкое к нему из типичного приложения на вашем компьютере — это настройка сетевых.
Дистро или не Дистро? Что нужно учитывать
Вы когда-нибудь думали о создании собственного дистрибутива Linux? Возможно, вы заметили потребность в экосистеме Linux или, возможно, вам кажется, что годы доработок и настроек, которые вы внесли в свою личную установку ОС, были бы идеальными для.
How to Install Mate Desktop in Arch Linux
MATE, pronounced as ‘matey’ is a lightweight, simple and intuitive desktop environment that can be installed on most Linux distributions to give that smooth and appealing look. It’s easily customizable and easy on resource consumption.
In this brief article, you will learn how to install the MATE desktop on Arch Linux distribution.
Installing MATE Desktop on Arch Linux
Now lets our hands dirty and install MATE desktop:
Step 1: Update Arch Linux
Before anything else, first, ensure that you update the Arch Linux packages by running the command.
I’ve used the latest version of Arch Linux ( version 2020.01.01) which is freshly installed. That’s why the system registers that no updates are available.
Step 2: Install the X Windows System on Arch Linux
Xorg is a popular X windows system or display system that was designed for Unix / Linux systems to provide a graphical environment. To install Xorg on Arch Linux, run the command.
$ sudo pacman -S xorg xorg-server
When prompted, simply hit the ENTER button to install all the packages.
Step 3: Installing MATE Desktop Environment in Arch Linux
With Xorg installed, we can then proceed to install the MATE desktop environment. Simply run the command below. This is going to take some time, and it would be a good time to unwind with a cup fo coffee.
$ sudo pacman -S mate mate-extra
As seen earlier, when prompted, simply hit ENTER to install all the packages.
Step 4: Install LightDM Display Manager in Arch Linux
The LightDM display manager handles the graphical login for a user in the system with login credentials. To install lightDM run the command.
Next, let’s install greeter, a utility that provides a GUI login screen.
$ sudo pacman -S lightdm-gtk-greeter
Enable the lightDM service to start on boot.
$ sudo systemctl enable lightdm
Finally, reboot your ArchLinux system.
Step 5: Booting Into the MATE Desktop in Arch Linux
Upon rebooting, the login screen below will be displayed.
Provide your password and hit ENTER. The MATE desktop environment will come into view and as you will discover it’s quite minimalistic and easy to use.
To get more information about the MATE desktop environment, click on the ‘Places’ tab and select ‘About MATE’ option.
You will get the version and a brief history of the MATE desktop environment.
We have finally succeeded in installing the MATE desktop environment on Arch Linux. Feel free to customize your desktop and install more software utilities to enhance your user experience. That’s all for now.
How to Install MATE desktop in ArchLinux
MATE is a free and open-source desktop environment that is compatible with a variety of Linux distribution. It features a graphical interface that is both straightforward and functional. It is meant to be an unofficial successor to GNOME 2 and an alternative to the GNOME 3 shell as many users were unhappy with the changes. As such, it has preserved and maintained the GNOME 2 code.
In this short, step-by-step guide, you will see how to set up the MATE desktop environment on ArchLinux.
Step 1: Run the latest updates on Archlinux
To make sure everything moves smoothly, you should first consider getting the latest ArchLinux updates. Type in the following command:
If you don’t already have the latest updates installed, the command should get the latest packages for you.
Step 2: Install Xorg on ArchLinux
To support the graphical environment, we will require a windows X System. Here, we’re opting for Xorg, a free and opensource windows x system implementation. Type in the following command to install Xorg:
The command will list all the packages and ask you for confirmation to proceed. Just hit the enter key to confirm.
Step 3: Install MATE Desktop Environment
Now that we have installed Xorg, we now can set up MATE on our system. Type in the following command to install the MATE desktop environment:
To install all the packages displayed, just press enter.
Step 4: Install supporting utilities
Let’s install two utilities to help us with the MATE desktop environment. These supporting tools are the LightDM display manager and greeter. The LightDM display manager manages processes behind graphical logins into MATE, whereas the greeter provides the graphical login interface.
Run the command below to install lightDM
Then install greeter with the following command:
Set the lightDM utility to automatically load on system reboot. Run the command below:
Then restart your system to see changes.
Welcome to the MATE desktop environment
Once the system reboots, you will be displayed the window contents as in the screenshot below:
Enter the user credentials and present enter. To learn more about the MATE desktop environment, go to the places tab and click the about button. The window will also show what version you have installed.
Wrapping up:
Unlike its more mainstream alternatives(Windows and macOS), Linux doesn’t limit you to having just one type of interface. It is navigable in so many distributions, with both CLI and GUI interfaces. And one of the best ways to experience Linux in the graphical interface is with MATE’s desktop environment. That’s all we have for you today. Hopefully, this tutorial was both helpful and easy to follow. Stay tuned for more tutorials like this.
About the author
Younis Said
I am a freelancing software project developer, a software engineering graduate and a content writer. I love working with Linux and open-source software.
Easily Install MATE desktop Environment on Arch and Arch based distribution
MATE is a lightweight and simple Desktop Environment which is a fork of the GNOME 2 project. It is under active development while preserving the traditional ‘GNOME 2’ look and feel. It ships by default in many Linux distributions, such as Ubuntu Mate and Linux Mint. Although developed by the Ubuntu Mate team, this DE can be easily installed on any Linux distribution.
In this tutorial, we will try to install the MATE Desktop Environment on Arch Linux and Arch Linux based distributions.
Installing MATE Desktop Environment
First, make sure that you are connected to the internet, either by Wi-Fi or using the Ethernet cable. Type the following in a Terminal :
Now that we have a stable internet connection, start by upgrading your system components first. Type :
As you can see, I am using Endeavour OS, but the entire installation process will be pretty much the same. If the package manager has upgraded any Kernel or Kernel level package, make sure that you reboot your system before proceeding to the next step.
Finally, install the desktop environment and all the essential apps by typing the following command :
sudo pacman -S mate mate-extra
You should also install the MATE Tweak application, which will help us customize the look of the Desktop very easily. It is available in the Arch User Repository, so you can install it with any AUR helper such as ‘yay’ or ‘paru‘ :
Finally, log out of your system and on the Log-in screen, select MATE instead of your current desktop environment and type your password. You will be greeted with the following interface :
As you can see in the below screenshot, it is only using 532MB of RAM, whereas GNOME and other Desktop Environments usually reach up to 800MB to 1 GB of RAM usage.
Summary
If you are installing MATE directly after a fresh Installation of Arch Linux, make sure also install the Xorg and lightdm packages in order to have a GUI login manager.
sudo pacman -S lightdm-gtk-greeter lightdm xorg sudo systemctl enable lightdm.service
The above command will also enable the LightDM’s systemd service for you.