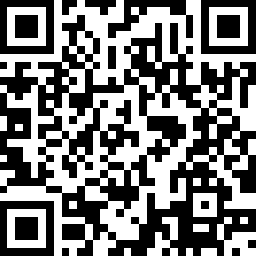- Инструкция по настройке Wi-Fi роутера TP-Link Archer A6
- Настройка TP-Link Archer A6
- Настройки беспроводного режима
- Дополнительная информация
- Гигабитный роутер TP-LINK ARCHER A6 AC1350 MU-MIMO Wi-Fi Archer-A6-1
- Последние отзывы или вопросы
- Двухдиапазонный гигабитный Wi‑Fi роутер AC1200 с поддержкой MU‑MIMO
- Новый уровень безопасности
- Wi-Fi во всём доме
- MU-MIMO
- Обычный роутер
- Archer A6
- Гигабитное подключение
- TP-Link OneMesh™: Wi-Fi во всём доме
- Никаких мёртвых зон
- Умный роуминг
- Одно имя сети
- Удобное управление
- Ещё и точка доступа
- Простая настройка
- Характеристики
- Эмуляторы
- Поддержка
Инструкция по настройке Wi-Fi роутера TP-Link Archer A6
Купить роутер дело не сложное. Выбрать, да, сложновато. Но предположим, что вы прочитали мою статью с советами по выбору Wi-Fi роутера для дома, или квартиры, затем прочитали обзор на TP-Link Archer A6 и остановили свой выбор на этом маршрутизаторе. Отличный выбор! Но его нужно еще как-то подключить и настроить. Сейчас я на примере своего TP-Link Archer A6 покажу, как все это правильно сделать. В комплекте есть небольшое руководство по настройке, но там рассмотрены только основные моменты и даны ответы на самые популярные вопросы. А я постараюсь показать весь процесс настройки с фото и скриншотами.
Как и любой другой маршрутизатор, наш TP-Link Archer A6 нужно сначала подключить и подготовить его к настройке. Для этого нужно подключить адаптер питания и включить его в розетку. Включить питание кнопкой Power On/Off (если оно отключено) и в порт Internet (он же WAN) подключить собственно интернет (кабель от провайдера, модема) . Должно получиться примерно вот так:
Если индикатор WAN будет гореть оранжевым цветом – ничего страшного. Просто интернет на роутере еще не настроен. Не обращайте внимание. Нам нужно подключиться к роутеру с какого-то устройства, чтобы зайти в веб-интерфейс роутера и задать необходимые параметры. Лучше всего использовать ПК, или ноутбук. Подключив его к роутеру по сетевому кабелю (кабель есть в комплекте) .
Если вы хотите настраивать роутер с телефона, планшета, или ноутбук можно подключить только по Wi-Fi, то нужно подключиться к Wi-Fi сети Archer A6. Заводское имя сети (SSID) и пароль (Wi-Fi пароль) можно найти на нижней части роутера.
Выбираем сеть, имя которой указано на роутере, вводим пароль и подключаемся.
Бывает, что роутер уже настраивали. В результате чего имя сети или пароль могли быть изменены. Так же могли быть изменены логин и пароль роутера и другие параметры. В этом случае нужно сделать сброс настроек. Для этого чем-то острым нажмите на кнопку Reset и держите ее нажатой примерно 5 секунд (пока не начнет мигать индикатор питания) . После этого ждем, пока роутер загрузится. Подключаемся к нему с помощью кабеля, или по беспроводной сети и пытаемся зайти в веб-интерфейс.
Настройка TP-Link Archer A6
Если вы собираетесь настраивать роутер с мобильного устройства, то возможно вам будет удобнее сделать это с помощью приложения TP-LINK Tether.
На устройстве, которое мы подключили к Archer A6 нужно запустить браузер и перейти по адресу: http://192.168.0.1 или http://tplinkwifi.net. Если настройки роутера не открываются, то смотрите эту и эту статью. В первой я более подробно показывал как зайти в настройки роутера TP-Link, а во второй писал о решении проблемы, когда эти самые настройки не открываются.
TP-Link Archer A6 встречает нас предложением сменить пароль администратора. Сделайте это. Придумайте надежный пароль и укажите его два раза. Запишите его, чтобы не забыть. Этот пароль будет защищать настройки роутера (при следующей попытке открыть настройки роутера, будет появляться страница авторизации, на которой нужно ввести этот пароль) . Не путайте этот пароль с паролем Wi-Fi сети.
Если необходимо, можно изменить язык веб-интерфейса.
При первом входе в веб-интерфейс автоматически будет запущена «Быстрая настройка». Если необходимо, можно перейти в базовые, или дополнительные настройки и задать необходимые параметры в отдельных разделах. Но настроить роутер с помощью мастера быстрой настройки очень просто. Давайте попробуем.
Укажите свой часовой пояс.
Чтобы не вводить все настройки подключения к интернету вручную, можно попробовать найти своего интернет-провайдера в предустановленных настройках и нажать «Далее». В зависимости от типа подключения, возможно понадобится ввести необходимые параметры. Обычно это имя пользователя, пароль и адрес сервера (для PPTP и L2TP) . Их выдает провайдер.
Если нужного провайдера для вашей страны и города нет, то установите галочку «Я не нашел подходящих настроек».
В этом случае нужно вручную выбрать тип подключения. Если не знаете какое подключение использует ваш провайдер – уточните у поддержки.
Если «Динамический IP-адрес» – дополнительные настройки вводить не придется. Если PPoE – понадобится указать имя пользователя и пароль. А для PPTP и L2TP еще и адрес сервера. Напомню, что всю эту информацию вам выдает интернет-провайдер.
Для примера: настройка PPPoE.
Настройки беспроводного режима
Здесь нужно задать настройки Wi-Fi. Изменить имя сети и пароль (пароль устанавливайте надежный, минимум 8 символов) . Отдельно для сети в диапазоне 2.4 ГГц и 5 ГГц. Если, например, нет необходимости в том, чтобы роутер раздавал сеть в диапазоне 5 ГГц, то ее можно отключить. Просто убрать галочку возле «Включить беспроводное вещание».
Проверяем все настройки и сохраняем их.
После сохранения параметров появится следующее сообщение:
Если вы подключались и проводили настройку по Wi-Fi, то подключитесь к новой Wi-Fi сети, так как мы изменили ее имя и пароль. После подключения нажмите «Далее».
Роутер снова сохранит настройки и предложит вам привязать роутер к TP-Link ID, так как TP-Link Archer A6 поддерживает облачные функции.
Можно, например, управлять роутером через интернет. Через приложение Tether. Подробнее о настройке можете почитать в статье удаленное управление роутером TP-Link.
Если хотите пропустить эту настройку – нажмите на кнопку «Войти позже».
Настройка роутера завершена.
Появится страница авторизации. Нужно ввести пароль, который мы установили в начале настройки.
Откроется страница «Схема сети».
Можно посмотреть информацию о подключении к интернету, информацию о роутере (Wi-Fi сети) , проводных и беспроводных клиентах. Просто нажмите на необходимый пункт и посмотрите информацию ниже.
Дополнительная информация
Если необходимо изменить какие-то настройки, то вы можете сделать это на вкладке «Базовая настройка», или «Дополнительные настройки». Выбрав нужный раздел слева.
Например, изменить параметры подключения к интернету можно в разделе «Сеть» – «Интернет».
А настройки Wi-Fi можно изменить в разделе «Беспроводной режим».
Если вам нужно настроить какие-то дополнительные функции, то можете посмотреть инструкции в разделе «TP-Link». Например, там есть инструкция по настройке IPTV.
Если после настройки интернет через маршрутизатор не работает, и индикатор WAN (Интернет) горит оранжевым цветом, то нужно уточнить у провайдера все параметры подключения к интернету и изменить их в настройках роутера.
Если у вас есть информация о каких-то неполадках с TP-Link Archer A6, решения, или полезная информация которой нет в статье – пишите в комментариях. Там же можете задавать вопросы по этому маршрутизатору и оставлять отзывы.
66
69470
Сергей
TP-Link
После смены названия сети и пароля ПК, ТВ и Дюна не могут подключиться к сети все остальные 6 устройств работают, перепробовал, как мне кажется, все варианты.
Какая проблема (ошибка) при подключении? Что еще меняли кроме имени и пароля? Имя сети английскими буквами?
Каждый полный час происходит обрыв сети wi-fi. Причем как 2,4G так и 5G. С чем это связано?
Нужно больше конкретной информации по проблеме.
Гигабитный роутер TP-LINK ARCHER A6 AC1350 MU-MIMO Wi-Fi Archer-A6-1
Маршрутизатор TP-LINK Archer A6 станет отличным выбором для пользователей, которые хотят организовать скоростной и безопасный доступ в Интернет. Модель поддерживает диапазоны Wi-Fi 2.4 и 5 ГГц. Скорость беспроводного подключения на частоте 2.4 ГГц может достигать 450 Мбит/с, а на частоте 5 ГГц – 867 Мбит/с. Возможна одновременная работа в двух диапазонах. При наличии технической возможности (если устройство с модулем Wi-Fi поддерживает 2 диапазона) вы сможете самостоятельно выбирать, к какой сети подключаться.
Маршрутизатор TP-LINK Archer A6 оснащен 4 гигабитными портами, которые размещены рядом с портом WAN. В комплектацию маршрутизатора входят блок питания, руководство по быстрой настройке и патч-корд. Верхняя часть корпуса маршрутизатора имеет глянцевое покрытие. Цвет устройства – черный. Габаритные размеры корпуса маршрутизатора – 230×144.1×35 мм.
Последние отзывы или вопросы
Подробно опишите свой опыт взаимодействия с магазином.
Расскажите, как вас обслуживали при выборе, заказе, доставке, возврате товара, о самом товаре и опыте его использования.
Двухдиапазонный гигабитный Wi‑Fi роутер AC1200 с поддержкой MU‑MIMO
Archer A6 позволит создать надёжную и быструю Wi-Fi сеть стандарта 802.11ac. Используйте диапазон 2,4 ГГц со скоростью до 300 Мбит/с для выполнения повседневных задач, таких как работа с почтой и просмотр веб-страниц, а диапазон 5 ГГц со скоростью до 867 Мбит/с — для просмотра HD-стримов и онлайн-игр.
Новый уровень безопасности
WPA3 — это новейший протокол, повышающий безопасность персональных Wi‑Fi сетей. Более надёжное шифрование Wi‑Fi пароля и защита от брутфорс‑атак обеспечат полноценную защиту домашнего Wi‑Fi.
Wi-Fi во всём доме
Четыре внешние антенны позволят создать широкую зону покрытия и подключиться к Wi-Fi сети из любой комнаты или даже с балкона, а технология Beamforming обнаружит местоположение подключённых устройств (даже если они далеко) и будет концентрировать Wi-Fi сигнал в их направлении.
Другой роутер без Beamforming
MU-MIMO
MU-MIMO позволяет роутеру Archer A6 обмениваться данными сразу с несколькими устройствами, благодаря чему больше не будет задержек при передаче данных и будет более эффективно работать Wi-Fi сеть.
Обычный роутер
Archer A6
Гигабитное подключение
Благодаря гигабитному порту WAN и четырём гигабитным портам LAN скорость подключения будет 10 раз выше, чем по стандарту Fast Ethernet.
TP-Link OneMesh™: Wi-Fi во всём доме
OneMesh™ максимально просто создает Mesh-сеть с одним именем сети для бесшовного Wi-Fi во всём доме. Просто подключите OneMesh™ усилитель Wi-Fi сигнала к OneMesh™ роутеру. Вам больше не придётся выискивать стабильное подключение в удалённых частях дома.

Никаких мёртвых зон
Устраните зоны со слабым сигналом Wi-Fi во всём доме
Умный роуминг
Потоковая передача данных без разрывов при перемещении по дому
Одно имя сети
Забудьте о переключении между Wi‑Fi сетями
Удобное управление
Ещё и точка доступа
Смените рабочий режим Archer A6 на режим точки доступа, чтобы преобразовать проводную сеть в беспроводную.
- Роутер
- Archer A6
Простая настройка
Бесплатное приложение Tether позволит легко управлть роутером с устройства на Android и iOS.
Характеристики
| Беспроводное вещание | |
|---|---|
| Стандарты | Wi-Fi 5 2,4 ГГц: IEEE 802.11n/b/g 5 ГГц: IEEE 802.11ac/n/a |
| Скорость Wi-Fi | AC1200 2,4 ГГц: до 300 Мбит/с (802.11n) 5 ГГц: до 867 Мбит/с (802.11ac) |
| Покрытие Wi-Fi | Для трёхкомнатных квартир 4 фиксированные высокопроизводительные антенны Из нескольких антенн формируется мощный сигнал, увеличивающий радиус действия |
MU-MIMO
Одновременная коммуникация с множеством клиентов MU-MIMO
Кабельный или DSL-модем (при необходимости)
В последнее время стал замечать тенденцию, что все больше производителей роутеров стараются иметь в своем модельном ряду такое устройство, которое максимально заточено на раздачу wifi сигнала на как можно большее расстояние. Именно таким является TP-Link ArcherA6 (v2), представленный в нашем сегодняшнем обзоре.
Эмуляторы
1. Данный эмулятор является графическим интерфейсом настройки устройства TP-Link.
2. Не все опубликованные эмуляторы основаны на последней версии прошивки.
3. Имеющиеся в эмуляторе функции могут быть недоступны в вашей стране — для более подробной информации ознакомьтесь с паспортом или веб-страницей своего устройства.
Поддержка
* Максимальная скорость передачи — физическая скорость подключения в соотвествии со стандартом IEEE 802.11. Фактические показатели пропускной способности и покрытия сети Wi-Fi могут отличаться в зависимости от 1) факторов окружающей среды, а также наличия строительных материалов, физических объектов и преград; 2) состояния сети, в том числе интерференции сигнала, загруженности и шумового загрязнения среды, местоположения устройства, сложности топологии, перегрузки сети; и 3) ограничений клиентского устройства, в том числе его производительности, местоположения, подключения, качества и состояния.
* Для работы MU-MIMO клиентское устройство также должно поддерживать эту технологию.
Подписаться на рассылку Мы с ответственностью относимся к вашим персональным данным. Полный текст положения об обработке персональных данных доступен здесь. С нашими условиями использования и программой улучшения пользовательского опыта можно ознакомиться здесь.