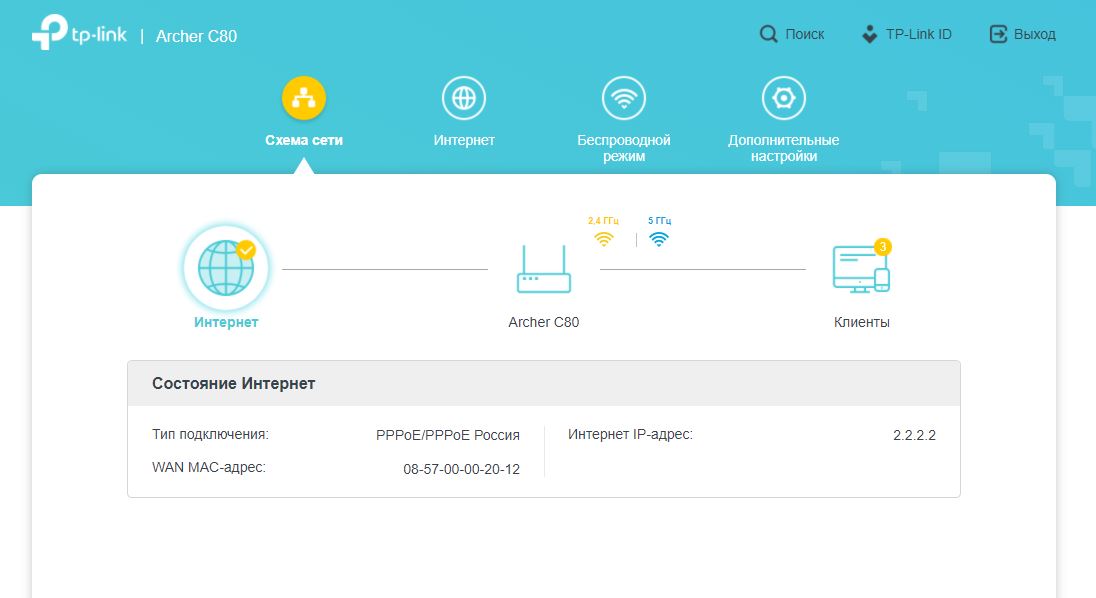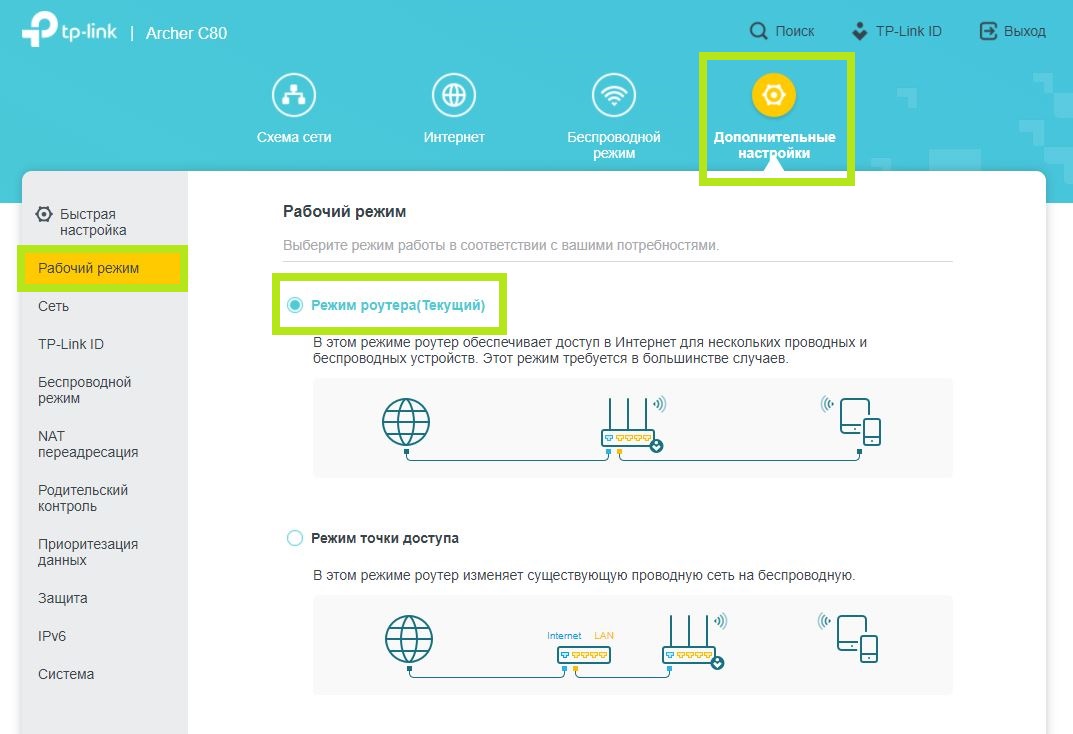Настройка роутера TP-Link (На примере Archer C80)
Сегодня мне досталась вот такая рогатая особь для настройки.
Что будем с ней делать сейчас расскажу, одним словом будем производить первичную настройку, которая требуется в двух случаях:
1 — вы сбросили свой роутер и хотите настроить заново
2 — приобрели новый роутер
У меня он новый поэтому сразу его вскрываю
В комплект входит:
— Сам роутер
— Блок питания
— Патч-корд, он же «шнурок» — 1 штука
— Инструкция и гарантийный талон
Важно!
Рекомендую сохранить коробку и все бумажки (гарантия на новые сейчас аж 3 года). От перепадов напряжения частенько горят роутеры и блоки питания, по этому лучше придержать это все на какой-нибудь верхней полке.
Далее включаем это чудо и ждем когда роутер запустится. Должны загореться все индикаторы (да-да значки Wi-Fi тоже должны светиться). Так же необходимо подключить кабель который приходит к вам от провайдера.
Подключаем кабель вот в это место:
Почти все готово к настройке.
— Если подключаетесь через ПК, то используем кабель который есть в комплекте для подключения. Оранжевые порты на роутере используются для подключения пользовательских устройств, вставляем кабель в любой из них, а второй в компьютер.
— Если подключаемся через Wi-Fi то переворачиваем роутер и смотрим что написано на наклейке.
Подключаемся к роутеру и теперь точно всё готово, можем начинать настройку (при подключении с телефона рекомендую отключить передачу данных).
1 — Открываем браузер(Гугл Хром, Яндекс.Браузер или Сафари)
2 — Вводим адрес 192.168.0.1 или же tplinkwifi.net в старых ревизиях еще может подойти tplinklogin.net и переходим по нему. Откроется следующее окно:
3 — Назначаем пароль для учетной записи. Как привило все используют стандартный пароль admin1, но можете поставить свой, главное не забыть)
4 — Вводим стандартные настройки часового пояса (В моем случае стоит по умолчанию) и нажимаем «далее» .
Настройка соединения на роутере TP-Link Archer C80
Для настройки роутера необходимо подключить Ваш роутер к компьютеру. Это можно сделать через Wi-Fi либо кабелем. После того, как подключение выполнено необходимо открыть браузер и в адресной строке 192.168.0.1 (на новых версиях прошивки адрес 192.168.1.1). В случае если интерфейс роутера не открывается в адресной строке введите tplinkwifi.net
При входе по IP адресу роутера потребуется авторизация. В окне Логин (User) вводим admin, в окне Пароль (Password) – admin
В случае, если заходим по ссылке авторизация не потребуется.
После авторизации откроется интерфейс роутера. Для начала настройки Вам необходимо выбрать режим работы вашего устройства
Для этого переходим в категорию “Дополнительные настройки”. В пункте “Рабочий режим” нужно выбрать режим “Режим роутера (CТекущий). Этот режим означает, что ваше устройство будет работать в режиме роутера.
В категории “Интернет” в графе “Тип подключения к Интернет” выбираем “РРРоЕ/РРРоЕ Россия”. “Имя пользователя” и “Пароль” указаны в Вашем договоре в графе “Аутентификационные данные”. Обязательно подтвердите пароль и нажмите на кнопку “Сохранить”. Если все ввели правильно – подключение будет выполнено.
Для дальнейшей настройки Wi-Fi Вам необходимо перейти в категорию “Беспроводной режим”. В настройках сетевого режима вы можете изменить название вашей Wi-Fi сети в строке “Имя сети (SSID)”.
Защитить ваше Wi-Fi соединение можно задав пароль для подключения. Для этого перейдите в строке “Пароль”, укажите подходящий Вам пароль.
Настройка двухдиапазонного маршрутизатора TP-Link Archer C80
Наши абоненты очень часто задаются вопросом — как я могу самостоятельно настроить свой Wi-Fi роутер. В данной статье мы подробно пошагово рассмотрим как самостоятельно, не прибегая к помощи технического специалиста, настроить двухдиапазонный Wi-Fi роутер TP-Link Archer C80.
Подключаете Ваш роутер TP-Link C80 к электросети. Интернет-кабель, приходящий из подъезда в квартиру, вставляете в порт WAN (порт синего цвета). Затем звоните нам по номеру телефона 8(498) 705-73-33, оператор техподдержки привяжет mac-адрес Вашего устройства к IP-адресу.
Далее пошаговые действия по настройке Wi-Fi сети.
Шаг 1. Заходим в веб-интерфейс роутера. Для этого в браузере в верхней строке вводим: 192.168.0.1.
Шаг 2. Попадаем в интерфейс нашего роутера. Выбираем из списка русский язык.
Шаг 3. В поля «Логин» и «Пароль» вводим admin/admin (как правило это стандартные данные для входа, они написаны на обратной стороне роутера).
Шаг 4. Переходим на вкладку «Быстрая настройка». Создаем новое имя пользователя и пароль. Далее клик по кнопке Подтвердить.
Шаг 5. Выбираем из списка свой часовой пояс (Москва). Клик по кнопке Далее.
Шаг 6. Тип подключения к Интернет — выбираем «Динамический IP-адрес». Клик по кнопке Далее.
Шаг 7. Mac-адрес — ставим галочку на пункт «Не клонировать Mac-адрес». Кликаем по кнопке Далее.
Шаг 8. Настройки беспроводного режима. Здесь мы настраиваем сеть WI-Fi на частотах 2.4 ГГц и 5 ГГц. Для каждой сети создаем название Wi-Fi сети и пароль. Жмем по кнопке Далее.
Шаг 9. Обзор настроек. Проверяем все наши введенные параметры. Клик по кнопке Сохранить.
Шаг 10. Переподключаем все беспроводные устройства (смартфон, ноутбук, планшет, телевизор) к новой беспроводной сети. Нажимаем кнопку Далее.
Шаг 11. Тест интернет соединения. Здесь клик по кнопке Завершить.
Шаг 12. Переходим на вкладку «Базовая настройка». Проверяем статус подключения к сети Интернет. Смотрим — на значке глобус должна появиться галочка. Отлично. Мы успешно настроили Wi-Fi роутер и подключились к сети.