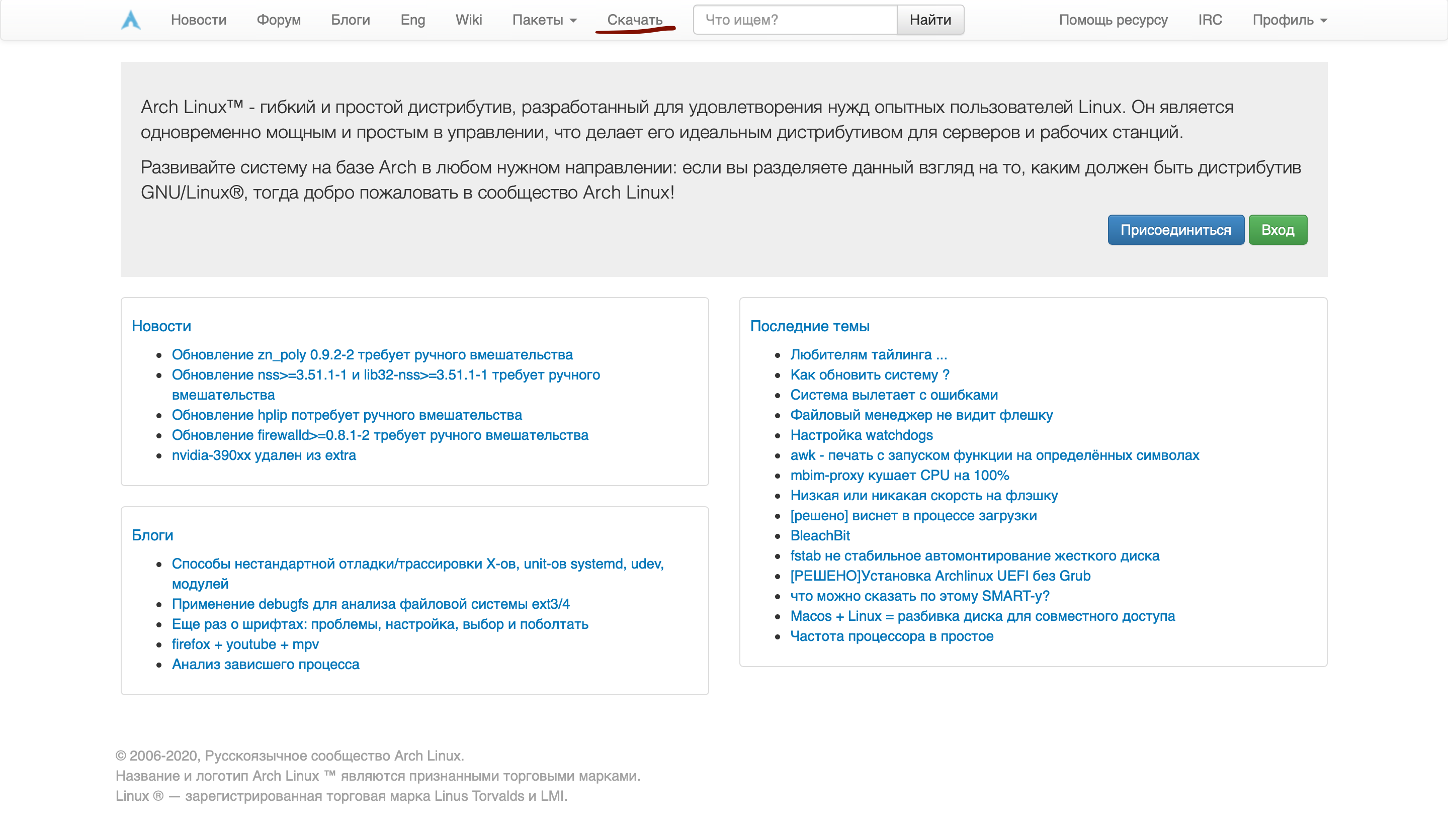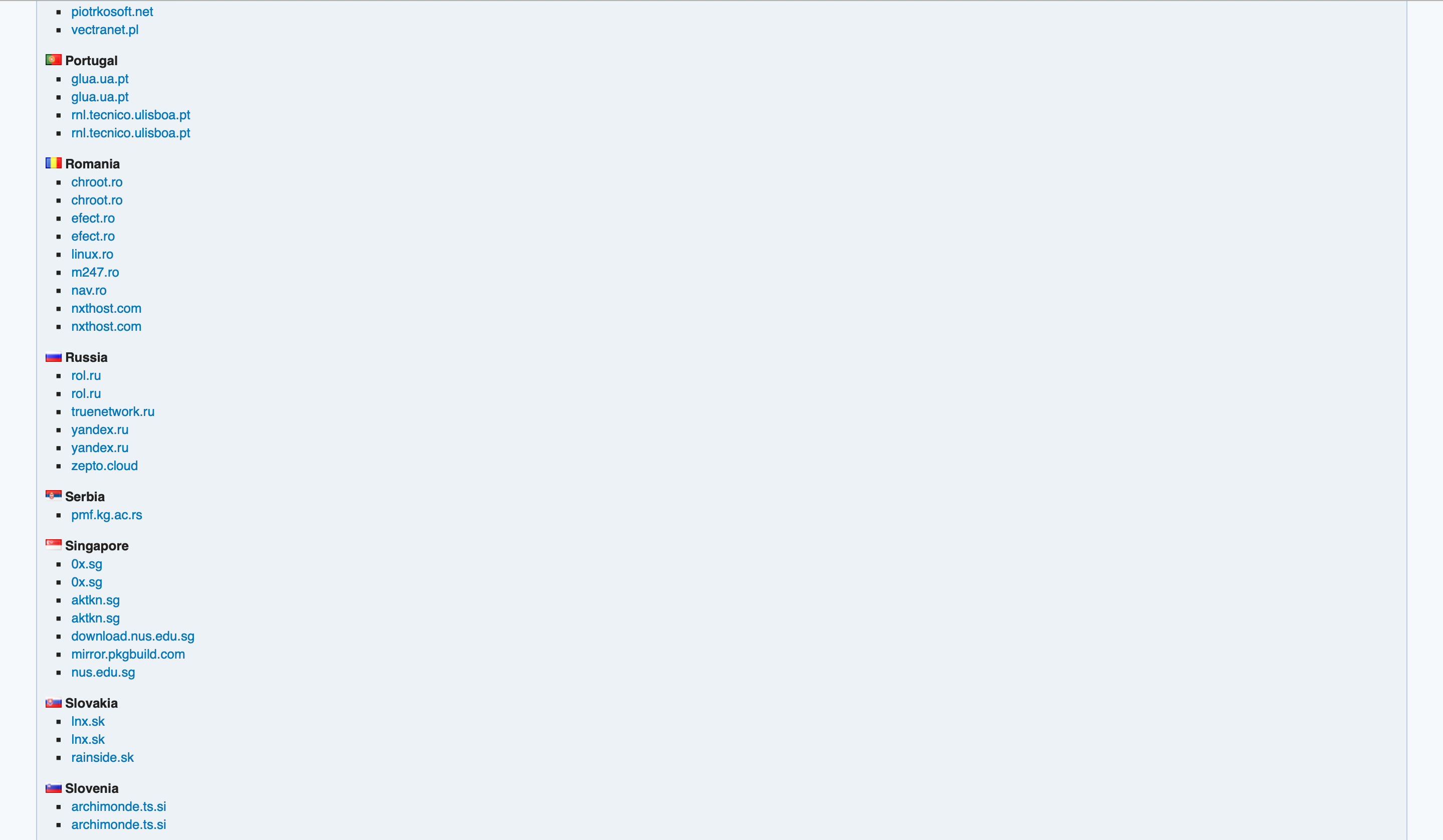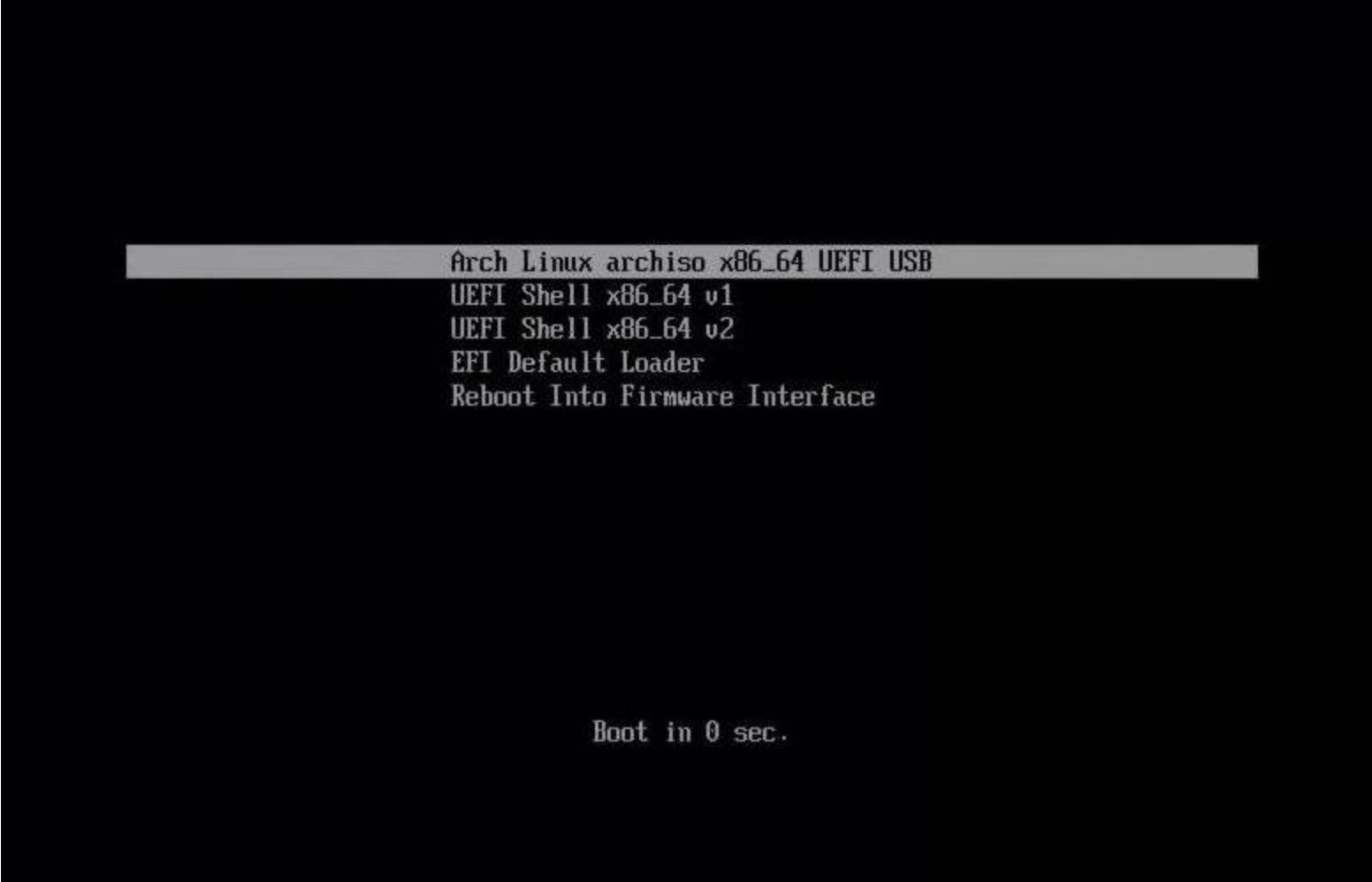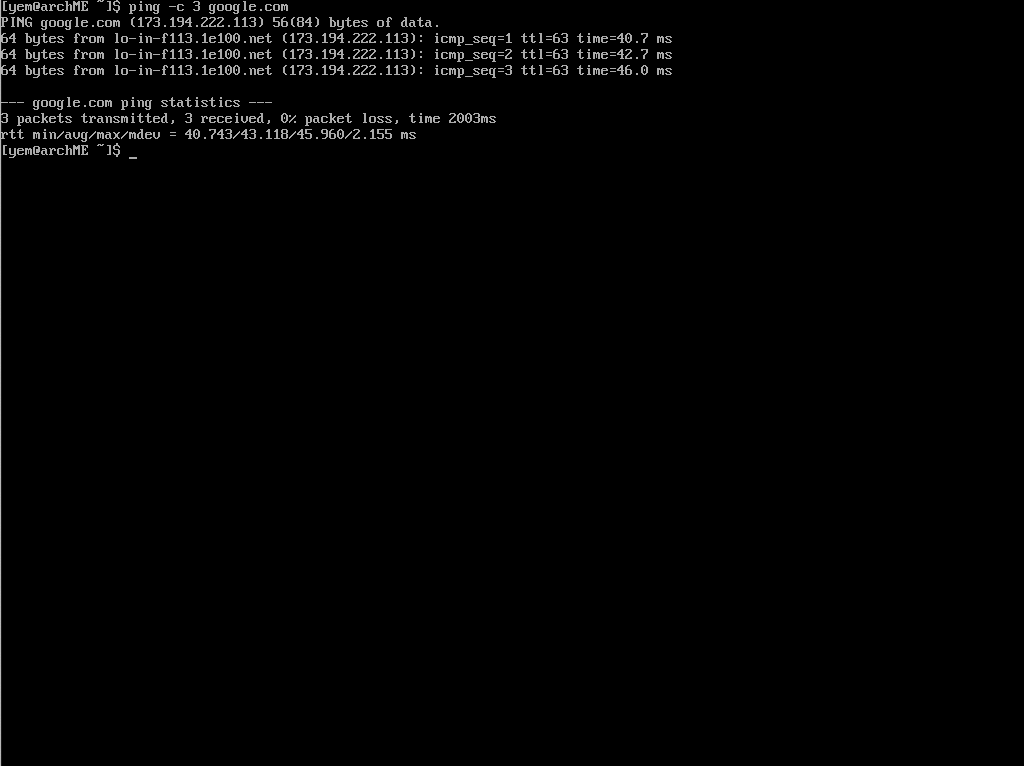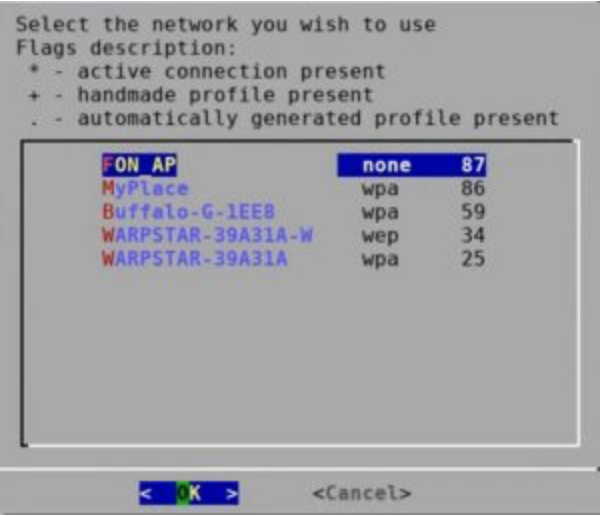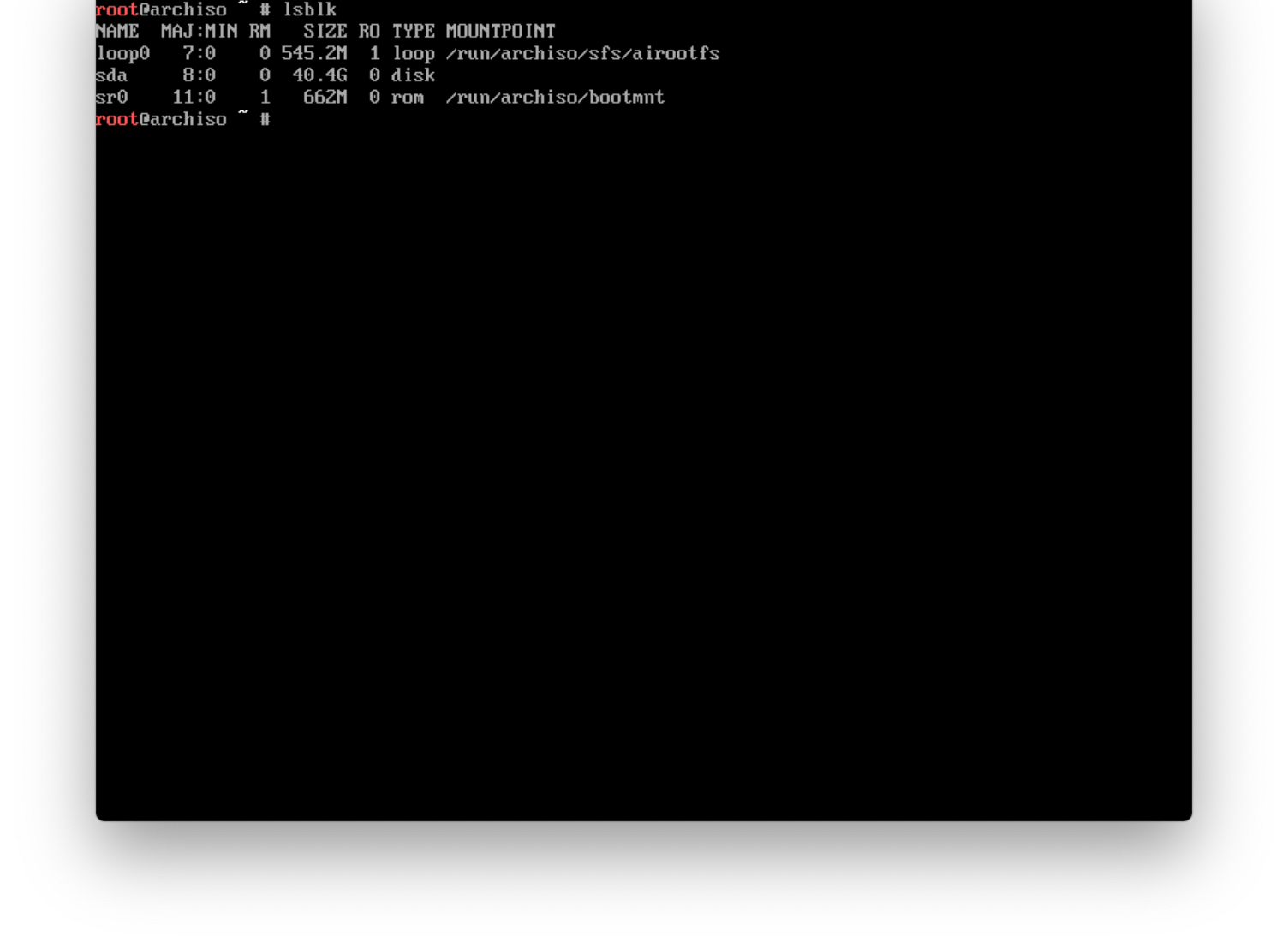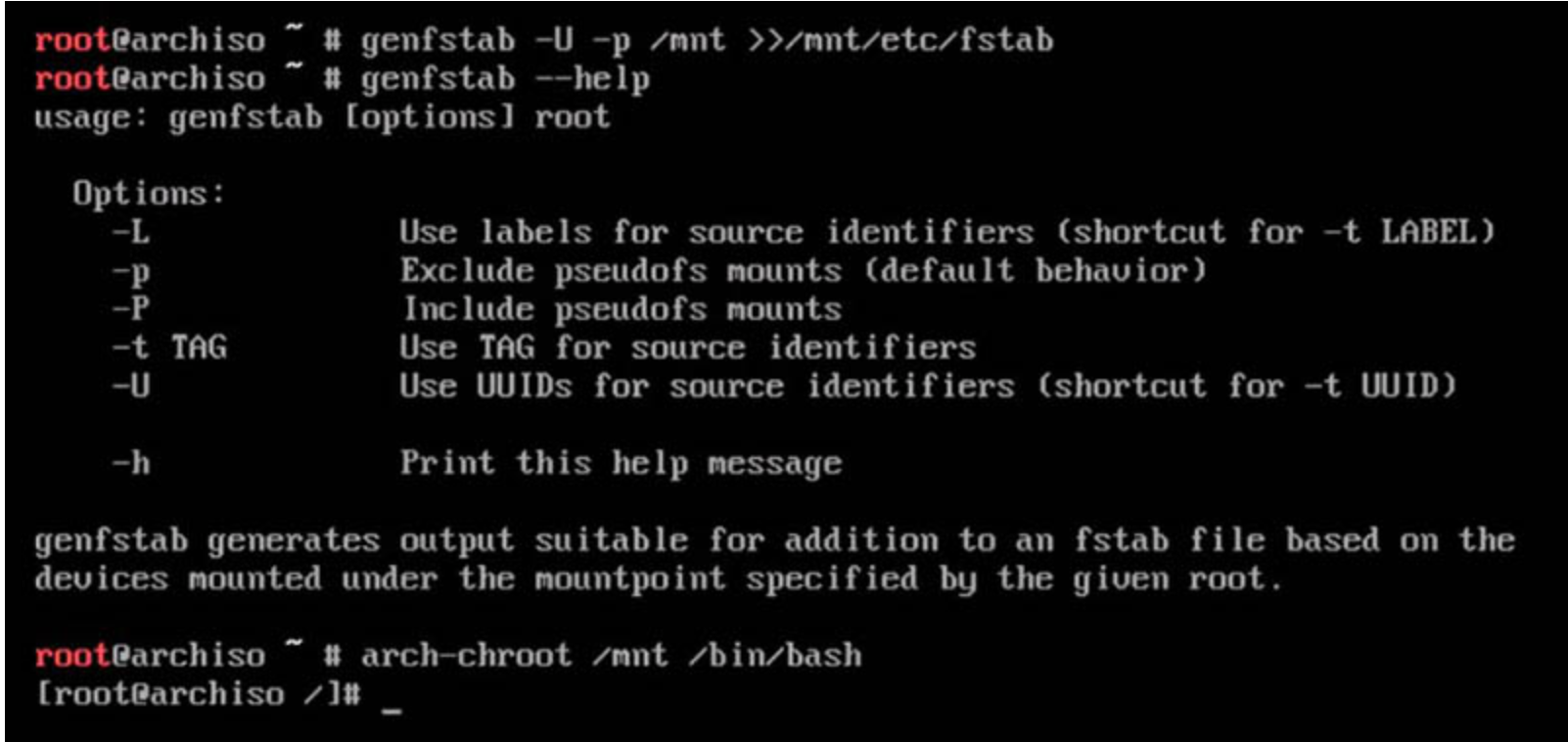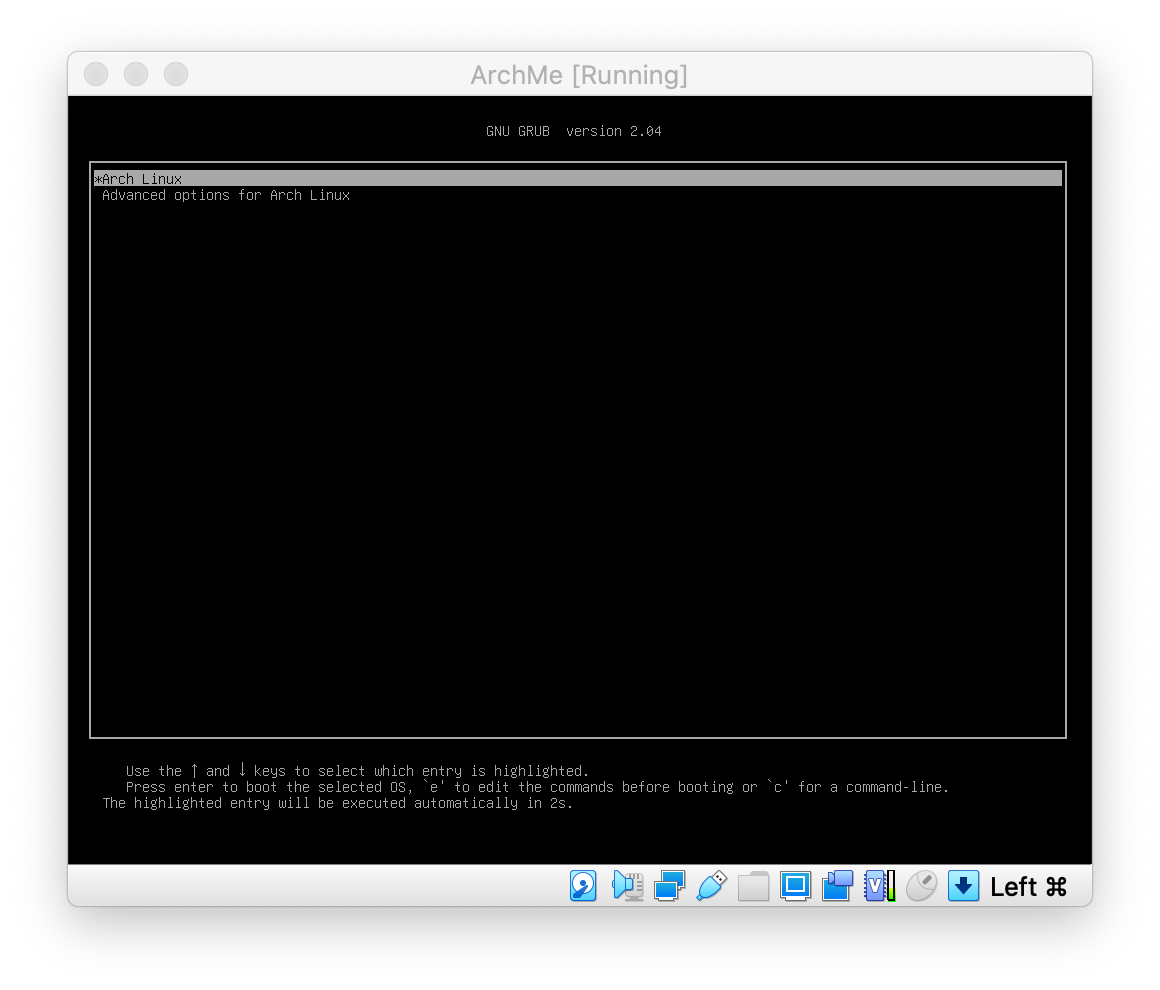- Подключение к беспроводной сети при установке Archlinux на ноутбук
- Способ установки Archlinux не изменился
- Подключаем беспроводную сеть
- Подведем итоги
- Как установить Arch без боли??
- Итак, начнём с простого.
- Установка
- Начинаем с запуска
- Проверим соединение с интернетом:
- Разделы диска
- Установка
- Создадим fstab файл
- Настраиваем установленную систему
- Chroot
- Настройка файла локали
- Настраиваем временную зону
- Задаём время
- Имя хоста и адрес
- Сетевой менеджер
- Установка GRUB
- Перезагрузка
- Добавим пользователя и окружение
Подключение к беспроводной сети при установке Archlinux на ноутбук
В репозиториях Archlinux появилась новая версия GNOME: об этом я узнал из стрима одного автора на Youtube, также про это написали в комментариях под одним из последних постов уважаемые подписчики и читатели. Для меня это означало только одно: удаляю Manjaro Linux с неактуальной для меня 43-ей версией GNOME и устанавливаю Archlinux с нуля, на который накатываю обновленную среду рабочего окружения.
Для меня это оказался новый опыт, так как раньше я не устанавливал Archlinux на ноутбуки, поэтому ниже хочу поделиться тем, что узнал в процессе установки. Возможно это пригодится тем пользователям, которые являются владельцам ноутбуков и хотят перейти на Archlinux путем чистой установки этого дистрибутива на жесткий диск.
Способ установки Archlinux не изменился
Я по-прежнему устанавливаю Archlinux при помощи полуавтоматического скрипта, про который рассказывал (и показывал) когда-то на канале. Материал про это вы можете найти по ссылке ниже.
Шаги, которые я показываю в той статье, практически не изменились. Только теперь не возникает некоторых ошибок при установке, про которые рассказывал в оригинальной статье и в виде поста на канале (ссылку прикреплю ниже)
Ошибка при установке Archlinux через скрипт archinstall ⚠️ Спешу предупредить об ошибке, с которой столкнулся при установке Archlinux посредством archinstall и поделиться решением, которое это ошибку исправило. 🛑 В чем суть проблемы? После внесения изменений в скрипт и попытки перейти непосредственно к установке, скрипт выдает ошибку AttributeError: ‘NoneType’ object has no attribute…
Подключаем беспроводную сеть
Так как мой ноутбук подключается к сети через модуль Wi-Fi, то после загрузки с установочной флэшки активное интернет-соединение отсутствует, а это значит что скрипт не запустится и появится ошибка. Чтобы подключиться к домашней сети Wi-Fi я выполнил следующие шаги:
1️⃣ Проверил, что установщик обнаружил и определил мой сетевой интерфейс при помощи команды ip link
Выхлоп показал существующие интерфейсы, в моем случае это был интерфейс с именем wlan0. Его состояние обозначено как DOWN, то есть, интерфейс был выключен.
2️⃣ Разблокировал возможность переключения питания беспроводной карты при помощи команды rfkill unblock wifi
Во многих ноутбуках имеется аппаратный переключатель питания беспроводной сетевой карты. Иногда этот переключатель бывает заблокирован ядром. Чтобы включить сетевую карту вначале нужно снять блокировку. Для проверки заблокированных устройств можно использовать команду rfkill list .
3️⃣ Включил беспроводной сетевой интерфейс при помощи команды ip link set wlan0 up
После еще раз проверил состояние сетевого устройства через команду ip link и убедился, что теперь указано UP.
4️⃣ Запустил утилиту для подключения к беспроводным сетям командой iwctl и проверил что сетевая карта подключена путем ввода команды device list
5️⃣ Просканировал существующие сети Wi-Fi командой station wlan0 scan и вывел результаты сканирования на экран командой station wlan0 get-networks
6️⃣ Подключился к домашней сети при помощи команды station wlan0 ИмяСети
После утилита запросила пароль для подключения (поле passphrase)
7️⃣ Вышел из утилиты iwctl командой quit и проверил, что сеть подключена сделав ping ya.ru
Так как в момент непосредственно установки у меня не было возможности создавать скриншоты с командами, то я повторил ввод уже после установки дистрибутива на ноутбук, поэтому на скриншотах вы видите терминал GNOME, а также использование sudo в некоторых командах. При вводе команд на этапе установки sudo не нужна.
После настройки подключения к сети интернет я запустил скрипт archinstall и осуществил установку привычным способом. Также хочу обратить внимание, что на одном из последних этапов настройки скрипта вам нужно выбрать пункт, который скопирует произведенные ранее настройки сети в уже установленный дистрибутив. Благодаря этому после первого входа в среду рабочего окружения у вас будет работать интернет.
Подведем итоги
Теперь на моем ноутбуке установлен Archlinux с последней средой рабочего окружения GNOME. Также при установке я выбрал ядро Zen. Про то, какие ядра Linux бывают и в чем их отличия, рассказывал ранее на канале.
Как установить Arch без боли??
Слышал, что некоторые считают Arch сложным в установке. Отчасти они правы, но для любого человека, который способен разобраться в установке и настройке linux, установка Arch довольно проста. Также это самый гибкий дистрибутив, поэтому настроить под себя его получится лучше других дистрибутивов.
Данный гайд является сборной солянкой из всех гайдов, что я прочитал (как русскоязычные, так и иноязычные). Его цель просто и без лишней технической информации показать пошаговую установку Arch и сделать это на русском языке. Главное, что статья написана от непонимающего для непонимающих. Заранее скажу, что некоторые скрины будут уже с установленного Arch, но это никак не меняет работу команд и то, что вы увидите при их использование.
Итак, начнём с простого.
Идём на сайт и качаём ISO-файл:
Там ищем зеркало(скорее всего русское) и скачиваем образ:
Для упрощения дальнейшей жизни лучше скачать Etcher, прямо на сайте есть довольно понятная инструкция в картинках, так что справятся все.
Установка
// начну с настройки VirtualBox, если вы используете её, то выполните следующие действия
2.Во вкладке система ставим галочку около пункта »Включить EFI»:
3.Далее идём во вкладку носители, там добавляем контроллер IDE и выбираем наш дистрибутив
Далее установка будет для всех одинакова.
Начинаем с запуска
Выбираем первую строку и жмём Enter
Проверим соединение с интернетом:
Это нужно, потому что Arch требует интернет для своей установки.
Такой командой можно проверить своё соединение и увидеть время ответа сайта.
Если вы используете wifi на своём ПК, то используйте утилиту :
Разделы диска
Для того, чтоб разбить наш диск на разделы, можно сначала узнать какие диски подключены. Скорее всего у вас будет USB флешка и HDD\SSD вашего ПК.
Команда для просмотра разделов (понадобится нам ещё много раз):
Если у вас несколько дисков, а вы хотите установить на какой-то конкретный, то можно посмотреть диски по размерам.
Время размечать наш диск. Используем команду cfdisk для этого и выбираем gpt формат :
Bажно! если во время использования команды lsblk и fdisk вы увидели что sda является не тем диском, что нужен вам, то вы дописываете в конец название другого диска, например sdb.
Используя стрелочки создаём 3 раздела на диске:
- /dev/sda1 # размером 1G места под UEFI
- /dev/sda2 # размером примерно 10-15 GB под root
- /dev/sda3 # всё оставшееся место под директорию home
PS: Если вы решили переделать разметку диска, то через эту утилиту можно и удалять разделы
Для проверки используем lsblk снова. Если всё норм, что /dev/sda будет содежать в себе 3 раздела.
Далее форматируем наши разделы.
- Форматируем тот раздел, который мы выделили под UEFi
Монтируем root и создаём папку home:
mount /dev/sda2 /mnt mkdir /mnt/home mount /dev/sda3 /mnt/homeИ снова lsblk для проверки
Установка
Начинается самая долгая часть, потому что нужно будет много скачать. Устанавливаем все основные пакеты, а также nano, чтоб редачить файлы системы. Если вдруг вы знакомы с vim можете скачать и его (дописать в конец).
pacstrap -i /mnt base linux linux-firmware sudo nanoВам предложат что установить выбирайте all и далее yes. Встречался с проблемой, что можно было скачать первый или второй вариант, можно просто выполнить команду дважды выбирая вначале один пакет, а затем второй.
Создадим fstab файл
genfstab -U -p /mnt >> /mnt/etc/fstabНастраиваем установленную систему
Chroot
Chroot (change root) нужен нам, чтобы мы могли сменить root пользователя (как и сказано в названии команды).
Настройка файла локали
Для начала идём в файл локали, чтоб настроить язык
Находим там #en_US.UTF-8 и стираем #, с русским языком так же. PS: можно использовать Ctrl + W для поиска языка в файле.
Чтобы всё сохранить Ctrl + O, затем Enter и Ctrl + X, затем Enter
Далее пишем команды, которые сгенерируют локаль и создаём locale.conf с нужными настройками языка.
locale-gen echo "LANG=en_US.UTF-8" > /etc/locale.confНастраиваем временную зону
Далее жмём 2 раза на Tab и видим список регионов, после городов.
ln -sf /usr/share/zoneinfo/Europe/Kaliningrad /etc/localtimeЗадаём время
Тут 2 команды. Одна ставит время для системы, а другая его показывает.
Имя хоста и адрес
Я решил назвать ПК ArchMe, поэтому используем следующую команду:
Далее идём в файл localhosts и записываем ip. Если у вас ip статический, используйте свой.
nano /etc/hosts 127.0.1.1 localhost.localdomain ArchMeСетевой менеджер
pacman -S networkmanager systemctl enable NetworkManager Установка GRUB
Для начала сменим пароль root пользователя :
GRUB — это загрузчик, который нужен, чтоб запускать нашу установленную систему (в режиме EFI). Далее будет куча команд, которые нужно выполнить.
pacman -S grub efibootmgr mkdir /boot/efi mount /dev/sda1 /boot/efi lsblk # для проверки всё ли норм смонтировано grub-install --target=x86_64-efi --bootloader-id=GRUB --efi-directory=/boot/efi --removable grub-mkconfig -o /boot/grub/grub.cfgПерезагрузка
Чтобы без потерь перезагрузить нашу систему используем эти команды:
После перезагрузки вы увидите следующее. Если это так, то наш GRUB установился правильно
Входим в root аккаунт и создаём swapfile (что-то вроде доп оперативки) и задаём ему размер как у вашей ОЗУ
Далее выполняем следующие команды:
chmod 600 /swapfile mkswap /swapfile swapon /swapfile echo '/swapfile none swap sw 0 0' >> /etc/fstabИ проверяем, работает ли swap:
Добавим пользователя и окружение
useradd -m -g users -G wheel -s /bin/bash username passwd usernameusername замените на то имя, что хотите вы)
Также нужно дать ему права суперюзера:
там ищем и убираем #, а дальше Ctrl + O, затем Enter и Ctrl + X, затем Enter
Дрова
pacman -S pulseaudio pulseaudio-alsa xorg xorg-xinit xorg-serverВам будет предложен выбор, выбирайте исходя из своей графики.
Окружение
Вначале покажу как поставить довольно простое — XFCE
pacman -S xfce4 lightdm lightdm-gtk-greeter echo "exec startxfce4" > ~/.xinitrc systemctl enable lightdmИ моё любимое i3, там выбираем пакеты 2 4 5. Возможно вы увидите квадраты вместо символов, но это нормально, вам просто нужно будет скачать шрифт dejavu ( pacman -S ttf-dejavu ). Cписок горячих клавиш можно посмотреть тут
echo "exec i3" > ~/.xinitrc sudo pacman -S i3Если вы решите поменять своё окружение, то нужно будет менять запись в файле xinitrc.
Для запуска вашего окружения используйте