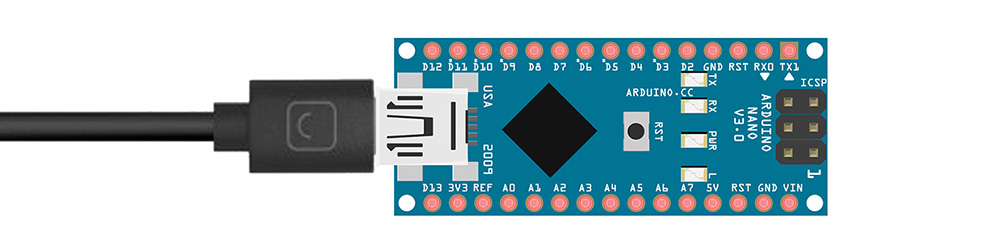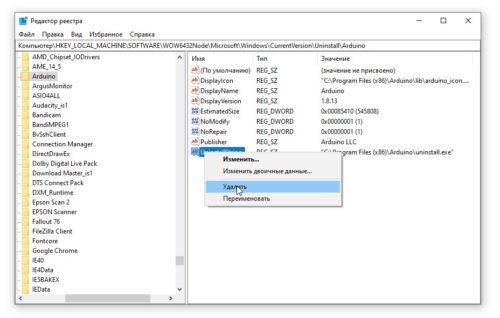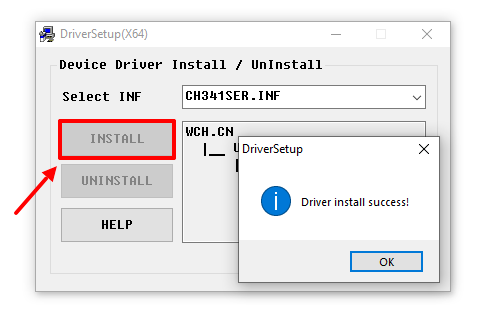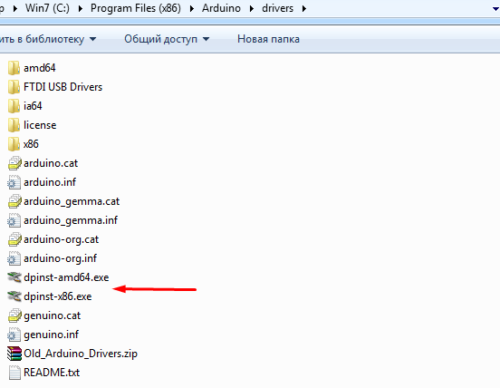- How To Install Arduino IDE on Linux Mint 21
- Install Arduino IDE on Linux Mint 21 Vanessa
- How to Install Arduino IDE on Linux Mint 20
- Installing Arduino IDE
- Method 1: Downloading Arduino Software
- Method 2: Using Software Manager
- Accessing the application
- Uninstalling Arduino IDE
- Conclusion
- Search
- About This Site
- Latest Tutorials
- Начало работы с Arduino IDE
- Arduino IDE
- Установка
- Распаковка портативной версии
- Обновление IDE
- Решение проблем
- Драйверы
- Другие программы
- Видео
- Полезные страницы
How To Install Arduino IDE on Linux Mint 21
In this tutorial, we will show you how to install Arduino IDE on Linux Mint 21. For those of you who didn’t know, Arduino is a widely-used, open-source electronics platform used to create devices that interact with their environment using sensors and actuators. It consists of a programmable hardware board and a software (Integrated Development Environment) for writing and uploading programs to the board. Arduino runs on Linux, Windows, and macOS, and Linux.
This article assumes you have at least basic knowledge of Linux, know how to use the shell, and most importantly, you host your site on your own VPS. The installation is quite simple and assumes you are running in the root account, if not you may need to add ‘ sudo ‘ to the commands to get root privileges. I will show you the step-by-step installation of Arduino IDE on Linux Mint 21 (Vanessa).
Prerequisites
- A server running one of the following operating systems: Linux Mint 21 (Vanessa).
- It’s recommended that you use a fresh OS install to prevent any potential issues.
- SSH access to the server (or just open Terminal if you’re on a desktop).
- A non-root sudo user or access to the root user . We recommend acting as a non-root sudo user , however, as you can harm your system if you’re not careful when acting as the root.
Install Arduino IDE on Linux Mint 21 Vanessa
Step 1. Before running the tutorial below, it’s important to make sure your system is up to date by running the following apt commands in the terminal:
sudo apt update sudo apt install software-properties-common apt-transport-https wget ca-certificates gnupg2
Step 2. Installing Arduino IDE on Linux Mint 21.
By default, Arduino is available on the Linux Mint 21 base repository. Now install the latest stable version of Arduino IDE to your system using the following command:
Step 3. Accessing Arduino on Linux Mint 21.
Once we finish with the installation, we will find Arduino in the Mint menu, in the Programming section:
Congratulations! You have successfully installed Arduino. Thanks for using this tutorial for installing the latest version of Arduino IDE on the Linux Mint system. For additional help or useful information, we recommend you check the official Arduino website.
If you don’t have time to do all of this stuff, or if this is not your area of expertise, we offer a service to do “VPS Manage Service Offer”, starting from $10 (Paypal payment). Please contact us to get the best deal!
How to Install Arduino IDE on Linux Mint 20
The Arduino IDE software is an integrated development environment for Arduino that includes a text editor for writing code and a compiler for compiling the code for uploading to your Arduino. The Arduino IDE is supported on many operating systems, and the Linux system is no exception. Many Linux users worldwide can use this tutorial to use the Arduino IDE environment for their embedded experiments. It is available for 32-bit and 64-bit operating systems. In this tutorial, we will use Linux Mint 20 to install Arduino. Even if you do not have this latest version of Linux Mint, you can still apply these steps to your systems.
Installing Arduino IDE
We will be discussing two methods to install Arduino IDE in Linux Mint 20.
Method 1: Downloading Arduino Software
At first, download the Arduino IDE package for Arduino from their website. Click on this link for downloading the software from their official page. Once, users have selected the correct Arduino, then they can further proceed with downloading the software.
When you select the version to be downloaded, the system will prompt. Select the Save File option to save the setup into the system.
Once downloaded, you need to install the Arduino IDE in the system. For that, go to your Downloads directory. There will be a zipped file, you need to uncompress this downloaded Arduino file. First, we will launch the Terminal by using the Ctrl+Alt+T shortcut from the keyboard, then access the downloads directory using:
Once done, try to uncompress the file using the following command:
$ tar –xf [Compressed-filename]
Now, you need to access the uncompressed file using the cd command:
$ cd [Uncompressed-foldername]
Once you are in the correct directory, list all of the files inside the Arduino folder, use the following command:
You need to find out the install.sh installation file. This is the file that is to be installed. The next step is to install Arduino. Use the following command to do so:
Provide the password in the allocated space. The installation will begin. Wait for the completion of the process.
The installation process will be completed.
Method 2: Using Software Manager
Access the Software Manager from the Applications of Linux Mint 20 system, and then search for Arduino IDE in the search bar.
Click on the Install button against the Arduino IDE name in the Software Manager.
As soon users click on the Install button, the system will ask for the password of the user. Authenticate it to move forward.
The system might prompt and ask for relevant packages. Select the Continue button to proceed. The installation process will begin similar to the one displayed:
Accessing the application
To access the application, simply go to the main menu and then search Arduino IDE. The applications will appear in the suggestions listed below.
Double click on it to access the editor.
Users can edit the codes and connect to the hardware directly using this IDE editor.
Uninstalling Arduino IDE
To uninstall Arduino IDE, directly go to the Applications of the system and click on the application. Go to the dropdown menu, it has an Uninstall option. Click on it.
Provide the password before proceeding with the uninstallation process.
Conclusion
Arduino is one most useful kits used by embedded engineers across the world. The ease of access and communication to the hardware directly by means of the software setup for Arduino IDE. It is supported on many operating systems including Linux. Therefore, in this tutorial, we saw the methods for its installation in Linux Mint 20 system.
Search
About This Site
Vitux.com aims to become a Linux compendium with lots of unique and up to date tutorials.
Latest Tutorials
Начало работы с Arduino IDE
Для работы с Ардуино нам понадобится компьютер (или смартфон), USB data-кабель и некоторый софт.
Компьютер с Windows 7 или выше. На WinХР новые версии Arduino IDE либо работают очень плохо, либо не работают вовсе. Также не компилируются некоторые библиотеки и ядро esp8266. MacOS и Linux-подобные оси тоже подходят, так как среда разработки Arduino IDE кроссплатформенная. Программировать Ардуино можно с планшета или даже смартфона под Андроид при помощи официального приложения, соответственно смартфон/планшет должен иметь поддержку OTG (подключение и работа с внешними устройствами через USB порт). Но это большое извращение, а также не все библиотеки будут компилироваться на смартфоне.
USB кабель должен быть именно Data-кабелем, по такому кабелю передаются данные (например таким подключается к компьютеру смартфон/фотоаппарат/плеер). Есть три типа USB штекера, которые используются на платах Ардуино: mini-USB (Arduino Nano), micro-USB (Wemos Mini, NodeMCU) и USB type B (Arduino UNO, MEGA), бывают и китайские поделки на USB type C. Кабель можно купить у китайцев, иногда он идёт в комплекте с платой, можно взять в наших магазинах (~50 рублей), либо просто поискать на полке.
Arduino IDE
Установка
Среда разработки Arduino IDE, качаем с официального сайта и устанавливаем актуальную версию для своей операционной системы. В окне загрузки жмём JUST DOWNLOAD, чтобы начать загрузку без пожертвования
- Прямая ссылка на установщик 1.8.13 для Windows 7 и выше
- Если у вас Windows XP – качаем версию 1.6.13
- Во время установки программа попросит установить драйвер – соглашаемся на всё
- Установка на Linux из системного репозитория – читать тут
- Установка на MacOS – читать тут
- КРИТИЧЕСКИ НЕ РЕКОМЕНДУЕТСЯ ставить Arduino Windows app из магазина приложений Windows 10, а также Beta Builds, Hourly Builds и старые версии IDE!
Распаковка портативной версии
Вместо полной установки программы можно скачать архив с уже “установленной”, на странице загрузки он называется Windows ZIP file. Вот прямая ссылка на 1.8.13. Распаковав архив, получим портативную версию Arduino IDE, которую можно скинуть на флешку и использовать на любом компьютере без установки программы. Но понадобится установить драйвер для китайских плат, а также драйверы из папки с программой Arduino IDE. Возможно понадобится установить Java.
Обновление IDE
Перед установкой новой версии нужно удалить старую. Ни в коем случае не удаляйте папку установленной IDE из Program Files, удалять нужно через “Установка и удаление программ“, либо запустив файл uninstall.exe из папки с установленной программой. Иначе установщик откажется устанавливать новую программу, так как в системе остались следы от старой. Решение этой проблемы описано в видео ниже. Вкратце о том, как удалить IDE вручную:
- Папка с программой
- C:\Program Files (x86)\Arduino\ (64-битная версия Windows)
- C:\Program Files\Arduino\ (32-битная версия Windows)
- Документы\Arduino\
- C:\Пользователи (или Users)\Ваш_пользователь\AppData\Local\Arduino15\
- Открыть редактор системного реестра:
- Windows 10: Пуск/regedit
- Предыдущие: Пуск/Выполнить/regedit
- В окне поиска пишем arduino\uninstall
- Поиск
Решение проблем
- Если перестала запускаться Arduino IDE – удаляем файлик preferences.txt из C:\Пользователи (или Users)\Ваш_пользователь\AppData\Local\Arduino15\
Драйверы
Оригинальные платы от Arduino используют USB контроллер производства FTDI, либо отдельный микроконтроллер в качестве USB интерфейса. Если вы используете китайские платы, то вам понадобится дополнительный драйвер на китайский USB-TTL контроллер. Называется он CH340 (CH341), является производимым в Китае дешёвым аналогом дорогого шведского FTDI чипа.
Скачать драйвер можно по ссылке:
Запускаем и в появившемся окошке нажимаем INSTALL. Готово!
Если во время установки Arduino IDE вы по какой-то причине пропустили установку драйверов, то их можно установить вручную из папки с программой, расположенной по пути
- C/Program Files/Arduino/drivers (для 32-х разрядной системы)
- C/Program Files (x86)/Arduino/drivers (для 64-х разрядной системы).
- dpinst-x86.exe (для 32-х разрядной системы)
- dpinst-amd64.exe (для 64-х разрядной системы)
Драйвер CH341 для Mac можно скачать по ссылке с моего сайта , либо со страницы источника . Если у вас будут какие-то проблемы с OSX Sierra и выше, читайте вот эту статью .
В Linux уже встроен необходимый драйвер, но Arduino IDE может отказаться с ним работать: Linux определяет ардуинку как устройство ttyUSB*, обычно это ttyUSB0 (это можно узнать командой dmesg в терминале), то есть в системе появляется интерфейс /dev/ttyUSB0. Чтобы с ним работать, нужны права доступа. Читать и писать на устройство /dev/ttyUSB0 имеет пользователь root и пользователи группы dialout. Работы с правами суперпользователя лучше избегать, поэтому следует занести своего пользователя в группу dialout. Это можно сделать следующей командой (обратите внимание, команда whoami в обратных кавычках)
sudo usermod -a -G dialout `whoami`
После этого нужно перелогиниться. Дальше запускаем Arduino IDE и в меню «Инструменты/Порт» ставим галочку напротив /dev/ttyUSB0.
Вся информация по работе с IDE на данной ОСи есть вот в этой статье.
После установки и настройки всего необходимого можно попробовать прошить плату. Запускаем Arduino IDE и переходим к следующему уроку, где эту самую IDE рассмотрим более подробно.
Другие программы
- Пакет JRE (Java). Так как IDE написана на Java, для её работы требуется пакет JRE. Также качаем свежую версию с официального сайта и устанавливаем. Не актуально для свежих версий Arduino IDE, но может пригодиться для других программ.
- Дополнительно: прогерский блокнот Notepad++ для комфортной работы с текстовыми файлами библиотек или прошивок – официальный сайт.
Видео
Полезные страницы
- Набор GyverKIT – большой стартовый набор Arduino моей разработки, продаётся в России
- Каталог ссылок на дешёвые Ардуины, датчики, модули и прочие железки с AliExpress у проверенных продавцов
- Подборка библиотек для Arduino, самых интересных и полезных, официальных и не очень
- Полная документация по языку Ардуино, все встроенные функции и макросы, все доступные типы данных
- Сборник полезных алгоритмов для написания скетчей: структура кода, таймеры, фильтры, парсинг данных
- Видео уроки по программированию Arduino с канала “Заметки Ардуинщика” – одни из самых подробных в рунете
- Поддержать автора за работу над уроками
- Обратная связь – сообщить об ошибке в уроке или предложить дополнение по тексту ([email protected])