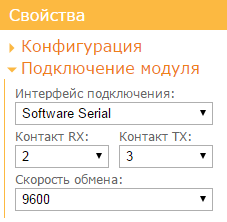- Урок 15. Bluetooth модуль HC-06 подключение к Arduino. Управление устройствами с телефона.
- Arduino UNO + модуль Bluetooth HC-05
- Шаг 1. Создайте графический интерфейс
- Шаг 2. Настройте конфигурацию
- Шаг 3. Сформируйте скетч для Arduino
- Шаг 4. Подключите HC-05 к Arduino Uno
- Шаг 5. Загрузите скетч в Arduino.
- Шаг 6. Подключитесь с мобильного приложения.
- Если не подключается.
- Модуль не отображается в списке устройств приложения
- Bluetooth устройство не найдено
- Устройство не отвечает
- Беспроводное программирование платы Arduino Uno по Bluetooth
- Необходимые компоненты
- Bluetooth модуль HC05
- Программирование платы Arduino с помощью технологии Bluetooth
Урок 15. Bluetooth модуль HC-06 подключение к Arduino. Управление устройствами с телефона.
ГЛАВНАЯ / Уроки и проекты / Урок 15. Bluetooth модуль HC-06 подключение к Arduino. Управление устройствами с телефона.
Очень часто в ваших проектах возникает необходимость в дистанционном управлении или передачи данных с ваших телефонных гаджетов.
Один из самых популярных и распространенных методов обмена данными посредством Bluetooth.
Сегодня мы разберем простые примеры как можно подключить Bluetooth модуль к Arduino и настроить дистанционное управление с телефона.
Нам понадобится:
Схема подключения Bluetooth к Arduino:
Подключать Bluetooth модуль к микроконтроллеру Arduino удобнее всего с помощью проводков ПАПА-МАМА.
| Arduino | Bluetooth |
|---|---|
| Pin 1 (TX) | RXD |
| Pin 0 (RX) | TXD |
| GND | GND |
| 5V | VCC |
Будьте внимательны, подключать подключать нужно TX -> RXD ,RX -> TXD.
Теперь необходимо записать пробный код программы:
Во время загрузки скетча необходимо что бы Bluetooth модуль был отключен от микроконтроллера arduino. В противном случае скетч не запишется, потому что связь с Bluetooth модулем происходит по одному и томуже порту RX и TX, что и USB.
int val; int LED = 13; void setup() < Serial.begin(9600); pinMode(LED, OUTPUT); digitalWrite(LED, HIGH); >void loop() < if (Serial.available()) < val = Serial.read(); // При символе "1" включаем светодиод if (val == '1') < digitalWrite(LED, HIGH); >// При символе "0" выключаем светодиод if ( val == '0') < digitalWrite(LED, LOW); >> >
После того как скетч записан и Bluetooth модуль подключен к Arduino, можно перейти к следующему шагу.
Подключение Bluetooth к телефону
Желательно в качестве источника питания для arduino использовать не USB, а внешний Блок питания на 9 В.
- Включаем Bluetooth на телефоне и ищем новые устройства
- Находим в списке расстройств «HC-06″ и подключаемся к нему.
- Телефон спросит пин-код. необходимо ввести «1234» или «0000«
- Ура. Устройство подключено.
Теперь нужно скачать bluetooth terminal на ваш телефон. Мы рассмотрим на примере платформы Android.

Вы можете установить разные bluetooth терминалы, как правило они отличаются только разными дизайнами, функционал от этого не меняется. Так же можно найти и терминал и для продуктов ios.
После того как мы установили терминал, запускаем его выбираем наш bluetooth модуль HC-06 и подключаемся к нему.
Пришло время попробовать проект в деле. Пишем в терминале цифру «0» и отправляем. Светодиод L который находится на плате arduino рядом с pin 13, должен погаснуть. Теперь отправим через терминал цифру «1» и светодиод L должен зажечься.
Демонстрация работы:

Домашняя работа:
- Изменить скетч так, что бы светодиод зажигался и потухал с помощью одной и той же команды например «G».
- Дописать скетч и научить его преобразовывать текстовые данные приходящие через блютус в цифровые и реализовать димер, зажигать светодиод с помощью ШИМ, на заданную яркость от 0 до 254 приходящую через bluetooth.
Arduino UNO + модуль Bluetooth HC-05
Эта пошаговая инструкция поможет вам запустить графический интерфейс RemoteXY на контроллере Arduino UNO используя модуль связи Bluetooth HC-05 или HC-06. Инструкция так же может быть использована для контроллеров Arduino Nano, Arduino Mini и совместимых.
Примечание. Устройства iOS не поддерживают модули с классическим Bluetooth HC-05(06). Вместо них вы можете использовать модуль BLE HM-10.
Шаг 1. Создайте графический интерфейс
Войдите в редактор RemoteXY. Найдите на левой панели инструментов элемент Кнопка, и переместите его в поле телефона. Выделите кнопку в поле телефона, что бы вокруг нее отобразилась рамка. Когда кнопка выделена, в правой панели свойств разверните вкладку Элемент. В свойстве элемента Привязать к выводу установите значение 13(LED).
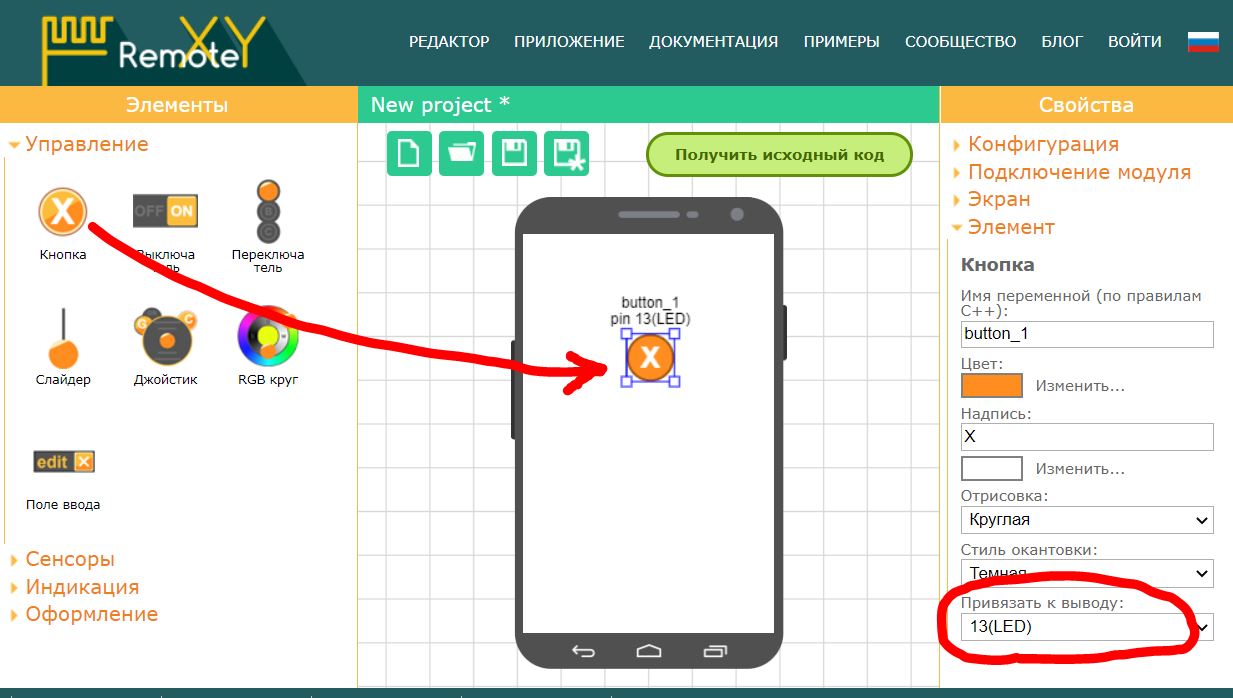
Примечание. Редактор позволяет указать вывод контроллера для некоторых элементов, которые могут однозначно определить состояние вывода, например «Включен «или «Отключен». Однако лучшим решением будет написание собственного кода управления выводами контроллера.
Шаг 2. Настройте конфигурацию
Разверните вкладку Конфигурация на правой панели свойств. Кликните в любой элемент списка, откроется окно выбора конфигурации. Настройка конфигурации позволяет указать параметры вашей схемы. Выберите следующие параметры и нажмите кнопку Применить:
- Соединение: Bluetooth
- Контроллер: Arduino UNO
- Модуль: HC-05 Bluetooth module
- Среда: Arduino IDE
Вкладка Конфигурация должна выглядеть как на рисунке:
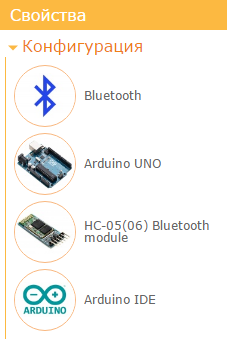
Разверните вкладку Подключение модуля и установите следующие значения настроек:
- Интерфейс подключения: Software Serial
- Контакт RX: 2
- Контакт TX: 3
- Скорость обмена: 9600
Настройки определяют, что модуль HC-05(06) подключается к Arduino через программный последовательный порт SoftwareSerial на скорости 9600 и используются контакты микроконтроллера 2 и 3 .
Примечание. Скорость 9600 является скоростью обмена по умолчанию для модулей Bluetooth HC-05 и HC-06. Не выбирайте другую скорость.
Шаг 3. Сформируйте скетч для Arduino
Нажмите кнопку Получить исходный код.
На открывшейся странице кликните ссылку Загрузить код и загрузите архив скетча. Распакуйте архив. В архиве размещен файл project.ino , откройте его в Arduino IDE.
Для компиляции скетча в среду Arduino IDE необходимо добавить библиотеку RemoteXY. Пройдите по ссылке загрузки библиотеки и следуйте инструкциям по ее установке.
В среде разработки выберите плату Arduino UNO и попробуйте скомпилировать скетч. Если вы все сделали правильно, скетч должен компилироваться без ошибок.
Шаг 4. Подключите HC-05 к Arduino Uno
Подключите модуль Bluetooth HC-05 или HC-06 к Arduino Uno по схеме приведенной на рисунке. Обратите внимание, что контакт 2 платы Arduino выбранный как RX соединяется с контактом TX модуля Bluetooth, а контакт 3 платы Arduino выбранный как TX с контактом RX модуля Bluetooth.
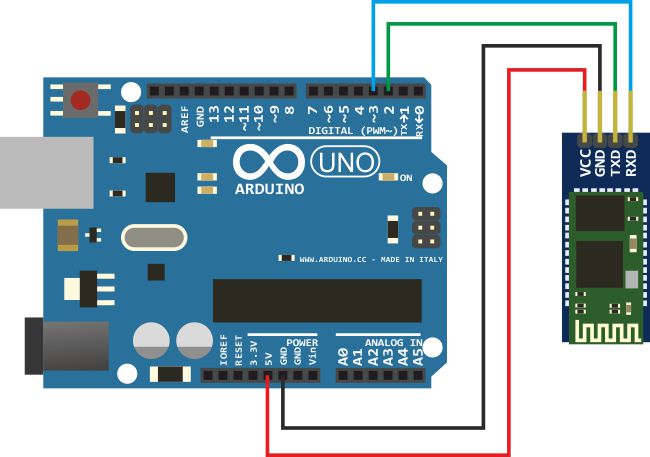
Шаг 5. Загрузите скетч в Arduino.
Загрузите скетч в контроллер стандартным способом. Подсоедините контроллер Arduino UNO к компьютеру, выберите COM порт к которому подключилась плата и нажмите кнопку загрузки.
Шаг 6. Подключитесь с мобильного приложения.
Запустите приложение и нажмите кнопку + (Плюс) на верхней панели справа. В открывшемся окне выберите подключение Bluetooth.
Если на вашем телефоне отключен Bluetooth, то включите его. Нажмите кнопку обновления списка доступных устройств в правом верхнем углу. Модуль Bluetooth HC-05 (HC-06) может иметь одно из следующих имен: «HC-05», «HC-06», «INVOR». Выберите его. Откроется окно для ввода пароля спаривания Bluetooth устройств. Пароль по умолчанию для HC-05 (HC-06) может быть 1234 или 0000. Введите пароль.
После ввода пароля начнется подключение. Если вы все сделали правильно ту у вас должен отобразиться графический интерфейс с кнопкой, точно такой же как вы его разработали. Попробуйте нажимать кнопку. При удерживании кнопки нажатой должен загораться светодиод LED на плате Arduino UNO.
Примечание: В приложении для iOS необходимо включить Bluetooth используя системные настройки.
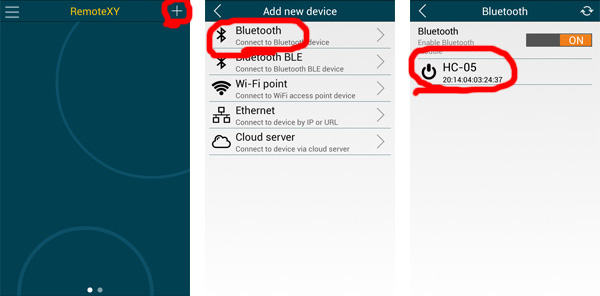
Если не подключается.
Если подключение не удалось, проверьте себя по списку ниже. Это поможет вам найти ошибку.
Модуль не отображается в списке устройств приложения
Если вы не видите вашего модуля в списке доступных устройств, попробуйте повторно нажать на кнопку обновления списка устройств спустя несколько секунд. Если модуль так и не появился, возможны следующие причины:
- Вы не включили Bluetooth на вашем телефоне.
- На модуль Bluetooth не подается питание. Возможно питание подключено не верно.
- Модуль Bluetooth неисправен.
Bluetooth устройство не найдено
Если вы видите ошибку Bluetooth device not found или Bluetooth device connection error это означает что телефон не смог обнаружить модуль Bluetooth или не смог с ним соединиться. Возможны следующие причины:
- При подключении в приложении выбрано не то Bluetooth устройство. Например вы выбрали наушники или телефон вашего друга у которого включен Bluetooth.
- При подключении в приложении был введен не верный пароль для спаривания устройств.
Попробуйте разорвать пару используя системные настройки если Bluetooth устройство уже было спарено до этого.
Устройство не отвечает
Если вы видите ошибку Board not reply это означает что приложение подключилось к модулю Bluetooth но не может производить обмен данными с контроллером. Возможны следующие причины:
- Контакты RX и TX модуля Bluetooth подключены не верно, возможно они перепутаны местами. Проверьте по схеме на шаге 4.
- Контакты RX и TX модуля Bluetooth или один из них не подключены к контроллеру, плохой контакт;
- Не верно указаны настройки конфигурации или настройки подключения перед формированием исходного кода. Проверьте на шаге 2.
- Скорость передачи данных Bluetooth модуля не соответствует выбранной в настройке конфигурации. Проверьте на шаге 2.
- Вы внесли недопустимые изменения в скетч, например откорректировали структуру RemoteXY или массив RemoteXY_CONF , удалили вызовы функций RemoteXY_Init() или RemoteXY_Handler() . Сформируйте исходный код заново и загрузите его в контроллер без каких либо изменений.
- Использована старая версия библиотеки RemoteXY. Обновите версию библиотеки до последней.
- В Arduino не был загружен скетч, или был загружен другой скетч. Проверьте что вы загрузили именно нужный скетч.
- Контроллер Arduino не включен или неисправен.
Беспроводное программирование платы Arduino Uno по Bluetooth
Плата Arduino Uno является чрезвычайно удобным инструментом для тех, кто хочет попробовать свои силы в изучении и программировании микроконтроллеров. Но одним из ее недостатков является то, что для ее программирования необходимо подключение платы к компьютеру по USB кабелю, а это не всегда представляется возможным, например, в случаях, когда плата уже «упакована» внутрь какого-нибудь устройства в закрытом корпусе. Единственно возможным решением в данном случае является беспроводное программирование или, как его еще называют – «программирование по воздуху» (OTA – Over the Air). Подобный вид программирования достаточно легко реализуется в таких микроконтроллерах как ESP8266 и ESP32 поскольку они имеют встроенный контроллер Wi-Fi. Но в Arduino для реализации беспроводного программирования нам необходимо будет задействовать Bluetooth модуль – рассмотрением данных вопросов мы и займемся в данной статье.
Необходимые компоненты
- Плата Arduino Uno (купить на AliExpress).
- Bluetooth модуль HC05 (купить на AliExpress).
- Резисторы 1 кОм, 2,2 кОм (купить на AliExpress).
- Конденсатор 0,1 мкФ (купить на AliExpress).
- Адаптер питания.
- Макетная плата.
- Соединительные провода.
Bluetooth модуль HC05
Модуль HC05 представляет собой модуль Bluetooth связи, передающий принятую информацию по последовательному порту, специально спроектированный для осуществления беспроводной связи между микроконтроллерами. Bluetooth модуль HC05 позволяет работать как в режиме ведущего (master), так и в режиме ведомого устройства (slave), и переключаться между этими режимами. Его можно подключить с использованием последовательного порта, работающего со скоростью 9600 бод, что позволяет без проблем подключать его к большинству современных микроконтроллеров. Модуль HC05 работает от питающего напряжения 3.3V, но мы можем непосредственно подключать его к напряжению 5V, поскольку в его составе есть встроенный понижающий регулятор напряжения с 5V до 3.3V.
Технология Bluetooth является одним из самых простых способов организации беспроводной связи между электронными устройствами и на нашем сайте она использовалась во многих проектах, полный список которых можно посмотреть по следующей ссылке.
Программирование платы Arduino с помощью технологии Bluetooth
Для беспроводного программирования платы Arduino первым делом мы должны написать программу чтобы плата Arduino отвечала на AT команды. Для этого подключите плату Arduino к компьютеру с помощью USB кабеля и загрузите в нее следующий код программы: