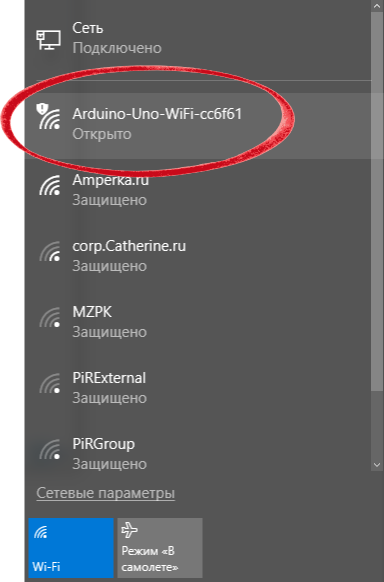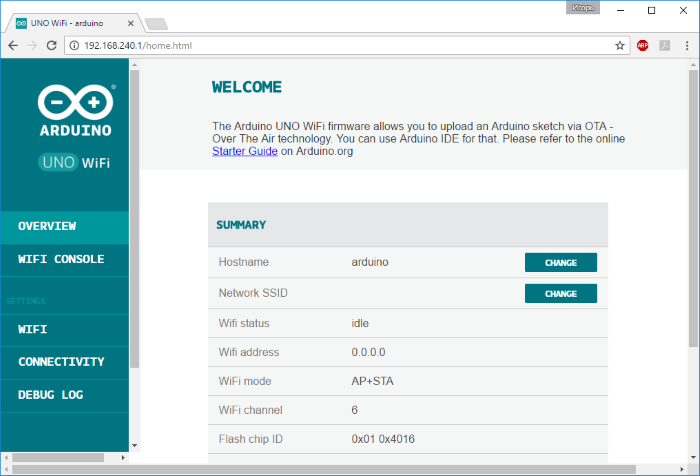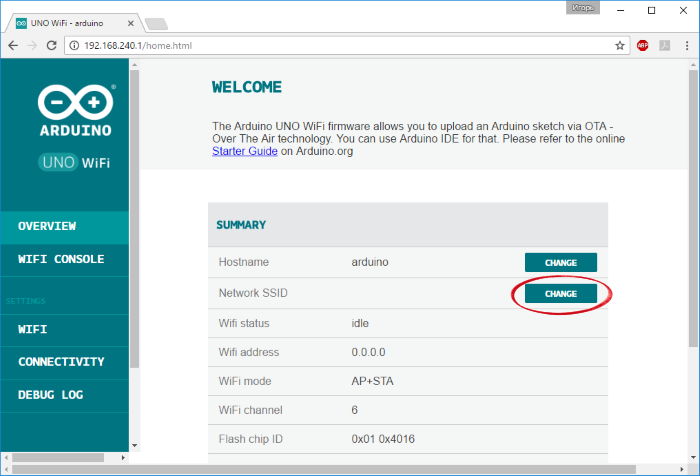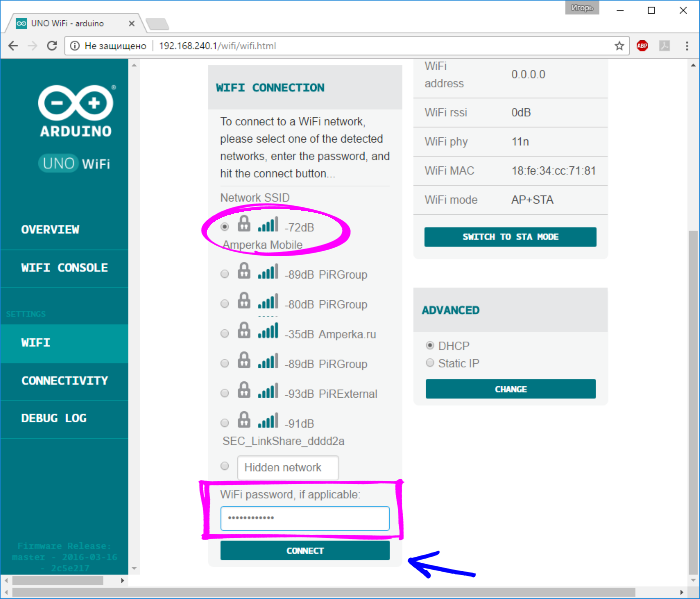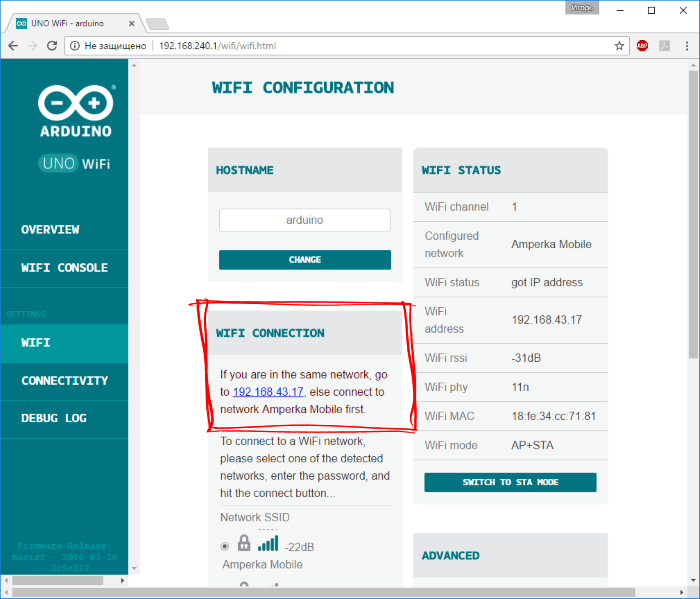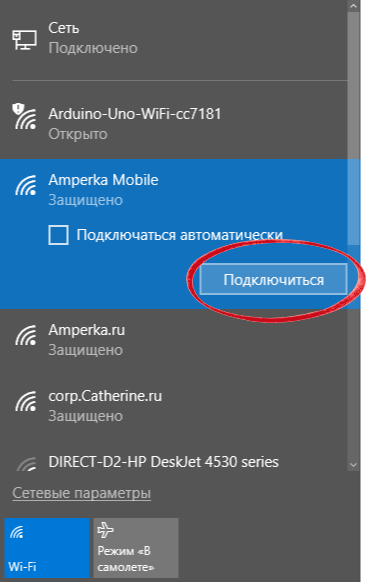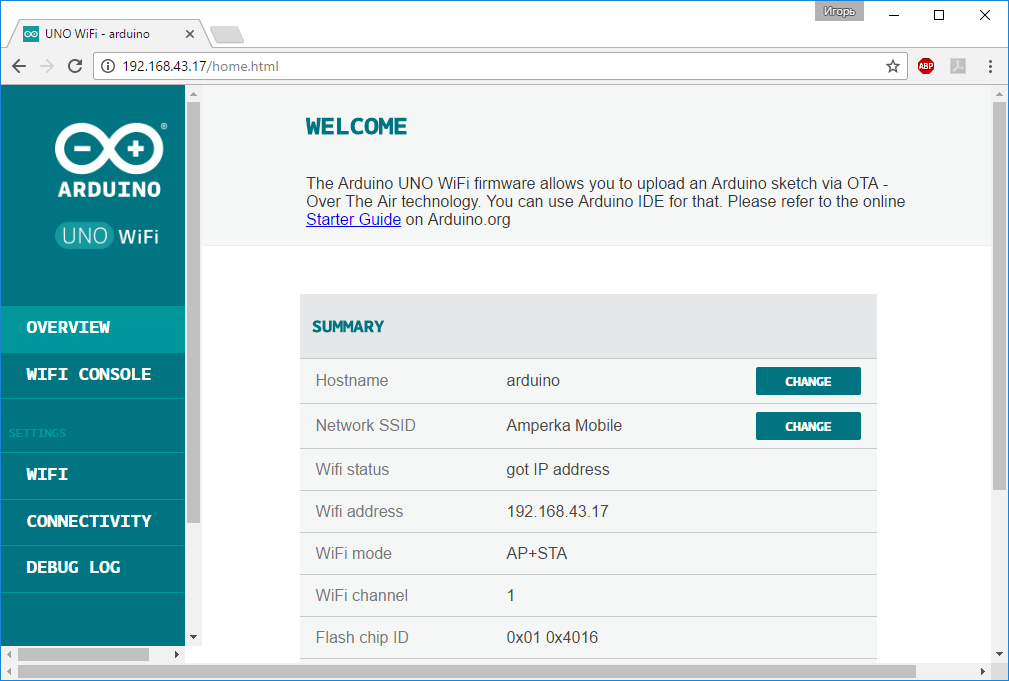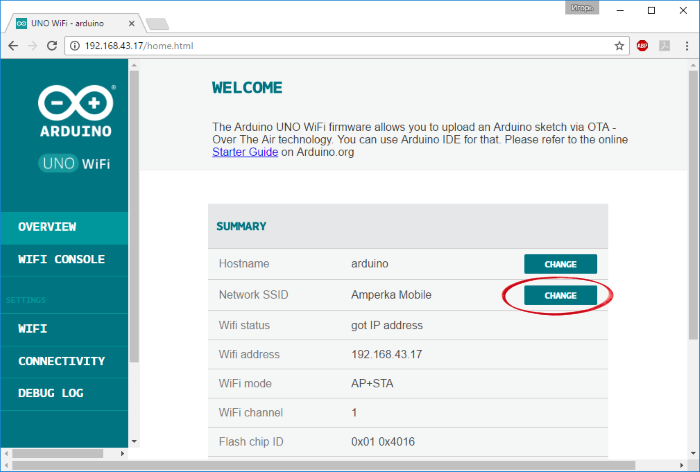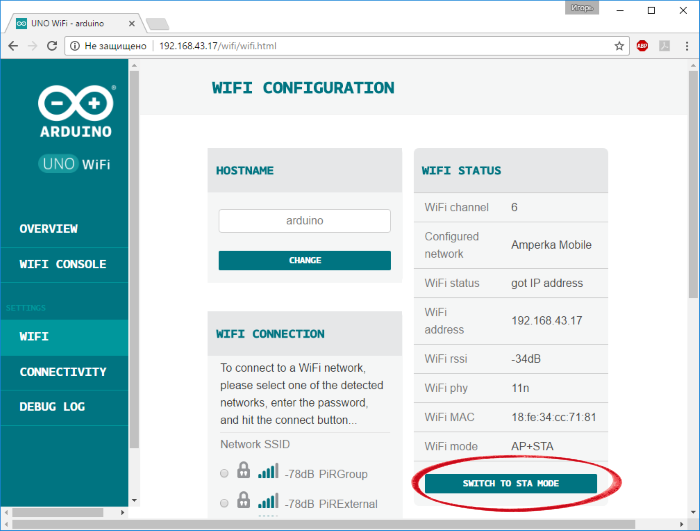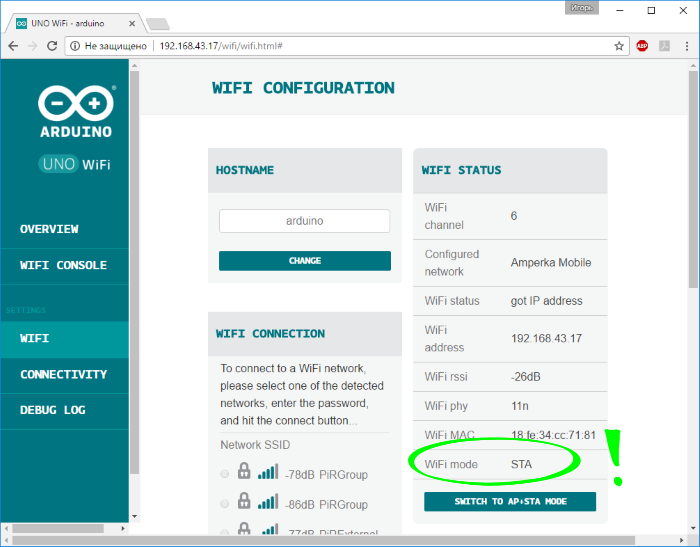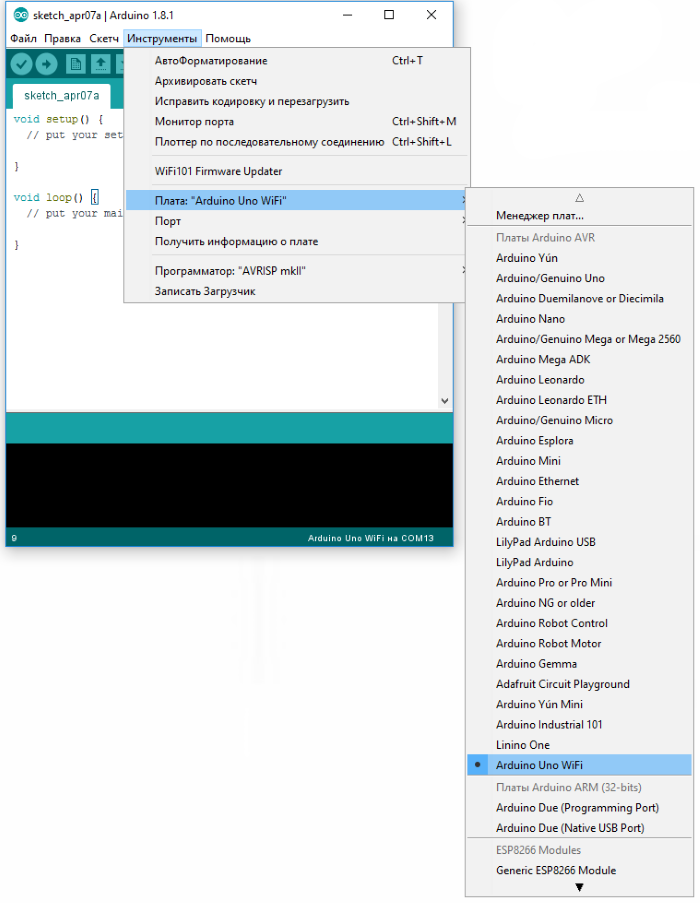- Uno + ESP8266 WiFi
- AT-команды
- Скетчи для связки Uno+ESP8266
- Arduino Uno WiFi: распиновка, схема подключения и программирование
- Видеообзор платы
- Подключение и настройка
- Что-то пошло не так?
- Настройка модуля WiFi
- Прошивка по WiFi
- Загрузка скетча
- Примеры использования
- Web-сервер
- Элементы платы
- Микроконтроллер ATmega328P
- Микроконтроллер ATmega16U2
- Пины питания
- Порты ввода/вывода
- Светодиодная индикация
- Разъём USB Type-B
- Разъём для внешнего питания
- Регулятор напряжения 5 В
- Регулятор напряжения 3,3 В
- ICSP-разъём для ATmega328P
- ICSP-разъём для ATmega16U2
Uno + ESP8266 WiFi
Несколько лет назад я купил отдельный модуль ESP8266 WiFi, но так и не воспользовался им. За прошедшее время ситуация изменилась. Появились новые платы с встроенным WiFi и Bluetooth как из семейства Arduino, так и платформе ESP32. Но я решил спустя столько времени всё-таки завести этот модуль и посмотреть, как он работает.
Платы на ESP8266 – это не просто модули для связи по Wi-Fi. Чип является микроконтроллером со своими интерфейсами SPI, UART, а также портами GPIO, а это значит, что модуль можно использовать без Arduino. Существует около 11 официальных модификаций платы. Самая простая плата – ESP01, с которой и будем знакомиться.
Для начала его надо правильно соединить с Uno. Главная особенность — модуль работает на 3.3В, поэтому будьте аккуратны.
Начнём с платы Arduino Uno.
1. Соединяем вывод 3.3V с красной дорожкой на макетной плате (питание). Если вы будете подключать другие датчики, которые потребляют 5 Вольт, то соединяйте их с красной дорожкой питания на другой стороне макетной платы.
2. Соединяем GND с синей дорожкой макетной платы (заземление).
3. Соединяем вывод RESET с синей дорожкой макетной платы. В этом случае Arduino работает последовательно как USB и мы можем общаться с ESP8266.
4. Соединяем вывод RX с аналогичным выводом RX на ESP8266 (жёлтый провод на рисунке).
5. Соединяем вывод TX с аналогичным выводом TX на ESP8266 (зелёный провод на рисунке).
Обычно для общения двух устройств мы должны соединять вывод TX первого устройства с выводом RX второго устройства. Но в нашем случае общается компьютер.
Осталось соединить провода у ESP8266 WiFi.
6. Соединяем вывод GND с синей дорожкой и VCC с красной дорожкой.
7. Соединяем CH_PD с красной дорожкой.
При соединении на ESP8266 загорится светодиод. Скетч загружать не нужно. Достаточно открыть Serial Monitor, выбрать скорость 115200 и выбрать режим Both NL & CR. Далее вводим AT-команду.
Должен появиться ответ OK. При отправке команд загорается маленький синий светодиод. Если всё получилось, то самое сложное позади.
В примере мы использовали вывод CH_PD. Если нам нужно перепрошить ESP8266, то соедините вывод GPIO0 с синей дорожкой (заземление), тем самым мы включим режим FLASH.
Esp8266 | Arduino ----------------- RX | RX TX | TX GND | GND VCC | 5v CH_PD | 5v GPIO 0 | None GPIO 2 | None Reset | None Arduino | Arduino ----------------- Reset | GND AT-команды
В интернете можно найти документацию по AT-командам, но в реальности вам понадобится только часть из них. Давайте попробуем некоторые команды.
AT+CWJAP=»WiFi»,»pass» — указываем доступ к своей WiFi-точке (укажите свой логин и пароль к точке). В успешном случае появится ответ: WIFI CONNECTED, WIFI GOT IP.
AT+CWLAP — список доступных WiFi-сетей.
AT+CIFSR — получает локальный IP-адрес.
AT+CWMODE=3 — включает режим, когда виден в сети. У меня появился под именем AI-THINKER-XXX, но могут быть и другие варианты.
При настройке параметры запоминаются. Например, не нужно заново вводить свой пароль к WiFi-сети. Естественно, вы можете сбросить свои настройки.
После того, как мне удалось поработать с AT-командами, я даже сумел отправить данные в интернет на сервер ThingSpeak. Вкратце это выглядит следующим образом: бесплатная регистрация, заводим новый канал (channel) с одним полем (field), получаем ключ API, запоминаем адрес Update a Channel Feed, посылаем команду на сервер таким образом.
AT+CIPMUX=0 AT+CIPSTART="TCP","api.thingspeak.com",80 AT+CIPSEND=47 GET /update?api_key=KL8PZR4EHMQWL5YL&field1=5 Последняя команда содержит 45 символов, нужно послать на два символа больше, т.е. 47.
Заходим в свой канал и видим на графике, что был получен код со значением 5. Таким образом мы можем посылать значения со своих датчиков на сервер и анализировать их.
Скетчи для связки Uno+ESP8266
До этого мы использовали плату Uno как посредника для передачи данных по последовательному порту между компьютером и ESP8266. Чтобы использовать плату и модуль как одно целое и общаться уже между ними без участия компьютера, нужно изменить соединение. Небольшая сложность заключается в том, что при работе с Arduino IDE мы не можем использовать на плате выводы RX и TX, так как через них загружается скетч. Но мы можем использовать виртуальные выводы через библиотеку SoftwareSerial. Переключаем два провода на плате с RX и TX на выводы 11 и 10. А также убираем провод с вывода RESET.
Esp8266 | Arduino — — — — — — — — - RX | 11 TX | 10 GND | GND (без изменений) VCC | 5v (без изменений) CH_PD | 5v (без изменений) GPIO 0 | None (без изменений) GPIO 2 | None (без изменений) Arduino | Arduino ----------------- Удалить провод между Reset и GND Скетч для загрузки данных на сайт ThingSpeak. Установите свои ключи, пароли.
#include #define RX 10 #define TX 11 String AP = "WIFI_NAME"; // CHANGE ME String PASS = "WIFI_PASSWORD"; // CHANGE ME String API = "YOUR_API_KEY"; // CHANGE ME String HOST = "api.thingspeak.com"; String PORT = "80"; String field = "field1"; int countTrueCommand; int countTimeCommand; boolean found = false; int valSensor = 1; SoftwareSerial esp8266(RX, TX); void setup() < Serial.begin(9600); esp8266.begin(115200); sendCommand("AT", 5, "OK"); sendCommand("AT+CWMODE=1", 5, "OK"); sendCommand("AT+CWJAP=\"" + AP + "\",\"" + PASS + "\"", 20, "OK"); >void loop() < valSensor = getSensorData(); String getData = "GET /update?api_key=" + API + "&" + field + "=" + String(valSensor); sendCommand("AT+CIPMUX=1", 5, "OK"); sendCommand("AT+CIPSTART=0,\"TCP\",\"" + HOST + "\"," + PORT, 15, "OK"); sendCommand("AT+CIPSEND=0," + String(getData.length() + 4), 4, ">"); sendCommand(getData, 5, "OK"); //esp8266.println(getData); delay(1500); countTrueCommand++; sendCommand("AT+CIPCLOSE=0", 5, "OK"); > int getSensorData() < return random(1000); // Replace with >void sendCommand(String command, int maxTime, char readReplay[]) < Serial.print(countTrueCommand); Serial.print(". at command =>"); Serial.print(command); Serial.print(" "); while (countTimeCommand < (maxTime * 1)) < esp8266.println(command);//at+cipsend if (esp8266.find(readReplay)) //ok < found = true; break; >countTimeCommand++; > if (found == true) < Serial.println("OYI"); countTrueCommand++; countTimeCommand = 0; >if (found == false) < Serial.println("Fail"); countTrueCommand = 0; countTimeCommand = 0; >found = false; > Arduino Uno WiFi: распиновка, схема подключения и программирование
Arduino Uno WiFi — оригинальная итальянская плата семейства Uno с модулем Wi-Fi.
[NEW] На сегодняшний день на смену ей пришла более новая версия платы: Uno WiFi Rev2 c модулем Wi-Fi и Bluetooth.
На Uno WiFi предусмотрено всё для удобной работы с микроконтроллером: 14 цифровых входов/выходов (6 из них могут использоваться в качестве ШИМ-выходов), 6 аналоговых входов, разъём USB, разъём питания, разъём для внутрисхемного программирования (ICSP) и кнопка сброса микроконтроллера.
Изюминка платы — модуль WiFi ESP8266, который позволяет ей обмениваться информацией с другими модулями по беспроводным сетям стандартов 802.11 b/g/n.
ESP8266 позволяет прошивать плату без использования USB-кабеля в режиме OTA (Firmware Over The Air — «микропрограммы по воздуху»).
Видеообзор платы

Подключение и настройка
Для начала работы с платой Uno WiFi в операционной системе Windows скачайте и установите на компьютер интегрированную среду разработки Arduino IDE.
Что-то пошло не так?
Настройка модуля WiFi
Для первичной настройки Arduino с модулем WiFi выполните следующие действия.
Подключите питание к плате. Через несколько секунд в списке доступных сетей появится новая — с именем Arduino-Uno-WiFi-xxxxxx , где xxxxxx — уникальный номер платы.
Откроется web-интерфейс настройки платы.
Зайдите в сетевые настройки платы, нажатием на кнопку CHANGE в пункте Network SSID .
Выберите вашу сеть Wi-Fi из списка доступных сетей, введите пароль и подключитесь к ней.
При успешном подключении к Wi-Fi сети появится информация о присвоенном IP-адресе. Запомните или запишите его. В нашем примере мы получили адрес 192.168.43.17 .Теперь на Arduino Uno WiFi можно зайти с любого устройства, подключенного к этой сети.
Для дальнейшей работы с платой переключите ваш ПК с Wi-Fi-сети Arduino-Uno-WiFi-xxxxxx на вашу домашнюю беспроводную сеть — Amperka Mobile .
Зайдите в браузере по выданному ранее IP-адресу. Откроется тот же web-интерфейс настройки платы.
Обратите внимание: в данный момент плата работает в режиме «клиент + точка доступа» AP+STA . Если вы хотите прошить плату по Wi-Fi, необходимо переключить режим работы платы из AP+STA в STA
Зайдите в сетевые настройки платы, нажав на кнопку CHANGE в пункте Network SSID .
Переключите режим сети из AP+STA в STA кнопкой SWITCH TO STA MODE .
В колонке WiFi Mode отобразится режим STA .
Это значит, вы всё сделали верно, и можно переходить к прошивке платы по Wi-Fi.
Прошивка по WiFi
Arduino Uno WiFi имеет в своём запасе ещё один приятный бонус — возможность загружать скетчи без использования USB-кабеля в режиме OTA (Firmware Over The Air). Рассмотрим подробнее, как это сделать.
Отключите плату от ПК и подключите к другому источнику питания — например, к блоку питания или Power Shield.
Сообщите среде IDE, с какой платой будете работать. Для этого перейдите в меню: Инструменты Плата и выберите плату «Arduino Uno WiFi».
Теперь необходимо сообщить среде программирования номер COM-порта, который соответствует подключённой плате.
Для этого необходимо войти в меню: Инструменты Порт и выбирать нужный порт.
Так как мы прошиваем Arduino по WiFi, плата определится как удалённое устройство с IP-адресом
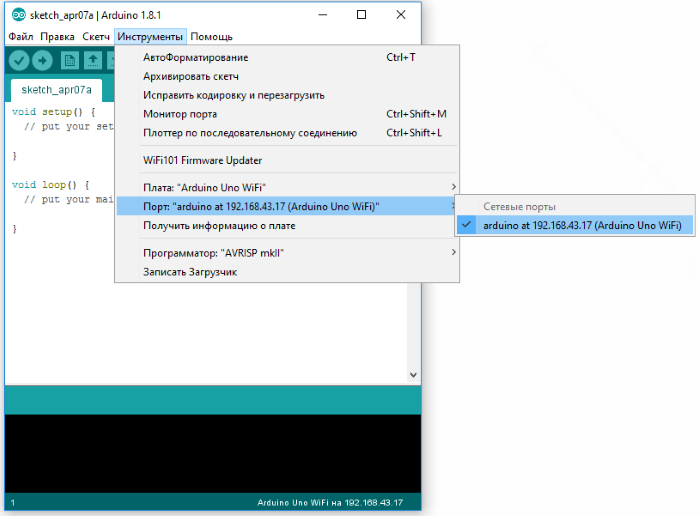
Загрузка скетча
Среда настроена, плата подключена. Можно переходить к загрузке скетча. Arduino IDE содержит большой список готовых примеров, в которых можно подсмотреть решение какой-либо задачи. Выберем среди примеров мигание светодиодом — скетч «Blink».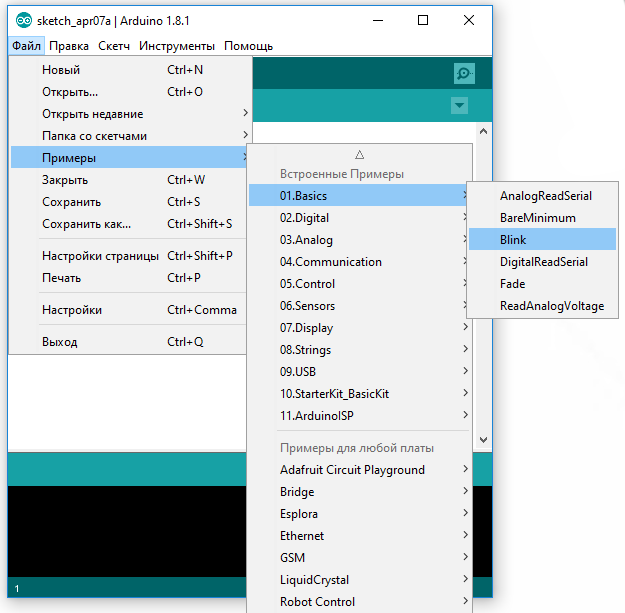
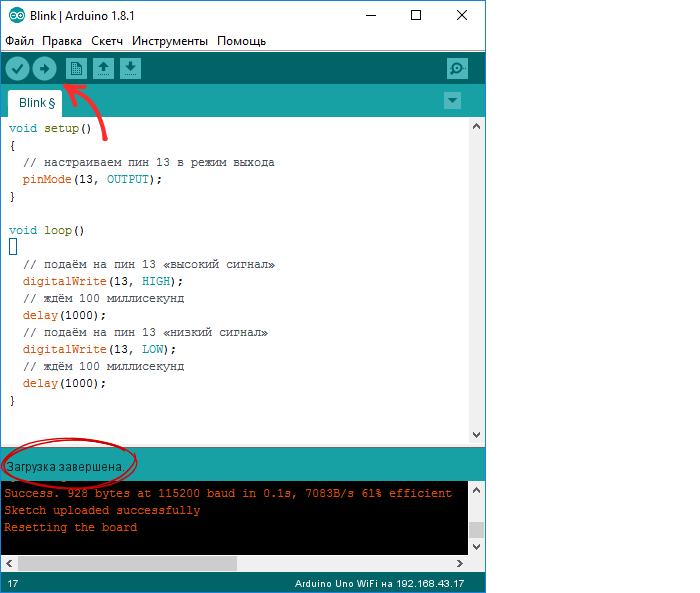
Теперь можно переходить к примерам использования.
Примеры использования
Web-сервер
Поднимем простой web-сервер, который будет отображать страницу с текущими значениями аналоговых входов.
Элементы платы
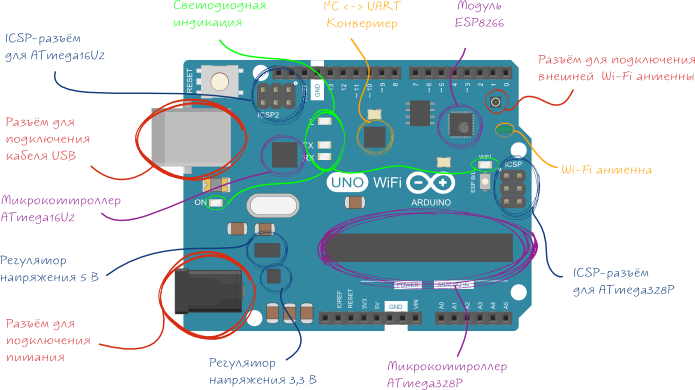
Микроконтроллер ATmega328P
Сердцем платформы Arduino Uno WiFi является 8-битный микроконтроллер семейства AVR — ATmega328P.
Микроконтроллер ATmega16U2
Микроконтроллер ATmega16U2 обеспечивает связь микроконтроллера ATmega328P с USB-портом компьютера. При подключении к ПК плата Uno WiFi определяется как виртуальный COM-порт. Прошивка микросхемы 16U2 использует стандартные драйвера USB-COM, поэтому установка внешних драйверов не требуется.
Пины питания
VIN: Напряжение от внешнего источника питания (не связано с 5 В от USB или другим стабилизированным напряжением). Через этот вывод можно как подавать внешнее питание, так и потреблять ток, если к устройству подключён внешний адаптер.
5V: На вывод поступает напряжение 5 В от стабилизатора платы. Данный стабилизатор обеспечивает питание микроконтроллера ATmega328. Запитывать устройство через вывод 5V не рекомендуется — в этом случае не используется стабилизатор напряжения, что может привести к выходу платы из строя.
IOREF: Вывод предоставляет платам расширения информацию о рабочем напряжении микроконтроллера. В зависимости от напряжения, плата расширения может переключиться на соответствующий источник питания либо задействовать преобразователи уровней, что позволит ей работать как с 5 В, так и с 3,3 В устройствами.
Порты ввода/вывода
Цифровые входы/выходы: пины 0 – 13
Логический уровень единицы — 5 В, нуля — 0 В. Максимальный ток выхода — 40 мА. К контактам подключены подтягивающие резисторы, которые по умолчанию выключены, но могут быть включены программно.
ШИМ: пины 3 , 5 , 6 , 9 , 10 и 11
Позволяют выводить 8-битные аналоговые значения в виде ШИМ-сигнала.
АЦП: пины A0 – A5
6 аналоговых входов, каждый из которых может представить аналоговое напряжение в виде 10-битного числа (1024 значений). Разрядность АЦП — 10 бит.
TWI/I²C: пины SDA и SCL
Для общения с периферией по синхронному протоколу, через 2 провода. Для работы — используйте библиотеку Wire .
SPI: пины 10(SS) , 11(MOSI) , 12(MISO) , 13(SCK) .
Через эти пины осуществляется связь по интерфейсу SPI. Для работы — используйте библиотеку SPI .
UART: пины 0(RX) и 1(TX)
Эти выводы соединены с соответствующими выводами микроконтроллера ATmega16U2, выполняющей роль преобразователя USB-UART. Используется для коммуникации контроллера с компьютером или другими устройствами через класс Serial .
Светодиодная индикация
| Имя светодиода | Назначение |
|---|---|
| ON | Индикатор питания на плате. |
| L | Светодиод вывода 13 . При отправке значения HIGH светодиод включается, при отправке LOW – выключается. |
| WIFI | Мигает при поиске и обмена данными с WiFi сетями |
| RX и TX | Мигают при обмене данными между контроллером и ПК. |
Разъём USB Type-B
Разъём USB Type-B предназначен для прошивки платформы Uno WiFi с помощью компьютера.
Разъём для внешнего питания
Разъём для подключения внешнего питания от 7 В до 12 В.
Регулятор напряжения 5 В
Когда плата подключена к внешнему источнику питания, напряжение проходит через стабилизатор MPM3610 . Выход стабилизатора соединён с пином 5V . Максимальный выходной ток составляет 1 А.
Регулятор напряжения 3,3 В
Стабилизатор MPM3810GQB-33 с выходом 3,3 вольта. Обеспечивает питание модуля WiFi ESP8266 и выведен на пин 3,3V . Максимальный выходной ток составляет 1 А.
ICSP-разъём для ATmega328P
ICSP-разъём предназначен для внутрисхемного программирования микроконтроллера ATmega328P. С использованием библиотеки SPI данные выводы могут осуществлять связь с платами расширения по интерфейсу SPI. Линии SPI выведены на 6-контактный разъём, а также продублированы на цифровых пинах 10(SS) , 11(MOSI) , 12(MISO) и 13(SCK) .
ICSP-разъём для ATmega16U2
ICSP-разъём предназначен для внутрисхемного программирования микроконтроллера ATmega16U2.