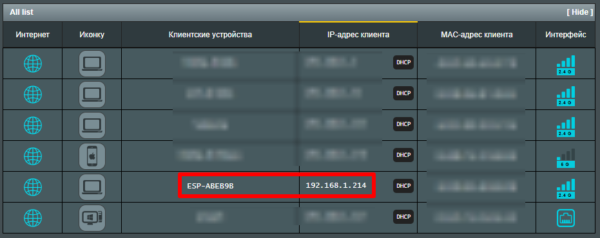Введение. Подключение к WiFi
ESP8266 – мощный китайский микроконтроллер с WiFi на борту. Это позволяет делать на его основе проекты с доступом в Интернет!
- Если вы уже работали с Arduino и первый раз держите в руках плату на базе esp8266 (в наборе GyverKIT это плата Wemos Mini) – обязательно изучите урок по особенностям данного микроконтроллера и отличиям от обычных плат Arduino.
- Для работы с Wemos нужно установить поддержку данных плат в Arduino IDE: на сайте набора в блоке Начало работы есть отдельная инструкция по настройке.
Работать с платой через WiFi есть два способа:
- Подключить плату к домашнему WiFi роутеру (режим STA) – для работы в локальной сети или через Интернет
- Настроить плату как точку доступа (режим AP) и подключиться к ней со смартфона
Подключение к роутеру
- Подключаем в скетч встроенную библиотеку ESP8266WiFi.h
- Переводим режим работы в STA через WiFi.mode(WIFI_STA) – необязательно, если до этого режим работы не изменялся
- Инициируем подключение к WiFi роутеру:
- Вызываем WiFi.begin(WIFI_SSID) – с указанием названия незащищённой сети (без пароля)
- Вызываем WiFi.begin(WIFI_SSID, WIFI_PASS) – с указанием названия сети и пароля
- Для удобства настройки можно вынести логин и пароль в начало программы через #define
После успешного подключения можно вывести IP адрес платы в локальной сети роутера при помощи WiFi.localIP() .
#include #define WIFI_SSID «Alex» #define WIFI_PASS «pass» void setup() < Serial.begin(115200); WiFi.begin(WIFI_SSID, WIFI_PASS); while (WiFi.status() != WL_CONNECTED) < delay(500); Serial.print("."); >Serial.println(«Connected»); Serial.println(WiFi.localIP()); > void loop()
Скриншот со страницы конфигурации роутера. Плата есть в списке подключенных устройств:
Создание точки доступа
- Подключаем в скетч встроенную библиотеку ESP8266WiFi.h
- Переводим режим работы в AP через WiFi.mode(WIFI_AP)
- Создаём точку доступа:
- WiFi.softAP(AP_SSID) – сеть без пароля. Указываем только имя
- WiFi.softAP(AP_SSID, AP_PASS) – сеть с паролем
#include #define AP_SSID «ESP» void setup() < Serial.begin(115200); WiFi.mode(WIFI_AP); WiFi.softAP(AP_SSID); >void loop()
Теперь можно подключиться к плате со смартфона как к точке доступа WiFi. Примечание: по умолчанию в своей сети плата имеет IP адрес 192.168.4.1
Как создать точку доступа на ESP8266 за 5 минут. Управление по WI-FI
Давайте рассмотрим пример сканирования WIFI сетей.
Мы будем использовать библиотеку ESP8266WIFI.
Здесь ничего сложного. Запускается встроенная функция сканирования сетей и в цикле выводятся все найденные сети и уровень их сигнала. Затем ждём 5 секунд и снова сканируем.
У меня этот модуль нашёл сего 7 сетей. А вот ноутбук видит гораздо больше. Это говорит о том, что ESP встроенная в NodeMCU имеет гораздо меньшую чувствительность. А что можно было ожидать от антенны нарисованной на плате. Поэтому я в основном использую модули ESP-07 с керамической антенной и разъёмом для подключения внешней антенны. И к тому же ESP не видит сети с частотой 4 ГГц, а только 2,4 ГГЦ.Теперь давайте рассмотрим второй пример.
Это создание своей точки доступа и вывод двух кнопок на страницу для управления светодиодом. Точно так же можно управлять не только светодиодами, но и различными нагрузками, например реле.
Для этого нам понадобится подключить несколько библиотек. Но они все входят в комплект ARDUINO ide и становятся доступными после того как вы выберете плату ESP.
Здесь мы пишем название своей новой сети. Я назвал её вот так, вы же можете называть как угодно.
И задаём пароль. Если вы не укажете пароль, то у вас будет открытая сеть и каждый сможет к ней подключиться. Оно вам надо?
Это html код который будет выводиться на странице. Это простой код который выведет две ссылки с надписями включить и выключить. А выше их будет отображаться статус указывающий текущее состояние светодиода. Включен или Выключен.
Дальше идут строчки кода которые в основном отвечают за вывод в ComPort. Я по возможности всё написал по русски, и думаю вам не составит труда разобраться что и за что отвечает.
Переходим на созданную сеть. У вас при первом подключении будет выведено окно для ввода пароля. Проверяем, чтобы не было ошибок с паролем, а иначе вы не сможете войти в эту сеть.
Дальше будет вопрос подключать ли общий доступ к устройствам. Можете выбрать что угодно. Я ответил ДА.
Вот мы и подключились к созданной нами сети.
Вводим IP адрес вашего устройства. И вы ничего не должны увидеть. У меня это просто загрузился кэш страницы. Нажимая на кнопки никакого результата на плате я не вижу.
Теперь нужно войти на локальный адрес самой ESP. Он вот такой 192.168.4.1
Вот теперь это уже реальная страница, что можно увидеть нажимая на кнопки. Как видите на плате включается и выключается светодиод. И как я уже говорил, это может быть реле и управлять большой нагрузкой.Теперь переходим на свою обычную WIFI сеть. Обновляем страницу и видим, что доступ к интерфейсу пропал.
Ну и наконец третий пример.
Выведем UID номер карты на экран компьютера. Для этого загрузим следующий скетч.
Здесь у нас ещё прибавилось библиотек. Одну из них вам придётся установить, так как она не входит в комплект. Если не знаете как, о посмотрите последние видео о RFID модуле. Там подробно всё рассказано.
Мы будем работать с той же сетью, что и в предыдущем примере.
В этом HTML коде мы будем выводить номер карты которую прикладывают с считывателю карт. Это код из предыдущего видео, поэтому здесь рассказывать нечего.
Если в двух словах, то когда вы прикладываете карту к считывателю, то скетч считывает номер карты и отправляет его для вывода на web страницу.Давайте посмотрим как это работает. Вводим IP адрес устройства и ничего не получаем. Так как мы находимся в своей обычной, домашней сети. Теперь переходим в созданную сеть. Перезагружаем страницу и всё мы не подключены. В следующем видео я расскажу как сделать так чтобы можно было видеть страницу из обычной WIFI сети, а если домашняя сеть пропадёт, то вы автоматически переключитесь на свою созданную сеть.
Переходим на локальный IP и видим текст и ожидание ввода карточки. Подносим карты к картридеру и видим, что их номера отображаются на странице.
На этом я заканчиваю это видео. Сегодня мы рассмотрели как создать точку доступа, просканировать все доступные сети. Поуправляли светодиодом из интерфейса браузера. Получили UID номер карты.Если вам понравилось это видео, то не забудьте поставить лайк. Если есть какие вопросы или пожелания, то пишите их в комментариях
И поздравляю вас с Наступающим новым годом.
До встречи в новых видео.