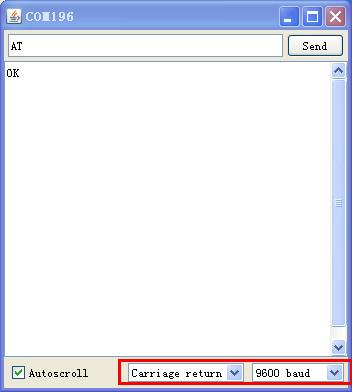- Bluetooth Shield
- Features
- Interface funcion
- Demonstration 1:Two Bluetooth Shield Connect
- Hardware Installation
- Download Code and Upload
- Check The Result
- Demonstration 2:Connect to Smart Phone
- Hardware Installation
- Download Code and Upload
- Download a SSP App
- Get Temperature
- Related Projects
- What is Serial Port Bluetooth Module
- Serial Port Bluetooth Module Demo
- Share Your Awesome Projects with Us
- Schematic Online Viewer
- Resources
- Tech Support & Product Discussion
- Bluetooth Shield V2
- Features
- Interface function
- Pad Type
- Description
- BT_IO
- IO Port of Bluetooth module can be control: read, write.
- BT_RX
- UART Data input of Bluetooth module.
- BT_TX
- UART Data output Bluetooth module.
- Two Grove connectors
- One is Digital (D8 and D9), the other is I2C/Analog (A4 and A5).
- Demonstration
- 1:Two Bluetooth Shield Connect
- 2:Connect to Smart Phone
- Resources
- Tech Support & Product Discussion
- Arduino Bluetooth shield
- Specifications:
- Hardware Specification
- Hardware Diagram
- Selectable UART connection
- State Indication LED
- Communication between two Bluetooth Shield
- Hardware needed
- Steps
Bluetooth Shield
The Bluetooth Shield integrates a Serial Bluetooth module. It can be easily used with Arduino/Seeedstudio for transparent wireless serial communication. You can choose two pins from Arduino D0 to D7 as Software Serial Ports to communicate with Bluetooth Shield (D0 and D1 is Hardware Serial Port). The shield also has two Grove connectors (one is Digital, the other is Analog) for you to install Grove modules.
Features
- Input Voltage: 3.3V
- Baudrate: 9600, 19200, 38400, 57600, 115200, 230400, 460800
- Seeeduino/Arduino compatible
- Up to10m communication distance in house without obstacle
- UART interface (TTL) with programmable baud rate (SPP firmware installed)
- Default Baud rate: 38400, Data bits: 8, Stop bit: 1, Parity: No parity
- Default PINCODE:”0000”
- A full set of configuration commands
- On board PCB Antenna
- FCC Part 15 Certificated
Interface funcion
| Pad Type | Description |
|---|---|
| PIO1 | Status instruction port of Bluetooth module can be read by Arduino A1 port: low-disconnected, high-connected. |
| BT_RX | UART Data input of Bluetooth module. |
| BT_TX | UART Data output Bluetooth module. |
| Two Grove connectors | One is Digital (D8 and D9), the other is I2C/Analog (A4 and A5). |
Demonstration 1:Two Bluetooth Shield Connect
This demo will show you how to connect two Bluetooth shield.
One Bluetooth Shield as Master while the other as Slave, and there’s a Botton connect to the Master, a Led connect to Slave.
When the button press up, the led in Slave will change.
Hardware Installation
Firstly, we choose a Bluetooth Shield as Master, and plug Grove — Button to D8,D9 of this Bluetooth Shield.
For the Slave, we connetc Grove — Led to it’s D8,D9 Grove. And D7 as TX, D6 as RX, as folowing:
Download Code and Upload
- You can download the code in github, click here,then extract it to libraries folder of Arduino.
- Open Arduino IDE, open File -> Examples -> Bluetooth_Shield_Demo_Code -> Master_Button, then you can open the code of Master
- Open Arduino IDE, open File -> Examples -> Bluetooth_Shield_Demo_Code -> Slave_led, then you can open the code of Slave
- Click Upload to Upload the code, if you have any problem about how to start Arduino, please click here for some help.
Check The Result
- After finish Uploading the code to both Master and Slave, reset the two devices meanwhile
- You can see the red and green led blink, indicate that devices was initializing and connecting.
- After about servel seconds, only green led blink, indicate that Master and Slave had connected.
- Now you can press up the button, then the led will change its state.
Note: If the phenomenon is not observed above, try unplugging the power and re-plug in again.
Demonstration 2:Connect to Smart Phone
This demo will show you how to connect Bluetooth Shield to a Smart Phone.
We need a Seeeduino V3.0, a Grove — Temperature Sensor, and what’s more, a Smart Phone that with Bluetooth function.
Via a Bluetooth SPP App, we send a ‘t’ to Bluetooth Shield, then it’ll return the temperature.
Hardware Installation
Plug Grove — Temperature Sensor to A4,A5 Grove of Bluetooth Shield.
TX connect to D7 while RX connect to D6. as folowing:
Download Code and Upload
- You can download the code in github, click here,then extract it to libraries folder of Arduino.
- Open Arduino IDE, File -> Examples -> Bluetooth_Shield_Demo_Code -> Slave_Temperature, then you can open the code
- Click Upload to Upload the code, if you have any problem about how to start Arduino, please click here for some help.
Download a SSP App
Here we us an Ardriod Phone, Mine is a Xiaomi 2A, open Google Play, search bluetooth spp, you can find many results.
Most of this app are useful, just choose one and have try.
Get Temperature
After installing an SPP app, try connecting it to SeeedBTSlave, pin code is: «0000»
When connect is ok, send ‘t’ to SeeedBTSlave, and you can get the temperature now:
Related Projects
It’s a pity that we don’t have any demo about Bluetooth Shield in the Recipe yet.
Post your awesome project about CAN BUS Shield to win $100 Coupon! Please feel free to contact us: [email protected]
Here we introduce some projects about Serial port bluetooth module.
What is Serial Port Bluetooth Module
Serial port bluetooth, Drop-in replacement for wired serial connections, transparent usage. You can use it simply for a serial port replacement to establish connection between MCU and GPS, PC to your embedded project and etc.
Serial Port Bluetooth Module Demo
This is a complete tutorial about how to control multiple servo motors from android app through Serial Port Bluetooth Module.
Share Your Awesome Projects with Us
Born with the spirit of making and sharing, that is what we believe makes a maker.
And only because of this, the open source community can be as prosperous as it is today.
It does not matter what you are and what you have made, hacker, maker, artist or engineers.
As long as you start sharing your works with others, you are being part of the open source community and you are making your contributions.
Now share your awesome projects with us on Recipe, and win a chance to become the Core User of Seeed.
- Core Users, are those who show high interests in Seeed products and make significant contributions on Recipe.
- We cooperate with our Core Users in the development of our new product, this, in another word, the Core Users will have the chance to experience any new products of Seeed before its official launch, and in return we expect valuable feedback from them to help us improve the product performance and user experience. And in most cases when our Core Users have some good ideas of making things, we’ll offer hardware pieces, PCBA services as well as technical support. Besides, further commercial cooperation with the Core Users is highly possible.
Schematic Online Viewer
Resources
- [EAGLE]Schematic and Layout in Eagle format
- [PDF]BlueTooth Shield SCH
- [PDF]BlueTooth Shield PCB
- [Library]Bluetooth Shield Library for Arduino 1.0
- [Instruction]Bluetooth Software instruction
- [Datasheet]Bluetooth — module Datasheet
- [Connections]Set up connections between two BluetoothBee step by step
Tech Support & Product Discussion
Thank you for choosing our products! We are here to provide you with different support to ensure that your experience with our products is as smooth as possible. We offer several communication channels to cater to different preferences and needs.
Bluetooth Shield V2
The Bluetooth Shield integrates a Serial Bluetooth module. It can be easily used with Arduino/Seeedstudio for transparent wireless serial communication. You can choose two pins from Arduino D0 to D7 as Software Serial Ports to communicate with Bluetooth Shield (D0 and D1 is Hardware Serial Port). The shield also has two Grove connectors (one is Digital, the other is Analog) for you to install Grove modules.
Features
- Input Voltage: 3.3V
- Baudrate: 9600, 19200, 38400, 57600, 115200, 230400, 460800
- Seeeduino/Arduino compatible
- Up to10m communication distance in house without obstacle
- UART interface (TTL) with programmable baud rate
- Default Baud rate: 9600, Data bits: 8, Stop bit: 1, Parity: No parity
- Default PINCODE:”1234”
- A full set of configuration commands
- On board PCB Antenna
Interface function
Pad Type
Description
BT_IO
IO Port of Bluetooth module can be control: read, write.
BT_RX
UART Data input of Bluetooth module.
BT_TX
UART Data output Bluetooth module.
Two Grove connectors
One is Digital (D8 and D9), the other is I2C/Analog (A4 and A5).
Demonstration
1:Two Bluetooth Shield Connect
This demo will show you how to connect two Bluetooth shield.
You need two piece of Seeeduino V3.0, One Bluetooth Shield as Master while the other as Slave.
Hardware Installation
make sure the right connection of the jumpers
Download Code and Upload
- You can download the code in github, click here,then extract it to libraries folder of Arduino.
- Open Arduino IDE, open File — > Examples — > Bluetooth_Shield_V2_Demo_Code — > Master_Button, then you can open the code of Master
- Open Arduino IDE, open File — > Examples — > Bluetooth_Shield_V2_Demo_Code — > Slave_led, then you can open the code of Slave
- Click Upload to Upload the code, if you have any problem about how to start Arduino, please click here for some help.
Check The Result
- After finish Uploading the code to both Master and Slave, reset the two devices meanwhile
- You can see the led blink, indicate that devices was initializing and connecting.
- After about servel seconds, led on, indicate that Master and Slave had connected.
. Note If the phenomenon is not observed above, try unplugging the power and re-plug in again.
2:Connect to Smart Phone
This demo will show you how to connect Bluetooth Shield to a Smart Phone.
We need a Seeeduino V3.0, a Smart Phone that with Bluetooth function.
Hardware Installation
Download Code and Upload
- You can download the code in github, click here,then extract it to libraries folder of Arduino.
- Open Arduino IDE, File — > Examples — > Bluetooth_Shield_V2_Demo_Code — > Slave_Temperature, then you can open the code
- Click Upload to Upload the code, if you have any problem about how to start Arduino, please click here for some help.
Download a SSP App
Here we us an Ardriod Phone, Mine is a Xiaomi 2A, open Google Play, search bluetooth spp, you can find many results.
Most of this app are useful, just choose one and have try.
Get Temperature
After installing an SPP app, try connecting it to SeeedBTSlave, pin code is: «0000»
When connect is ok, send ‘t’ to SeeedBTSlave, and you can get the temperature now:
Resources
Tech Support & Product Discussion
Thank you for choosing our products! We are here to provide you with different support to ensure that your experience with our products is as smooth as possible. We offer several communication channels to cater to different preferences and needs.
Arduino Bluetooth shield

The Bluetooth Shield integrates a Serial Bluetooth module BLK-MD-BC04-B. It can be easily used with Arduino for transparent wireless serial connection setup. You can choose two pins from Arduino D0 to D7 as Software Serial Ports to communicate with Bluetooth Shield (D0 and D1 is Hardware Serial Port).
Note The Shield may not be compatible with some Bluetooth capable devices, like Apple devices with special profile on Bluetooth function
Specifications:
- Arduino compatible
- Up to10m communication distance in house without obstacle
- UART interface (TTL) with programmable baud rate (SPP firmware installed)
- Bluetooth protocol: Bluetooth Specification v2.1 + EDR
- USB protocol: USB v1.1/2.0
- Frequency: 2.4GHz ISM band
- Modulation: GFSK (Gaussian Frequency)
- Default Baud rate: 9600, Data bits: 8, Stop bit: 1, Parity: No parity
- A full set of configuration commands
- On board PCB Antenna
Hardware Specification
Hardware Diagram
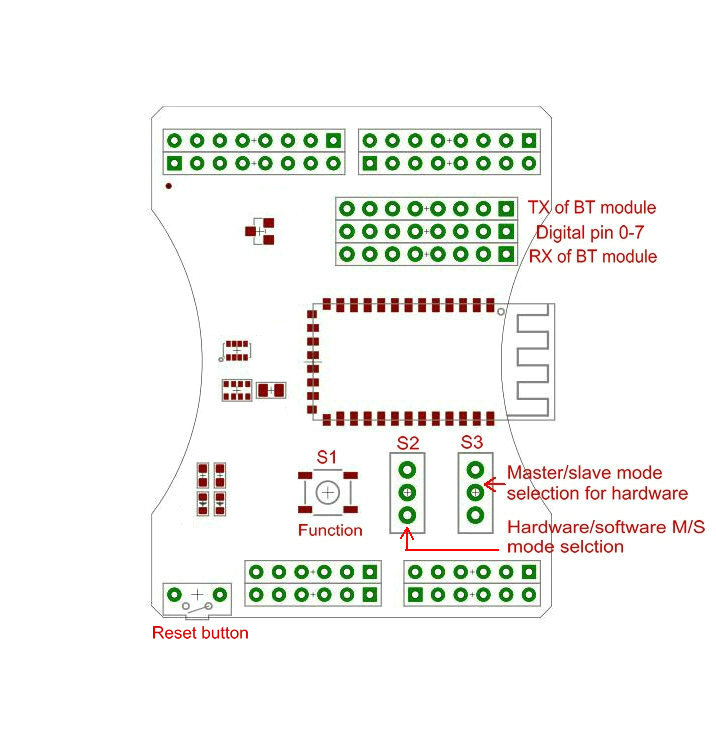
S1:Function button, This button is a multi-function button include the function memory clearing (short press) which means deleting the address of the bluetooth module connected last time.Another function is to restore the default configuration(long press over 3s).
S2: The switch S2 is for hardware/software selection for master or slave mode. When the switch S2 is toggled to «HW» side indicate that you can set the module to either master or slave mode by switch S3. When the switch S2 is toggled to «SW» side means the master/slave mode is only decided by AT command «AT+role0/1»
S3: The switch S3 is for master/slave selection only if the S2 is toggled to «HW» side.
Selectable UART connection
Users can use the jumpers to connect the BT_TX and BT_RX pins(5V) of Bluetooth shield to any Arduino.
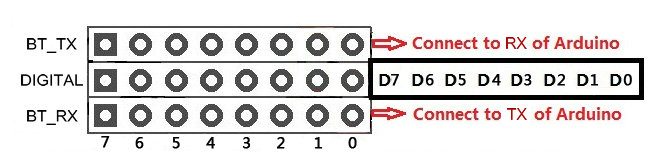
Users must be aware that which Digital pin of Arduino connects to BT_TX needs to act as Arduino RX pin(Hardware/Software), and which connects to BT_RX needs to act as Arduino TX pin(Hardware/Software).
The following figure shows users how to use jumpers to configure UART communication between BT Shield and Arduino.
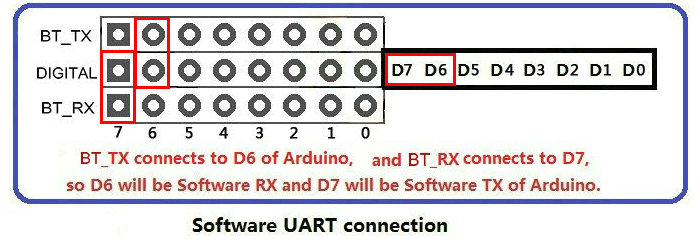

State Indication LED
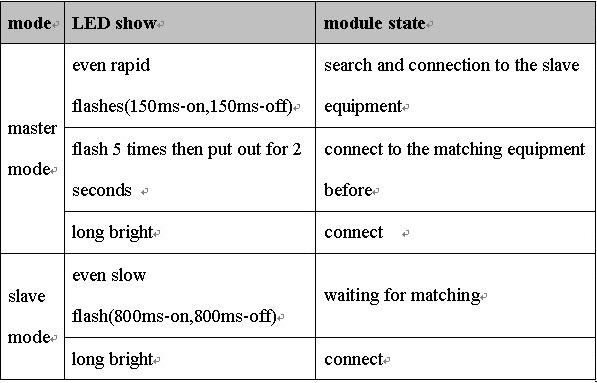
Communication between two Bluetooth Shield
Hardware needed

Steps
1.Stack the Bluetooth shield to the Arduino Uno.
2.Program a simple code as blink without delay for your Arduino UNO first to avoid the serial communication conflict.
3.Set the jumpers to connect the BT_TX and BT_RX pins as the photo above to enable PC com port to send AT command to Bluetooth shield directly as the photo below
4.Open the com port of your Arduino UNO with the setting of baudrate 9600. and enter the «AT» to test the communication between BT shield and the USB port.
5.Set the switch «S1» on both shield to «HW» side, and set the switch «S2» to «SLAVE» on one shield and another to «MASTER» side.
6.The State LED always being on indicate that the two shield are connected.
7.The connection is successful now, and you can type characters on the Serial monitor and send to each.