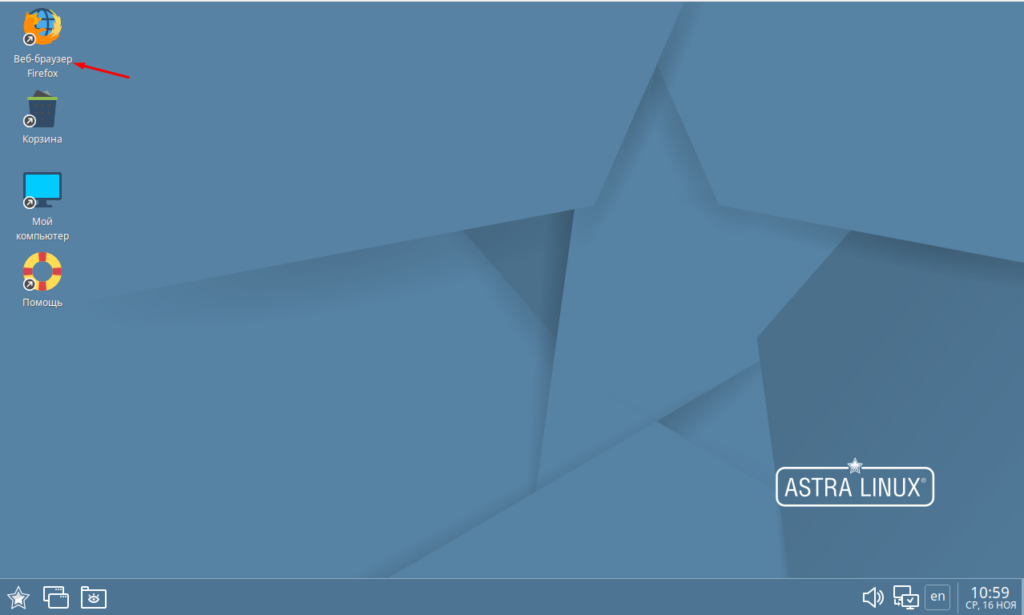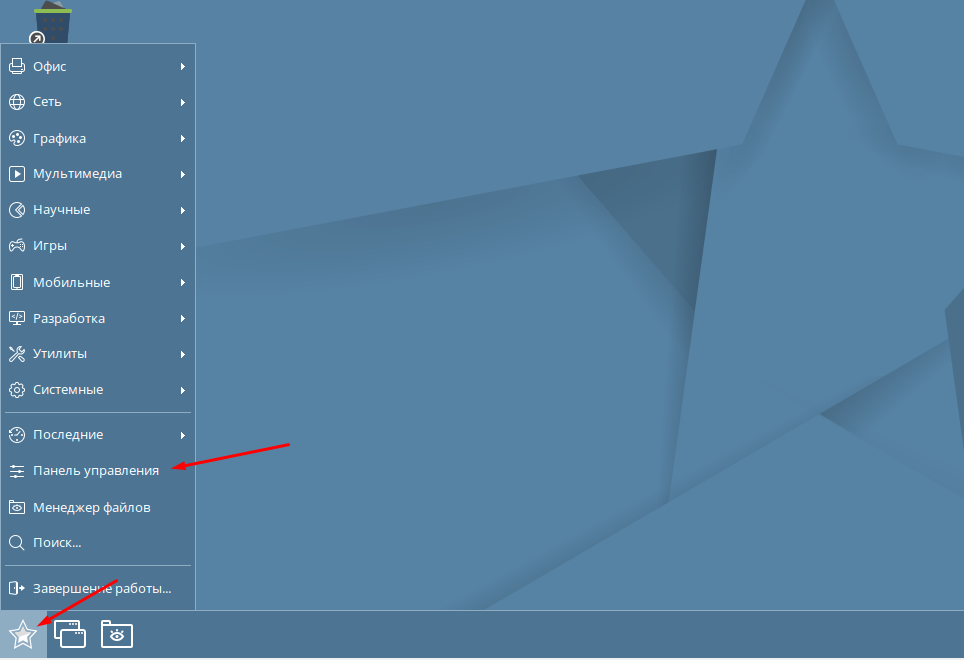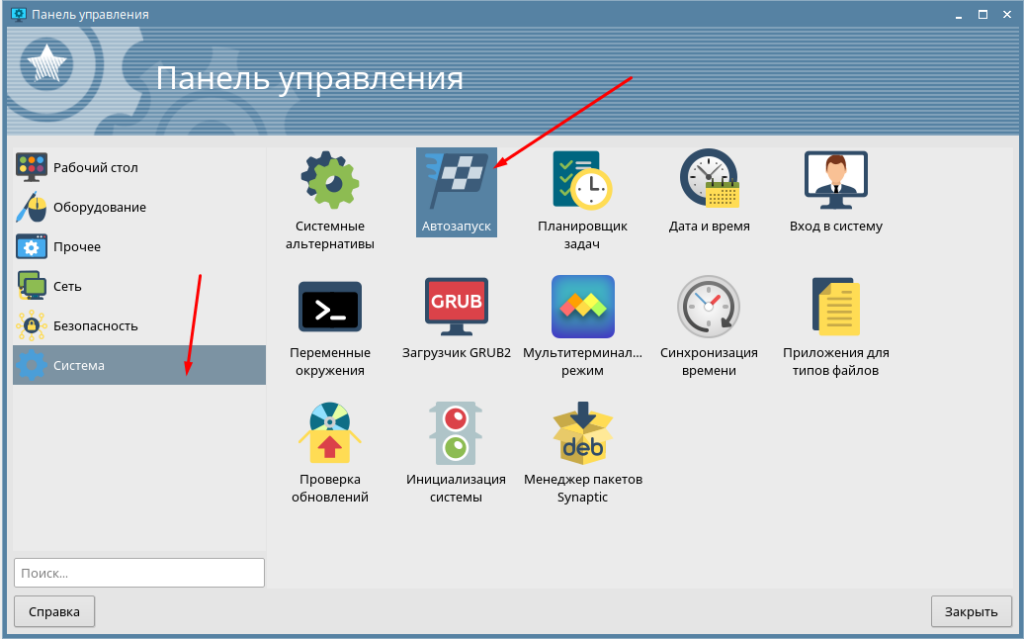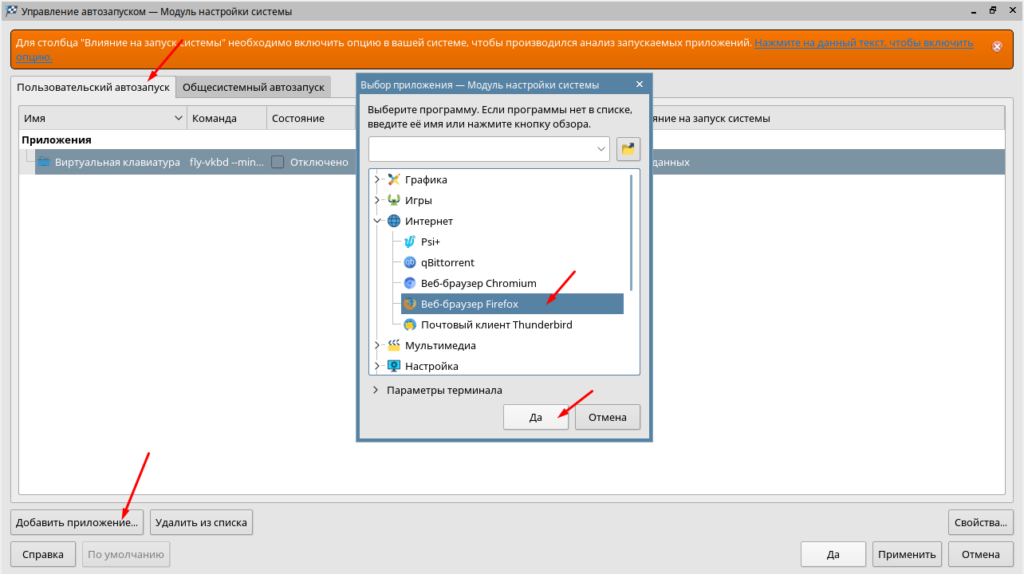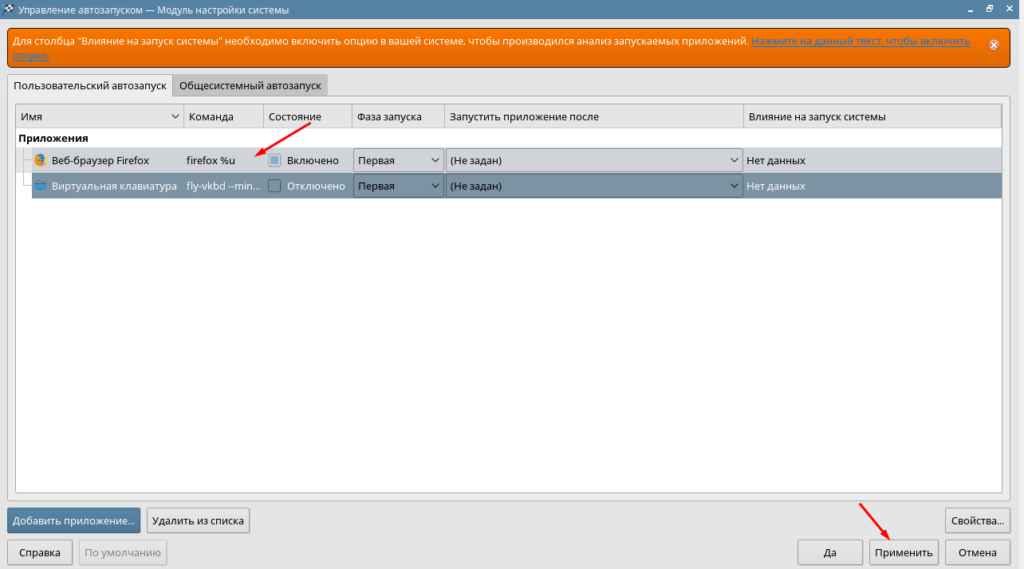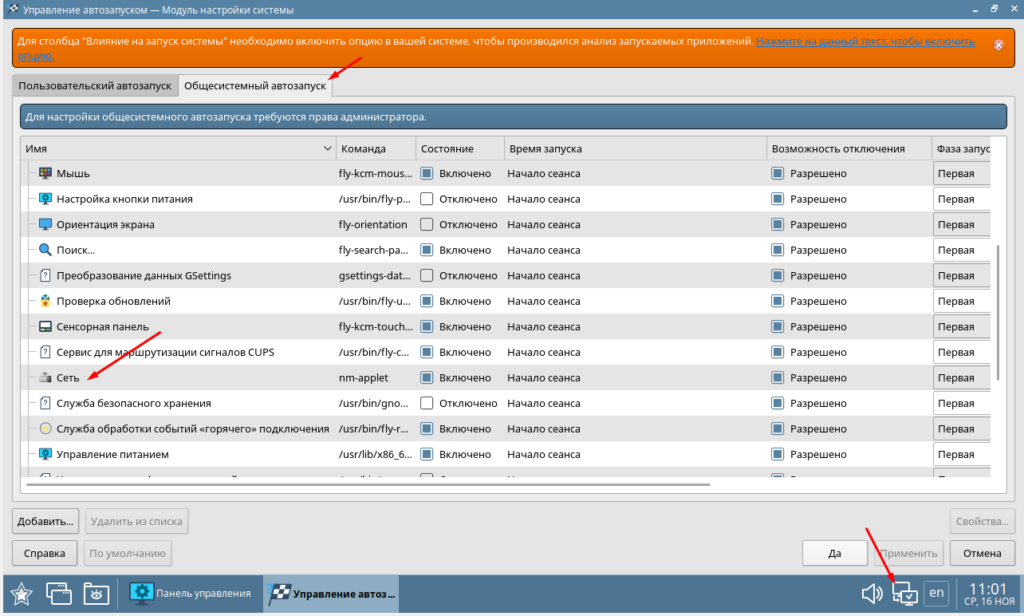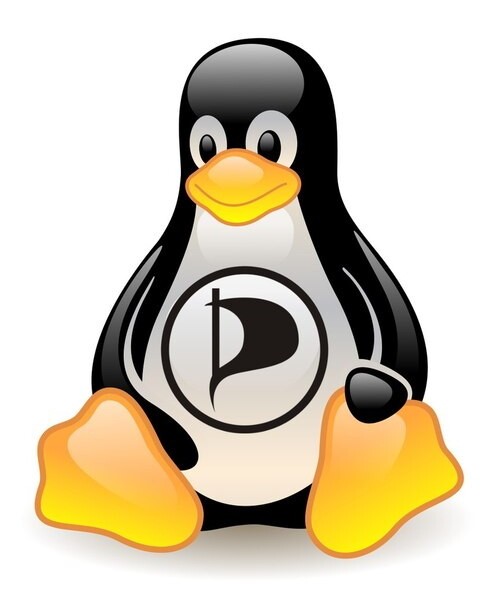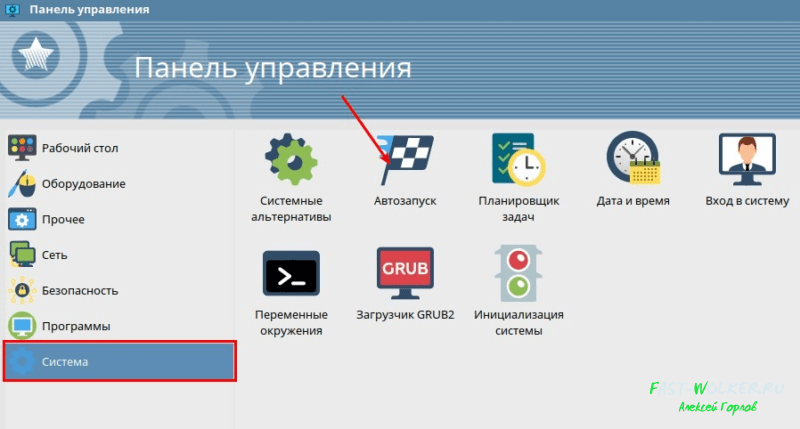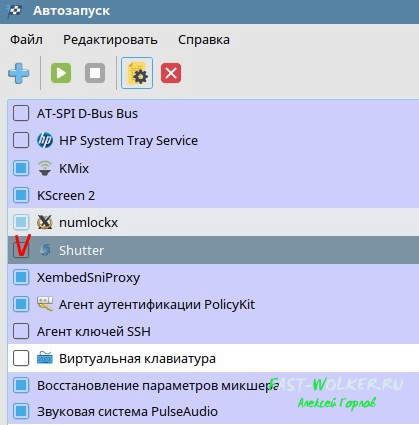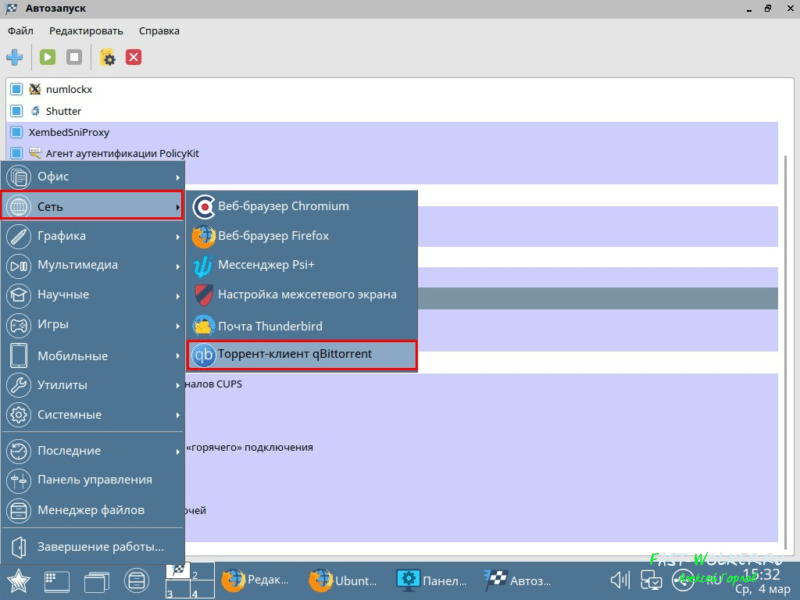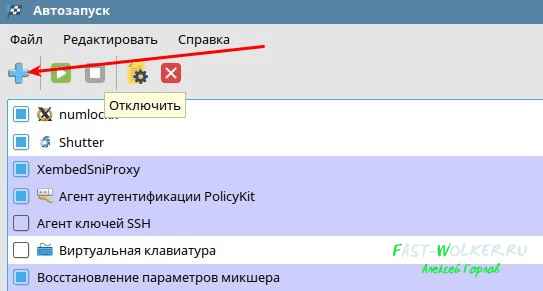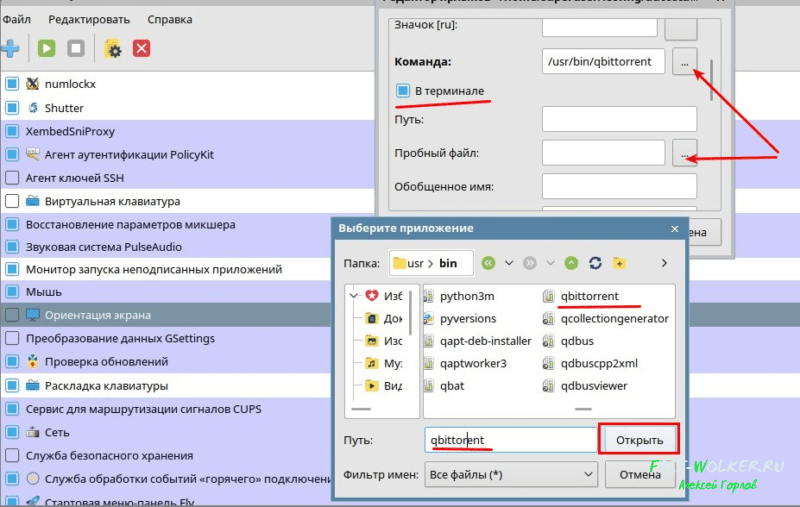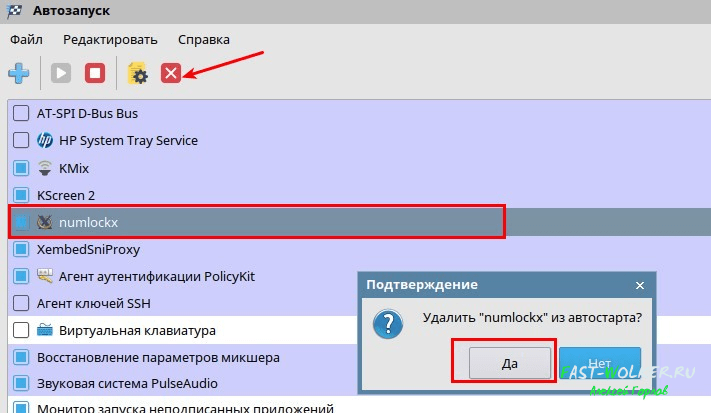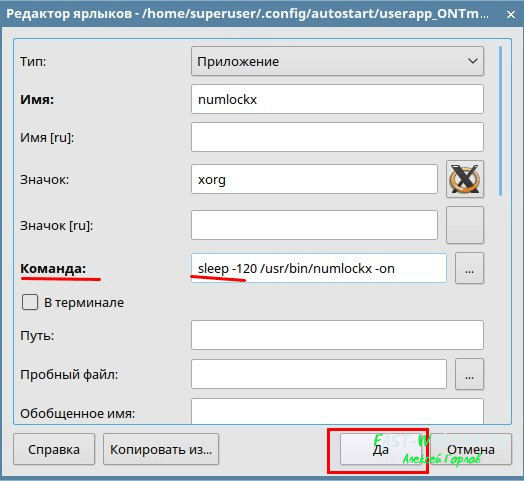- Автозагрузка Linux
- Принцип работы
- Прочие методы для автоматической активации приложений
- Про автозагрузку ядра
- Система инициализации – особенности работы
- Скрипты в Линукс
- Работа с серверами
- Вывод
- Как в ОС Astra Linux добавить программу в автозапуск
- Автоматический запуск программ после загрузки ОС
- Как добавить программу в автозагрузку Linux Astra через терминал?
- Astra linux автозапуск служб
- Меню
- Панель инструментов
- Рабочая панель
Автозагрузка Linux
При запуске ПК на базе Linux приходится многие программы включить вручную. Пользователи с ними работают каждый день и глупо тратить время на подобные операции. К счастью, существует опция автозагрузки, которая хорошая работает в Linux.
Принцип работы
Как понятно из вышеупомянутого списка, один протокол запускает скрипт. Сервер выступает хранилищем для сохранности всех выбранных программ. К примеру, это может быть текстовый редактор либо Скайп. Главное — задать путь.
Следующим способом обозначена команда local. Метод считается устаревшим, однако его также стоит рассмотреть. Скрипты в local затрагивает графическое окружение. Ранее оценивалась активность процессора, а именно его ядра. В данном случае на первом месте стоит графический модуль.
Менеджер входа остается одним из основных способов использования автозагрузки. Он отличается простой и набором понятных команд, которые не конфликт между собой. При запуске окружения происходит перелинковка. Система инициализации проверяет допуски всех программ и оставляет только те, которые нужны на данный момент.
Прочие методы для автоматической активации приложений
На ПК с операционной Linux замечательно работают сервера. Речь идет о комплексе программ, которые определяют базовые скрипты. Через отдельные сервера происходит старт приложений. Это могут быть системный либо частный софт.
На втором месте стоит окружение с поддержкой. Через настройки отложенного запуска также получается управлять программами на ПК. Главное — выбрать параметры доступа, чтобы программы не конфликтовали между собой.
Последний по списку значится метод bash. Принцип работы основан на создании отдельной папки, которая отслеживает активность приложений. Команды на них поступают автоматически, важно просто дождаться открытия. Отдельно упоминается терминал базы данных.
Важно! Через терминал базы данных удается добавлять новые программы для автозагрузки и удалять нежелательный софт из списка.
Про автозагрузку ядра
На уровне ядра есть возможностью выставлять программы для автозагрузки. Речь идет только на системе Линукс. Для этого предусмотрена команда Init, которая доступна через настройки. Программа запускается через вкладку инициализации.
При переходе в настройке проверяется поле оболочки. Возможны варианты с Bash, System. В любом случае действуют стандартные конфигурации, которые видят все программы без разбору. При переходе в строку команды набирается bcfg, что свидетельствует о старте автозагрузки.
Далее прописывается основной код с указанием всех программ для автозапуска. Это могут быть чаты или Телеграмм. Некоторых заинтересует ВК либо ФБ. Для работы понадобится текстовый редактор и таблицы. Это могут быть презентации и прочее.
В первом случае ПК просто перезагружается. Проблема с оболочкой требуется переустановки Линакс. Как правило, используется последнее обновлении и можно забыть о недостающих настройках.
Система инициализации – особенности работы
Система инициализации в Линуксе устроена довольно просто. При переходе в сервис первым делом отображаются текущие службы. Это могут быть графические программы или последние обновления. Пользователи смотрят на доступные операции и по умолчанию доступно отсрочка, немедленный запуск.
Также легко перейти на параллельное подключение и зависимость. При переходе в настройки открываются доступные команды. Некоторые из них позволяют регулировать системные службы. Это требуется, когда важно заменить установленный софт. Что касается автозагрузки, применяются строки Apache.
Пользователи выбирают программы, которые в данный момент установлены на ПК.
Далее проставляются галочки для использования их по умолчанию.
Первый вариант может встречаться из-за ограниченности версии. Система Linux устроена таким образом, что многие функции скрывает по умолчанию. Разблокировка происходит при инициализации Sys. Есть возможность просматривать программы вручную.
Чтобы добавить службу в автозагрузку, необходимо ввести команду enable.
systemctl enable название службы
systemctl disable название службы
Скрипты в Линукс
Как только пользователь разберется в скриптах, ему сразу станет ясно, как эффективно и быстро выставлять программы для автозагрузки. Все это потребуется для работы, это файл LOCAL. Раньше в rc.local добавляли команды bash, которые должны были запуститься при старте операционной системы, однако в новых версиях Linux его упразднили.
С помощью systemd, создадим файл и добавим его в автозапуск, как любую службу.
Разрешаем выполнять скрипт.
Включаем файл local в автозапуск.
Скрипт может не срабатывать по причине неверного кода. Если имя файла является корректным, система выдает внятные ошибки к скрипту. К примеру, может встретиться несовместимость или большое количество программ. В настройках могут быть ограничения по правам пользователя.
Также отдельно оценивается функция автозагрузка в зависимости от версии Линукс. Второй проблемой значится ошибка, и тут высматривается его код. Все ошибки, которые начинаются на 02, свидетельствуют о грамматической подмене.
При пересмотре приложений становится ясно, что некоторые названия были записаны не полностью. Отдельно проверяется путь, так как система должна распознавать софт, а не его дубликаты.
Работа с серверами
Сервера в Linux требуются для того, чтобы сохранять все скрипты на своем месте. Синтаксис команд является не сложным, поэтому рассматриваются строки HR, ET, которые дают общее представление о работе с программой.
Первым делом вводится пункт HR и далее открываются скобки. Важно обратиться к настройке приложения и для этого указывается полный пункт. Короткое обозначение функции – РР. Система Linux при этом должна понимать, с какой программой точно требуется проводить манипуляции.
Ее название стоит отделять скобками или переносить текст на другую строку. Многие стараются использовать сокращенные названия. Чтобы его узнать, важно отметить пункт программы и посмотреть активную строку.
Вывод
Выше описано, как использовать автозагрузку Линакс. Пользователи применяют скрипты, сторонние приложения. Отлично работают сервера, настройки самой системы, поэтому проблемы возникают крайне редко.
Как в ОС Astra Linux добавить программу в автозапуск
Для удобства многие пользователи добавляют часто используемые приложения и программы в автозагрузку операционной системы, благодаря этому сразу после запуска ОС можно приступать к работе, не тратя время на ручной запуск необходимых программ. Автозагрузка есть в любой ОС, в том числе и в Astra Linux. Настроить автозагрузку в ОС Astra можно несколькими способами, сегодня рассмотрим самый простой вариант, с помощью которого сделать это сможет любой пользователь, да же не самый опытный.
Автоматический запуск программ после загрузки ОС
Добавить в автозагрузку можно любую программу, например, браузер, офисное приложение, почтовый клиент и т.д. В сегодняшней статье в качестве примера возьмем браузер «Firefox» .
Для начала необходимо открыть «Панель управления» через главное меню.
Далее в открывшемся окне открываем раздел «Система» и ищем пункт «Автозапуск».
Теперь с помощью пункта «Добавить приложение» ищем необходимое в списке, в нашем случае это будет браузер «Firefox» и жмем «Да».
Остается только применить настройки, перезагрузить систему и проверить запускается ли добавление приложение.
Есть еще одна вкладку «Общесистемный автозапуск», там добавляются и запускаются системные приложения, например, «Сеть» которая отвечает за значок в трее, если её отключить то он не будет отображаться. Вообще тут лучше ничего не менять, особенно если в этом нет понимания.
Вот таким образом в операционной системе Astra Linux можно добавить программу в автозагрузку, как видите в этом нет ничего сложного, но если остались вопросы то обязательно спрашивайте!
Как добавить программу в автозагрузку Linux Astra через терминал?
Друзья, продолжаем изучение отечественной операционной системы Astra Linux. Очередь дошла до пользовательских программ. Сегодня расскажу о самых очевидных способах добавления или удаления программ из автозапуска в Linux.
Большинство пользовательских программ, таких как torrent клиент (или яндекс браузер) можно добавить в автозагрузку через меню «Пуск»- «Панель управления». Знакомо, не правда ли?
Открыв оснастку мы увидим список программ. Недавно мы с вами делали скриншоты в linux и устанавливали для этого программу Shutter. Можно установить флажок напротив нее и тем самым, добавить ее в автозапуск:
Не все программы, установленные в Astra Linux попали в список Автозапуска. Например, торрент клиент. Как добавить торрент в автозагрузку?
Первый способ — через меню автозапуска:
Файлы устанавливаемых программ попадают в папки /bin. По сути мы сейчас должны добавить команду на запуск:
Можно здесь же прописать команды на запуск в терминале. Имя команды всегда можно посмотреть в свойствах ярлыка нужной программы в меню или на рабочем столе. Не забываем указать имя приложения, чтобы в списке было понятно, и ярлык можно выбрать
Если программы устанавливаются в качестве службы, то их автозапуск можно определять командой systemctl
смотреть список уже запущенных служб можно так:
systemctl list-unit-files | grep enabled
Список неработающих служб выводим так:
systemctl list-unit-files | grep disabled
Добавить службу в автоЗапуск вместе с ситстемой можно так:
systemctl enable «имя службы»
Отключение запуска служб вместе с системой:
systemctl disable «имя службы»
Останов запущенной службы принудительно:
systemctl start «имя службы»
Запуск остановленной службы принудительно:
Удаление программы из списка автозапуска в Linux Astra происходит легко и привычно:
Можно достаточно гибко настраивать автозапуск, используя команду sleep. Очень простая в использовании и полезная вещь, когда требуется тонкая настройка.
Если вам нужно отсрочить запуск нужной программы — указываем число секунд ( минут m, часов h, d дней) задержки:
Способов настройки автозапуска достаточно много. Можно настраивать его даже на уровне запуска ядра. Но это материал других статей, все это подробно мы еще изучим! Удачи!
Astra linux автозапуск служб
Программа установки приложений, запускаемых автоматически при загрузке рабочего стола.
Главное окно программы (рис. 1) содержит меню (Меню), панели инструментов (Панель инструментов) и рабочую панель (Рабочая панель).
Меню
- Меню программы содержит следующие пункты:
- «Файл»:
- «Выход» — работа программы завершается;
- «Редактировать»- пункты для редактирования выделенного элемента списка на рабочей панели (Рабочая панель):
- «Добавить приложение» — открывается окно для установки ярлыка приложения (см. описание программы «Меню и ярлыки»). После подтверждения или отмены установки окно закрывается и на рабочей панели, соответственно, появляется или не появляется новый элемент;
- «Включить» — включает флаг запуска соответствующего элементу приложения;
- «Отключить» — выключает флаг запуска соответствующего элементу приложения;
- «Редактировать» — открывается окно для изменения ярлыка приложения (см. описание программы «Меню и ярлыки»). После подтверждения или отмены установки окно закрывается и изменения, соответственно, сохраняются или не сохраняются;
- «Удалить» — элемент удаляется;
- «Вид»:
- флаг «Показать порядок автозапуска» — на рабочей панели появляется поле «Порядок автозапуска» (рис. 2), на котором отображаются элементы рабочей панели в том порядке, в котором они запускаются.
- «Содержание» — вызов окна справки;
- «О программе» — вызов окна с краткой информацией о программе.
Панель инструментов
На панели инструментов располагаются кнопки, которые повторяют аналогичные пункты меню (см. Меню): [Добавить приложение], [Включить], [Отключить], [Редактировать] и [Удалить] — «Редактировать».
После щелчка правой кнопкой мыши на панели меню, инструментов или файловых операций открывается контекстное меню с флагом «Панель инструментов», который включает отображение панели инструментов.
Рабочая панель
Cодержит (см. рис. 1) список флагов запуска приложений. Щелчком левой кнопки мыши элемент списка выделяется.
Щелчком правой кнопки мыши открывается контекстное меню, пункты которого аналогичны пунктам меню «Редактировать» (Меню). Контекстное меню элемента списка содержит пункты [Редактировать] (только для включенных флагов) и [Удалить], а контекстное меню свободного пространства — пункт [Добавить приложение].
Двойным щелчком любой кнопки мыши на элементе открывается окно для редактирования ярлыка приложения (см. пункт «Редактировать» (Меню)).
- флаг «Показать порядок автозапуска» — на рабочей панели появляется поле «Порядок автозапуска» (рис. 2), на котором отображаются элементы рабочей панели в том порядке, в котором они запускаются.