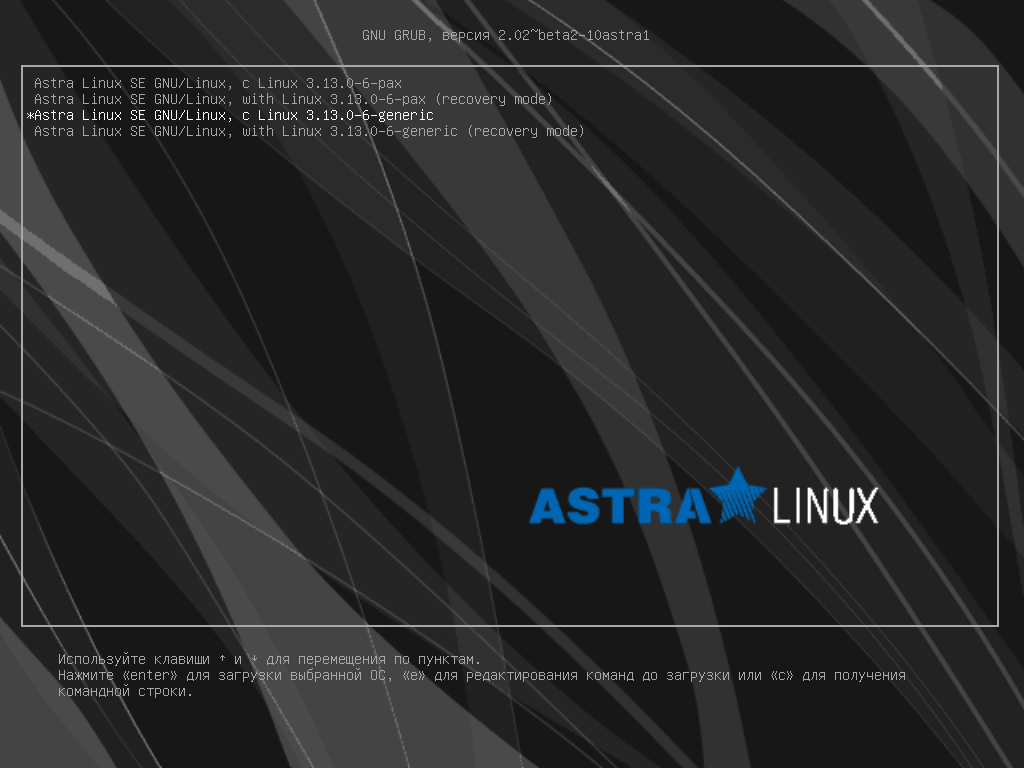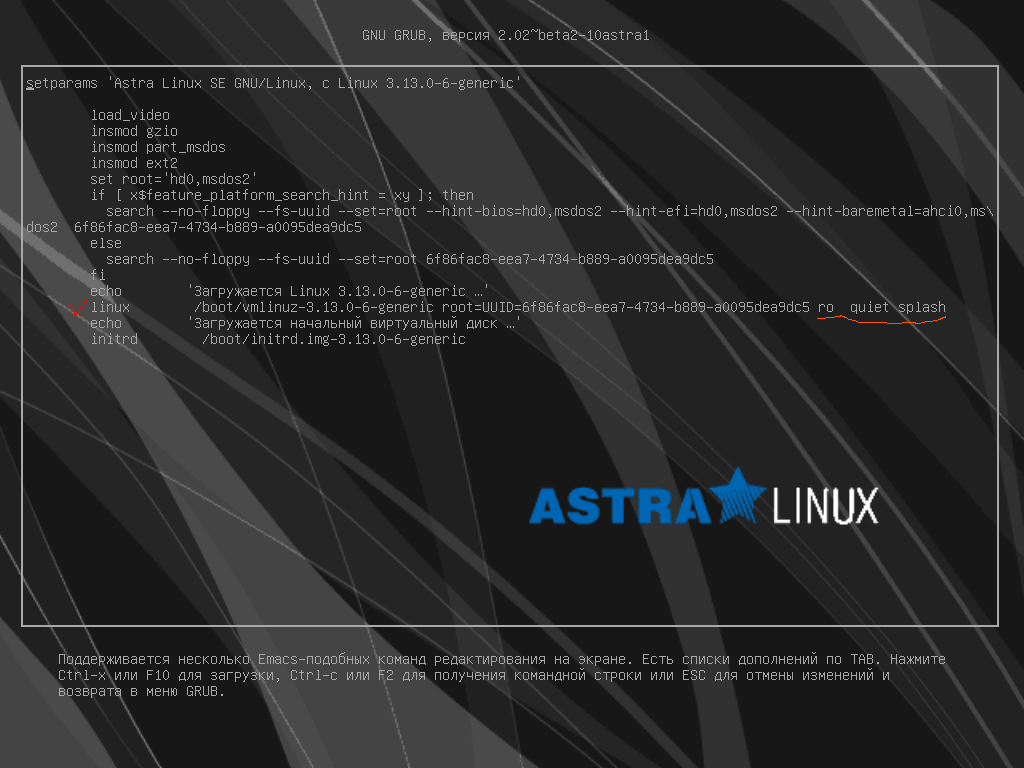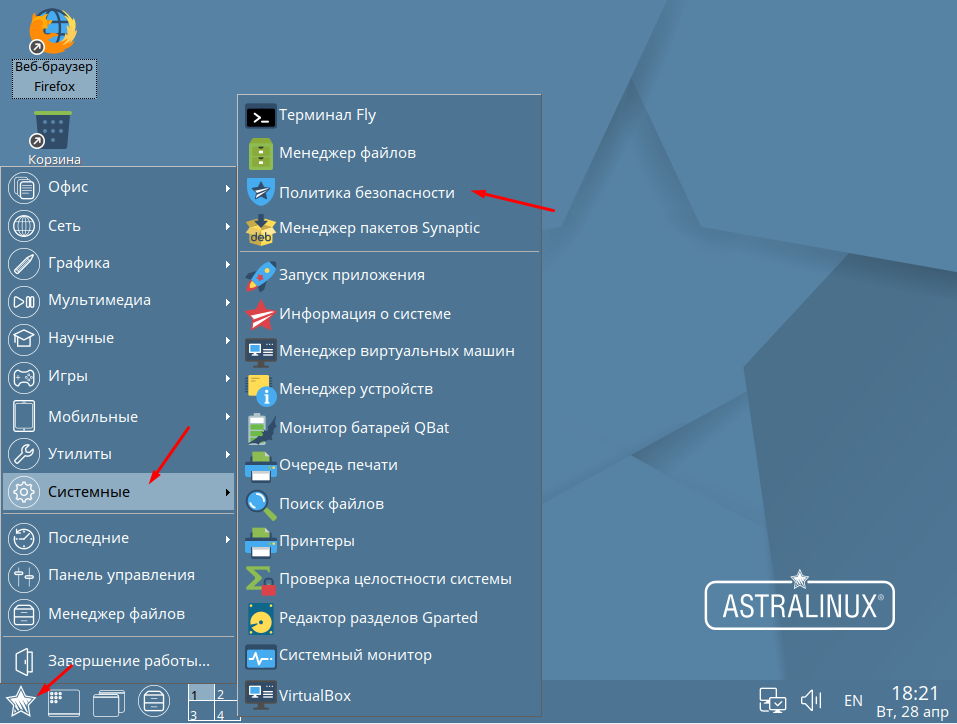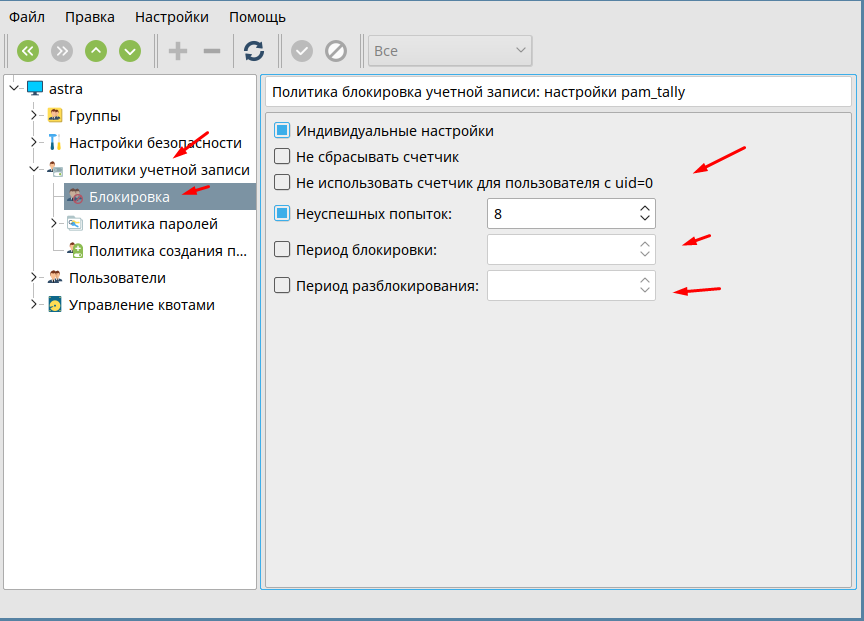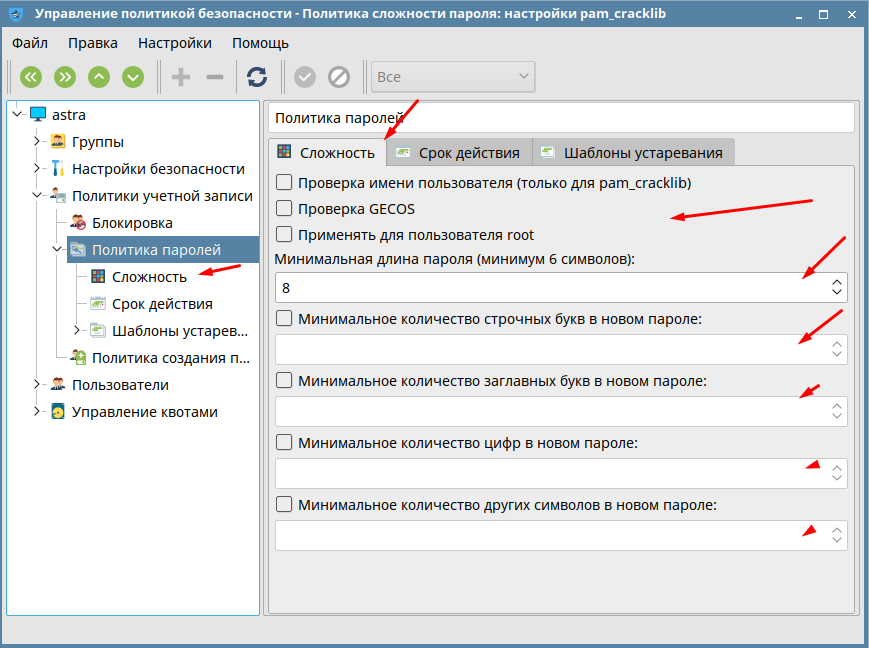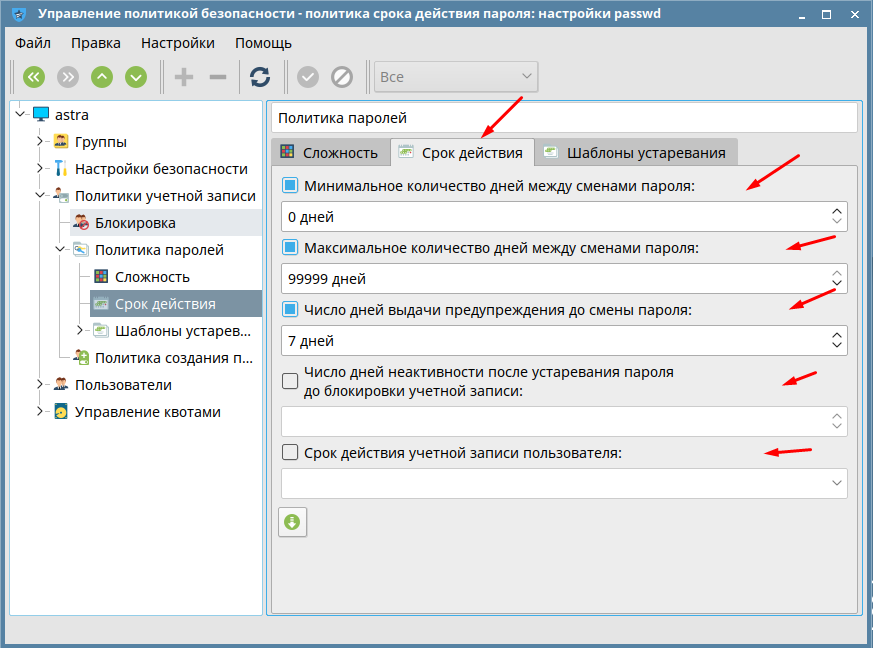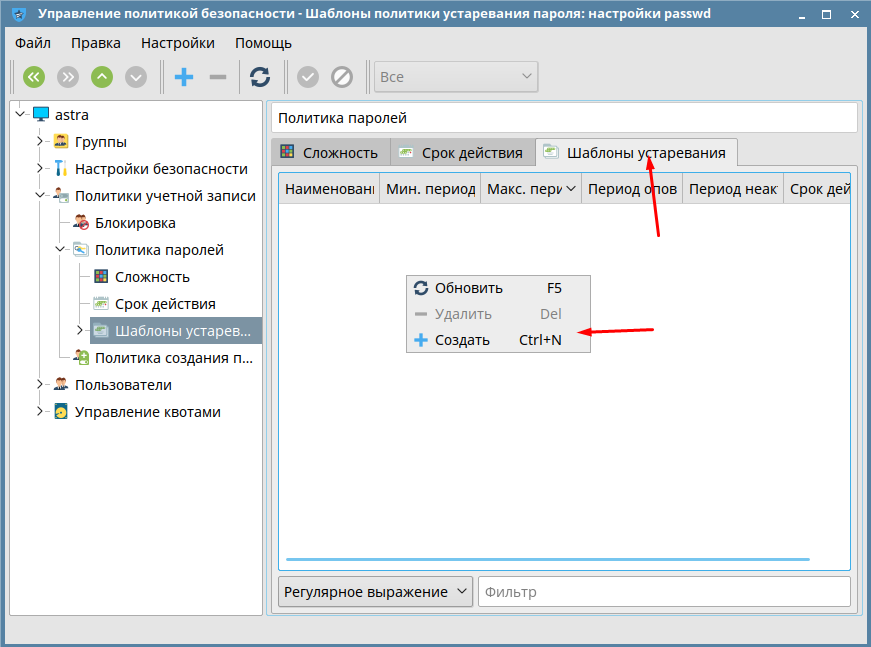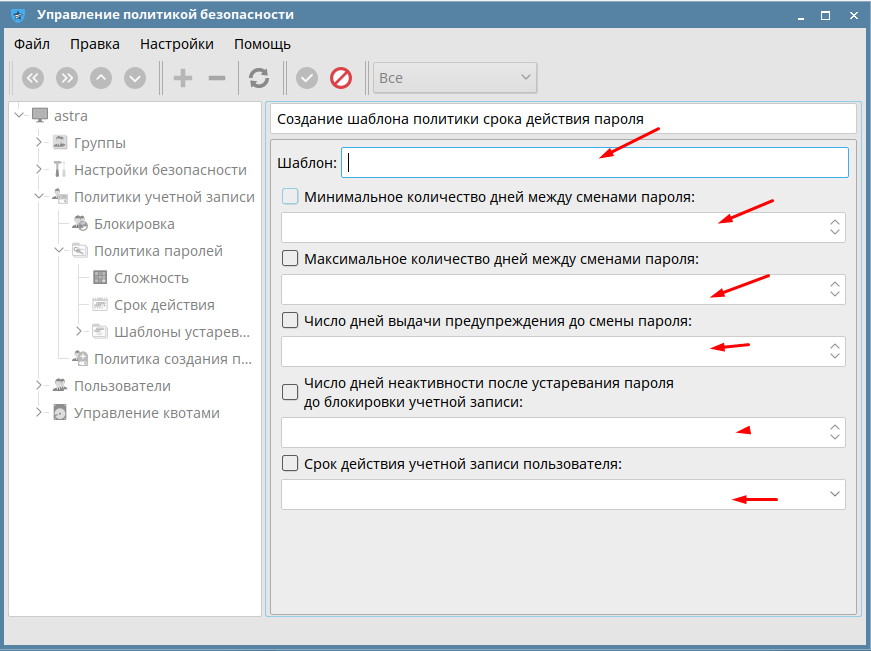- Получение доступа к машине
- В случае, если пароль загрузчика неизвестен
- Получение имени администратора
- Сброс счетчика неудачных попыток
- Смена пароля
- Сброс блокировки учетной записи администратора
- Astra Linux политика учетных записей
- Как настроить политику учетных записей
- 💾😀Мой пример как можно убрать парольный вход в «AstraLinux»
- Windows admin blog
- Полезные команды cmd, powershell, администрирование, фичи и решения проблем на win/winserver
- Astra Linux — отключить запрос ввода пароля
Получение доступа к машине
Дождаться появления меню загрузчика и нажать клавишу «e»:
Изменяемая часть подчеркнута на снимке экрана):
В этом варианте перезагрузка машины после внесения изменений выполняется командой:
В случае, если пароль загрузчика неизвестен
- Выполнить загрузку с установочного диска Astra Linux и выбрать «Режим восстановления»;
В этом варианте перезагрузка машины после внесения изменений выполняется двумя командами:
Получение имени администратора
Создаваемому при установке ОС администратору присваивается числовой идентификатор 1000. В случае, если имя администратора не известно, его можно получить командой:
Сброс счетчика неудачных попыток
После получения доступа к системе для сброса счетчика неудачных попыток выполнить команду:
- при работе с локальными пользователями:
Пользователя можно указать по отдельному имени, числовому идентификатору или в виде диапазона числовых идентификаторов. Диапазон задается в виде максимального и минимального значений .
После сброса счетчика перезагрузить машину.
Смена пароля
После получения доступа к системе сменить пароль пользователя, для чего в ыполнить команду:
После смены пароля перезагрузить ОС.
Сброс блокировки учетной записи администратора
Если локальный администратор самостоятельно заблокировал свою учетную запись, то для ее разблокирования:
- Загрузить компьютер в режиме восстановления;
- Выполнить команду:
Astra Linux политика учетных записей
Astra Linux неплохая альтернатива от отечественных разработчиков. Если вам необходимо заменить Windows, на неё стоит обязательно обратить внимание. Сам пользовался, ставил в качестве рабочих станции. В обоих случаях показала себя неплохо. Поэтому решил написать несколько статей, небольших инструкций так сказать, по работе с данной ОС. Сегодня рассмотрим политику безопасности.
По умолчанию в Astra Linux полита настроена не достаточно строго. Например, пароль должен содержать не менее 8 символов, причем можно использовать только цифры. Также только после 8 не успешных попыток ввода пароля учетная запись заблокируется. В наше время политика должна быть настроена намного строже.
Системный администратор помни безопасность превыше всего!
Как настроить политику учетных записей
Для того чтобы изменить параметры блокировки, а так же сложность и срок действия паролей необходимо зайти в «Политику безопасности».
Тут нас интересует раздел «Политики учетной записи». Начнем с пункта «Блокировка». Советую изменить количество попыток на 3. Также выставить период блокировки минимум 15 минут.
Дальше открываем раздел «Политика паролей» и переходим во вкладку «Сложность». Минимальные требования к паролям это минимум 6 символов содержащие буквы в разных регистрах и цифры.
Админ ни когда не используй простые пароли тиап Qwe123, Qaz123 и тому подобные.
Пароли должны обновляться хотя бы один раз в месяц.
На следующей вкладке можно создать шаблоны устаревания.
Вводим имя шаблона и заполняем остальные поля.
Большинство системных администраторов не уделяют особое внимания политикам безопасности. Особенно это касается начинающих, которые делают всем одинаковые пароли Qwe123 без ограничения срока. Потом плачут, как так взломали пароль, зашифровали диск украли важную инфу и требуют выкуп.
Всего этого можно очень легко избежать если соблюдать минимальные требования безопасности, в 2020 году это очень актуальна. Так как очень много злоумышленников появилось. Которые без особого труда подберут пароль.
Системный администратор помни пароли должны быть сложными, желательно быть сгенерированными автоматически и меняться раз в месяц!
Безопасность должна стоять на первом месте!
💾😀Мой пример как можно убрать парольный вход в «AstraLinux»
Здравствуйте друзья, продолжаю изучать и рассказывать об Российской операционной системе «AstraLinux», и сегодня решил показать Вам, каким образом можно убрать постоянный ввод пароля при загрузке компьютера и после его блокировки. Дополнительно в конце публикации разместил свою первую онлайн тест-викторину.
Ещё начиная с зарубежной «Windows», мне никогда устанавливать их на свою чётную запись не приходилось, так как ничего секретного у меня в компьютере нет. В «AstraLinux» оказалось пароль нужно устанавливать обязательно на любой учетной записи и не устанавливать его нет возможности. Но так как мне неудобно постоянно вводить пароль, то нашёл простой способ каким образом делается автоматический без парольный вход при загрузке компьютера.
Для начала нам необходимо через меню рабочего стола запустить «Панель управления».
Далее необходимо перейти в открытом окне в пункт «Система», в котором нужно запустить настройку с названием «Вход в систему».
Откроется панель с названием «Настройка графического входа», в нём нужно перейти в пункт «Дополнительно».
Здесь необходимо поставить галочку напротив «Разрешить автоматический вход в систему» и выбрать имя своей учётной записи, например, у меня это «mdiman», а также необходимо будет подтвердить свои действия вводом пароля.
На этом настройка пока ещё не завершена, так как если компьютером не пользоваться более 10 минут (обычно такое время установлено), то включиться блокировочная заставка экрана, после которой опять придётся вводить пароль.
Теперь необходимо будет отключить этот запрос, который появляется после блокировки экрана, а для этого на рабочем поле стола, нажимаем правую клавишу мыши и выбираем в выпадающем меню «Свойства».
Откроется окно с настройками под названием «Оформление Fly», в котором с лева выбираем пункт «Блокировка». Здесь также необходимо будет убрать ещё одну галочку напротив пункта «Блокировать экран». Не забывайте подтверждать свои действия кнопкой «Подтвердить», иначе настройки не сохраняться.
После всех этих действий можно будет не вводить так часто пароль при включении и после блокировки компьютера. Надеюсь пригодиться. #дмитрий мязин
Не так давно попробовал сделать первую тест-викторину на тему «Интернет», можете попробовать свои силы, критика в комментариях приветствуется.
Windows admin blog
Полезные команды cmd, powershell, администрирование, фичи и решения проблем на win/winserver
Astra Linux — отключить запрос ввода пароля
Прежде всего стоит сказать, когда же нам приходится вводить пароль в Astra Linux (да и в любом другом дистрибутиве linux)?
1. При входе в систему (стартовое окно с вводом логина и пароля)
2. При выполнении действий в системе, требующих повышения прав (как в графической оболочке, так и в командной строке при вводе команд, начинающихся с sudo)
В данной статье мы рассмотрим оба сценария, т.к. это две разные настройки системы.
Пароль на вход в систему
Пуск — Панель управления — Система — Вход в систему
Далее, если пользователь root защищен паролем, то будет запрошен пароль. О том, как снять данный запрос пароля, мы как раз поговорим во второй часте статьи
Здесь есть два варианта на выбор:
- Разрешить автоматический вход в систему (левая часть окна)
- Разрешить вход без пароля (правая часть окна)
В этих режимах есть некоторая разница.
«Автоматический вход в систему» позволит обойти запрос ввода пароля после включения компьютера и автоматически войдет в сеанс указанного пользователя, но потребует ввести пароль при разблокировке рабочей станции (например, если компьютер заблокируется по таймауту простоя).
«Разрешить вход без пароля» позволит вообще никогда не вводить пароль на вход, даже после блокировки рабочей станции. Достаточно будет просто оставить поле пароля пустым и нажать Enter.
Теперь, когда мы рассмотрели разницу, отмечаем нужный чекбокс, выбираем требуемого пользователя — ОК.
Запрос пароля sudo
Здесь все просто. Снимаем запрос пароля такой командой:
sudo astra-sudo-control disable
sudo astra-sudo-control enable