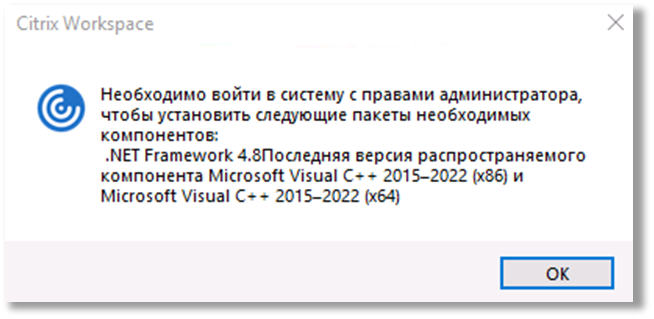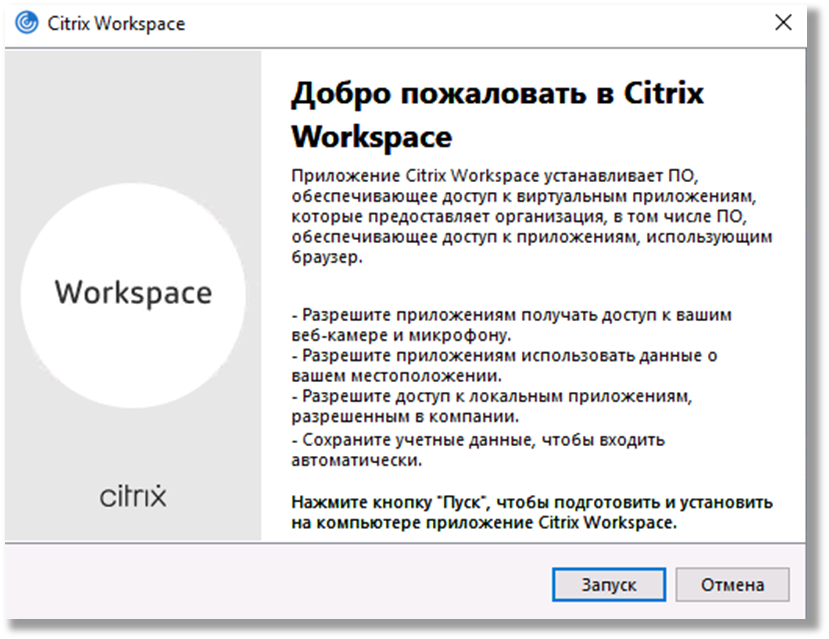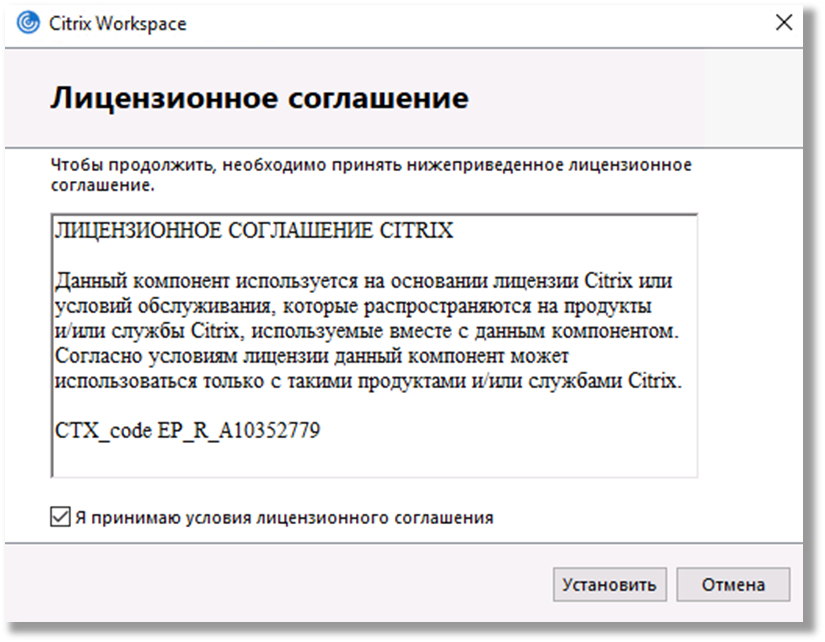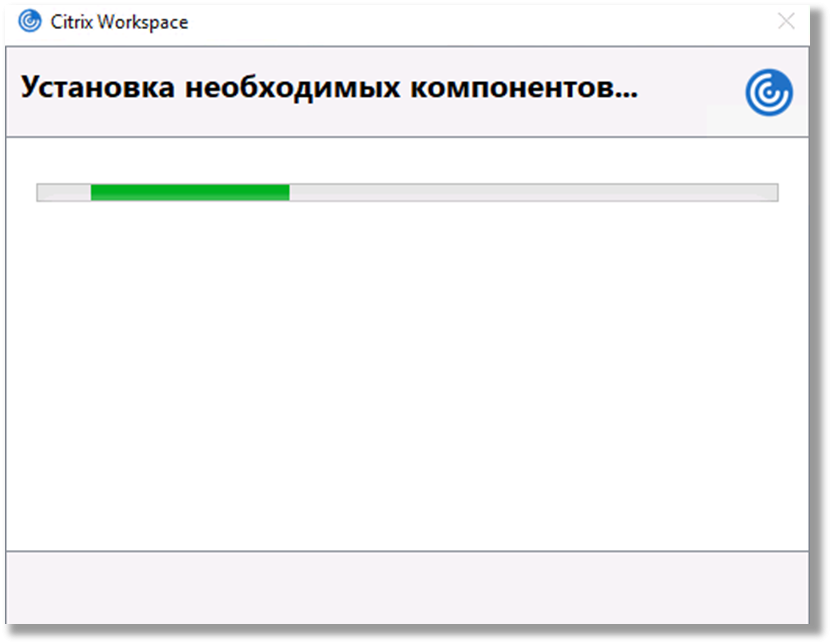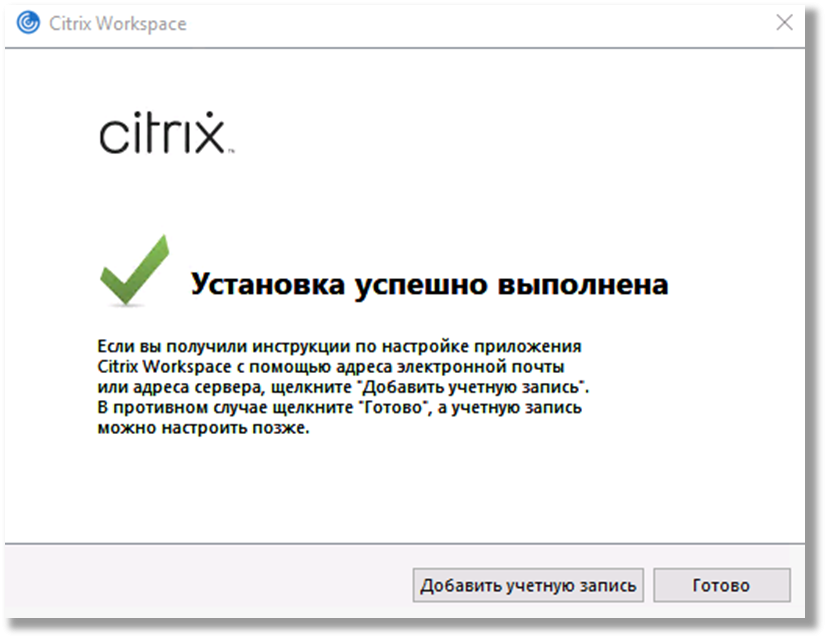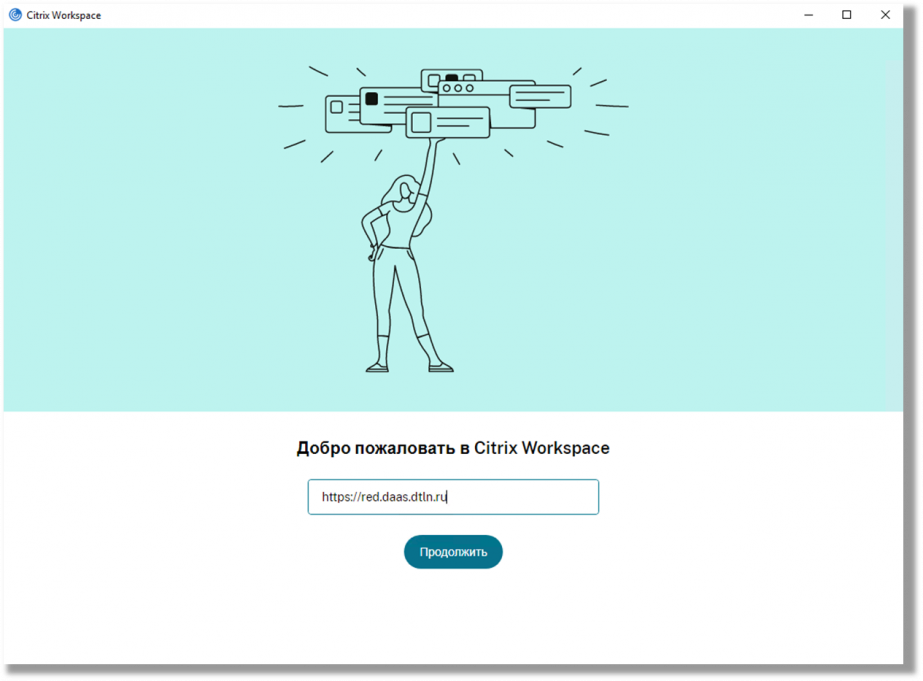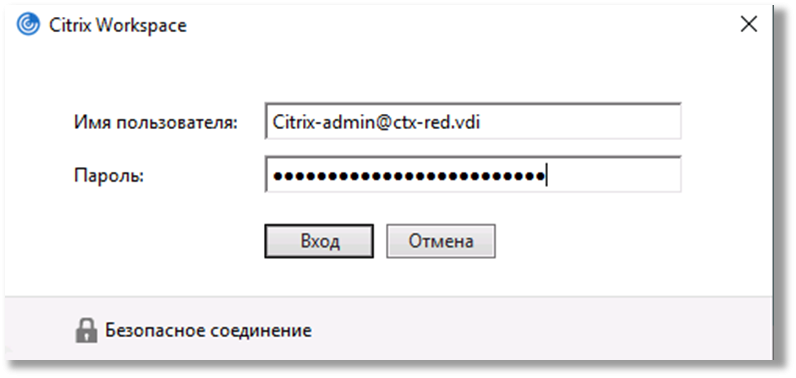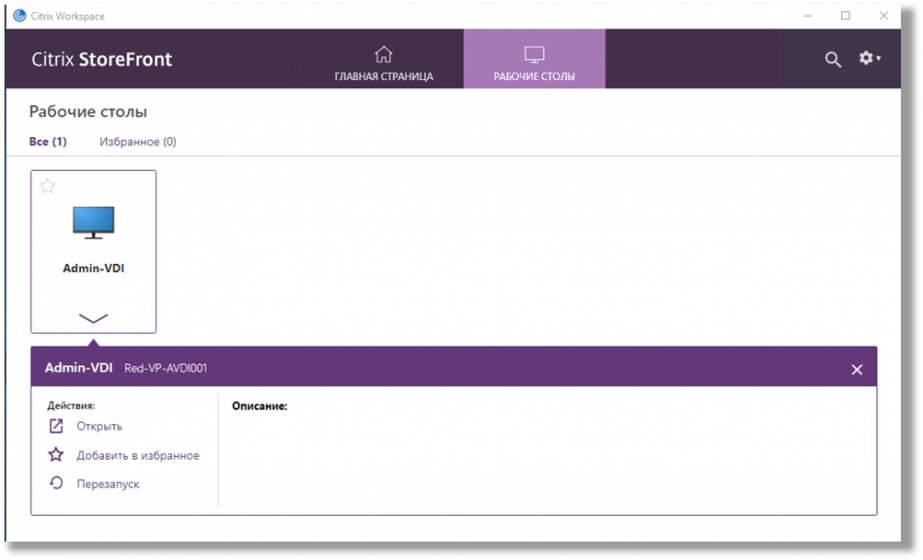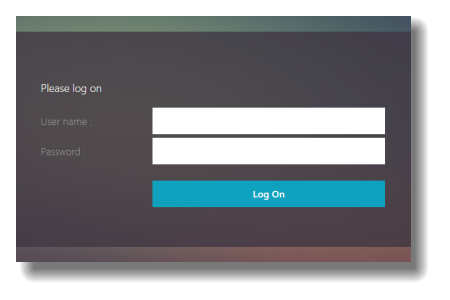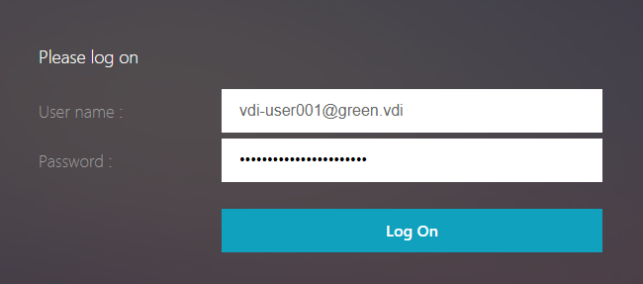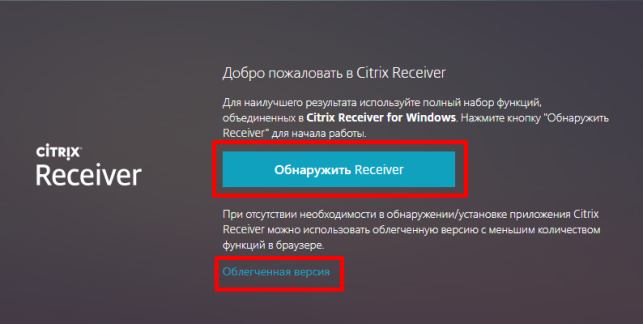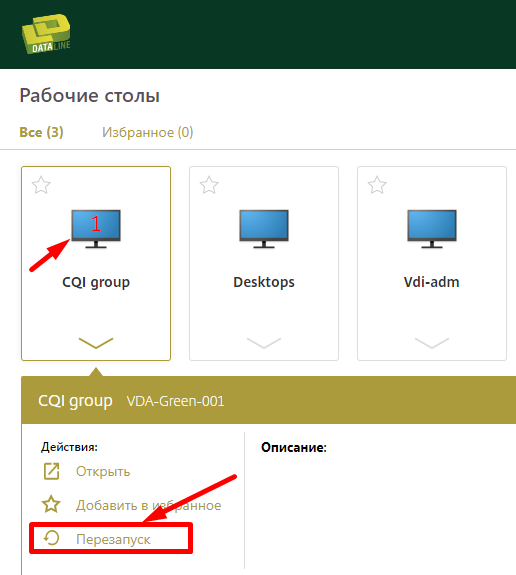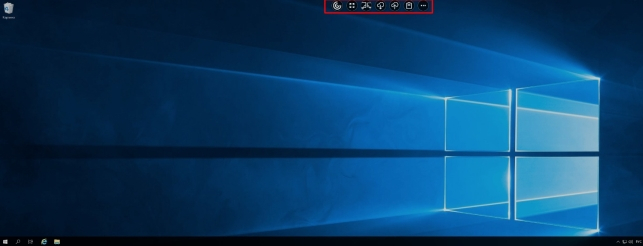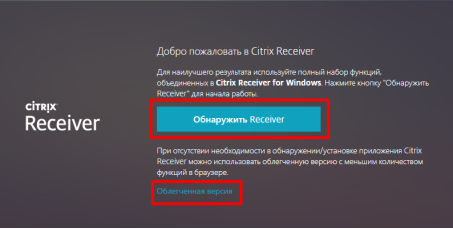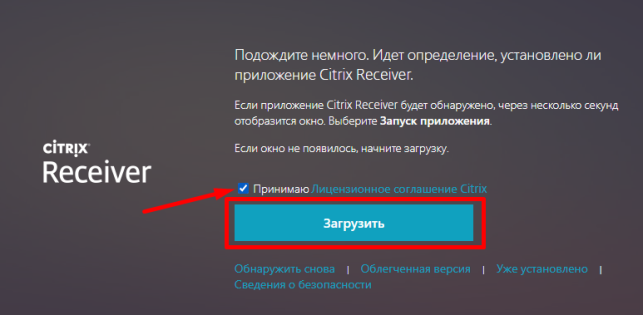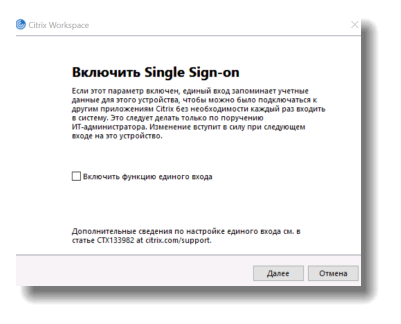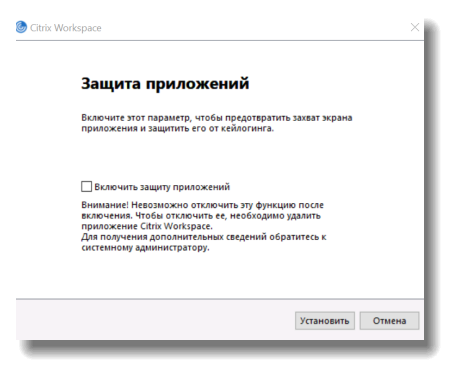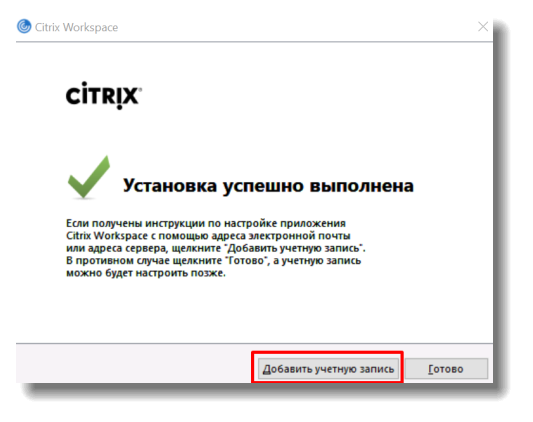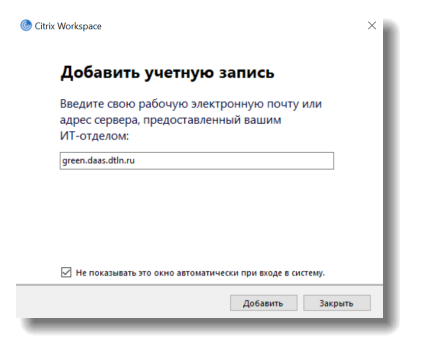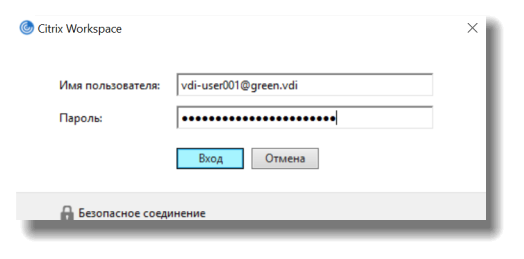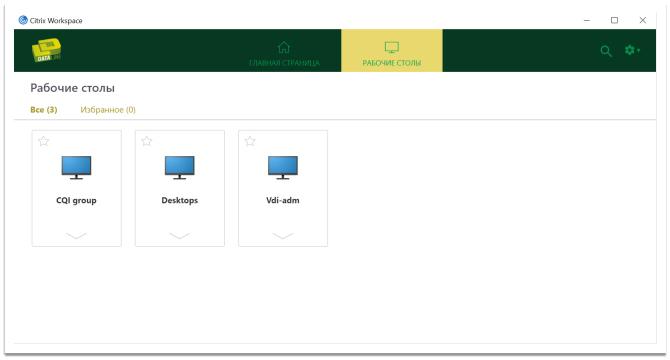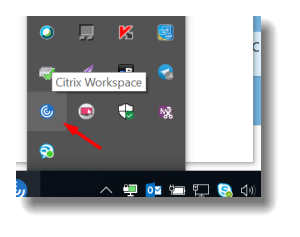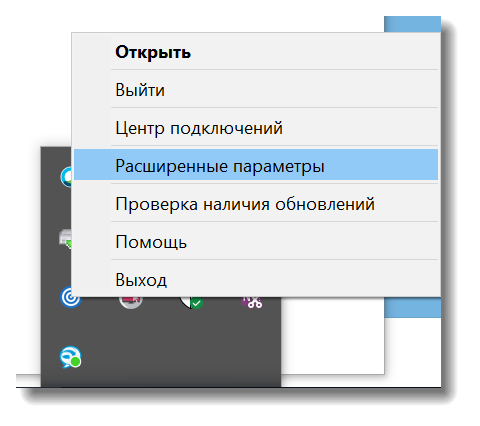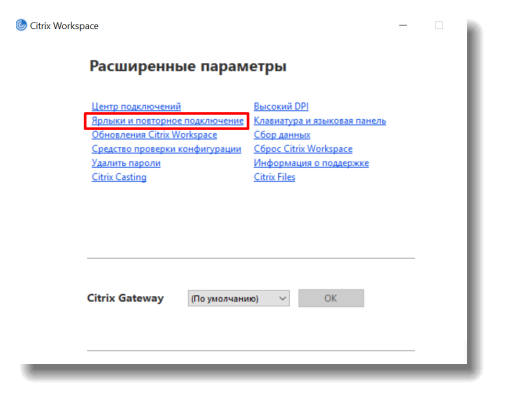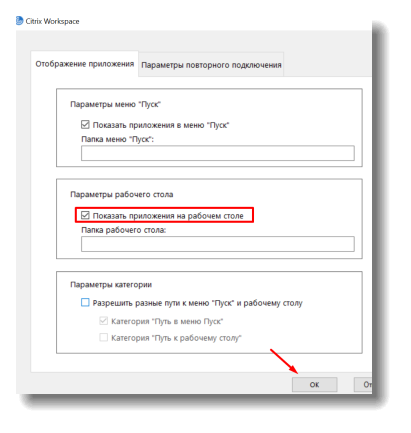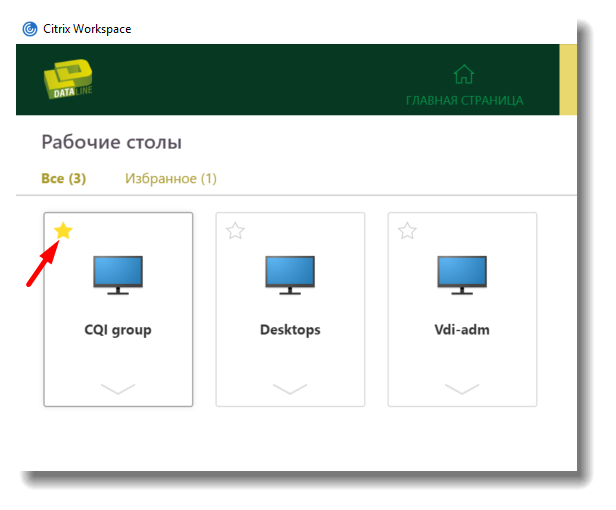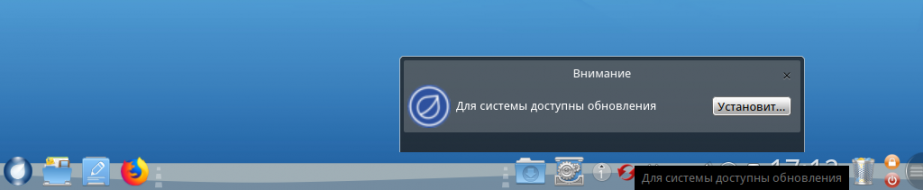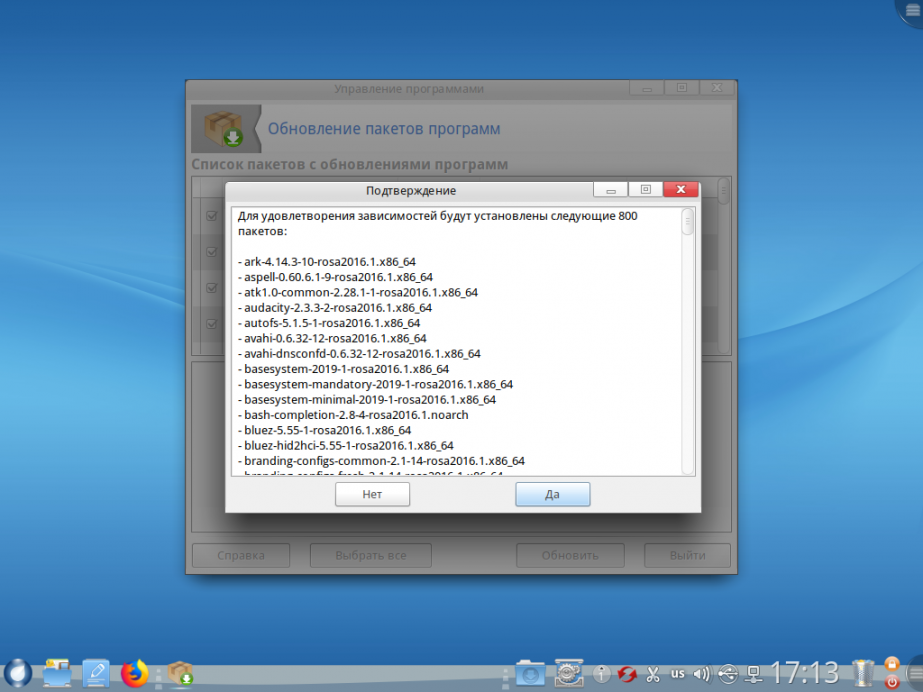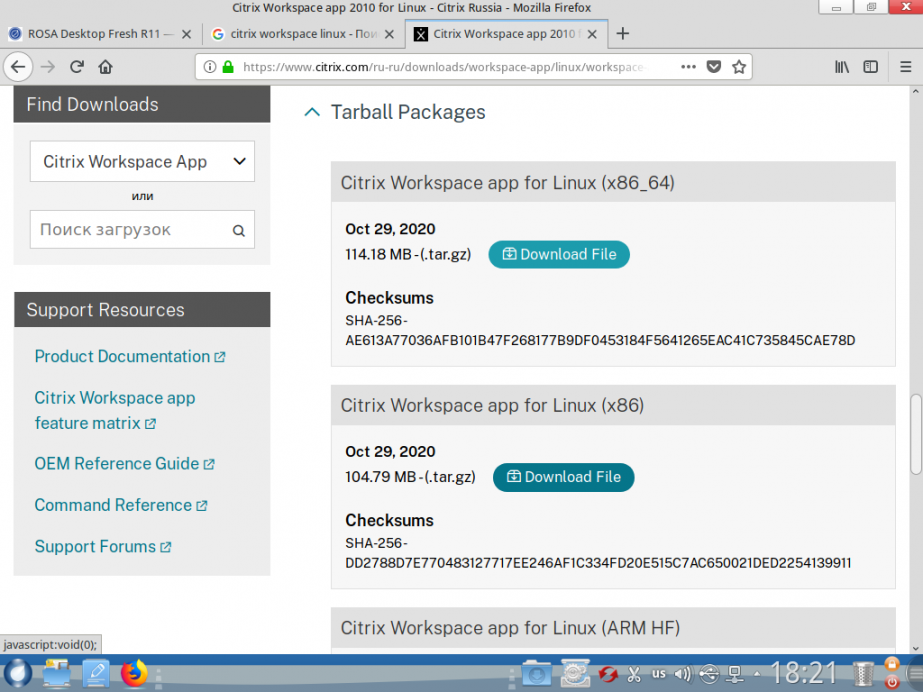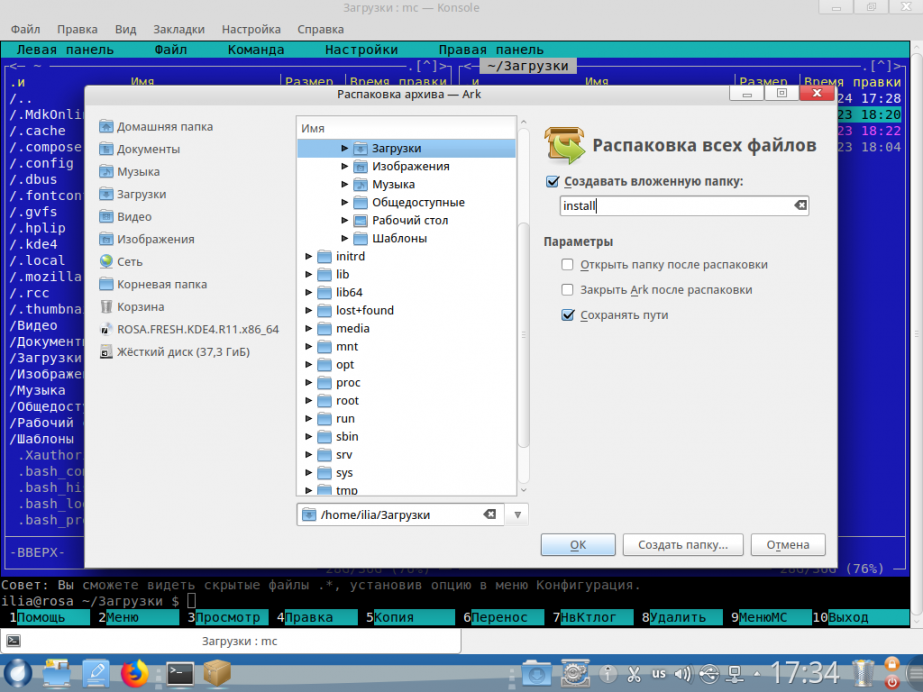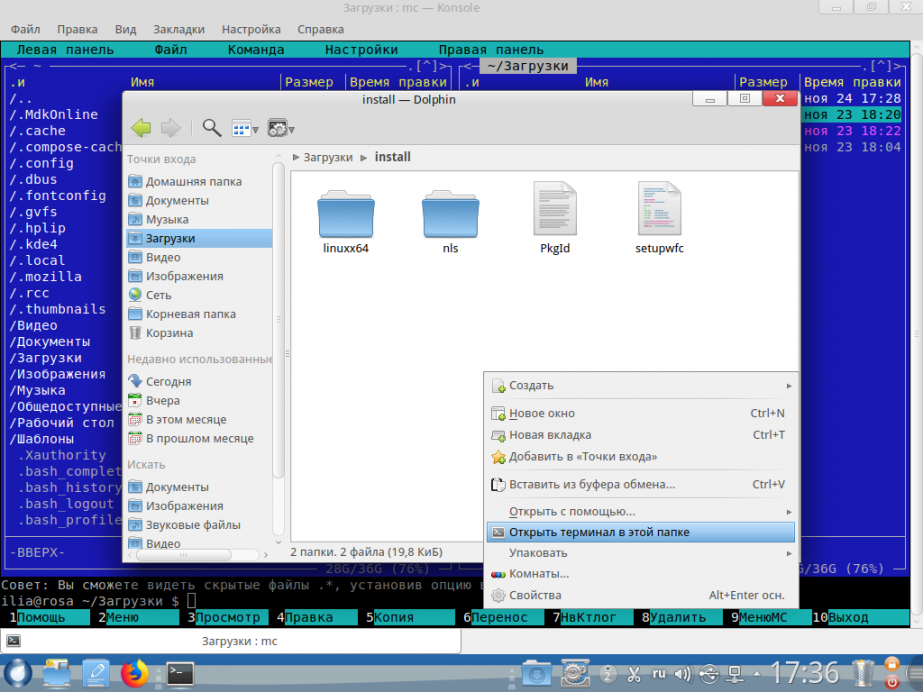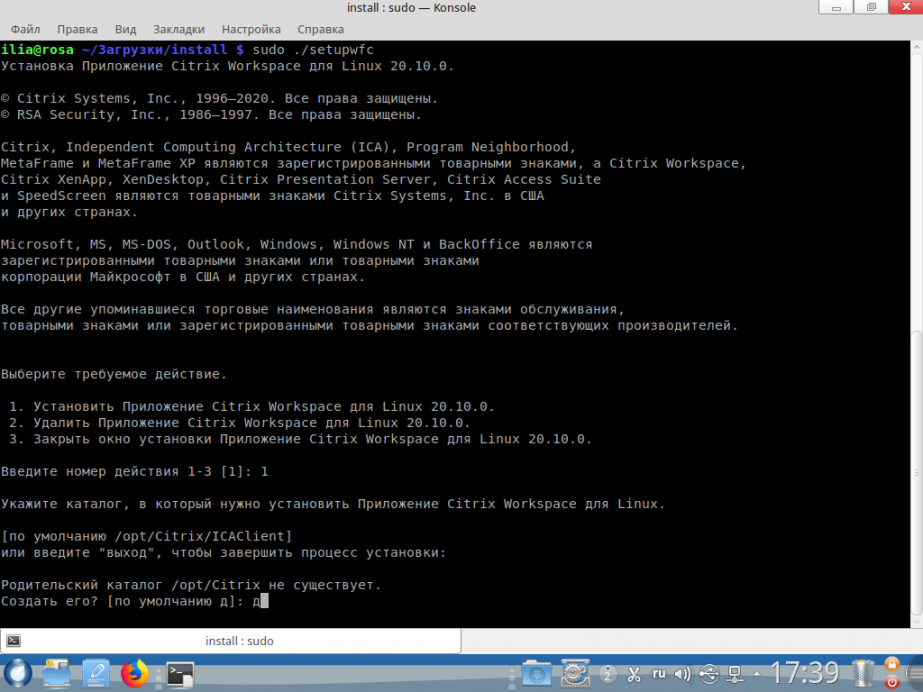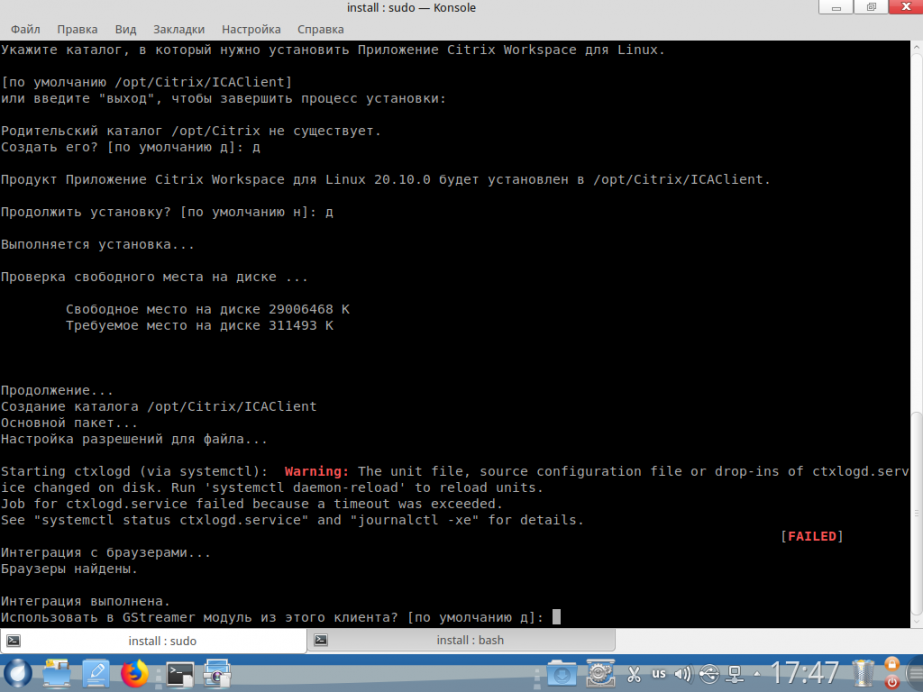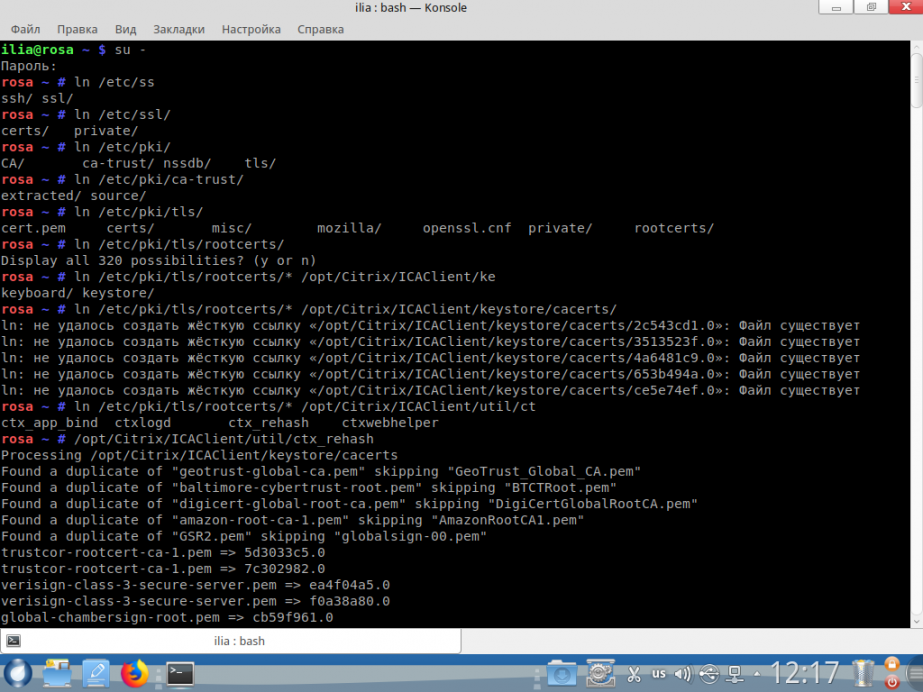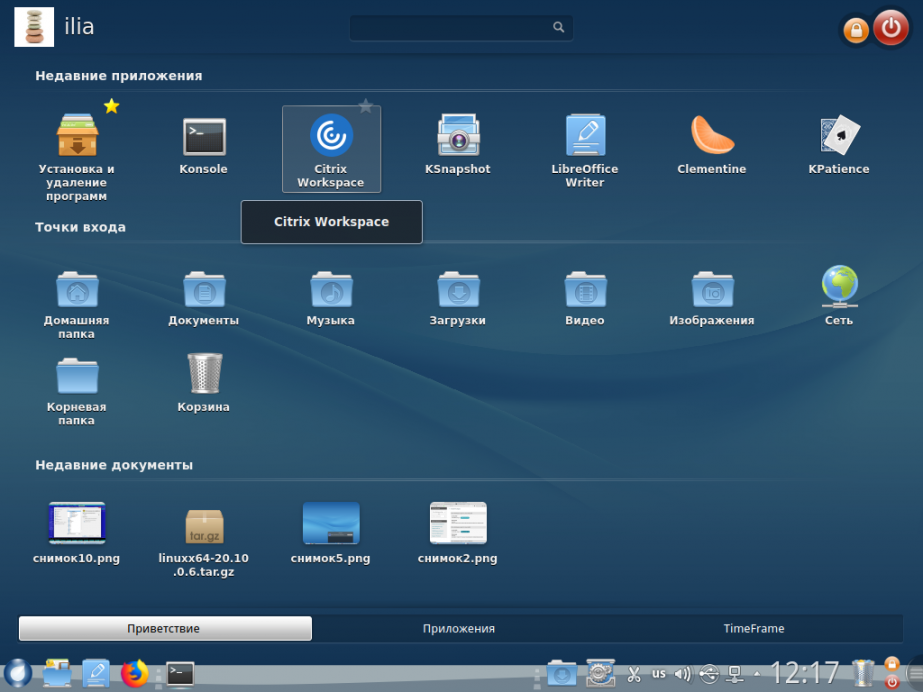- Установка Citrix Workspace App без прав администратора
- Установка
- Вход в учетную запись и запуск ВРС
- Подключение пользователя к виртуальному рабочему столу
- Подключение к ВРС с использованием Citrix Workspace App
- Установка приложения Citrix Workspace App
- Устранение проблем с установкой с помощью Receiver Clean-Up
- Требования:
- Порядок действий:
- Установка Citrix Workspace app for Linux на ОС ROSA Desktop Fresh
Установка Citrix Workspace App без прав администратора
Чтобы установить Citrix Workspace App без прав администратора, необходимо, чтобы на компьютере пользователя были установлены:
- .NET Framework 4.8
- Последняя версия распространяемого компонента Microsoft Visual C++ 2015–2022 (x86) и Microsoft Visual C++ 2015–2022 (x64)
Если хотя бы один из этих компонентов отсутствует, вы не сможете продолжить установку.
Скачать компоненты можно с официального сайта Microsoft по ссылкам ниже.
Чтобы их установить, необходимы права администратора.
Установка
При установке Citrix Workspace App без прав администратора файлы программы по умолчанию располагаются в папке «%USERPROFILE%\AppData\Local\Citrix\ICA-клиент» для каждого пользователя.
Чтобы начать установку, скачайте файл установки на официальном сайте Citrix:
http://downloadplugins.citrix.com/Windows/CitrixWorkspaceApp.exe
После запуска программы установки ознакомьтесь с приветственным окном и нажмите Запуск.
Для продолжения необходимо принять условия лицензионного соглашения и нажать Установить
Начнется установка необходимых компонентов.
После окончания установки вы сможете сразу перейти к настройке учетной записи. Для этого ажмите Добавить учетную запись.
Вход в учетную запись и запуск ВРС
Чтобы добавить учетную запись, введите URL-адрес для подключения к виртуальному рабочему столу (URL-адрес хранилища).
Затем укажите логин в формате @ и пароль.
После авторизации вы сможете подключиться к виртуальному рабочему столу. Переключитесь на вкладку Рабочие столы, выберете нужный ВРС и нажмите Открыть.
В дальнейшем запустить Citrix Workspace вы сможете из меню Пуск, с помощью ярлыка на рабочем столе или исполняемого файла в папке установки.
Подключение пользователя к виртуальному рабочему столу
Вы можете подключиться к ВРС без установки приложения Citrix Workspace App на свое рабочее место. Для этого введите в браузере адрес, выданный вам сотрудниками Даталайн. Он выглядит вот так: https://имя.daas.dtln.ru/, например https://green.daas.dtln.ru/
Появится страница для ввода учетных данных пользователя.
Введите ваши имя пользователя и пароль и нажмите кнопку Log On.
Если на вашем рабочем месте не установлен Citrix Workspace App, вам будет предложено два варианта на выбор:
- Обнаружить Receiver: проверить наличие установленного Citrix Workspace App на рабочем месте пользователя.
- Облегченная версия: использовать браузер для подключения к ВРС.
Нажмите Облегченная версия.
В браузере откроется страница с Citrix Workspace.
По нажатию на иконку 1 начнется подключение к ВРС.
При нажатии на стрелку откроется меню доступных действий с ВРС. Есть возможность перезапустить ВМ с ВРС без участия администратора.
Так выглядит ВРС. В меню в верхней части экрана отображены возможные действия:
- Полноэкранный режим.
- Работа с использованием нескольких мониторов.
- Загрузка файл из ВРС (если разрешено администратором).
- Передача файл на ВРС (если разрешено администратором).
- Окно буфера обмена.
- Кнопка «…» — дополнительные действия.
Через буфер обмена возможно передать только текстовую информацию если она разрешена администратором.
Подключение к ВРС с использованием Citrix Workspace App
При входе нажмите Обнаружить Receiver.
Поставьте галочку Принимаю Лицензионное соглашение Citrix, а затем нажмите Загрузить.
После этого браузер предложит вам скачать CitrixWorkspaceApp.exe. Скачайте файл и установите приложение.
Установка приложения Citrix Workspace App
Приложение Citrix Workspace может быть установлено, как пользователем, так и администратором.
Когда установщик предложит вам включить функцию Single Sign-on, не ставьте галочку рядом с Включить функцию единого входа.
Примечание: эта функция нужна в тех случаях, если вам нужно, чтобы ваши учетные данные, под которыми вы вошли в систему рабочего места, были транслированы в Citrix Workspace для входа в Citrix VDI.
Пункт Включить защиту приложений также оставьте пустым.
На последнем шаге установки нажмите кнопку Добавить учетную запись.
Затем введите адрес для подключения к вашему серверу и отметьте пункт Не показывать это окно автоматически при входе в систему.
После нажатия на кнопку Добавить появится окно с запросом имени пользователя и пароля. Укажите те же данные, которые вы ввели при входе на портал.
После нажатия кнопки Вход откроется основное окно программы.
Перейдите в дополнительное окно настроек, нажав правой клавишей мыши на иконке Citrix Workspace в трее.
В выпадающем меню выберите пункт Расширенные параметры.
Отметьте пункт Показать приложения на рабочем столе и нажмите кнопку ОК.
На запрос о перезапуске приложения нажмите Да.
Когда эта настройка включена, добавленные в избранное виртуальные рабочие столы или приложения появляются в виде ярлыков на локальном рабочем столе пользователя и не исчезают при закрытии приложения. Когда пользователь дважды нажмет на такой ярлык, запустится Citrix Workspace и затем ВРС либо приложение.
Чтобы отметить ВРС как избранный, нажмите на иконку звезды в карточке стола.
Так будет выглядеть ярлык ВРС на локальном рабочем столе пользователя.
Устранение проблем с установкой с помощью Receiver Clean-Up
Если у вас возникли сложности с установкой программы Citrix Workspace, например, вы производите обновление с неподдерживаемой версии приложения Citrix Workspace или предыдущая установка или обновление завершились неудачно, в новых версиях установщика вы можете воспользоваться ключом командной строки /forceinstall .
Для этого откройте командную строку от имени администратора, перейдите в папку с инсталлятором программы и выполните установку, как показано ниже:
CitrixWorkspaceApp.exe /forceinstallКлюч /forceinstall определяет, требуется ли очистка, и в случае необходимости очищает все существующие записи конфигурации и реестра приложения Citrix Workspace в системе и повторяет попытку установки.
Если по каким-то причинам вам не удается корректно переустановить программу Citrix Workspace, вы также можете воспользоваться утилитой Receiver Clean-Up. Утилита представляет собой отдельный исполняемый файл и не требует установки.
Скачать утилиту вы можете здесь.
Хотя утилита очистки создаст резервную копию ключей реестра перед их удалением, рекомендуется самостоятельно сделать резервную копию реестра перед запуском этого инструмента.
Требования:
Утилита очистки Receiver Clean-Up не поддерживает пользователей без прав администратора с перемещаемым профилем.
Для корректной работы утилиты Receiver Clean-Up требуется полный доступ к следующим разделам реестра и папкам:
- Реестр локального компьютера (HKLM)
- Локальный реестр пользователей (HKCU)
- Профиль пользователя по умолчанию на компьютере
- Папка %programfiles%\citrix в 32-разрядных системах или %programfiles(x86)%\citrix в 64-разрядных системах
Порядок действий:
- Запустите утилиту очистки Receiver Clean-Up с правами администратора.
- Перезагрузите компьютер после завершения работы утилиты.
Примечание. При желании утилиту очистки можно запустить в автоматическом режиме с помощью параметра командной строки /silent .
ReceiverCleanupUtility.exe /silentПримечание: Если программа Citrix Workspace не установлена в папке по умолчанию, утилита очистки Receiver Clean-Up может работать неправильно.
Результат работы утилиты Receiver Clean-Up можно найти в папке ReceiverLogs, которая создается в том месте, где запущена утилита. Там же находится резервная копия ключей реестра программы Citrix Receiver.
Установка Citrix Workspace app for Linux на ОС ROSA Desktop Fresh
1. Обновите систему до последней версии с помощью бесплатного дистрибутива Rosa11.1 KDE.
2. Скачайте дистрибутив Citrix Workspace App в формате tarball.
3. Запустите терминал в распакованной директории.
Установите приложение командой
Во время установки на все вопросы отвечайте «д»:
Служба «ctxlogd» во время установки не запускается и выдает ошибку. На общую функциональность это не влияет.
4. В консоли администратора установите сертификаты удостоверяющих центров
su -
ln -s /etc/pki/tls/rootcerts/* /opt/Citrix/ICAClient/keystore/cacerts/
/opt/Citrix/ICAClient/util/ctx_rehashДобавьте учетную запись и залогиньтесь.