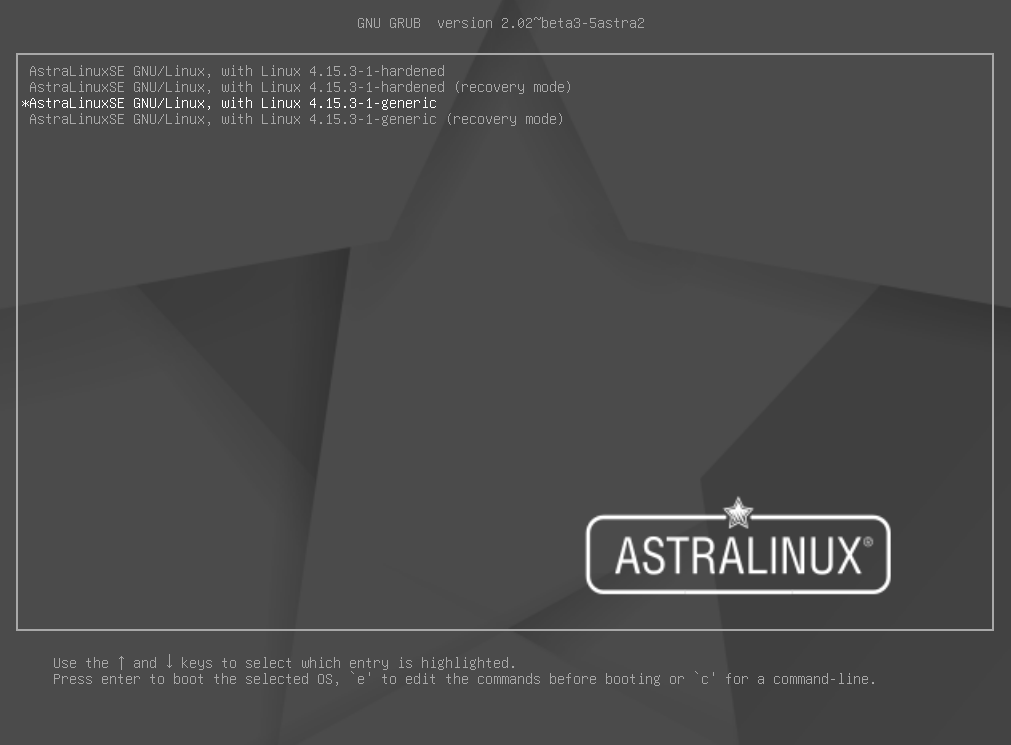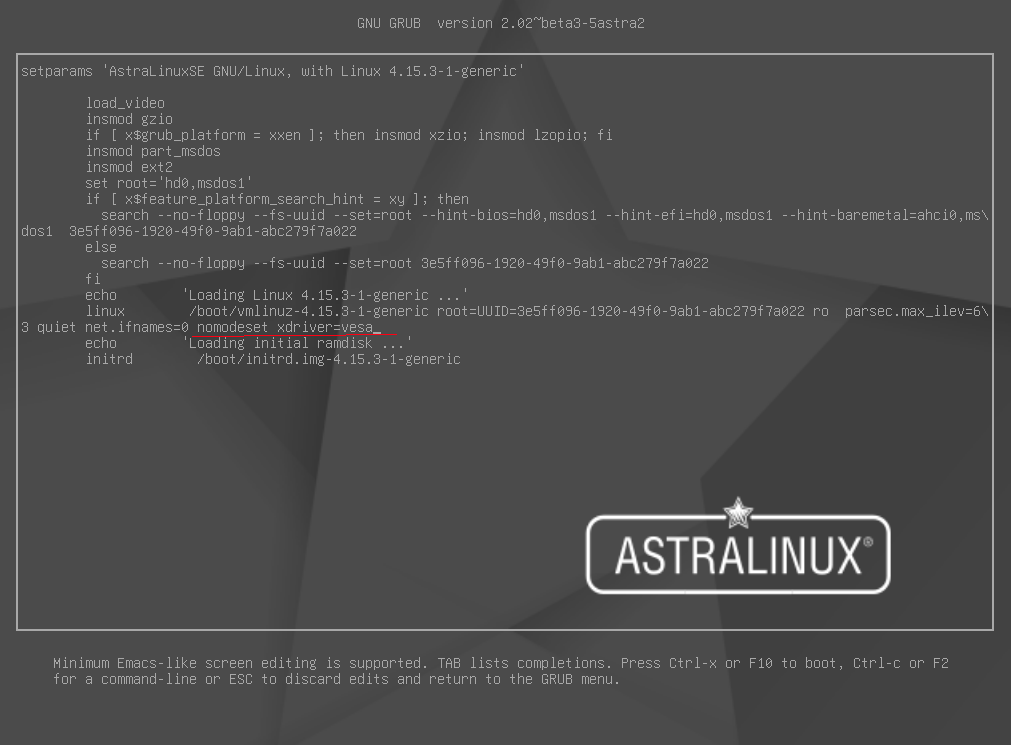- AMD Radeon Software for Linux
- Другие программы
- Рекомендуем
- Временное отключение параметрами командной строки GRUB
- Использование режима восстановления при неудачной загрузке
- Постоянное отключение amdgpu наcтройками параметров загрузки и настройка графического режима
- Astra Linux Special Edition 1.3 Драйверы
- Драйверы видеокарт Intel
- Intel i40e
- Intel igb
- BROTHER HL-1110R
- Broadcom BCM57840S
- Инструкция по отключению драйвера Radeon
AMD Radeon Software for Linux
AMD Radeon Software for Linux – набор драйверов и библиотек, необходимых для полноценного функционирования видеокарт AMD Radeon в операционных системах семейства Linux.
В состав пакета входят драйвера AMDGPU-Pro, предназначенные для установки на системах с видеокартами линейки Radeon Pro, и драйвера AMDGPU All-Open, предназначенные для других видеокарт AMD.
Также, в состав входят библиотеки Mesa — реализация графических API OpenGL и Vulkan с открытым исходным кодом. Они обеспечивают использование аппаратного ускорения и повышают производительность при работе с 3D-графикой.
Драйвера All-Open включают:
- Базовый драйвер ядра.
- Базовый драйвер ускорителя графики.
- Библиотеки Mesa OpenGL.
- Библиотеки Mesa мультимедиа.
Драйвера Pro включают:
- Базовый драйвер ядра.
- Базовый драйвер ускорителя графики.
- Библиотеки Mesa мультимедиа.
- Pro OpenGL
- Pro OpenCL
- Стек PAL OpenCL (поддерживает продукты Vega 10 и новее)
- Устаревший стек OpenCL (поддерживает устаревшие продукты старее Vega 10)
Другие программы
AMD Radeon Software Adrenalin
Драйверы графических карт AMD Radeon для WindowsAstra Linux
Российская операционная система на базе DebianРекомендуем
БЕСПЛАТНО
БЕСПЛАТНО
ПРОБНАЯ
БЕСПЛАТНО
АКЦИЯ
Временное отключение параметрами командной строки GRUB
Данный вариант настройки будет действовать до перезагрузки системы. Для выполнения настройки:
В меню загрузчика Grub нажмите «e» для редактирования параметров загрузки ядра,
в конце строки «linux» укажите параметры: nomodeset xdriver=vesa
и нажмите F10.После выполнения этих действия система должна загрузиться с использованием драйвера vesa.
Использование режима восстановления при неудачной загрузке
Если загрузка не удалась воспользуйтесь режимом восстановления. Если используется режим восстановления
- Выполните все действия до появления окна «Войти в режим восстановления» и в нем укажите какой раздел является корневым (например /dev/sda1 );
- В следующем окне выберите «Запуск оболочки» в указанном корневом разделе;
- После запуска оболочки появится приглашение командной строки.
Если раздел /boot находится на отдельном разделе, то необходимо его дополнительно смонтировать командой:
Постоянное отключение amdgpu наcтройками параметров загрузки и настройка графического режима
Для постоянного отключения amdgpu и настройки графики с использованием драйвера vesa необходимо:
- В конец конфигурационного файла /etc/modprobe.d/blacklist.conf добавить следующие строки:
blacklist amdgpu options amdgpu modeset=0
Astra Linux Special Edition 1.3 Драйверы
Собранный драйвер для планшета «Урал-12», подписан на наших ключах и обеспечивает функционирование multitouch устройств в режиме замкнутой программной среды.
Установка проводится с помощью команды:
Драйверы видеокарт Intel
Собранный драйвер для видеокарт Intel, подписан на наших ключах и обеспечивает функционирование устройства в режиме замкнутой программной среды.
Установка проводится с помощью копирования модуля в:
Существующий модуль предварительно необходимо переименовать с помощью команды:
mv /lib/modules/3.2.0-27-generic/kernel/drivers/gpu/drm/i915/i915.ko /lib/modules/3.2.0-27-generic/kernel/drivers/gpu/drm/i915/i915.ko.bak
Intel i40e
Intel® Network Adapter Driver для PCIE 40 сетевых соединений гигабитного Ethernet
Intel igb
Подходит для Intel 82575-6, 82580, I350, I210, I211
Проверен на Intel Corporation Device [8086:1533] (rev 03)BROTHER HL-1110R
Важная информация! Эта инструкция не является официальной рекомендацией. В процессе настройки могут быть заменены существующие файлы из состава ОС. Мы не несем ответственности за изменения в работе Astra Linux, которые могут последовать за выполнением действий из этой инструкции.
Внимание:
Перед началом работ убедитесь в работоспособности принтера посредством его установки в ОС «Windows». Только после того, как убедитесь, что принтер работоспособен, приступайте к его установке на Astra Linux Special Edition РУСБ.10015-01 (очередное обновление 1.3).Для установки драйвера для принтера «Brother HL-1110r» в «Astra Linux Special Edition версии 1.3» нам потребуется:
1. Загрузить необходимую версию драйвера с сайта производителя;
2. Добавить дополнительную архитектуру i386;
3. Загрузить библиотеки, необходимые для работы 32-битных приложений;
4. Установить драйвер;
5. Установить принтер.1. Загрузка необходимой версии драйвера с сайта производителя.
Перейдя по ссылке
http://support.brother.com/g/b/downloadlist.aspx?c=ru&lang=ru&prod=hl1110r_eu&os=128&flang=English ,
загрузим два драйвера – «LPR printer driver (deb package)» и «CUPSwrapper printer driver (deb package)». Для этого необходимо кликнуть на ссылку загружаемого драйвера и нажать на кнопку «Подтвердите своё согласие с условиями соглашения и загрузите файлы».
После начала загрузки на экране появится инструкция по установке загружаемого нами драйвера. В нашем случае необходимо обратить внимание на пункт 3.3. Check if pre-required procedures are completed For Debian/Ubuntu 64bit
Перейдя по ссылке, обнаружим, что условием для работы загруженного нами драйвера является установка одной из двух рекомендуемых производителем библиотек — «ia32-libs» или «lib32stdc++». Мы выберем первый вариант (его установкой займемся в п.4 данной инструкции).
2. Добавление дополнительной архитектуры i386.
Если попробовать установить скачанные нами драйверы без добавления архитектуры I386, система выдаст ошибку «Архитектура пакета (i386) не соответствует архитектуре системы (amd64)» и установка прервется.
Чтобы избежать данной ошибки и добавить поддержку архитектуры i386, выполним следующие действия:
1. Открыть «Терминал Fly»;
2. Ввести команду «dpkg –add-architecture i386» и нажать «Enter» (в командной строке не должно появиться никаких сообщений);
После выполнения данной операции установка необходимых нам драйверов для принтера станет возможной, но перед её началом необходимо загрузить библиотеки, обеспечивающие работу 32-битных приложений, иначе драйвер «LPR printer driver (deb package)» не будет настроен и печать принтера будет невозможна.3. Загрузка библиотек, необходимых для работы 32-битных приложений.
Основная библиотека, которая нам требуется «ia32-libs», находится на диске со средствами разработки.
Но данный пакет не сможет быть установлен, если не загрузить пакеты, требуемые для его работы:
1. libgcc1_4.7.2-5_amd64.deb;
2. libc-bin_2.13-38+deb7u8_amd64.deb;
3. gcc-4.7-base_4.7.2-5_amd64.deb;
4. libc6_2.13-38+deb7u8_amd64.deb;
5. libc6-i386_2.13-38+deb7u8_amd64.deb.Данные пакеты доступны на https://packages.debian.org/, для их загрузки необходимо скопировать название пакета в строку поиска на сайте и выбрать «Debian Wheezy» и версию для «amd64».
4. Установка драйвера.
После того, как все необходимые пакеты будут загружены, создаем на рабочем столе новую папку (назовем её «Brother») и переносим в неё все наши пакеты и драйвера.
Таким образом, в папке «Brother» будут находиться:
1. libgcc1_4.7.2-5_amd64.deb;
2. libc-bin_2.13-38+deb7u8_amd64.deb;
3. gcc-4.7-base_4.7.2-5_amd64.deb;
4. libc6_2.13-38+deb7u8_amd64.deb;
5. libc6-i386_2.13-38+deb7u8_amd64.deb;
6. ia32-libs_20120102_amd64.deb;
7. hl1110lpr-3.0.1-1.i386.deb;
8. hl1110cupswrapper-3.0.1-1.i386.deb.
Далее откроем «Терминал Fly», введем команду «cd Desktop» и нажмем «Enter», после чего введем «cd Brother» (или «cd Название_вашей_папки») и снова нажмем «Enter».
Таким образом, мы перешли в нашу папку. Осталось дать команду на установку всех пакетов и драйверов, находящихся в ней.
Введем команду «dpkg -i *.deb» и нажмем «Enter».
Произойдет установка драйвера и в «Менеджере печати Fly» в разделе «Принтеры» появится «HL-1110».
5. Установка принтера.
По непонятным причинам данный принтер все равно не работает (иначе это было бы слишком просто), но и это не проблема. Удалим данный принтер, нажав на него правой клавишей мыши и выбрав «Удалить». И установим его вручную (благо, драйвер установился без ошибок).
1) Нажмем правой клавишей мыши на раздел «Принтеры», выберем «Добавить»;
2) Откроется окно «Мастер установки принтеров и классов», выберем «Принтер» (в данный момент принтер должен быть подключен к компьютеру и включен, индикатор работы горит зеленым цветом»);
3) Появится меню, где можно выбрать «Другой» или «Brother_HL-1110_series», выберем «Brother_HL-1110_series», нажмем «Далее»;
4) В открывшемся окне нажмем на кнопку «…» напротив надписи «Драйвер»;
5) В появившемся списке выберем фирму «Brother» и версию драйвера «HL-1110 for CUPS» (их там две, работает любая), нажмем «Да»;
6) Вернувшись на предыдущее окно, обнаружим, что напротив надписи «Драйвер» появился файл «ppd».
7) Нажмем на кнопку «Завершить».В «Менеджере печати Fly» в разделе «Принтеры» появится «Brother_HL-1110_series», но в этот раз рабочий. Нажав правой клавишей мыши на «Brother_HL-1110_series», выберем «Печать проверочной страницы». Через 5-7 секунд принтер начнет печать.
Удачной Вам работы!Примечание: В ходе установки 32-битных библиотек во время их настройки 4 пакета останутся с неудовлетворенными зависимостями. На работу принтера это не влияет, но при желании вы можете сами вычислить необходимые пакеты и установить самостоятельно.
Broadcom BCM57840S
Этот драйвер был протестирован на сервере ASUS RS720-E7-RS24-EG
bnx2x.tgz
Установить распаковав архив и выполнить:depmod -a update-initramfs -u -t
Инструкция по отключению драйвера Radeon
Для отключения драйвера nouveau необходимо выполнить следующие действия:
- Загрузиться с загрузочного диска с ОС СН 1.3 и выбрать «Режим восстановления»;
- В режиме воостановления выполнить все действия до появления окна «Войти в режим восстановления» и в нем указать какой раздел является корневым (например /dev/sda1);
- В следующем окне будет предложено запустить оболочку в указанном корневом разделе;
- После запуска оболочки появится приглашение командной строки. Если раздел /boot находится на отдельном разделе, то необходиом его дополнительно смонтировать командой mount /boot
- Нажать сочетание клавиш Alt+F2 и в консоле выполнить команду chroot /target
- В конце конфигурационного файла /etc/modprobe.d/blacklist.conf добавить следующие строки:
blacklist radeon
options radeon modeset=0- выполнить команду update-initramfs -u -t
- Выйти из всех оболочек и перезагрузить компьютер.
После перезагрузки будет использоваться стандартный видеодрайвер vesa. Если с использованием видеодрайвера vesa информация на мониторе отображается некорректно, можно установить проприетарные драйверы.