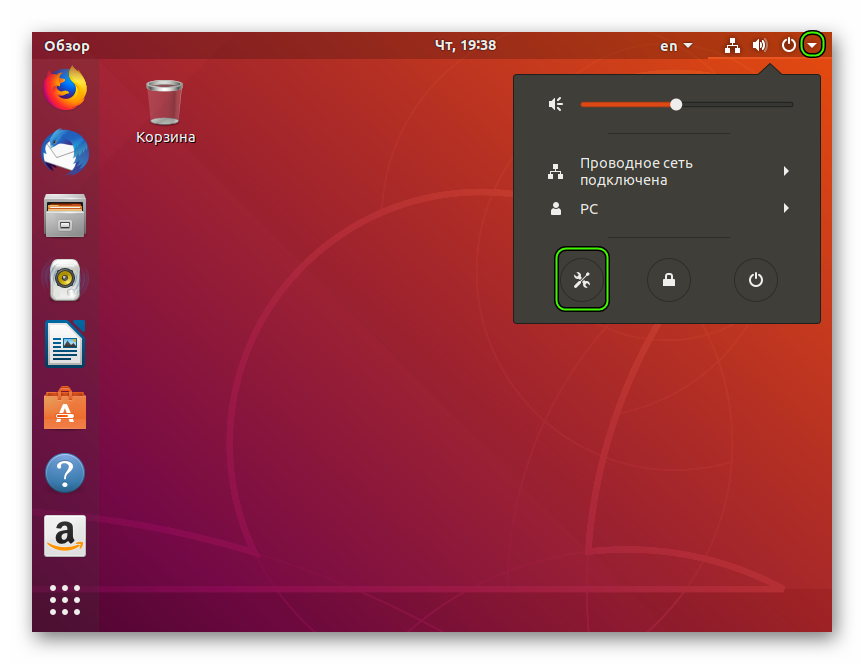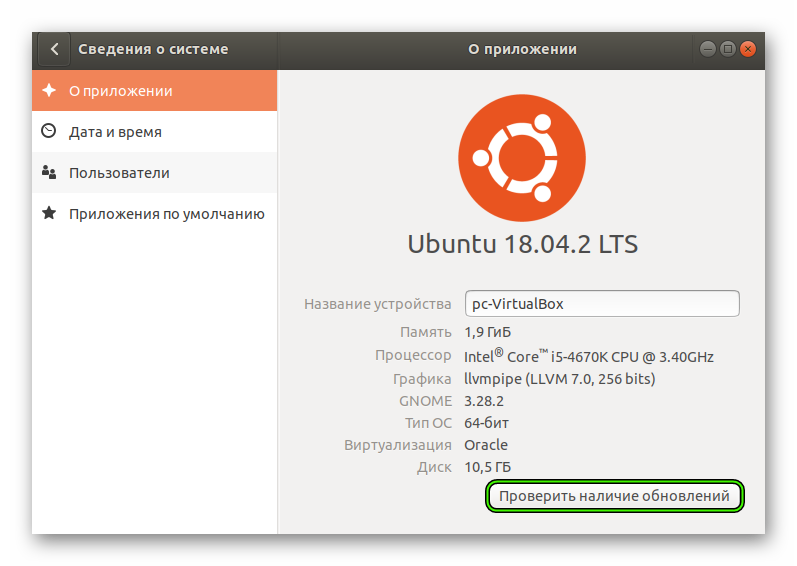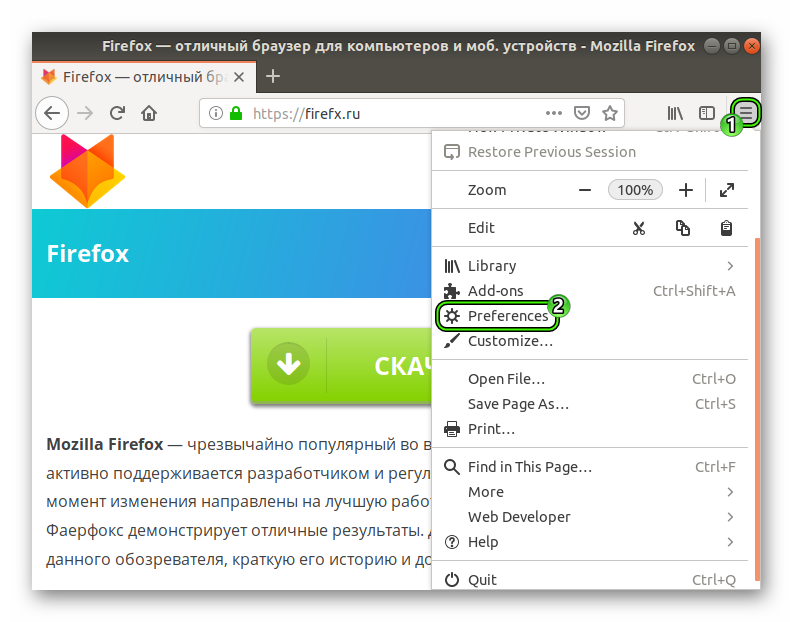- Как обновить Firefox в Linux
- Инструкция
- Способ №1: Используем обновление ОС
- Способ №2: Обновление из браузера
- Заключение
- Пакет firejail
- Особенность установки firejail в Astra Linux Special Edition
- Команда для запуска браузера Chromium
- Команда для запуска браузера FireFox
- Установка Firefox на Linux
- Оглавление
- Установка из менеджера пакетов дистрибутива (рекомендуется)
- Установка из Flatpak
- Установка из Snap
- Установка Firefox из сборок Mozilla
- Системная установка Firefox (для опытных пользователей)
- Локальная установка Firefox из-под пользовательской учётной записи
- Станьте волонтёром
Как обновить Firefox в Linux
Вообще, обновление Firefox на Linux происходит автоматически. Однако не всегда это срабатывает. Поэтому пользователям необходимо знать о том, как получить последнюю версию веб-обозревателя.
Инструкция
Самое интересное, что для этого даже не нужно использовать ту самую пресловутую консоль, которую все так боятся. Вполне можно справиться с задачей и с помощью графического интерфейса. Причем осуществить это очень легко. Несмотря на кажущуюся сложность Linux.
Есть несколько способов для обновления Mozilla Firefox на дистрибутивах Linux. Конечно, многое зависит от типа дистрибутива. Но мы рассмотрим самые популярные системы, основанные на Debian. Это Ubuntu, Debian и Linux Mint.
Способ №1: Используем обновление ОС
Веб-обозреватель Mozilla Firefox является основным браузером во многих дистрибутивах. И потому его можно обновить вместе со всеми компонентами ОС. Для этого в каждом дистрибутиве есть собственный менеджер.
Мы рассмотрим получение новых компонентов операционной системы на примере Linux Ubuntu. Инструкция очень простая. Нужно только неукоснительно ей следовать. Тогда все будет нормально. Порядок действий таков:
- Кликаем по иконке вызова меню в верхней части экрана, правее кнопки питания.
- Переходим на страницу параметров.
- Нажмите на нужную опцию.
- Подтвердите выполнение операции.
Вот и все. Через несколько минут все пакеты будут установлены. В том числе и новая версия веб-обозревателя. Данный способ хорош тем, что не требует от пользователя слишком много непонятных действий.
Способ №2: Обновление из браузера
Есть еще один вариант. Он точно такой же, как и в операционной системе Windows. Основан этот способ на возможностях веб-обозревателя. В любой версии есть опция для проверки обновлений. Вот как раз ей мы и воспользуемся.
Найти блок, отвечающий за версию веб-обозревателя не так-то просто. Но мы расскажем о том, где он находится. На самом деле, все предельно просто. Тем более, что будет предоставлена подробная инструкция. А вот и она.
- Запускаем веб-обозреватель и кликаем по кнопке с тремя горизонтальными полосками.
- В появившемся меню выбираем пункт «Настройки» (Preferences).
- Откроется страница параметров. Проматываем ее до блока с названием «Обновления Firefox» (Updates).
- Нажимаем на кнопку начала проверки, если она доступна.
- Запускаем процедуру установки актуальной версии браузера.
- Подтверждаем ее выполнение.
Вот и все. После рестарта у вас будет полностью новая версия браузера Mozilla Firefox. Как видите, ничего особенно сложного в этом процессе нет. И он работает в Windows, Linux и даже на Mac OS. Данный универсальный способ подойдет пользователям больше всего.
Заключение
Итак, мы попытались рассказать о том, как обновить Мозилу в Линукс. Сделать это можно несколькими способами. Но самым простым и доступным каждому является вариант с возможностями самого браузера. Он работает в любых операционных системах.
Пакет firejail
При стандартной установке Astra Linux автоматически выполняется установка инструмента для изоляции приложений FireJail (см. Система изоляции пользовательских приложений FireJail).
Особенность установки firejail в Astra Linux Special Edition
В целях повышения безопасности при установке firejail в Astra Linux Special Edition при установке снимается бит suid. Для того, чтобы с помощью firejail можно было запускать браузер необходимо включить этот бит. Сделать это можно командой:
Для запуска под firejail web-браузеров дополнительно установить пакет firejail-profiles с настройками:
В Astra Linux Special Edition РУСБ.10015-01 (очередное обновление 1.6) пакет firejail-profiles доступен начиная с оперативного обновления БЮЛЛЕТЕНЬ № 20210611SE16 (оперативное обновление 7) и находится на диске со средствами разработки.
Команда для запуска браузера Chromium
Для запуска web-браузера Chromium:
Команда для запуска браузера FireFox
Для запуска FireFox в современных обновлениях Astra Linux (Astra Linux Common Edition РУСБ.10015-01 (очередное обновление 1.7), Astra Linux Common Edition 2.12.43):
Для запуска FireFox в Astra Linux Special Edition РУСБ.10015-01 (очередное обновление 1.6) с установленным обновлением БЮЛЛЕТЕНЬ № 20190912SE16 (оперативное обновление 3) или в Astra Linux Special Edition РУСБ.10015-16 исп. 1 с установленным обновлением Бюллетень № 20201007SE16 требуется внести изменения в конфигурационный файл /etc/firejail/firefox.profile, заменив строчку seccomp на строчку (или добавив):
После чего браузер будет также запускаться простой командой:
Установка Firefox на Linux
В большинстве дистрибутивов Linux Firefox уже установлен из менеджера пакетов и является браузером по умолчанию. В этой статье описаны другие способы загрузки и установки Firefox на Linux.
Эта статья применима только для Linux. Для получения инструкций по установке Firefox на Mac прочтите эту статью. Для получения инструкций по установке Firefox на Windows прочтите эту статью.
Оглавление
Установка из менеджера пакетов дистрибутива (рекомендуется)
Чтобы установить Firefox с помощью менеджера пакетов вашего дистрибутива, пожалуйста, обратитесь к документации вашего дистрибутива Linux.
Мы рекомендуем использовать этот метод, потому что он гарантирует, что Firefox и все необходимые библиотеки будут установлены и настроены оптимально для вашего дистрибутива. Однако возможна небольшая задержка между официальным выпуском новой версии Firefox и обновлением версии, распространяемой вашим дистрибутивом. Ваш дистрибутив также может распространять её без использования бренда Firefox или распространять только ESR-версию.
Установка из Flatpak
Чтобы установить Firefox из Flatpak, установите и настройте Flatpak на своём компьютере. После установки Flatpak перейдите на страницу Firefox во Flathub и нажмите кнопку Install . Также вы можете ввести следующую команду в терминале:
flatpak install flathub org.mozilla.firefox
По умолчанию Flatpak устанавливает Firefox в локализации вашей операционной системы. Чтобы использовать другой язык, пожалуйста, следуйте инструкциям из этой статьи.
Установка из Snap
Чтобы установить Firefox из Snap, установите Snap на свой компьютер. После установки Snap перейдите на страницу Firefox в магазине Snapcraft, нажмите кнопку Install и следуйте инструкциям.
По возможности Snap устанавливает Firefox в локализации вашей операционной истемы. Чтобы использовать другой язык, пожалуйста следуйте инструкциям из этой статьи.
Установка Firefox из сборок Mozilla
Перед установкой Firefox из сборки Mozilla убедитесь, что на вашем компьютере установлены необходимые библиотеки. Отсутствие библиотек приведёт к неработоспособности Firefox.
Системная установка Firefox (для опытных пользователей)
Чтобы установить Firefox, используя этот метод, вы должны иметь возможность входить под root или выполнять команды sudo .
Установка с помощью этого метода будет иметь приоритет над версией Firefox, установленной с помощью вашего менеджера пакетов. Чтобы запустить версию, установленную из менеджера пакетов, вам придётся выполнить бинарный файл в терминале. В большинстве дистрибутивов это можно сделать, открыв терминал и введя:
/usr/bin/firefox .
- Перейдите на страницу загрузки Firefox и нажмите кнопку Загрузить сейчас .
- Откройте терминал и перейдите в папку, куда был сохранён файл. Например: cd ~/Downloads Распакуйте содержимое загруженного файла, введя: tar xjf firefox-*.tar.bz2
- Переместите распакованную папку Firefox в /opt : mv firefox /opt
- Создайте символическую ссылку на исполняемый файл Firefox: ln -s /opt/firefox/firefox /usr/local/bin/firefox
- Загрузите копию файла рабочего стола: wget https://raw.githubusercontent.com/mozilla/sumo-kb/main/install-firefox-linux/firefox.desktop -P /usr/local/share/applications
Если на вашем компьютере не установлен wget , вы можете открыть вышеупомянутый URL, щёлкнуть правой кнопкой мыши по странице, чтобы открыть контекстное меню, выбрать Сохранить как и после завершения загрузки переместить файл в /usr/local/share/applications .
Чтобы проверить, что установка была завершена успешно, вы можете открыть страницу «Информация для решения проблем». В разделе «Сведения о приложении» значение Application Binary должно быть установлено в /opt/firefox/firefox-bin .
Локальная установка Firefox из-под пользовательской учётной записи
Если у вас нет доступа к логину root или запуску команд sudo , или же вы просто предпочитаете использовать локальный Firefox для вашей учётной записи, вы можете создать локальную установку. Также вы можете это сделать для нескольких инсталляций Firefox для различных билдов.
- Перейдите Firefox download page и нажмите кнопку Загрузить сейчас .
- Также вы можете нажать на ссылку ниже Загрузить для других платформ и языков, которая позволяет выбрать другой билд: Nightly, Beta, Developer или ESR.
- Откройте терминал и перейдите в папку, куда была сохранена загрузка. Например: cd ~/Downloads
- Распакуйте содержимое загруженного файла. В результате будет создана папка с именем firefox . После этого вы можете удалить архив: tar xjf firefox-*.tar.bz2
rm firefox-*.tar.bz2 - Если вы загрузили конкретную сборку, вам может потребоваться переименовать распакованую папку соответствующим образом. Например: mv firefox firefox-nightly
- Вы можете оставить распакованную папку в папке загрузок или переместить её в другое расположение в вашей учётной записи. Например: mv firefox ~/firefox
- Теперь Firefox готов к использованию. Вы можете запустить его непосредственно из терминала: ~/firefox/firefox &
- Создайте ярлык на рабочем столе. (Последовательность действий может отличаться в вашем дистрибутиве Linux).
- Нажмите правой кнопкой на рабочем столе и выберите в контекстном меню Создать лаунчер.
- Также вы можете ввести в терминале следующее: ln -s ~/firefox/firefox ~/Desktop/
- Значок для ярлыка на рабочем столе можно найти в ~/firefox/browser/chrome/icons/default/
Примечание: Этот метод не изменяет привязку типов файлов в системе, так что ссылки из других приложений не будут открываться в локальной установке. Вам понадобится скопировать ссылку и вставить в адресную строку Firefox.
Эти прекрасные люди помогли написать эту статью:
Станьте волонтёром
Растите и делитесь опытом с другими. Отвечайте на вопросы и улучшайте нашу базу знаний.