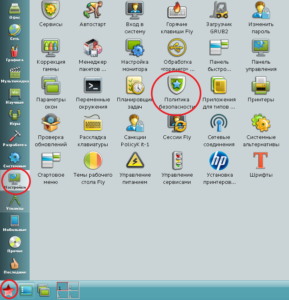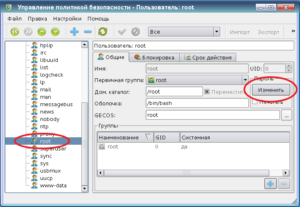- Astra linux root пароль по умолчанию
- Настраиваем root доступ Astra Linux Common Edition графический интерфейс
- Рекомендации по установке и настройке Astra Linux 1.6
- Рекомендации по установке ОС с диска
- Установка пароля и прав для пользователя root
- Установка пароля для пользователя root
- Восстановление прав пользователя root
- Создание и использование локального репозитория
- Установка обновлений
- Настройка сетевых интерфейсов и их автостарт
- Настройка ssh
- Включение общепринятых alias’ов
- Настройка grub
- Освобождение GID 1001, UID 1000 и 1001 для штатных пользователей ЖС
Astra linux root пароль по умолчанию
Настраиваем root доступ Astra Linux Common Edition графический интерфейс
Для изменения пароля на учетной записи root в операционной системе Astra Linux Common Edition релиз «Орел» версия 1.11 в графическом интерфейсе нажимаем
«Стартовое меню панель-Fly» -> «Настройки» -> «Политика безопасности» В окне Управление политикой безопасности – Пользователи, выбираем пункт Пользователи в левой части окна, и на вкладке отображения списка выбираем пункт «Все» Выбираем в списке пользователей учетную запись root и изменяем пароль
Теперь мы можем производить настройку операционной системы Astra Linux Common Edition релиз «Орел» Источник
Рекомендации по установке и настройке Astra Linux 1.6
Рекомендации по установке ОС с диска
Установка Astra Linux 1.6 выполняется с диска в режиме графической установки в соответствии с руководством по установке, прилагаемом к дистрибутиву (см. «Операционная система специального назначения «ASTRA LINUX SPECIAL EDITION» РУСБ.10015-01. Версия 1.6 «Смоленск». Руководство по установке). В процессе установки ОС необходимо учесть следующее: 1. В окне «Настройки учетных записей пользователей и паролей» рекомендуется создать фиктивного пользователя user с паролем useruser (ввод пароля осуществляется после нажатия на кнопку «Продолжить»).
2. В окне «Выбор программного обеспечения» выберите все, кроме «Приложения для работы с сенсорным экраном» и «Средства Виртуализации»: 


Установка пароля и прав для пользователя root
Установка пароля для пользователя root
В ходе установки Astra Linux 1.6 не определяется пароль для пользователя root. Зарегистрируйтесь в системе пользователем, созданным при установке (имя — user, пароль useruser), после чего выполните следующие команды: Появится строка ввода пароля для root — введите пароль (пароль вводится вслепую, никаких символов не высвечивается). После ввода пароля и нажатия клавиши Enter появится строка повторного ввода пароля — повторите ввод пароля.
Восстановление прав пользователя root
Изначально в Astra Linux 1.6 пользователь root не имеет полный набор прав (например, он не может создавать каталоги в «/» или ставить пакеты). Для восстановления прав пользователя root выполните следующие действия:
- Зарегистрируйтесь пользователем, созданным при установке системы
- Нажмите Пуск -> Панель управления. Слева выберите раздел «Безопасность», а справа «Политика безопасности»
- В открывшемся окне «Управление политикой безопасности» выберите слева пункт «Мандатный контроль целостности» и снимите «галочку» с настройки «Подсистема Мандатного Контроля Целостности»

 .
. .
.Создание и использование локального репозитория
1. Зарегистрируйтесь пользователем root. 2. Создайте каталог репозитория, например /.1/astra, выполнив команду: 3. В созданном каталоге репозитария создайте каталог conf, выполнив команду: 4. В conf создайте файл distributions. Для создания файла выполните команду:
В открывшемся окне редактора введите следующее содержимое файла: При копировании содержимого в файл обратите внимание, чтобы каждая строка не содержала в начале пробелов, — при необходимости, удалите их вручную. В конце файла обязательно должен быть перевод строки (проверьте наличие пустой строки в конце файла). После ввода содержимого нажмите на клавишу F2 (файл будет сохранен), а затем F10 — для выхода из окна редактора. Если по какой-либо причине указанная выше команда для создания файла не была выполнена, то воспользуйтесь командой vi, выполнив следующие действия: 4.2. Нажмите клавишу Insert для входа в режим редактирования. 4.3. Введите содержимое файла (приведено выше). 4.4. По окончании ввода текста (редактирования) нажмите клавишу Esc.
4.5. Для сохранения файла дважды нажмите Shift+z. 5. Вставьте первый диск дистрибутива и установите пакет reprepro, выполнив команды: 6. Инициализируйте репозиторий, выполнив команды: 7. Скопируйте пакеты в репозитарий, выполнив команду: 8. Проверьте, чтобы все терминалы и процессы, которые используют точку монтирования /mnt/cdrom, были завершены. Отмонтируйте диск, выполнив команду: 9. Вставьте второй диск дистрибутива и скопируйте пакеты, выполнив команды: 10. Отмонтируйте второй диск, выполнив команду:
11. Для подключения репозитария отредактируйте файл /etc/apt/sources.list, выполнив команду: Откроется окно редактора, в котором будет выведено содержимое заданного файла. Удалите весь текст и вставьте следующую строку: После ввода нажмите на клавишу F2 (файл будет сохранен), а затем F10 — для выхода из окна редактора. Примечание. Если планируется использовать сетевой репозитарий, расположенный на ftp-сервере, то содержимое файла /etc/apt/sources.list должно выглядеть следующим образом: где вместо servername нужно прописать имя ftp-сервера или его IP-адрес. 12. Выполните команду:
Установка обновлений
1. Создайте каталог, в который будут скачаны файлы обновлений, выполнив команду: 2. Скачайте обновления для Astra Linux 1.6 с официального источника: Сохраните скачиваемые файлы в созданный каталог /.1/iso. 3. Создайте каталог репозитория, например /.1/astra-upd, выполнив команду: 4. В созданном каталоге создайте подкаталог conf, выполнив команду: 5. В conf создайте файл distributions. Для создания файла выполните команду: В открывшемся окне редактора введите следующее содержимое файла:
При копировании содержимого в файл обратите внимание, чтобы каждая строка не содержала в начале пробелов, — при необходимости, удалите их вручную. В конце файла обязательно должен быть перевод строки (проверьте наличие пустой строки в конце файла). После ввода содержимого нажмите на клавишу F2 (файл будет сохранен), а затем F10 — для выхода из окна редактора. Если по какой-либо причине указанная выше команда для создания файла не была выполнена, то воспользуйтесь командой vi, выполнив следующие действия: 4.2. Нажмите клавишу Insert для входа в режим редактирования. 4.3. Введите содержимое файла (приведено выше). 4.4. По окончании ввода текста (редактирования) нажмите клавишу Esc. 4.5. Для сохранения файла дважды нажмите Shift+z.
6. Инициализируйте репозиторий, выполнив команду: 7. Cмонтируйте первый образ обновления и скопируйте пакеты, выполнив команды: 8. Отмонтируйте образ, выполнив команду: 9. Смонтируйте второй образ обновления и скопируйте пакеты, выполнив команды: 10. Отмонтируйте второй диск, выполнив команду: 11. Добавьте обновление в /etc/apt/sources.list. Для этого откройте этот файл на редактирование, выполнив команду: 12. Добавьте в файл строку следующего содержания:
После ввода нажмите на клавишу F2 (файл будет сохранен), а затем F10 — для выхода из окна редактора. 13. Выполните команды:
Настройка сетевых интерфейсов и их автостарт
Если при установке Astra Linux 1.6 была отключена автоматическая настройка сети (см. выше п. «Рекомендации по установке ОС с диска», шаг 4), то требуется сконфигурировать сетевые интерфейсы вручную. Для настройки сетевых интерфейсов выполните следующие действия: 1. Откройте на редактирование файл /etc/network/interfaces, воспользовавшись командой mkedit или iv (подробно см. выше п. «Создание и использование локального репозитория», шаг 4), и добавьте в его конец следующие строки: где вместо , , и следует прописать соответствующие параметры компьютера, на котором выполняется настройка (за значениями параметров следует обращаться к администратору комплекса). Обратите внимание, данные строки, настраивающие поднятие интерфейса eth0, в тексте редактируемого файла должны быть написаны ниже имеющихся в файле строк: В противном случае инициализация сети в момент загрузки будет занимать очень продолжительное время.
2. Если на комплексе имеется DNS-сервер, то откройте на редактирование файл /etc/resolv.conf, добавив в него следующие строки (если файл отсутствует — создайте его): где вместо нужно ввести адрес домена, — указать dns-суффиксы (их может быть несколько, пишутся через пробел), , . — ввести IP-адрес DNS-сервера (если серверов несколько, то каждый сервер указывается отдельной строкой). За значениями параметров следует обращаться к администратору комплекса. 3. Изменения вступят в силу после перезагрузки. Для этого выполните команду:
Настройка ssh
По-умолчанию, ssh-сервер выключен, а также блокирует попытки входа пользователем root. Для изменения настроек ssh-сервера, выполните следующие действия, зарегистрировавшись пользователем root: 1. Откройте файл /etc/ssh/sshd_config на редактирование, выполнив команду Сохраните изменения, нажав F2, и закройте окно редактирования — F10. Если команда mcedit не была выполнена, то воспользуйтесь командой iv (подробно см. выше п. «Создание и использование локального репозитория», шаг 4).
Включение общепринятых alias’ов
По-умолчанию, у пользователей выключены общепринятые alias’ы, такие как ll. Для их активации рекомендуется отредактировать файл .bashrc, который находится в домашнем каталоге пользователя. Для пользователя root откройте на редактирование файл /root/.bashrc, воспользовавшись командой mkedit или iv (подробно см. выше п. «Создание и использование локального репозитория», шаг 4), и удалите символ комментария (#) в следующих строках: Для всех остальных пользователей отредактируйте файл /home/ /.bashrc, удалив символ комментария в следующих строках:
Настройка grub
Откройте на редактирование файл /boot/grub/grub.cfg, воспользовавшись командой mkedit или iv (подробно см. выше п. «Создание и использование локального репозитория», шаг 4). Найдите строку, содержащую фразу /boot/vmlinuz-4.15.3-1-generic — именно это ядро грузится по-умолчанию. В конце этой строки уберите параметр quiet. Это позволит видеть процесс загрузки системы. Что именно загружается по-умолчанию, определяется параметрами set default (19-я строка файла). Этот параметр указывает на уникальный идентификатор со строкой menuentry.
Освобождение GID 1001, UID 1000 и 1001 для штатных пользователей ЖС
Внимание! Выполняйте данный пункт только после отключения мандатного контроля целостности и восстановления пользователя root в правах (подробно см. выше п. «Установка пароля и прав для пользователя root»). В ходе установки Astra Linux 1.6 штатные GID/UID занимает безусловно-создаваемый пользователь. Для освобождения GID/UID выполните следующие действия пользователем root: 1. Откройте на редактирование файл /etc/passwd, воспользовавшись командой mkedit или iv (подробно см. выше п. «Создание и использование локального репозитория», шаг 4). 2. Откройте на редактирование файл /etc/group. 3. Восстановите права на домашний каталог пользователя user, выполнив команду:
4. Создайте группу afis, выполнив команду: 5. Создайте пользователя admin с обязательным использованием ключа -m, иначе домашняя директория пользователя создана не будет: Назначьте созданному пользователю пароль, выполнив команду: 6. Создайте пользователя st с обязательным использованием ключа -m, выполнив команду: Назначьте ему пароль, выполнив команду: