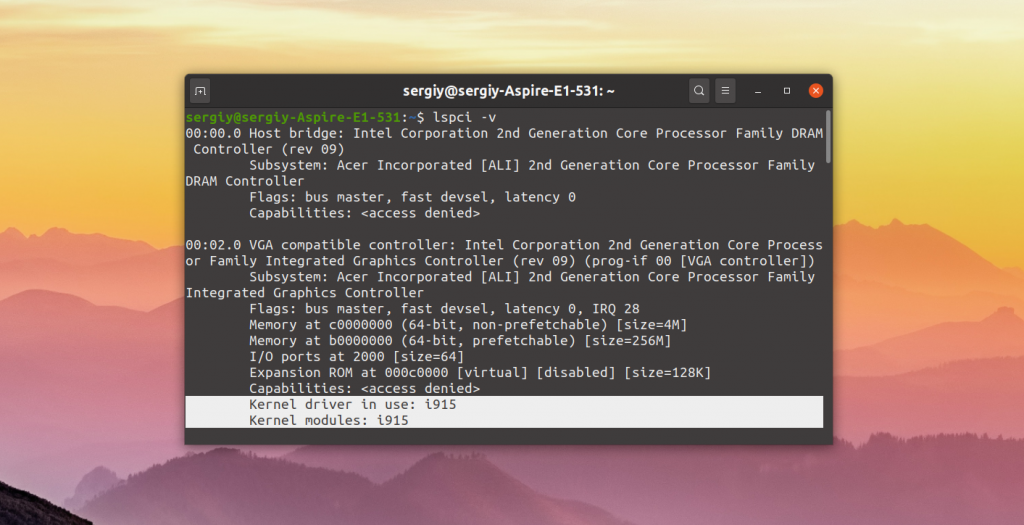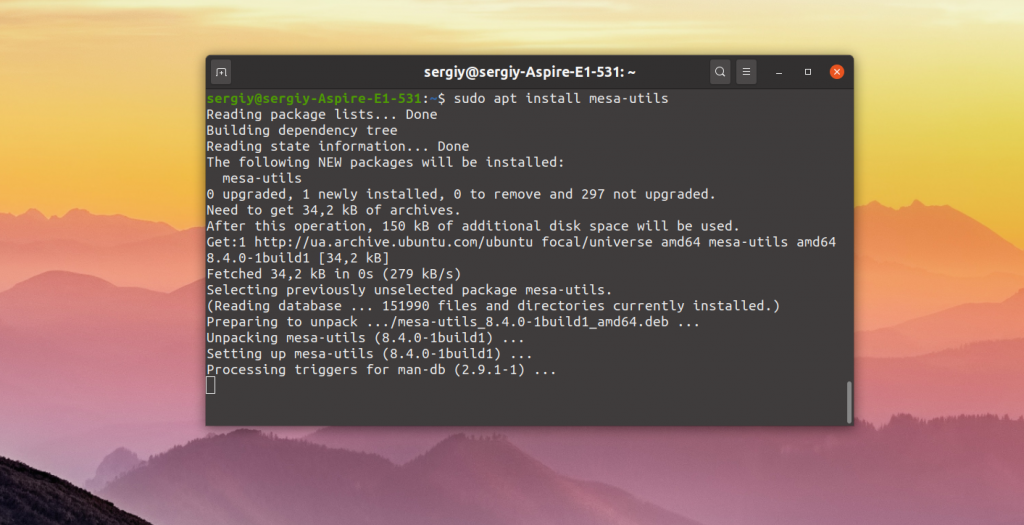Установка драйвера Intel в Ubuntu
В отличие от драйверов видеокарт от других производителей, таких как Nvidia и AMD, часть драйвера Intel для интегрированных видеокарт встроена в ядро, а другая часть в пакет mesa-utils. Таким образом если вы используете последнюю версию ядра и свежую версию mesa-utils то, скорее всего, вы используете самую свежую версию драйвера Intel.
В этой статье мы рассмотрим как выполняется установка драйвера Intel в Ubuntu если он не установлен по умолчанию, а также как получить самую последнюю версию.
Официальный установщик драйверов Intel
Раньше существовал установщик драйверов от Intel, позволяющий установить последнюю версию драйвера в Ubuntu или Fedora, но потом компания прекратила поддержку этой утилиты. Скачать её можно здесь. Но последняя версия пакета вышла в 2018 году, и с тех пор уже вышло много новых ядер и новых версий дистрибутива Ubuntu. Сейчас в репозиториях Ubuntu версия драйвера более новая чем там.
Установка драйвера Intel в Ubuntu
Вы можете посмотреть какой сейчас драйвер видеокарты используется с помощью команды lspci:
Как видите, в данном примере используется i915, это драйвер видеокарты от Intel. Он работает и ничего больше устанавливать не нужно. Если же в этой строчке находится что-то другое, можно попытаться установить драйвер.
Для установки части драйвера для Xorg и Mesa достаточно установить в систему такие пакеты:
sudo apt install xserver-xorg-video-intel
sudo apt install mesa-utils
Если вы хотите получить самую последнюю версию драйвера можно воспользоваться специальным PPA. Для добавления репозитория в систему выполните:
sudo add-apt-repository ppa:oibaf/graphics-drivers
Затем просто обновите систему и перезагрузите компьютер:
Выводы
Вот и все. Теперь вы знаете как выполняется установка драйвера Intel Ubuntu. В отличие от драйверов для Nvidia, в большинстве случаев здесь всё уже установлено. И вам не надо думать как поддерживать актуальную версию этого драйвера в своей системе. Если у вас остались вопросы, спрашивайте в комментариях!
Обнаружили ошибку в тексте? Сообщите мне об этом. Выделите текст с ошибкой и нажмите Ctrl+Enter.
intel HD 630
Всем добрый день, может ли кто-нибудь подсказать как заставить работать встроенную графику intel HD 630 на Astra Linux SE 1.5 ? Сам в Linux’е не особо силен, чего ни делаю работать не хочет.
Павел
New member
Имею опыт установки Astra Linux SE 1.5 на моноблок Lenovo V510z (CPU Intel Core i5 с встроенной HD Graphics 630, NVME SSD 256 GB).
Не сразу, но заработало.
Работает с разрешением 1920х1080.
1) Начал ставить Astra Linux с настройками BIOS по умолчанию.
2) Программа установки Astra Linux не смогла установить загрузчик GRUB на NVME SSD.
3) Методика https://wiki.astralinux.ru/pages/viewpage.action?pageId=20217919 (Установка GRUB’a PCI-e SSD) предлагает использовать работу в режиме UEFI.
4) Перевел в BIOS все загрузки на ‘UEFI Only’.
5) Начал ставить Astra Linux.
6) Опять программа установки Astra Linux не смогла установить загрузчик GRUB на NVME SSD.
7) Выполнил последовательность https://wiki.astralinux.ru/pages/viewpage.action?pageId=20217919 (Установка GRUB’a PCI-e SSD), дополнительно указав параметр —directory: grub-install —directory=/usr/lib/grub/x86_64-efi /dev/nvme0n1
8) grub-install выдал множество сообщений об ошибках.
9) После перезагрузки все стартовало с разрешением 800х600.
10) Методика https://wiki.astralinux.ru/pages/viewpage.action?pageId=10387625 не помогает — вообще в графику не входит, мигающий курсор на графической консоли.
11) По содержимому /var/log/Xorg.0.log видно, что режимы VESA ядро не видит.
1) Вернул в BIOS настройки по умолчанию (все Legacy загрузки разрешены).
2) Поставил инициализацию встроенного видео первым (с 32 Мбайт ОЗУ). Но думаю, что это неважно.
3) Заново начал ставить Astra Linux.
4) Программа установки Astra Linux не смогла установить загрузчик GRUB на NVME SSD.
5) Выполнил методику https://wiki.astralinux.ru/pages/viewpage.action?pageId=20217919 (Установка GRUB’a PCI-e SSD). НО! ставил НЕ UEFI, а обычную: apt-get install grub-pc; grub-install /dev/nvme0n1
6) grub-install выдал множество сообщений об ошибках.
9) После перезагрузки все стартовало с разрешением 1920х1080.
10) По содержимому /var/log/Xorg.0.log видно, что режимы VESA ядро видит и включает 1920х1080 автоматически.
Предполагаю, что в режиме UEFI BIOS по другому передает параметры видео ядру, а ядро Linux 4.2.0 его не понимает.
Astra Linux Special Edition 1.3 Драйверы
Собранный драйвер для планшета «Урал-12», подписан на наших ключах и обеспечивает функционирование multitouch устройств в режиме замкнутой программной среды.
Установка проводится с помощью команды:
Драйверы видеокарт Intel
Собранный драйвер для видеокарт Intel, подписан на наших ключах и обеспечивает функционирование устройства в режиме замкнутой программной среды.
Установка проводится с помощью копирования модуля в:
Существующий модуль предварительно необходимо переименовать с помощью команды:
mv /lib/modules/3.2.0-27-generic/kernel/drivers/gpu/drm/i915/i915.ko /lib/modules/3.2.0-27-generic/kernel/drivers/gpu/drm/i915/i915.ko.bak
Intel i40e
Intel® Network Adapter Driver для PCIE 40 сетевых соединений гигабитного Ethernet
Intel igb
Подходит для Intel 82575-6, 82580, I350, I210, I211
Проверен на Intel Corporation Device [8086:1533] (rev 03)
BROTHER HL-1110R
Важная информация! Эта инструкция не является официальной рекомендацией. В процессе настройки могут быть заменены существующие файлы из состава ОС. Мы не несем ответственности за изменения в работе Astra Linux, которые могут последовать за выполнением действий из этой инструкции.
Внимание:
Перед началом работ убедитесь в работоспособности принтера посредством его установки в ОС «Windows». Только после того, как убедитесь, что принтер работоспособен, приступайте к его установке на Astra Linux Special Edition РУСБ.10015-01 (очередное обновление 1.3).
Для установки драйвера для принтера «Brother HL-1110r» в «Astra Linux Special Edition версии 1.3» нам потребуется:
1. Загрузить необходимую версию драйвера с сайта производителя;
2. Добавить дополнительную архитектуру i386;
3. Загрузить библиотеки, необходимые для работы 32-битных приложений;
4. Установить драйвер;
5. Установить принтер.
1. Загрузка необходимой версии драйвера с сайта производителя.
Перейдя по ссылке
http://support.brother.com/g/b/downloadlist.aspx?c=ru&lang=ru&prod=hl1110r_eu&os=128&flang=English ,
загрузим два драйвера – «LPR printer driver (deb package)» и «CUPSwrapper printer driver (deb package)». Для этого необходимо кликнуть на ссылку загружаемого драйвера и нажать на кнопку «Подтвердите своё согласие с условиями соглашения и загрузите файлы».
После начала загрузки на экране появится инструкция по установке загружаемого нами драйвера. В нашем случае необходимо обратить внимание на пункт 3.
3. Check if pre-required procedures are completed For Debian/Ubuntu 64bit
Перейдя по ссылке, обнаружим, что условием для работы загруженного нами драйвера является установка одной из двух рекомендуемых производителем библиотек — «ia32-libs» или «lib32stdc++». Мы выберем первый вариант (его установкой займемся в п.4 данной инструкции).
2. Добавление дополнительной архитектуры i386.
Если попробовать установить скачанные нами драйверы без добавления архитектуры I386, система выдаст ошибку «Архитектура пакета (i386) не соответствует архитектуре системы (amd64)» и установка прервется.
Чтобы избежать данной ошибки и добавить поддержку архитектуры i386, выполним следующие действия:
1. Открыть «Терминал Fly»;
2. Ввести команду «dpkg –add-architecture i386» и нажать «Enter» (в командной строке не должно появиться никаких сообщений);
После выполнения данной операции установка необходимых нам драйверов для принтера станет возможной, но перед её началом необходимо загрузить библиотеки, обеспечивающие работу 32-битных приложений, иначе драйвер «LPR printer driver (deb package)» не будет настроен и печать принтера будет невозможна.
3. Загрузка библиотек, необходимых для работы 32-битных приложений.
Основная библиотека, которая нам требуется «ia32-libs», находится на диске со средствами разработки.
Но данный пакет не сможет быть установлен, если не загрузить пакеты, требуемые для его работы:
1. libgcc1_4.7.2-5_amd64.deb;
2. libc-bin_2.13-38+deb7u8_amd64.deb;
3. gcc-4.7-base_4.7.2-5_amd64.deb;
4. libc6_2.13-38+deb7u8_amd64.deb;
5. libc6-i386_2.13-38+deb7u8_amd64.deb.
Данные пакеты доступны на https://packages.debian.org/, для их загрузки необходимо скопировать название пакета в строку поиска на сайте и выбрать «Debian Wheezy» и версию для «amd64».
4. Установка драйвера.
После того, как все необходимые пакеты будут загружены, создаем на рабочем столе новую папку (назовем её «Brother») и переносим в неё все наши пакеты и драйвера.
Таким образом, в папке «Brother» будут находиться:
1. libgcc1_4.7.2-5_amd64.deb;
2. libc-bin_2.13-38+deb7u8_amd64.deb;
3. gcc-4.7-base_4.7.2-5_amd64.deb;
4. libc6_2.13-38+deb7u8_amd64.deb;
5. libc6-i386_2.13-38+deb7u8_amd64.deb;
6. ia32-libs_20120102_amd64.deb;
7. hl1110lpr-3.0.1-1.i386.deb;
8. hl1110cupswrapper-3.0.1-1.i386.deb.
Далее откроем «Терминал Fly», введем команду «cd Desktop» и нажмем «Enter», после чего введем «cd Brother» (или «cd Название_вашей_папки») и снова нажмем «Enter».
Таким образом, мы перешли в нашу папку. Осталось дать команду на установку всех пакетов и драйверов, находящихся в ней.
Введем команду «dpkg -i *.deb» и нажмем «Enter».
Произойдет установка драйвера и в «Менеджере печати Fly» в разделе «Принтеры» появится «HL-1110».
5. Установка принтера.
По непонятным причинам данный принтер все равно не работает (иначе это было бы слишком просто), но и это не проблема. Удалим данный принтер, нажав на него правой клавишей мыши и выбрав «Удалить». И установим его вручную (благо, драйвер установился без ошибок).
1) Нажмем правой клавишей мыши на раздел «Принтеры», выберем «Добавить»;
2) Откроется окно «Мастер установки принтеров и классов», выберем «Принтер» (в данный момент принтер должен быть подключен к компьютеру и включен, индикатор работы горит зеленым цветом»);
3) Появится меню, где можно выбрать «Другой» или «Brother_HL-1110_series», выберем «Brother_HL-1110_series», нажмем «Далее»;
4) В открывшемся окне нажмем на кнопку «…» напротив надписи «Драйвер»;
5) В появившемся списке выберем фирму «Brother» и версию драйвера «HL-1110 for CUPS» (их там две, работает любая), нажмем «Да»;
6) Вернувшись на предыдущее окно, обнаружим, что напротив надписи «Драйвер» появился файл «ppd».
7) Нажмем на кнопку «Завершить».
В «Менеджере печати Fly» в разделе «Принтеры» появится «Brother_HL-1110_series», но в этот раз рабочий. Нажав правой клавишей мыши на «Brother_HL-1110_series», выберем «Печать проверочной страницы». Через 5-7 секунд принтер начнет печать.
Удачной Вам работы!
Примечание: В ходе установки 32-битных библиотек во время их настройки 4 пакета останутся с неудовлетворенными зависимостями. На работу принтера это не влияет, но при желании вы можете сами вычислить необходимые пакеты и установить самостоятельно.
Broadcom BCM57840S
Этот драйвер был протестирован на сервере ASUS RS720-E7-RS24-EG
bnx2x.tgz
Установить распаковав архив и выполнить:
depmod -a update-initramfs -u -t