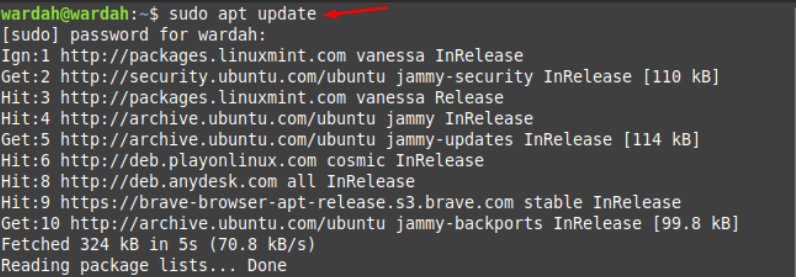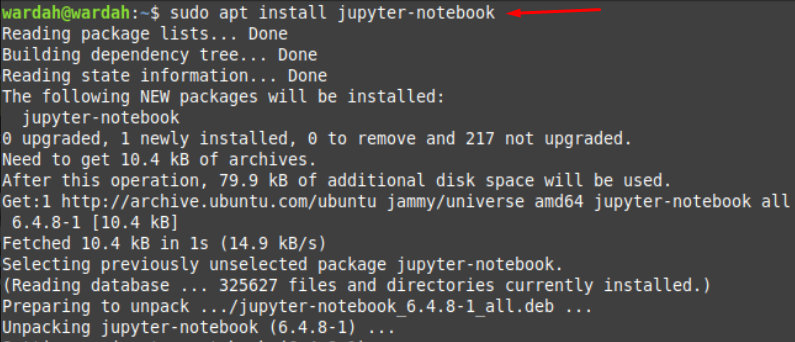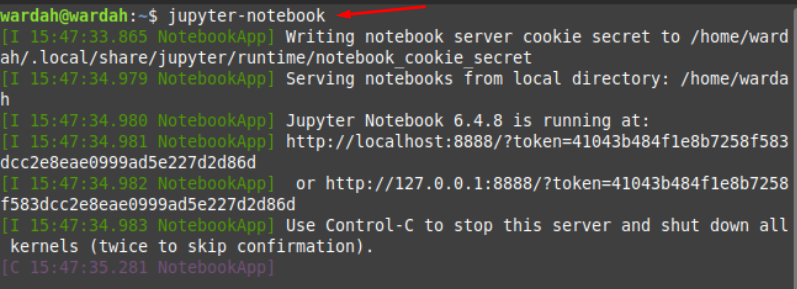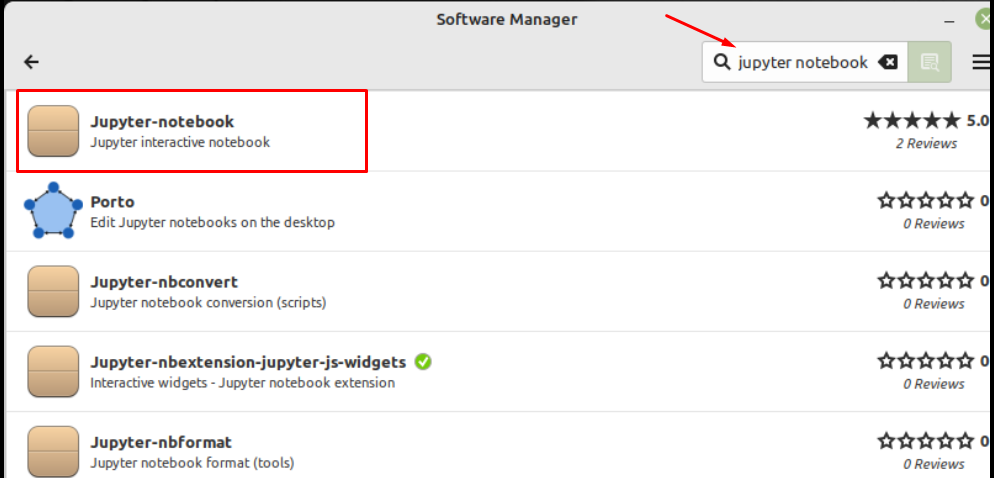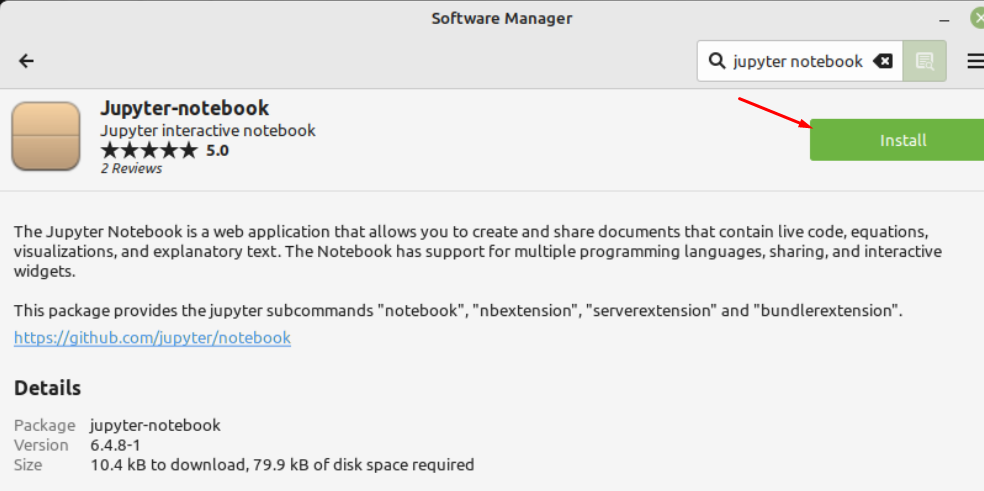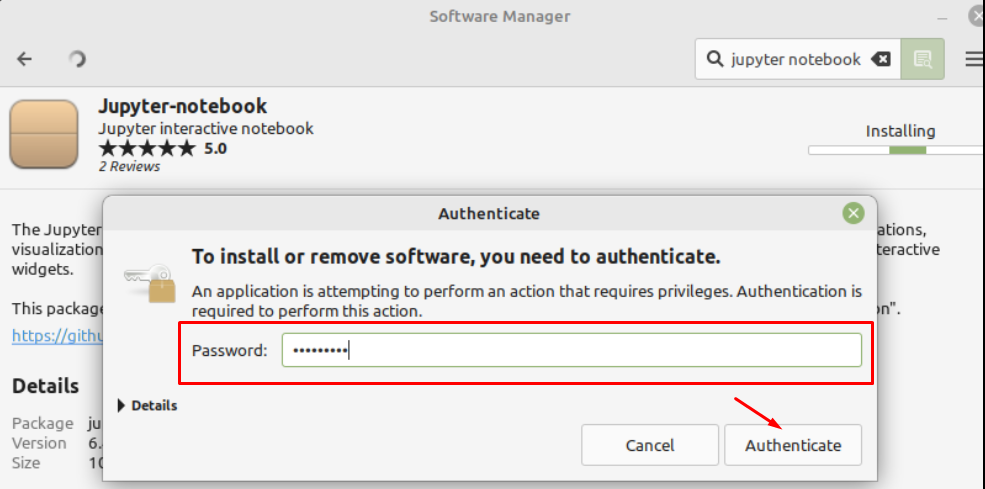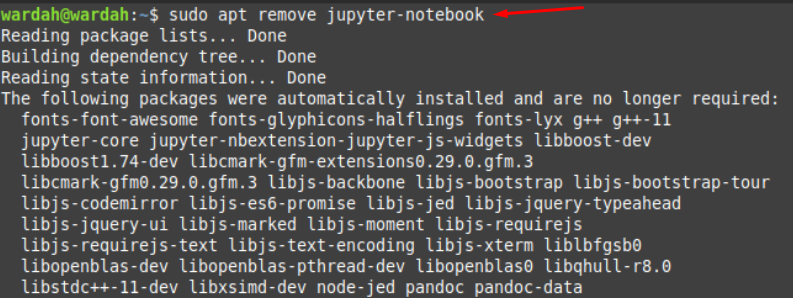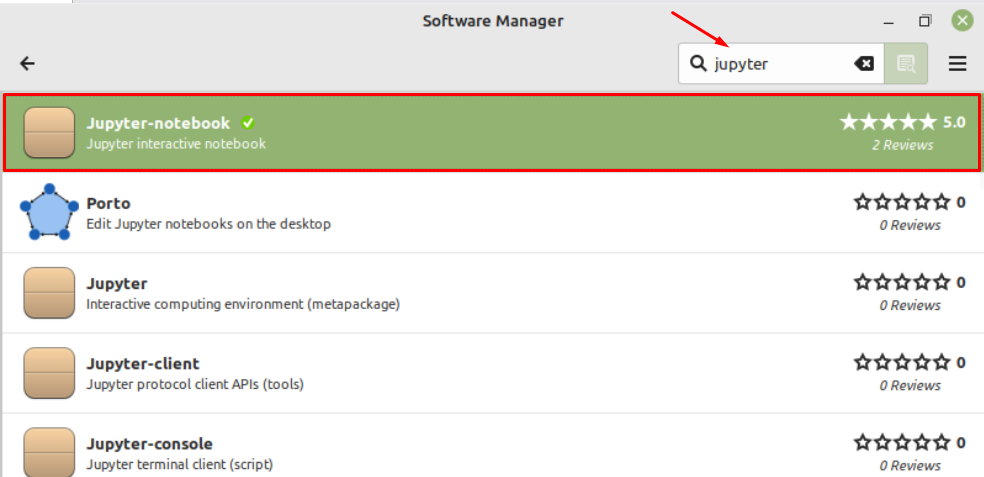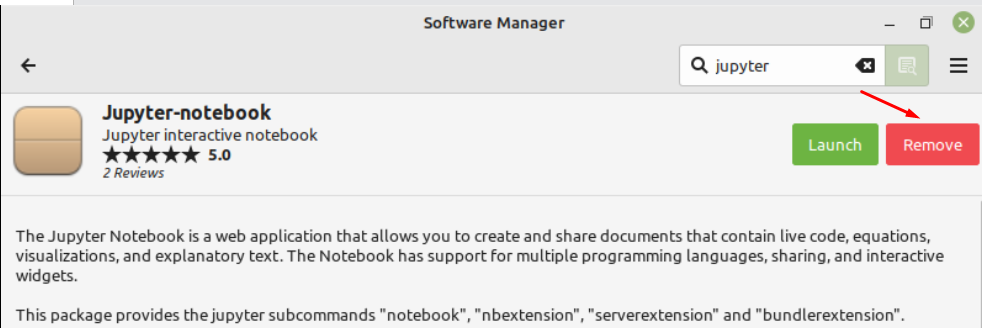- Installing the classic Jupyter Notebook interface#
- Prerequisite: Python#
- Installing Jupyter using Anaconda and conda#
- Alternative for experienced Python users: Installing Jupyter with pip#
- How to Install Jupyter Notebook on Linux Mint 21
- How to Install Jupyter Notebook on Linux Mint 21
- How to Install Jupyter Notebook on Linux Mint 21 through Terminal
- How to Install Jupyter Notebook on Linux Mint 21 through GUI
- How to Uninstall Jupyter Notebook from Linux Mint 21
- Conclusion
- About the author
- Syeda Wardah Batool
- This is Jupyter
- Установка и запуск
- Основы работы в Jupiter и термины
- Jupyter Notebook
- Как установить Jupyter Notebook ?
- Запуск Jupyter Notebook
- Создание Notebook
Installing the classic Jupyter Notebook interface#
This section includes instructions on how to get started with Jupyter Notebook. But there are multiple Jupyter user interfaces one can use, based on their needs. Please checkout the list and links below for additional information and instructions about how to get started with each of them.
This information explains how to install the Jupyter Notebook and the IPython kernel.
Prerequisite: Python#
While Jupyter runs code in many programming languages, Python is a requirement for installing the Jupyter Notebook. The Python version required differs between Jupyter Notebook releases (e.g. Python 3.6+ for Notebook v6.3, and Python 3.7+ for Notebook v7) .
We recommend using the Anaconda distribution to install Python and Jupyter. We’ll go through its installation in the next section.
Installing Jupyter using Anaconda and conda#
For new users, we highly recommend installing Anaconda. Anaconda conveniently installs Python, the Jupyter Notebook, and other commonly used packages for scientific computing and data science.
Use the following installation steps:
- Download Anaconda. We recommend downloading Anaconda’s latest Python 3 version (currently Python 3.9).
- Install the version of Anaconda which you downloaded, following the instructions on the download page.
- Congratulations, you have installed Jupyter Notebook. To run the notebook:
Alternative for experienced Python users: Installing Jupyter with pip#
Jupyter installation requires Python 3.3 or greater, or Python 2.7. IPython 1.x, which included the parts that later became Jupyter, was the last version to support Python 3.2 and 2.6.
As an existing Python user, you may wish to install Jupyter using Python’s package manager, pip , instead of Anaconda.
First, ensure that you have the latest pip; older versions may have trouble with some dependencies:
Then install the Jupyter Notebook using:
(Use pip if using legacy Python 2.)
Congratulations. You have installed Jupyter Notebook. See Running the Notebook for more details.
Upgrading Jupyter Notebook
How to Install Jupyter Notebook on Linux Mint 21
The Jupyter Notebook is an open standard, web-based interactive computational notebook. It is used to create, edit and share documents containing code, text, visualization, equations. Data content can be shared via email, Dropbox and other communication mediums. It is supported by 40 programming languages including Python, Julia and R. The name “Jupyter” also mentions the support of these three languages (Ju-Pyt-R).
The Jupyter notebook application can be used without internet access on the local desktop. This application is not limited to simple notepad documents, but also contains complicated data like, machine learning, data visualization and statistics modeling in it.
How to Install Jupyter Notebook on Linux Mint 21
We have two different approaches to install Jupyter Notebook on Linux Mint 21 system:
How to Install Jupyter Notebook on Linux Mint 21 through Terminal
To install Jupyter notebook via terminal, update the apt repository first using command:
Now execute the installation command of Jupyter Notebook to let install it:
It will be installed successfully on the Linux Mint system with the help of the above-mentioned command. To verify its installation; type:
To launch Jupyter-Notebook, run:
How to Install Jupyter Notebook on Linux Mint 21 through GUI
To install Jupyter-Notebook through GUI, open the software manager, search for the “Jupyter Notebook” in the search bar and select the first displayed option:
Click on the install button to begin downloading this application:
It will ask you to enter password you set for Linux Mint system; enter correct password and hit “Authenticate” button:
So, it is installed on Linux Mint 21 system, hit “Launch” to open it (you can also uninstall it by click on Remove button):
How to Uninstall Jupyter Notebook from Linux Mint 21
To delete/uninstall Jupyter Notebook from Linux Mint 21, run the given-below command:
You can also uninstall it through GUI, open the software manager, type jupyter in the search bar and hit first option:
Click on Remove button to delete it from the Linux Mint system:
Conclusion
The Jupyter-Notebook is a free, open standard, web-based computational document used to run and share documents through the web. It is supported by many programming languages including Python, Julia, R, Java, Scala, Matlab and many others. This article has explained two approaches to install Jupyter-Notebook on system i-e, through terminal and GUI. Moreover, we have also seen its uninstalling command on the Linux Mint 21 system.
About the author
Syeda Wardah Batool
I am a Software Engineer Graduate and Self Motivated Linux writer. I also love to read latest Linux books. Moreover, in my free time, i love to read books on Personal development.
This is Jupyter
Jupyter Notebook – это свободно распространяемый инструмент, позволяющий легко визуализировать и красиво представлять результаты выполнения частей кода, написанного на таких языках программирования как Python, Ruby и не только:
Особенности работы, интерфейс и основные понятия Jupiter рассмотрим после установки и первичной настройки.
Jupyter Notebook устанавливается на все основные настольные операционные системы. Представляет собой сервер, работа с которым осуществляется через браузер — соответственно обращаться к Jupiter можно с любого устройства внутри сети, в которой находится машина с работающим Jupiter, если его запуск правильно настроен. А как это сделать читаем ниже.
Установка и запуск
- через менеджер “Data Science”-пакетов Anaconda
- с помощью старого доброго pip’а — основного менеджера пакетов для Python
sudo apt install python3-matplotlib python3-scipy -ysudo pip3 install --upgrade pipsudo pip3 install jupyter sudo apt clean -yТак как Jupiter — серверное приложение, то для входа в него требуется аутентификация, настроим сразу вход по паролю (во время настройки через терминал вводимый пароль не будет отображаться даже звездочками — в Линуксе это нормально):
jupyter notebook --generate-config jupyter notebook passwordПереместимся в домашнюю папку — после запуска сервера текущая папка в интерфейсе Jupiter станет корневой и выше из нее нельзя будет переместиться:
Чтоб иметь доступ к поднятому серверу с другим машин, при запуске необходимо указать IP-адрес машины и порт. (как узнать и зафиксировать IP см. Настройка статического IP адреса)
jupyter notebook --ip 192.168.1.111 --port 8888Сервер запущен. Чтоб открыть Jupiter с машины на которой он запущен вводим в адресной строке браузера http://localhost:8888/, а чтоб открыть интерфейс Jupiter с любого другого устройства внутри сети вводим http://192.168.1.111:8888 (соответственно заменяя IP-адрес на указанный при запуске)
Вводим указанный в настройках пароль:
Если все сделано верно, то увидим следующее — это навигатор по директориям домашнего каталога (откуда через терминал был запущен Jupiter):
Основы работы в Jupiter и термины
Файлы в контексте Jupyter Notebook называются блокнотами (notebook) — их можно создавать, изменять, сохранять и передавать.
Так как блокноты содержат в себе программный код, который исполняется при запуске блокнота — обращайте внимание на источник, если вы скачали чей то блокнот и собираетесь запустить.
При нажатии на кнопку “New” видим, что кроме ноутбуков можно создать обычные текстовые файлы, папки и открыть терминальное окно через браузер на том компьютере, на котором сейчас запущен Jupiter.
Создадим новый блокнот Python 3:
- строку меню (File, Edit . )
- строку инструментов (удобнее пользоваться сочетаниями клавиш, справка по которым находится в Help > Keyboard Shortcuts), содержащую также выпадающий список выбора функции ячейки
- рабочую область — текстовое поле с голубой окантовкой (командный режим выделенной ячейки), пометкой “In [ ]”, которая будет содержать порядковый номер поля — это ячейка
Если ячейка не имеет рамки и окантовки, выделите ее кликом мыши
В командном режиме можно перемещаться по ячейкам, манипулировать количеством, размещением и функциями ячеек. Перейдем в режим редактирования нажав Enter при выделенной ячейке.
В режиме редактирования рамка ячейки окрашивается в зеленый цвет и появляется приглашение для ввода. Так как функциональность ячейки определена для программного кода (“Code”), введем простейший Python-код и запустим его сочетанием клавиш Ctrl + Enter:
После запуска ячейки режим редактирования сменяется на командный, еще этого можно достичь нажав Esc.
Находясь в командном режиме при выделенной ячейке нажмем “B” — это создаст новую ячейку под выделенной (below)Создание новой ячейки над выделенной — клавишей “A” (above), а удаление — “D” (delete)
Рассмотрим другую функцию ячейки — Markdown — в такой ячейке можно рендерить отформатированный текст, формулы и графику. Попробуем вывести изображение. Это делается командой
При этом можно опробовать функцию дописывания команд по нажатию Tab:
Чтоб ячейка заработала правильно и вывела изображение необходимо сменить ее тип с Code на Markdown. При выделенной ячейке в командном режиме это можно сделать клавишей “M” (возврат в Code — “Y”) или через выпадающий список в строке инструментов:
Запускаем выполнение ячейки:
Со всеми аспектами и возможностями разметки Markdown можно познакомиться здесь.
В Code-ячейке можно выполнять любые терминальные команды если начинать строку с восклицательного знака, даже посмотреть системный лог: Это очень полезно в случае надобности быстро провести манипуляции с файлами (скопировать, переместить, скачать и т.д.). Однако это не очень безопасно для системы машины, на которой запущен Jupiter.
Для самых распространенных действий в Jupiter существуют так называемые “магические” команды. Они начинаются с символа “%”, их полный список можно вывести в ячейке кода командой
Спектр их весьма широк — от работы с файловой системой до удобной отладки и структурирования кода:
Вот к примеру в Python-блокноте можно выполнить код на Ruby командой
(естественно интерпретатор Ruby должен быть установлен в системе на которой запущен Jupiter)
Документацию по всем “магическим” командам можно почитать здесь на английском языке.
Вот все основы и принципы работы в Jupiter Notebook. Со всеми мелочами, аспектами и подводными камнями проще разбираться уже на конкретных примерах (в последующих статьях).
Не забывайте сохраняться!
Jupyter Notebook
Jupyter Notebook — самая популярная веб-оболочка для IPython ранее известная как IPython Notebook. Этот инструмент позволяет нам развернуть локальный веб-сервер на нашем компьютере и использовать для наших приложений. Основная сфера в которой пользуются Jupyter’ом — это Data Science. Jupyter Notebook работает с большинством языков программирования.
Как установить Jupyter Notebook ?
Перед установкой пакета Jupyter Notebook, нам необходимо войти в режим супер-пользователя (su-) и обновить систему. Заходим в терминал и набираем команды:
ВАЖНО Желательно, перед установкой Jupyter Notebook установить пакет spyder
Далее, устанавливаем сам Jupyter Notebook:
apt-get install python3-module-notebook

Данная команда позволит нам установить необходимые зависимости для пакета и сам пакет. После успешной установки, мы можем приступить к запуску приложения. На данном этапе, можно выйти из режима супер-пользователя
Запуск Jupyter Notebook
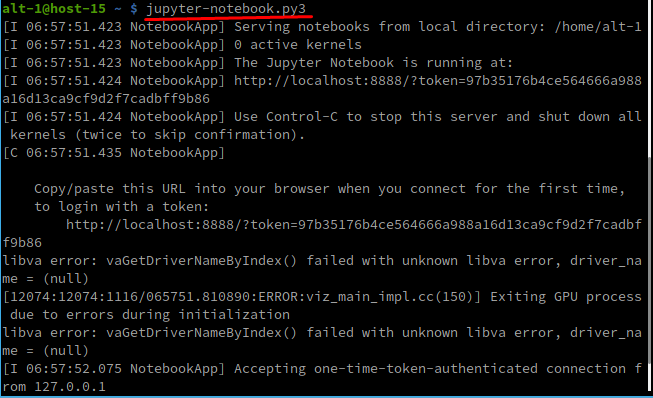
После выполнения этой команды, у нас должен открыться браузер (Как правило, открывается тот браузер, который стоит в системе по умолчанию)
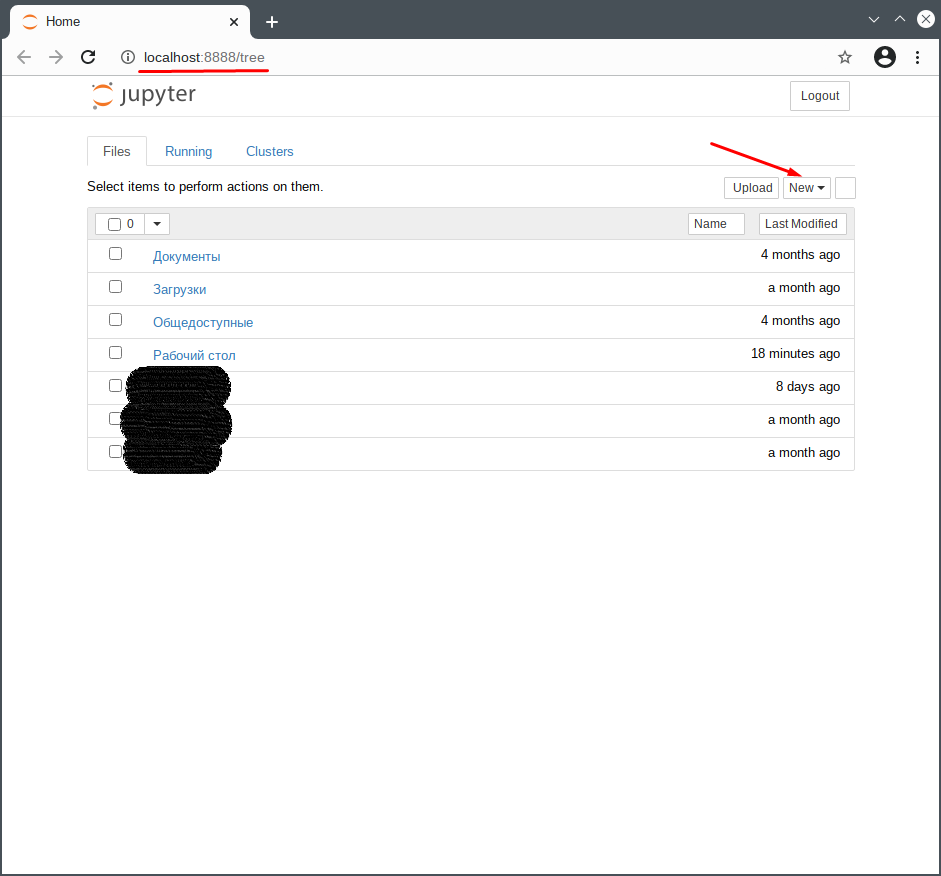
ВАЖНО: В случае, если Ваш браузер автоматически не открывает после запуска команды jupyter-notebook.py3 , рекомендуется самостоятельно открыть любой браузер и в поисковой строке ввести localhost:8888/tree
Создание Notebook
Чтобы приступить к работе Jupyter Notebook нужно нажать на кнопку New и выбрать Python3
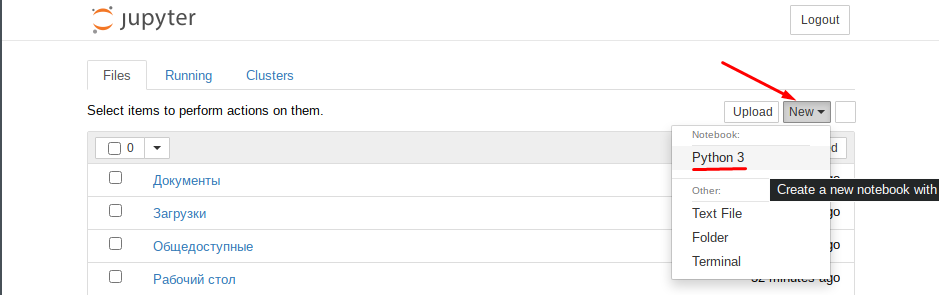
После этого, у нас откроется веб-блокнот программы Jupyter Notebook и мы можем приступать к работе.