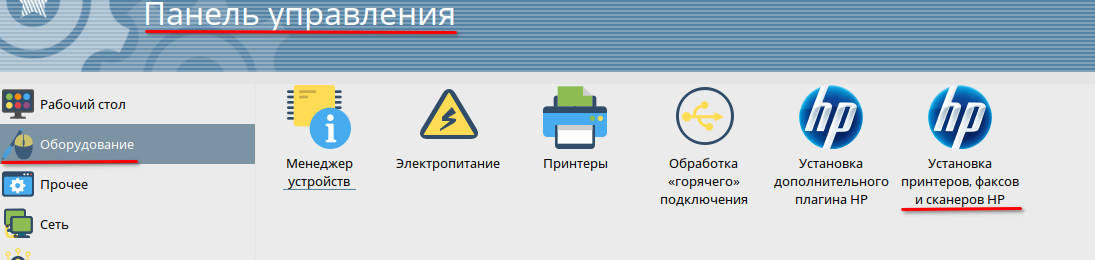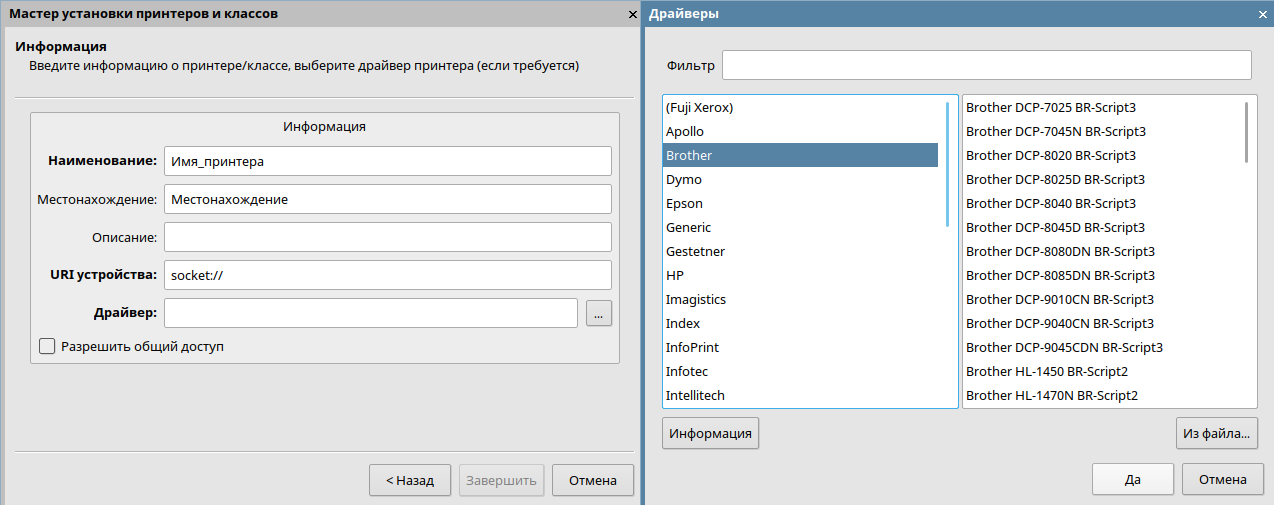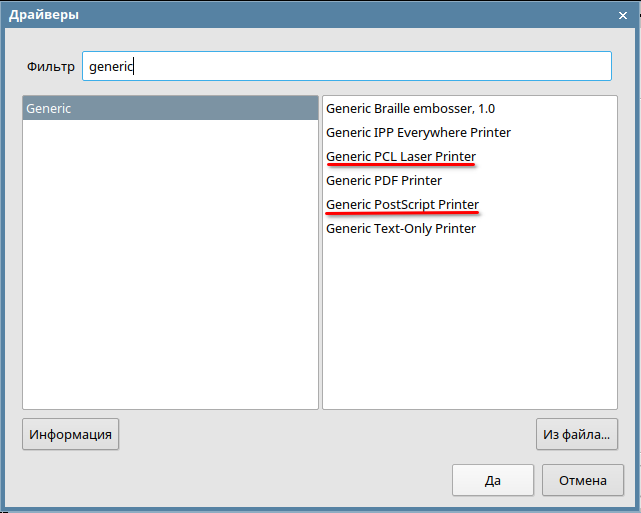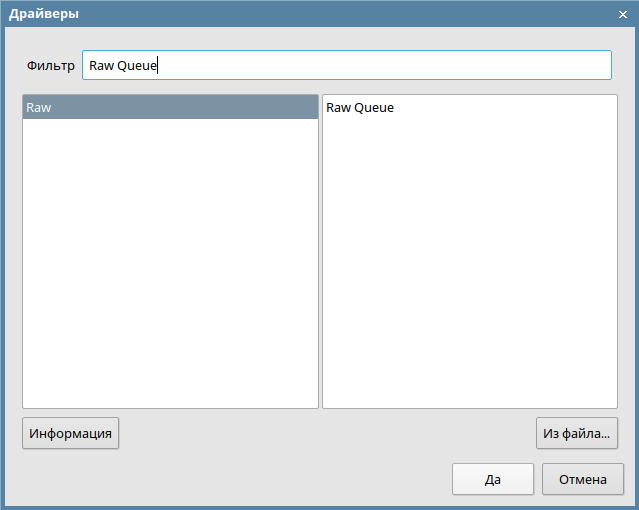- Обеспечение работоспособности печатающих, сканирующих и многофункциональных устройств в Astra Linux
- 1. Программа поддержки производителей оборудования Hardware Ready For Astra Linux
- 2. Поиск драйверов принтеров и МФУ в системе.
- 2.1. Устройства Hewlett Packard — драйверы HPLIP
- 2.2. Графический менеджер печати fly-admin-printer
- 2.3. Инструмент командной строки lpinfo — отображение доступных устройств и драйверов
- 2.4. Универсальные драйверы PCL и PostScript
- 2.5. Драйвер Raw Queue
- 2.6. Драйверы сканирующих устройств.
- 3. Официальные драйверы от производителей оборудования
- 4. Поиск драйверов в справочном центре Astra Linux.
- 5. Поиск драйверов в свободных источниках.
- Смоленск 1.5 Уровень доступа на печати
- Vadim13
- Kamikadzet
- Vadim13
- kdewyz
- Kamikadzet
- Vadim13
- kdewyz
- Vadim13
- kdewyz
- Kamikadzet
- kdewyz
- Vadim13
- Sinizzyn
- Sinizzyn
Обеспечение работоспособности печатающих, сканирующих и многофункциональных устройств в Astra Linux
Данная статья является рекомендациями по обеспечению работоспособности печатающих, сканирующих и многофункциональных устройств под управлением ОС Astra Linux.
1. Программа поддержки производителей оборудования Hardware Ready For Astra Linux
Страница программы поддержки производителей оборудования содержит актуальный реестр оборудования, прошедшего тестирование на совместимость с ОС Astra Linux . В зависимости от обновления Astra Linux и модели оборудования, драйвер для него уже может содержаться в ОС.
2. Поиск драйверов принтеров и МФУ в системе.
2.1. Устройства Hewlett Packard — драйверы HPLIP
Проект HPLIP (HP Linux Imaging and Printing), входящий в состав Продукта, направлен на облегчение взаимодействия систем Linux с струйными и лазерными принтерами HP с помощью полной поддержки печати, сканирования и отправки факсов. Узнать текущую версию пакета hplip установленного в системе можно выполнив команду:
Для обеспечения работоспособности данного оборудования рекомендуется установка актуального обновления безопасности.
Списки совместимого оборудования Hewlett Packard и уровень поддержки каждого устройства доступны на странице портала разработчиков HP .
Установка драйверов устройств HP осуществляется выполнением команды в терминале:
или запуском утилиты «Установка принтеров, факсов и сканеров HP» в графической среде:
В зависимости от модели оборудования, может потребоваться установка плагина HP . В таком случае система автоматически предложит установить плагин после добавления оборудования утилитой hp-setup. В случае, если плагин по какой-либо причине не был установлен, установку возможно произвести выполнив в терминале команду:
2.2. Графический менеджер печати fly-admin-printer
В состав Astra Linux входит графический инструмент для настройки печати fly-admin-printer. Для того, чтобы с помощью этого инструмента убедится в наличии в системе необходимого драйвера:
- Запустить инструмент: «Пуск» — «Панель управления» — «Оборудование» — «Принтеры» ;
- Вызвать мастер установки принтеров и нажать на кнопку справа от поля «Драйвер»;
В появившемся окне, в поле «Фильтр» ввести название модели оборудования, или выбрать необходимую модель из списка по производителям:
2.3. Инструмент командной строки lpinfo — отображение доступных устройств и драйверов
Получить список всех доступных моделей можно выполнив в терминале команду lpinfo с параметром -m. Ознакомиться подробнее с возможностями утилиты и полным набором ключей возможно в man lpinfo.
Вывод доступных моделей и драйверов для устройства HP LaserJet M1522 MFP:
hplip:0/ppd/hplip/HP/hp-laserjet_m1522_mfp-ps.ppd HP LaserJet M1522 MFP Series Postscript (recommended) hplip:0/ppd/hplip/HP/hp-laserjet_m1522n_mfp-ps.ppd HP LaserJet M1522 MFP Series Postscript (recommended) hplip:0/ppd/hplip/HP/hp-laserjet_m1522nf_mfp-ps.ppd HP LaserJet M1522 MFP Series Postscript (recommended) hplip:1/ppd/hplip/HP/hp-laserjet_m1522_mfp-ps.ppd HP LaserJet M1522 MFP Series Postscript (recommended) hplip:1/ppd/hplip/HP/hp-laserjet_m1522n_mfp-ps.ppd HP LaserJet M1522 MFP Series Postscript (recommended) hplip:1/ppd/hplip/HP/hp-laserjet_m1522nf_mfp-ps.ppd HP LaserJet M1522 MFP Series Postscript (recommended) hplip:2/ppd/hplip/HP/hp-laserjet_m1522_mfp-ps.ppd HP LaserJet M1522 MFP Series Postscript (recommended) hplip:2/ppd/hplip/HP/hp-laserjet_m1522n_mfp-ps.ppd HP LaserJet M1522 MFP Series Postscript (recommended) hplip:2/ppd/hplip/HP/hp-laserjet_m1522nf_mfp-ps.ppd HP LaserJet M1522 MFP Series Postscript (recommended) hplip:3/ppd/hplip/HP/hp-laserjet_m1522_mfp-ps.ppd HP LaserJet M1522 MFP Series Postscript (recommended) postscript-hp:0/ppd/hplip/HP/hp-laserjet_m1522_mfp-ps.ppd HP LaserJet M1522 MFP Series Postscript (recommended) postscript-hp:0/ppd/hplip/HP/hp-laserjet_m1522n_mfp-ps.ppd HP LaserJet M1522 MFP Series Postscript (recommended) postscript-hp:0/ppd/hplip/HP/hp-laserjet_m1522nf_mfp-ps.ppd HP LaserJet M1522 MFP Series Postscript (recommended) postscript-hp:1/ppd/hplip/HP/hp-laserjet_m1522_mfp-ps.ppd HP LaserJet M1522 MFP Series Postscript (recommended) postscript-hp:1/ppd/hplip/HP/hp-laserjet_m1522n_mfp-ps.ppd HP LaserJet M1522 MFP Series Postscript (recommended) postscript-hp:1/ppd/hplip/HP/hp-laserjet_m1522nf_mfp-ps.ppd HP LaserJet M1522 MFP Series Postscript (recommended) postscript-hp:2/ppd/hplip/HP/hp-laserjet_m1522_mfp-ps.ppd HP LaserJet M1522 MFP Series Postscript (recommended) postscript-hp:2/ppd/hplip/HP/hp-laserjet_m1522n_mfp-ps.ppd HP LaserJet M1522 MFP Series Postscript (recommended) postscript-hp:2/ppd/hplip/HP/hp-laserjet_m1522nf_mfp-ps.ppd HP LaserJet M1522 MFP Series Postscript (recommended) postscript-hp:3/ppd/hplip/HP/hp-laserjet_m1522_mfp-ps.ppd HP LaserJet M1522 MFP Series Postscript (recommended) drv:///hpijs.drv/hp-laserjet_m1522nf_mfp-pcl3-hpijs.ppd HP LaserJet m1522nf MFP hpijs pcl3, 3.19.6 hplip:0/ppd/hplip/HP/hp-laserjet_m1522nf_mfp-pcl3.ppd HP LaserJet m1522nf MFP pcl3, hpcups 3.19.6 drv:///hpcups.drv/hp-laserjet_m1522nf_mfp-pcl3.ppd HP LaserJet m1522nf MFP pcl3, hpcups 3.19.6
2.4. Универсальные драйверы PCL и PostScript
Если для устройства отсутствует драйвер от производителя для Linux-систем, или в случае неработоспособности решения, предлагаемого производителем, рекомендуется осуществить проверку работоспособности устройства с универсальными драйверами PCL или Postscript входящими в состав Astra Linux. Использование generic драйверов может обеспечить функционирование, но не гарантирует обеспечение полной функциональности устройства.
2.5. Драйвер Raw Queue
Данный драйвер позволяет отправлять «сырые» (необработанные) задания на печать, при условии поддержки обработки таких заданий самим устройством.
2.6. Драйверы сканирующих устройств.
В состав Astra Linux включен проект SANE (устанавливается по умолчанию при установке ОС). Информация о поддерживаемых сканерах доступна в файле /usr/share/doc/libsane-common/sane-mfgs.html. Файл может быть открыт с помощью web-браузера, для чего нужно скопировать ссылку file:///usr/share/doc/libsane-common/sane-mfgs.html в адресную строку браузера.
3. Официальные драйверы от производителей оборудования
При отсутствии необходимого драйвера в системе необходимо осуществить поиск на сайте производителя оборудования и выполнить установку в соответствии с размещенными там инструкциями.
4. Поиск драйверов в справочном центре Astra Linux.
Справочный центр Astra Linux содержит множество полезной технической документации, регулярно дополняемой и обновляемой для Вашего удобства. Часть статей, которые могут оказаться полезными приведены ниже:
5. Поиск драйверов в свободных источниках.
Смоленск 1.5 Уровень доступа на печати
Добрый вечер всем, проблема следующая подключил принтер по usb (он не сетевой, и только для одной машины), настроил, задал мандатные уровни минимальный и максимальный, выставил parsec, а дальше у пользователя печатает только под минимальным уровнем, если выше заходить, печать автоматически останавливается (приостановленна).
Нужно ли настраивать cups, и еще что нибудь, и как вообще решить данную проблему, помогите пожалуйста.
И если можно то поподробней, поскольку с Linux столкнулся недавно.
Vadim13
New member
Такая же проблема. Я уже устал к клиенту за 300 км ездить. Помогите, пожалуйста!
Выставил юерам lp, lpmac. Админу lpadmin. На высоком 2 уровне не печатает.
Kamikadzet
New member
Vadim13
New member
есть такой вот текст:
«Сервер печати, встроенный в ОССН Смоленск, проверяет мандатную метку заданий, отправляемых на печать,
и все задания, имеющие ненулевые мандатные метки, задерживает до проведения их маркировки.»
Надо наверное в этом плане копать. Файлу присвоить метку или типа того. Нету астры под рукой, попробовал бы
kdewyz
New member
метка файлу присваивается автоматически в соответствии с уровнем
вам остается промаркировать документ, после чего печать продолжится
для это используйте либо markjob, либо printcontrol-web
Kamikadzet
New member
метка файлу присваивается автоматически в соответствии с уровнем
вам остается промаркировать документ, после чего печать продолжится
для это используйте либо markjob, либо printcontrol-web
Это получается необходимо маркировать пользователю каждый документ отправленный на печать? А есть ли возможность без маркировки, просто это очень муторно
Vadim13
New member
По личному опыту — так мало кто маркирует автоматом. Многим удобнее вручную подготавливать листы и точно знать сколько и куда. Поэтому солидарен с предыдущим оратором. Как запускать без маркирования?
kdewyz
New member
Вот ответ из техподдержки:
В файл /etc/parsec/privsock.conf добавить запись /usr/sbin/cupsd
В файл /etc/default/cups добавить запись PATH=/usr/lib/parsec/bin:$PATH
Выполнить cupsctl MacEnable=Off
Vadim13
New member
Вот ответ из техподдержки:
В файл /etc/parsec/privsock.conf добавить запись /usr/sbin/cupsd
В файл /etc/default/cups добавить запись PATH=/usr/lib/parsec/bin:$PATH
Выполнить cupsctl MacEnable=Off
ну теперь доступа к сереверу CUPS нету на высшем уровне) соответственно даже установленный принтер не видит в 3ем уровне
kdewyz
New member
Прочитайте Руководство по КСЗ, п.7 Маркировка документов
Там прописан порядок действий для разрешения обработки заданий печати на ненулевом уровне
Kamikadzet
New member
ну теперь доступа к сереверу CUPS нету на высшем уровне) соответственно даже установленный принтер не видит в 3ем уровне
kdewyz
New member
Протестил ещё на одной машине — всё работает.
Вот порядок действий для отмены маркировки (ставил сразу после установки принтера Samsung ML-1210):
1. Выполнить команды
sudo cupsctl MarkerUser=ipp
sudo cupsctl DefaultPolicy=default
sudo lpadmin -p Samsung_ML -o printer-op-policy=parsec
sudo lpadmin -p Samsung_ML -o mon-printer-mac-max=3:3
sudo lpadmin -p Samsung_ML -o mon-printer-mac-min=0:0
sudo cupsctl MacEnable=Off
2.
В файл /etc/parsec/privsock.conf добавить запись /usr/sbin/cupsd
В файл /etc/default/cups добавить запись PATH=/usr/lib/parsec/bin:$PATH
Перезагрузка — и всё работает.
Vadim13
New member
Только теперь новая проблема вылезла. Докторвэб от администратора не запускается графическое окно. И залогиниться под админом чтобы прописать путь к обновлениям невозможно. Пишет, что у админа нет прав.
Sinizzyn
New member
Здравствуйте!
Столкнулся в смоленск 1.6 с аналогичной задачей. Согласно руководству КСЗ указал минимальный и максимальный уровень (названия параметров отличаются от тех, что есть в 1.5), указал MarkerUser=ipp, DefaultPolicy=default, MacEnable=off, прописал в файл /etc/parsec/privsock.conf запись /usr/sbin/cupsd
НО! Файла /etc/default/cups уже нет на том же месте, что и в 1.5, и, соответственно отключить маркировку не получается
Подскажите, кто-нибудь с этим уже сталкивался? Как бороться?
Sinizzyn
New member
Здравствуйте!
Столкнулся в смоленск 1.6 с аналогичной задачей. Согласно руководству КСЗ указал минимальный и максимальный уровень (названия параметров отличаются от тех, что есть в 1.5), указал MarkerUser=ipp, DefaultPolicy=default, MacEnable=off, прописал в файл /etc/parsec/privsock.conf запись /usr/sbin/cupsd
НО! Файла /etc/default/cups уже нет на том же месте, что и в 1.5, и, соответственно отключить маркировку не получается
Подскажите, кто-нибудь с этим уже сталкивался? Как бороться?
Сейчас заметил, если рестартнуть cups командой sudo systemctl stop cups, sudo systemctl start cups, возможность печати при ненулевой уровне появляется, но до первой перезагрузки(
Есть способ автоматизировать ввод этих команд, чтобы не звать каждый раз администратора?