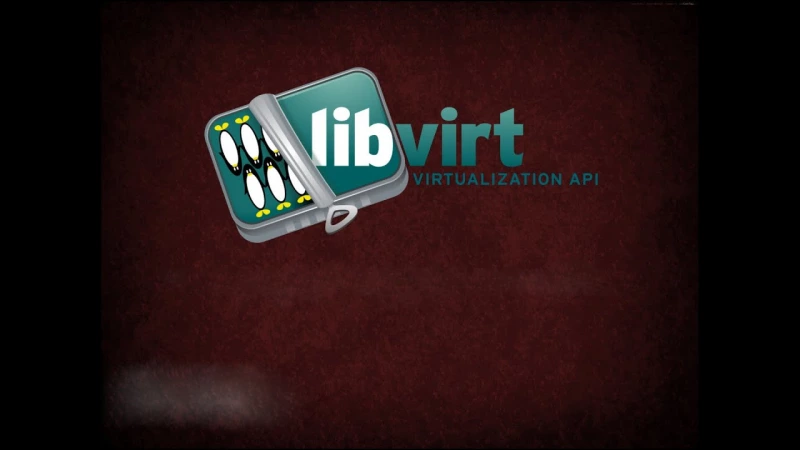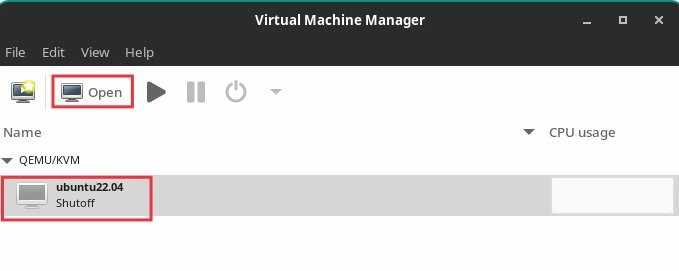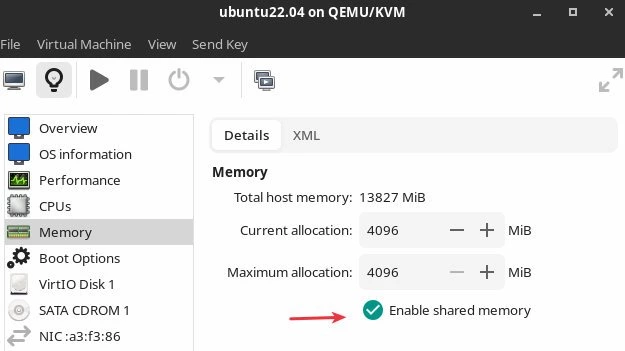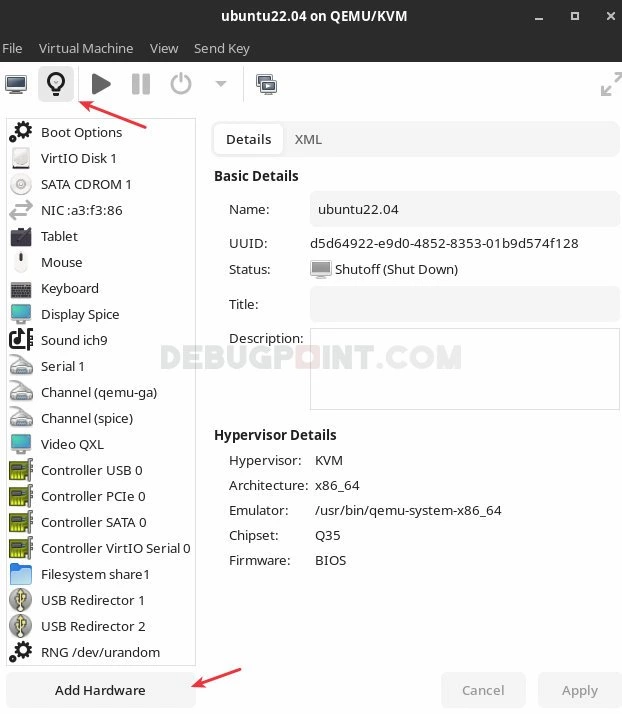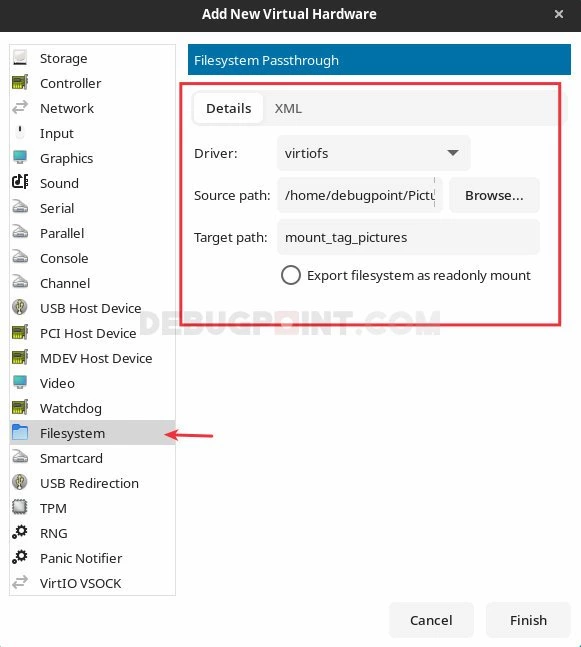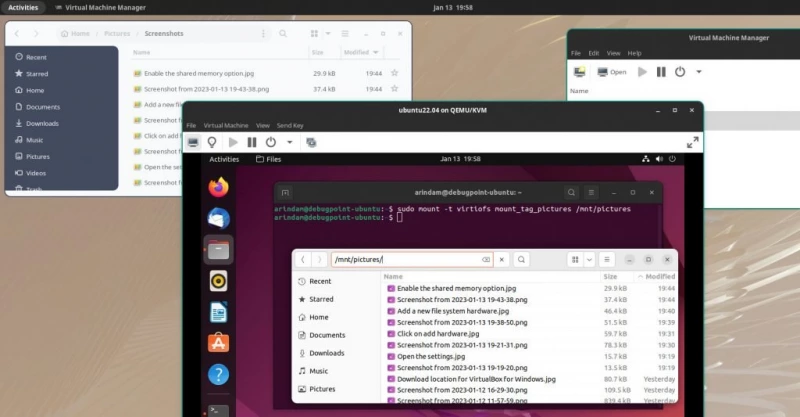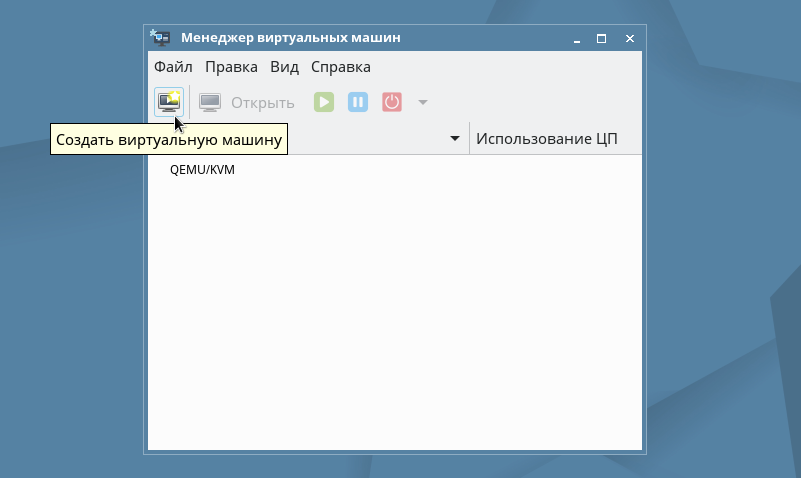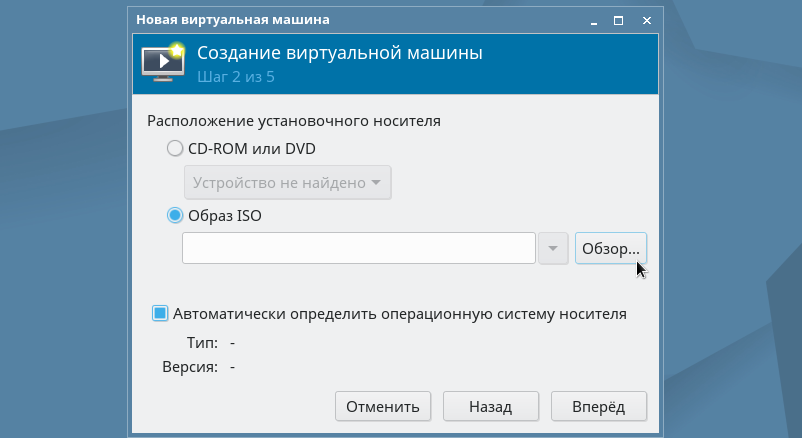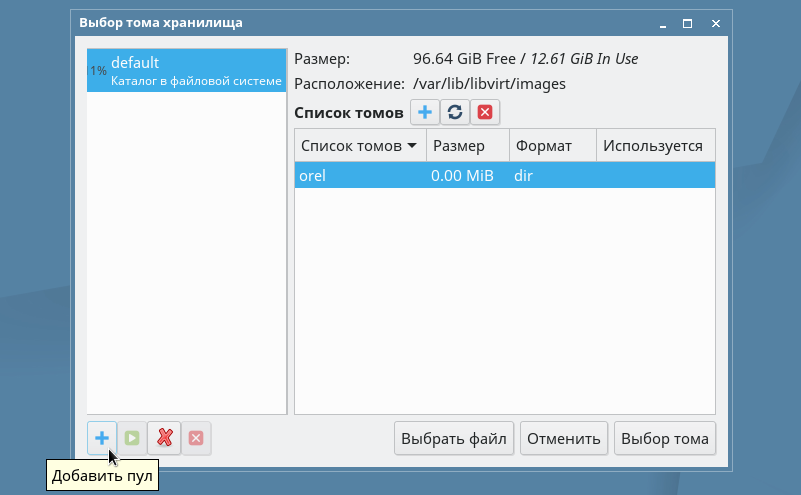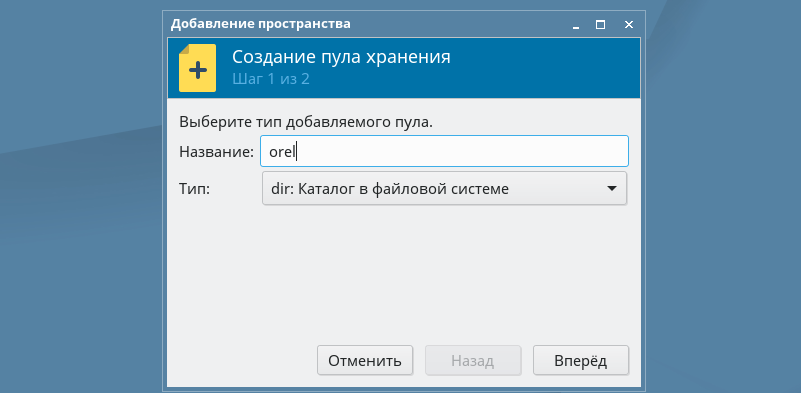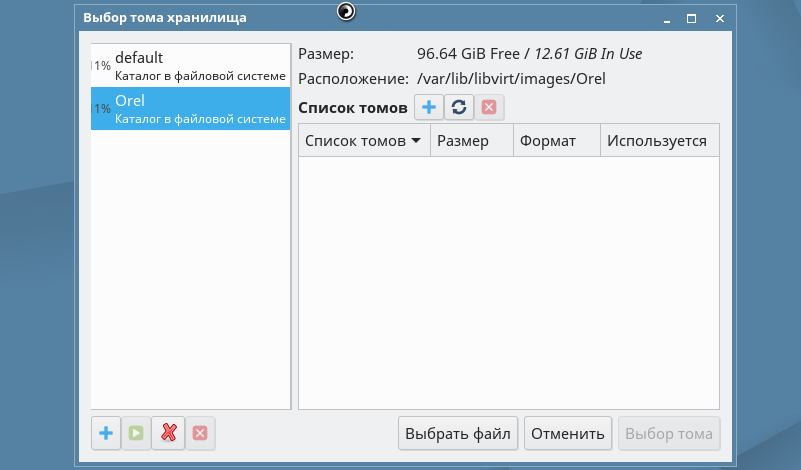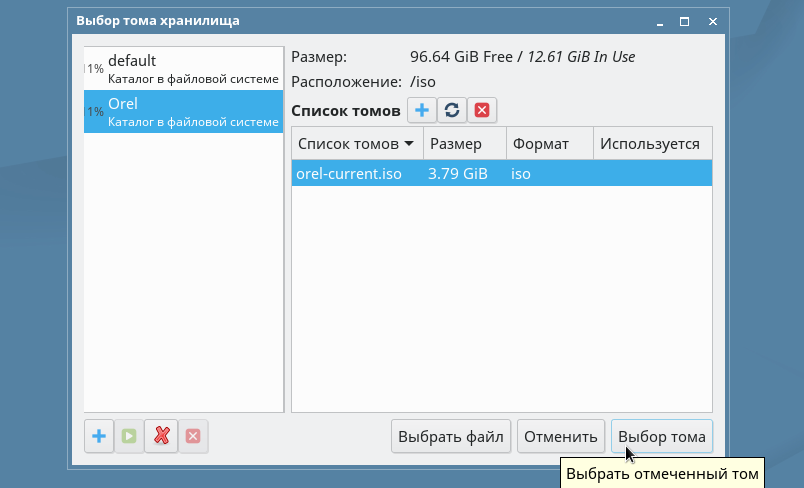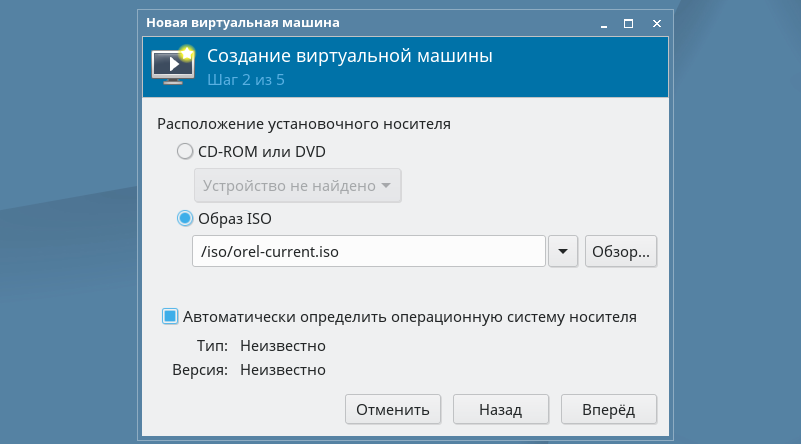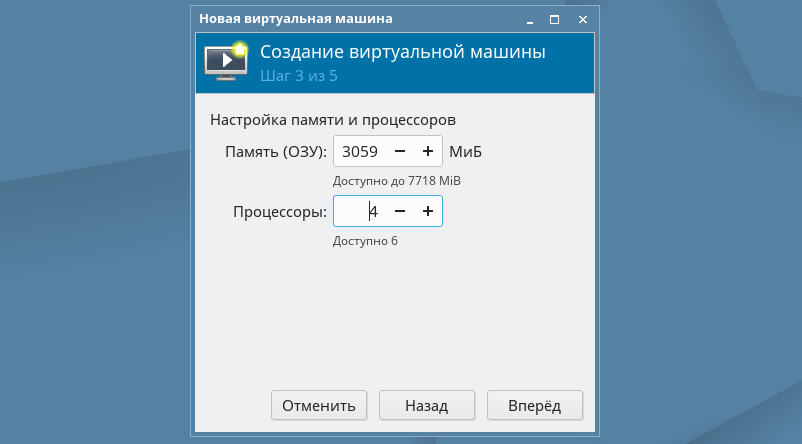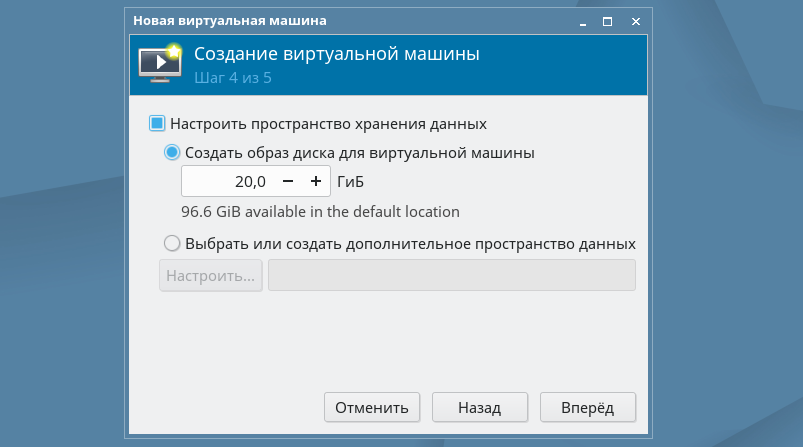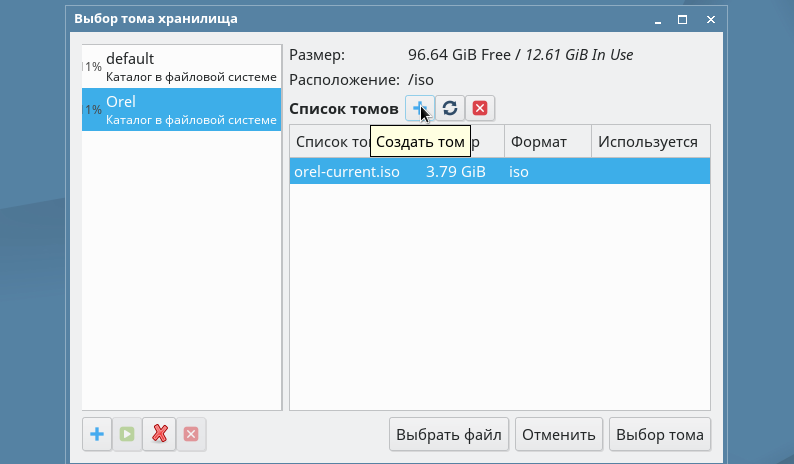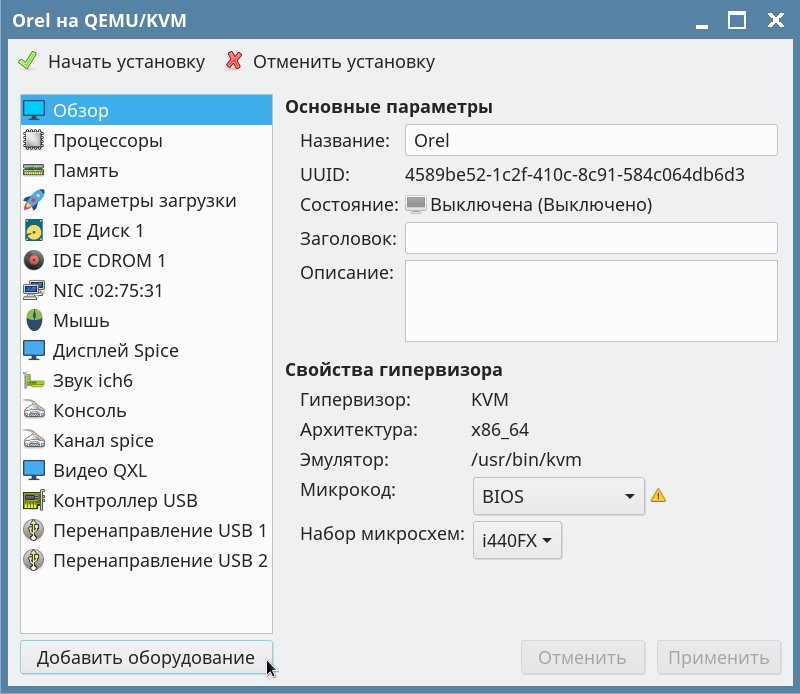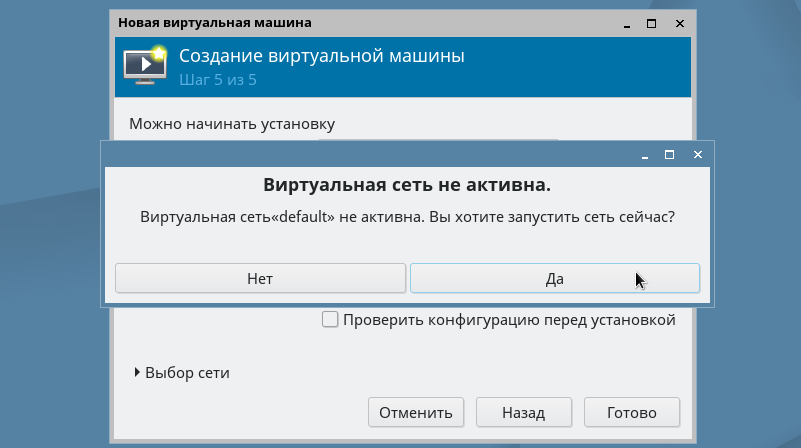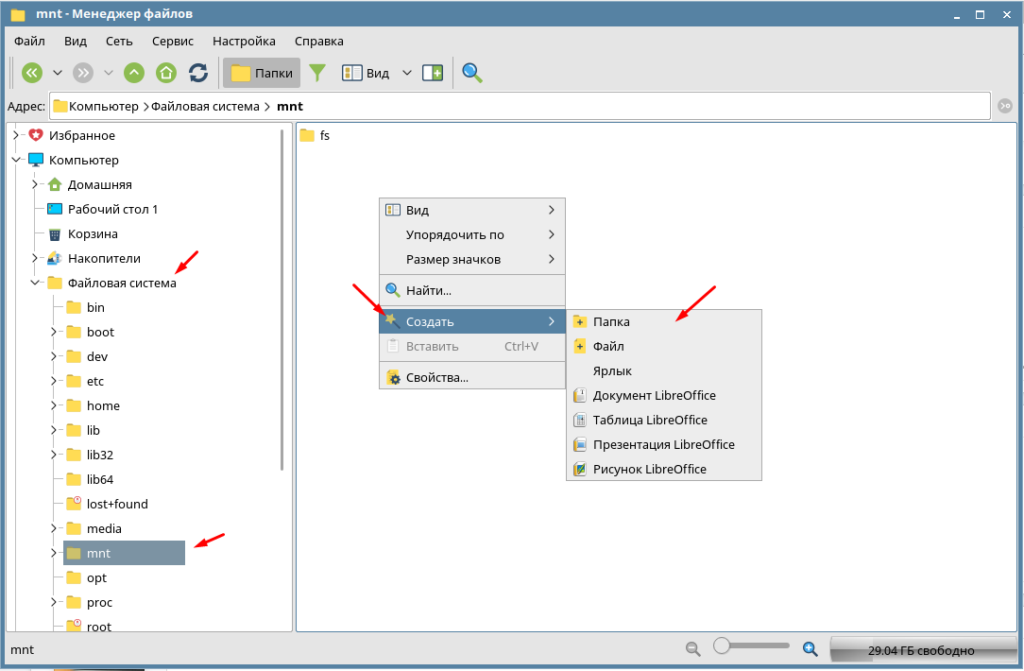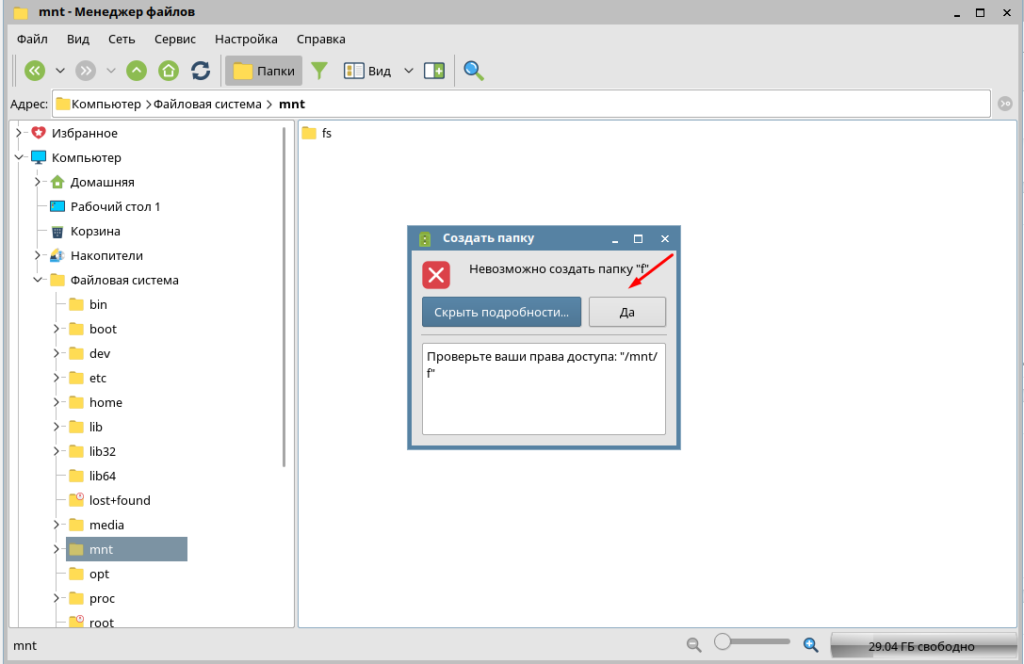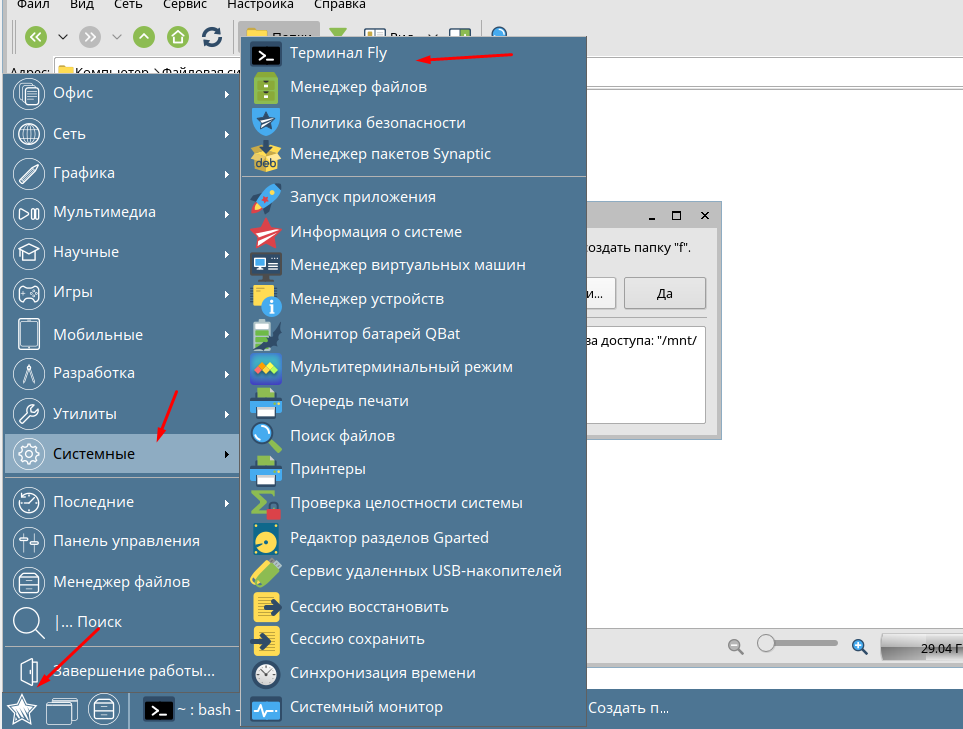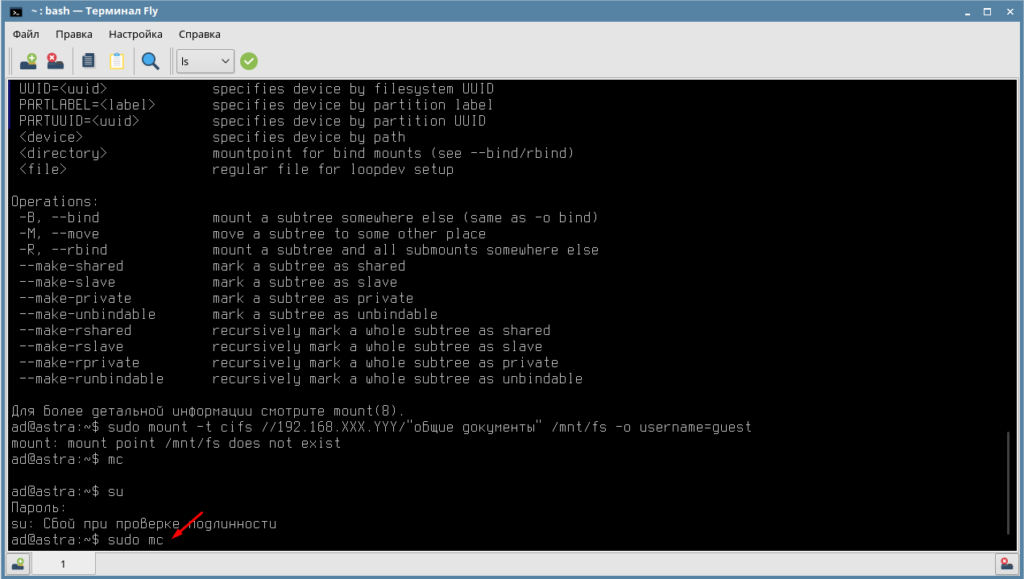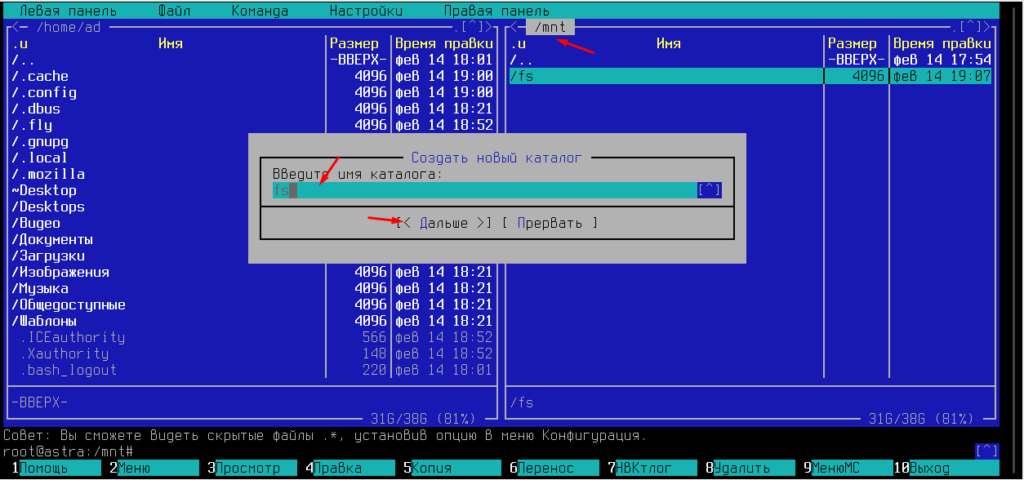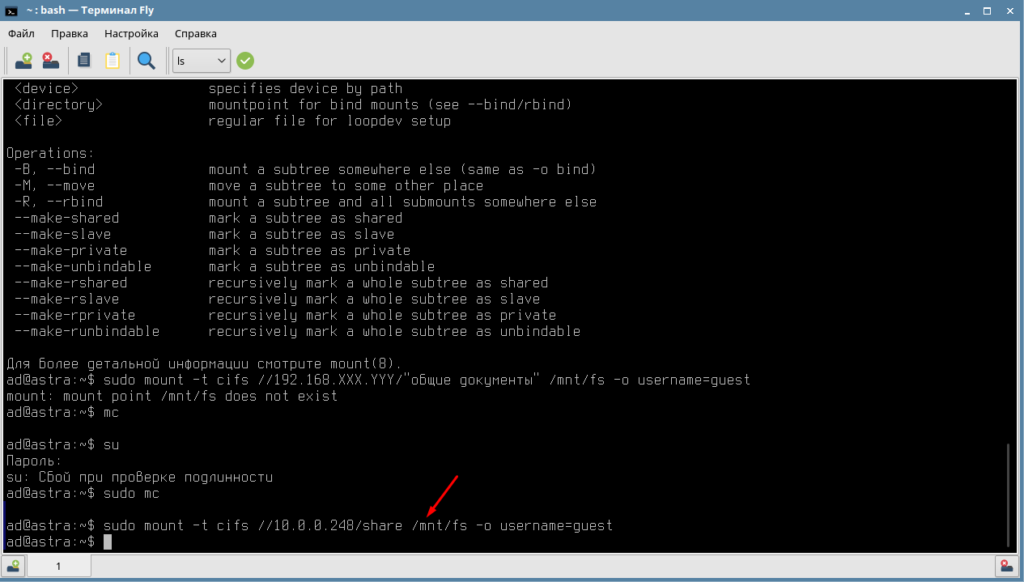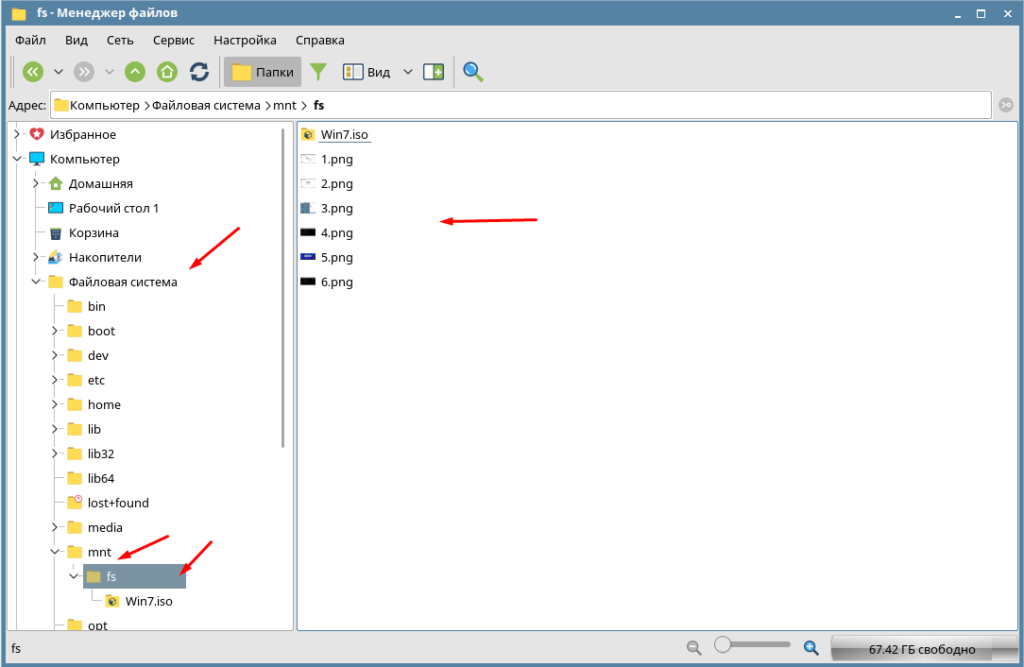Общий доступ к папке между гостем и хостом в virt-manager KVM/Qemu/libvirt
Приложение или пакет virt-manager использует библиотеку libvirt для предоставления услуг управления виртуальными машинами. Оно имеет интерфейс рабочего стола, который помогает создавать, удалять и управлять несколькими виртуальными машинами.
Интерфейс рабочего стола virt-manager и его компоненты предоставляют гибкое управление виртуальными машинами для различных случаев использования. Это бесплатное приложение с открытым исходным кодом, используемое в основном для виртуальных машин KVM . Однако оно может поддерживать и другие гипервизоры, такие как Xen и LXC .
Замечание о virtiofs
Общий доступ к файлам и папкам обеспечивается общей файловой системой libvirt под названием virtiofs. Она предоставляет все возможности и параметры для доступа к дереву каталогов на хост-машине. Поскольку большинство конфигураций виртуальных машин virt-manager переведены в XML , общие файлы/папки также могут быть заданы XML -файлом.
Общая папка в virt-manager
- Во-первых, убедитесь, что гостевая виртуальная машина выключена. В графическом интерфейсе virt-manager выберите виртуальную машину и нажмите на Open, чтобы открыть настройки консоли.
Затем нажмите «Добавить оборудование» внизу.
Нажмите кнопку Готово. В главном окне virt-manager щелкните правой кнопкой мыши на виртуальной машине и нажмите Run, чтобы запустить виртуальную машину. Не забудьте нажать на «показать графическую консоль» (значок монитора на панели инструментов – если ВМ не отображается.
В гостевой машине создайте папку, в которую вы хотите смонтировать папку хоста. Для этого примера я использовал /mnt/pictures.
И, наконец, смонтируйте папку хоста с помощью метки, созданной в предыдущем шаге, в эту новую папку. Используйте следующую команду для этого. Убедитесь, что имя тега и папки в приведенной ниже команде соответствует вашей системе.
sudo mount -t virtiofs mount_tag_pictures /mnt/pictures
Теперь вы можете просматривать папки и добавлять/удалять элементы без проблем в virt-manager между хостом и гостем.
Подведение итогов
Надеюсь, это решение поможет вам получить доступ к файлам и папкам хоста с гостевой машины. Помните, что ваш идентификатор пользователя, который используется для запуска приложения virt-manager, должен иметь такой же доступ к папке хоста.
Парашютист со стажем. Много читаю и слушаю подкасты. Люблю посиделки у костра, песни под гитару и приближающиеся дедлайны. Люблю путешествовать.
Установка сервера KVM
После создаем каталог в разделе диска, в котором будем хранить файлы виртуалки. Выполняем:
Копируем установочный образ для развертывания сервера в папку /iso
sudo mv установочный_образ_сервера.iso /iso
Меняем владельца установочного образа
sudo chown libvirt-qemu:libvirt /iso/установочный_образ_сервера.iso
Создание виртуальной машины в графике:
Теперь перейдем к созданию виртуальной машины с помощью утилиты virt-manager.
virt-manager
Появится вот такое окошко:
Выбираем Файл-> создать виртуальную машину
Выбираем метод установки — Локальный ISO или CDROM, Вперед.
Жмем Обзор, и выбираем iso/установочный_образ_сервера.iso
В левой части мы видим пространства данных. По умолчанию пространство данных содается в /var/lib/libvirt/images
Чтобы создать пространство данных на другом диске или в другой папке, нажимаем занчек «+» в левом нижнем углу.
Вводим имя создаваемого хранилища с образами. Вперёд.
Обзор и указываем путь до хранилища (папки). Открыть.
В меню выбор тома хранилища появился наш новый том и установочные образы (которые ранее скопировали сюда).
Выбираем установочный образ. Жмем Выбор тома.
Настраиваем выделяемое количество ОЗУ и процессоров.
Настраиваем размер и расположение пространства данных для нашей виртуальной машины (по умолчанию создается в папке /var/lib/libvirt/. )
Если нужно пространство разместить на другой папке или диске-жмем «Настроить»
Выбираем созданное на предыдущем этапе пространство данных, Около «Список томов» жмем «+»
Называем том хранилища, ставим его размер. Нажимаем галочку проверить конфигурацию. Готово.
При проверке конфигурации нажимаем добавить оборудование (это делается для обеспечения работоспособности мыши в виртуальной машине)
Наводим указатель на ВВОД и выбираем Графический планшет USB EvTouch. Нажимаем готово.
Нажимаем в верхне левом углу начать установку
В появившейся вкладке предлагается включить дефолтную сеть. Настройка сети мостом в статье.
Наживаем ДА и начинается установка.
Если при запуске виртуальной сети пишет что «Не удалось запустить виртуальную сеть «default»: internal error: Failed to initialize a valid firewall backend» установите следующие пакеты:
sudo apt install firewalld
sudo systemctl enable firewalld
sudo systemctl start firewalld
sudo service libvirtd restart
Далее идет интуитивно понятная установка операционной системы.
Для создания общего буфера обмена установим на виртуальной машине следующие пакеты и перезагрузим:
sudo apt install spice-vdagent && sudo reboot
Что бы осуществлять изменение сетевых настроек без перезагрузки виртуальной машины установим пакет на виртуальную машину:
sudo apt install qemu-guest-agent
Как в Astra Linux подключить сетевую папку
Сейчас практически в каждом доме в каждой организации есть свое сетевое хранилище. С помощью которого происходит обмен данными и хранение их. Поэтому подключить сетевой диск должен уметь каждый пользователь. Как подключить общею папку в Windows знают наверно практически все, а вот в Linux сделать это сможет далеко не каждый. Поэтому сегодня расскажу как можно подключить общею сетевую папку в Astra Linux редакции Orel.
Рекомендую прочитать следующие статьи на тему настройки операционной системы Astra Linux.
Как подключить общею папку в Astra Linux редакции Orel
Для начала необходимо создать папку к которой будем монтировать сетевой диск. Сделать это можно через графическую оболочку. Обычно диски монтирую в каталог /mnt/.
Если вы видите сообщение «Невозможно создать папку» значить у вас нет на это права.
В этом случае нужно придется воспользоваться терминалом.
Открываем файловый менеджер MC, он облегчает работу с терминалом. По умолчанию в Astra Linux он уже установлен. Необходимо лишь запустить его с правами суперпользователя введя следующею команду.
После чего переходим в каталог /mnt/ нажимаем на клавиатуре клавишу F7 вводим имя папки например, FS и создаем её.
Теперь вводим команду для монтирования сетевого диска.
sudo mount -t cifs //10.0.0.248/share /mnt/fs -o username=guest
10.0.0.248 — адрес сервера где расположена сетевая папка
share — название папки которую подключаем
/mnt/fs — каталог в Astra Linux к которому будет смонтирован сетевой диск
Теперь открываем файловый менеджер и проверяем подключился ли сетевой диск.
На этом подключение сетевого диска в Astra Linux завершено. Мы подключили общею папку доступ к которой открыть всем пользователям.
Astra подключение share : 20 комментариев
- Bob3000 30.03.2021 Спасибо команда работает и монтирует сетевую папку, только данная команда монтирует только на чтение. Если нужно что бы было чтение\запись то sudo mount -t cifs //10.0.0.248/share /mnt/fs -o username=guest,rw,iocharset=utf8,file_mode=0777,dir_mode=0777