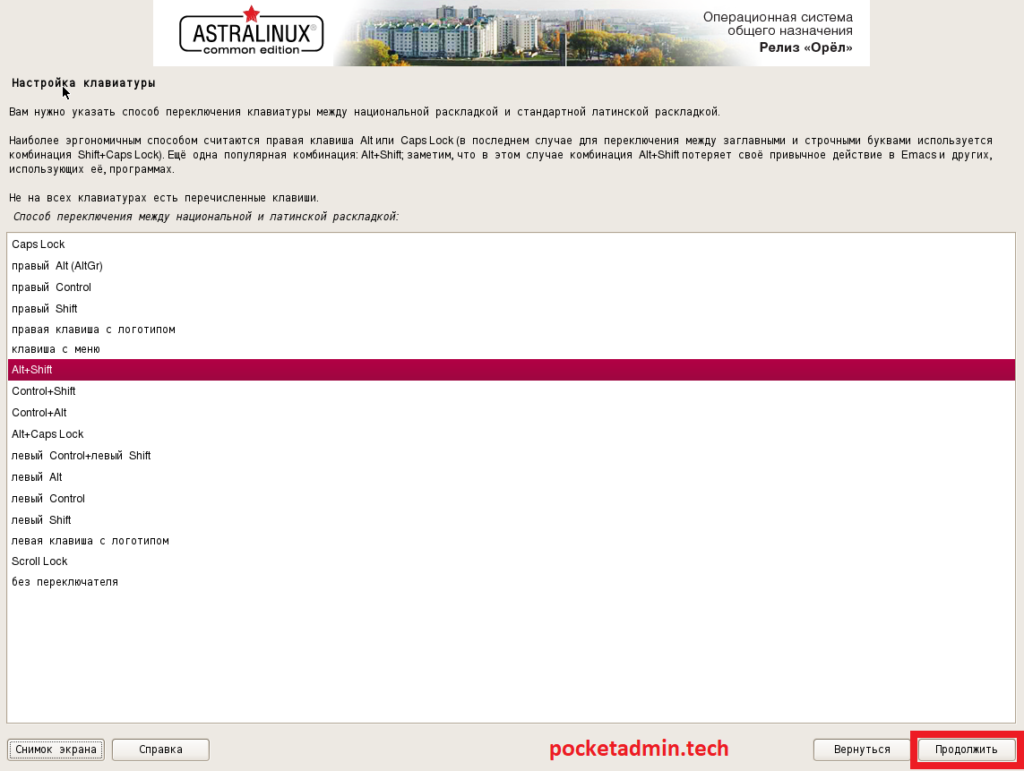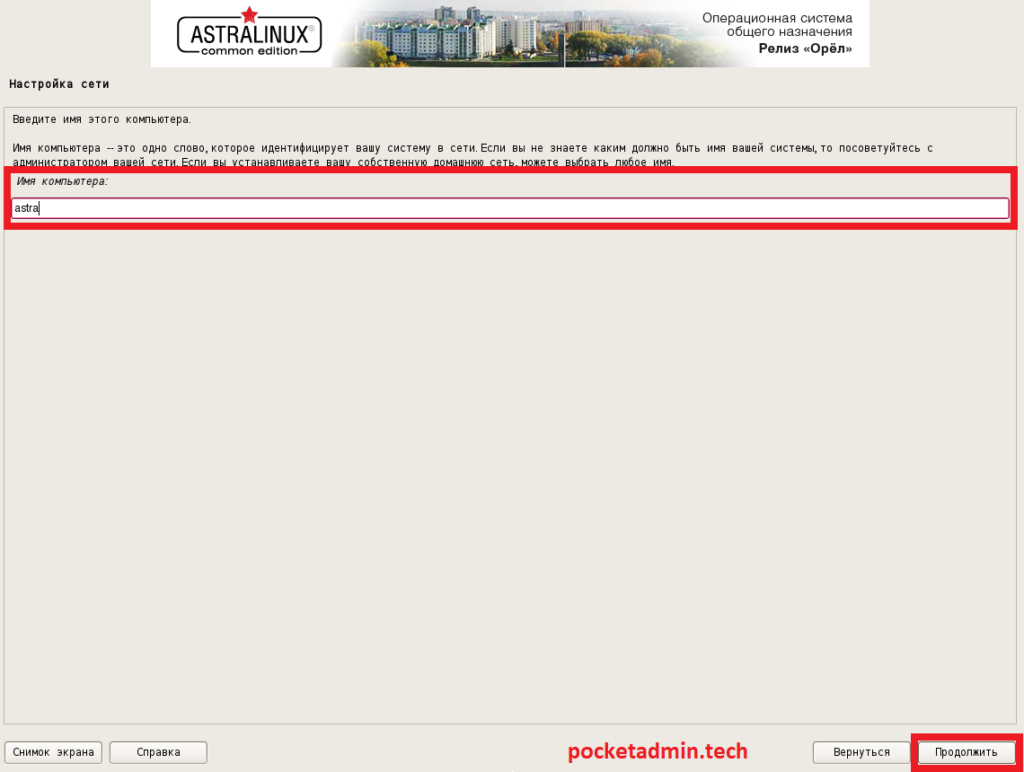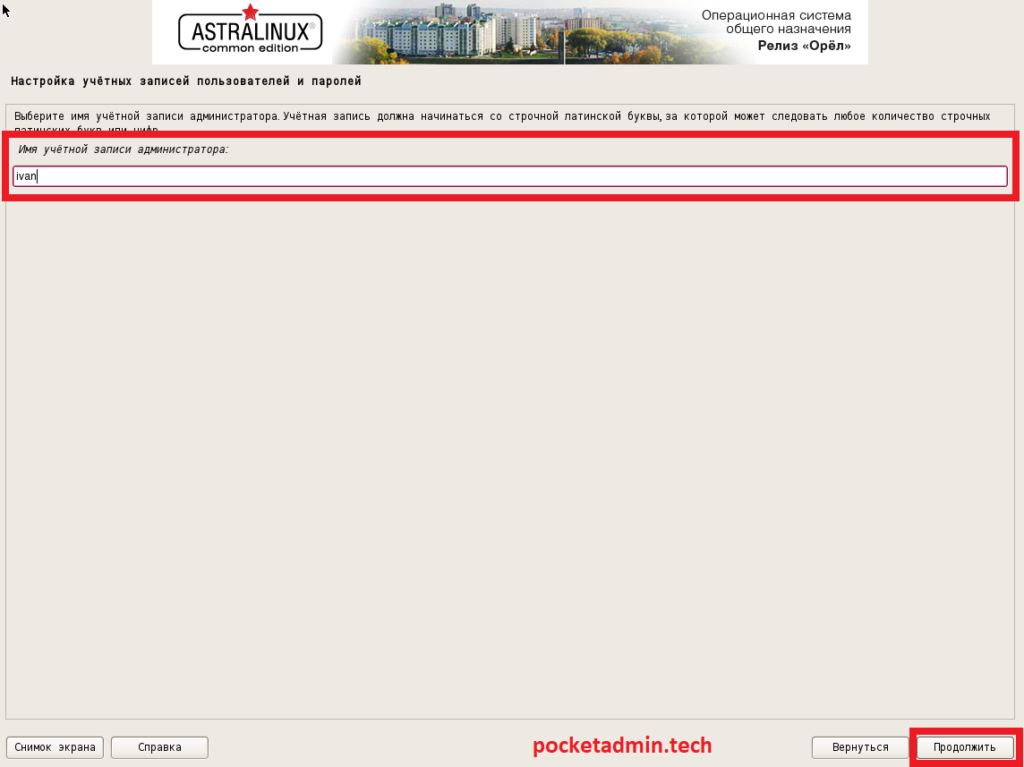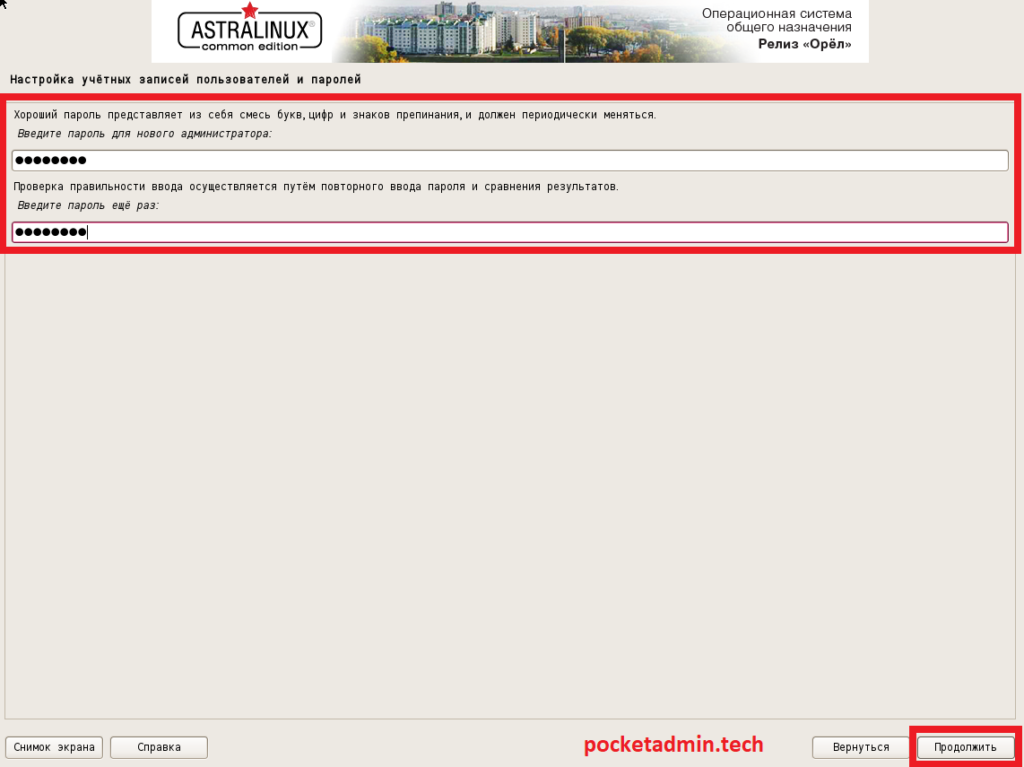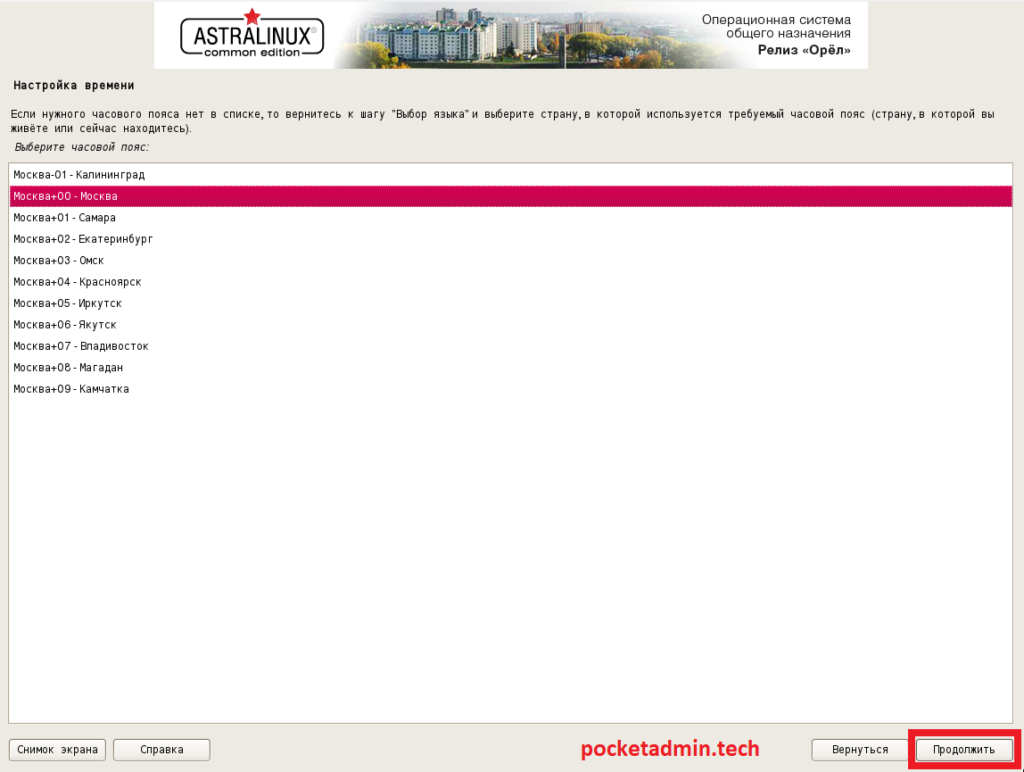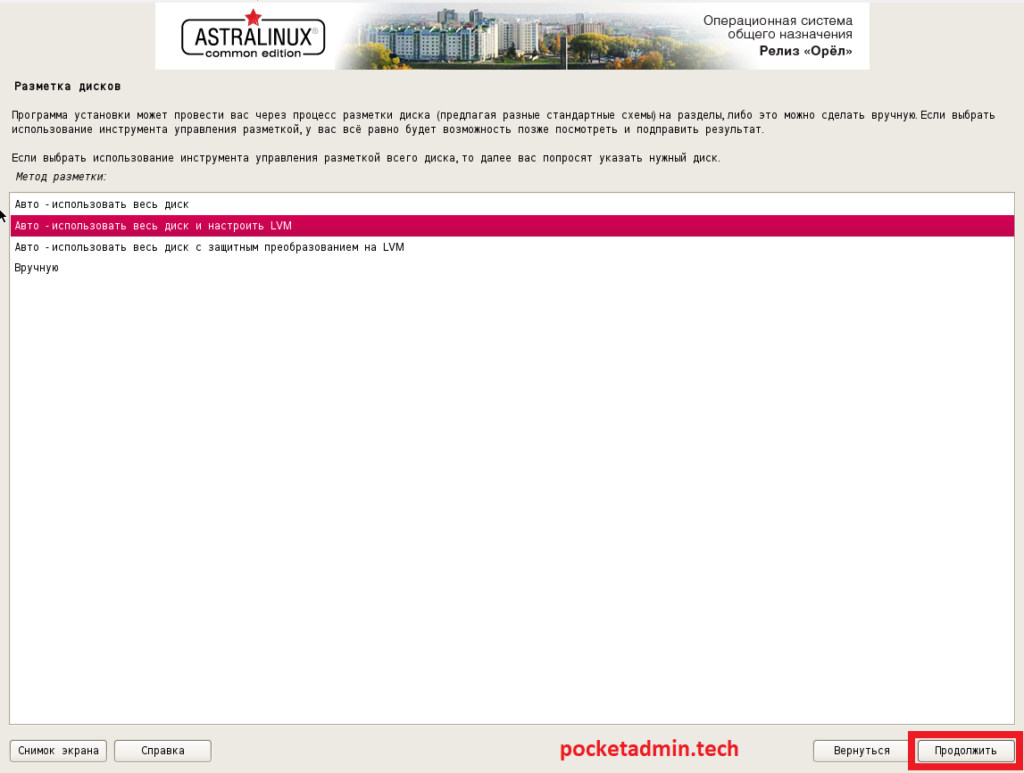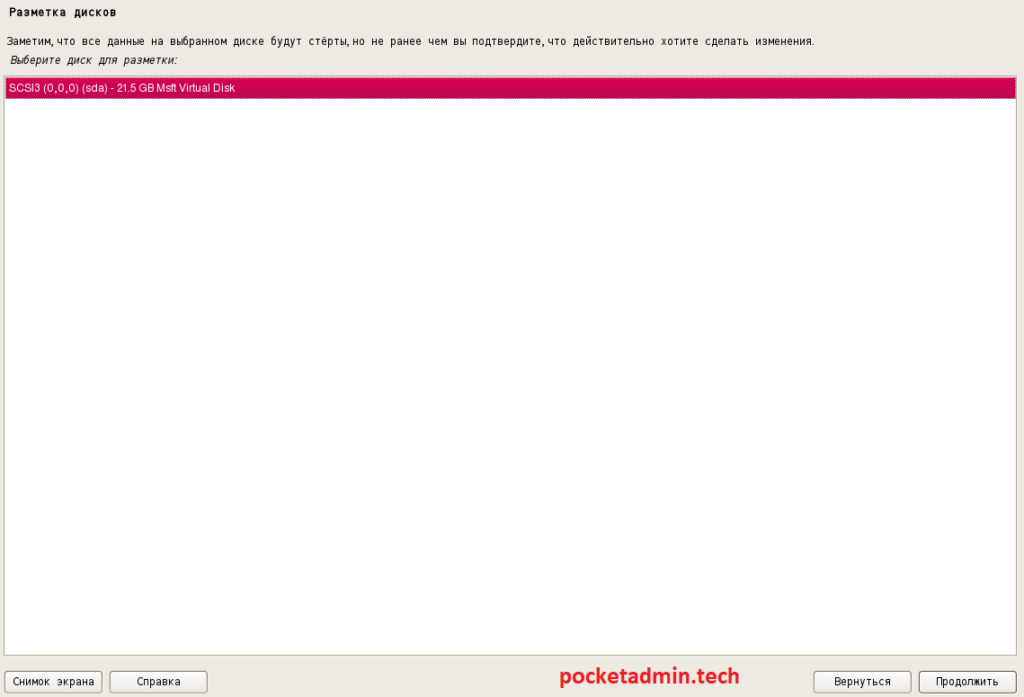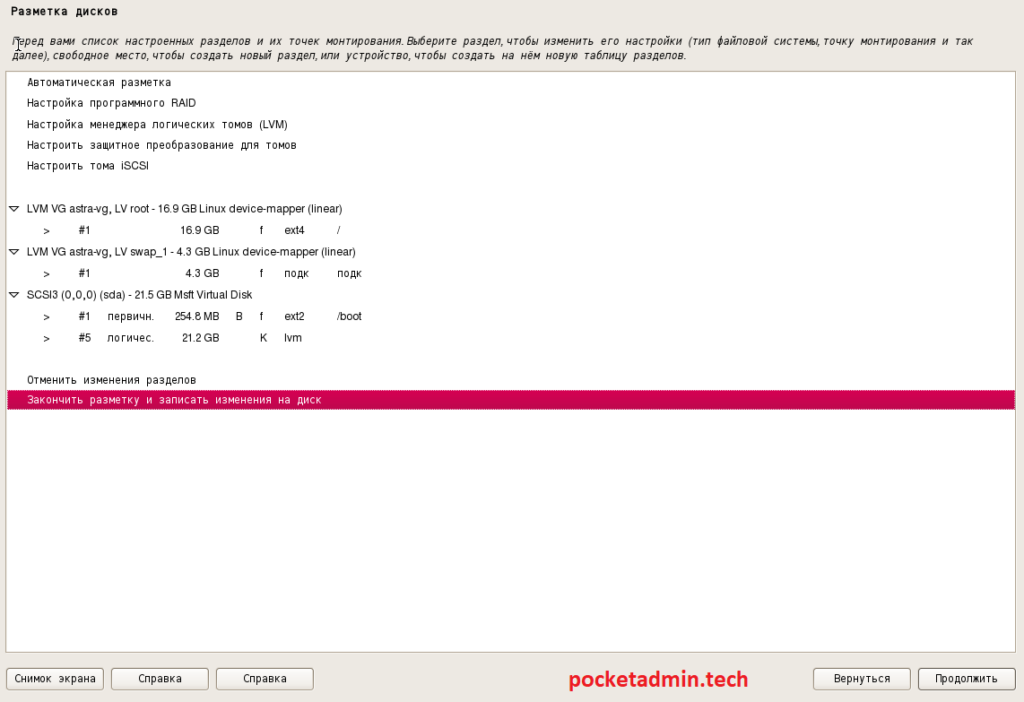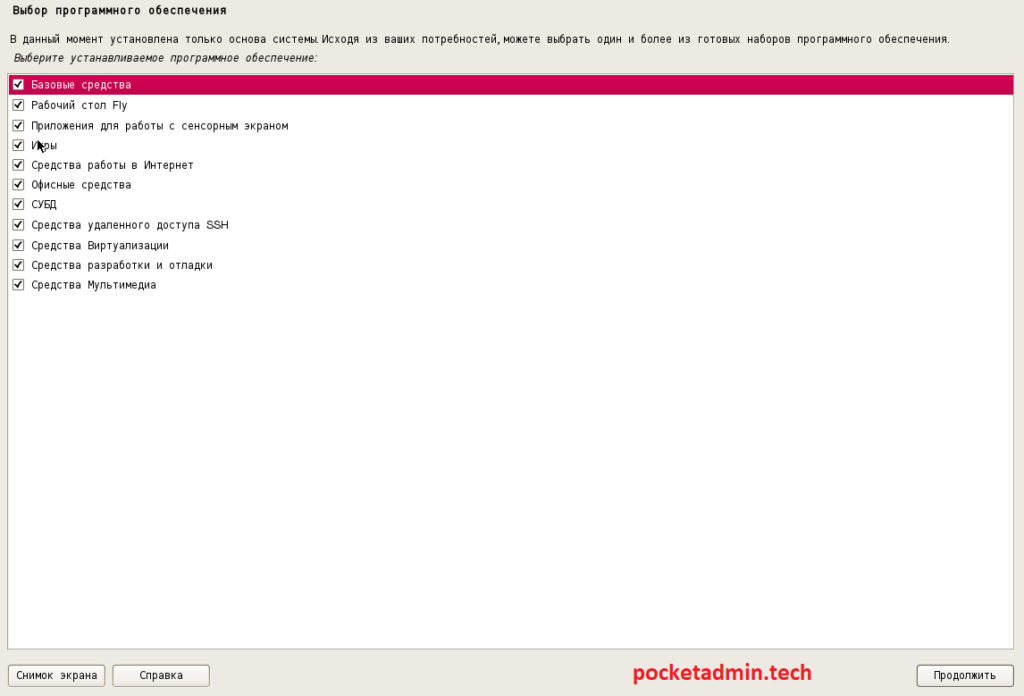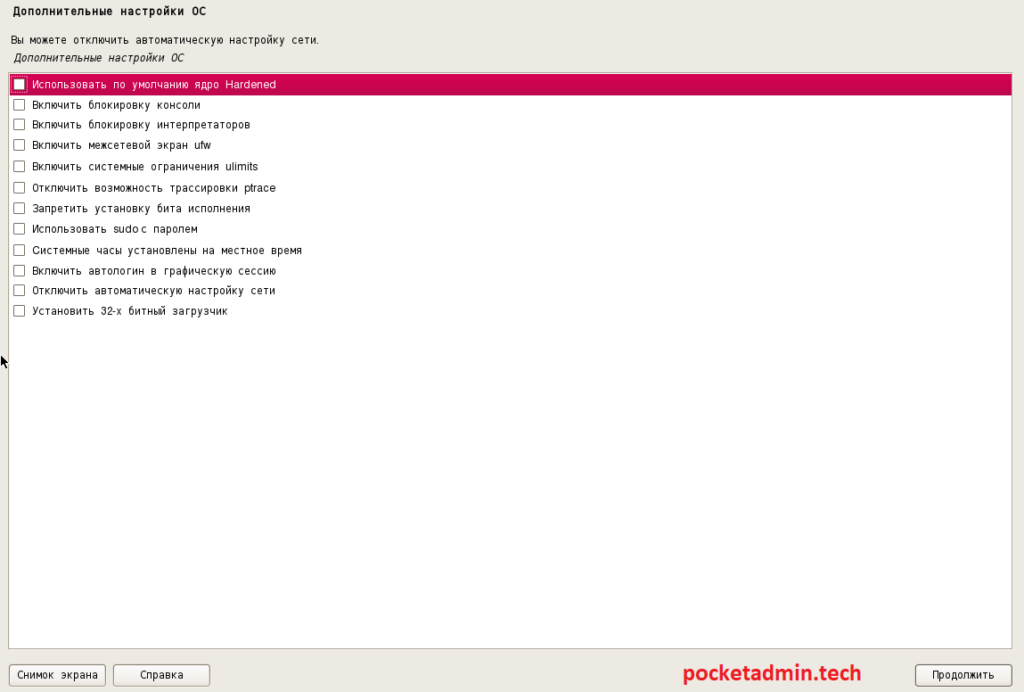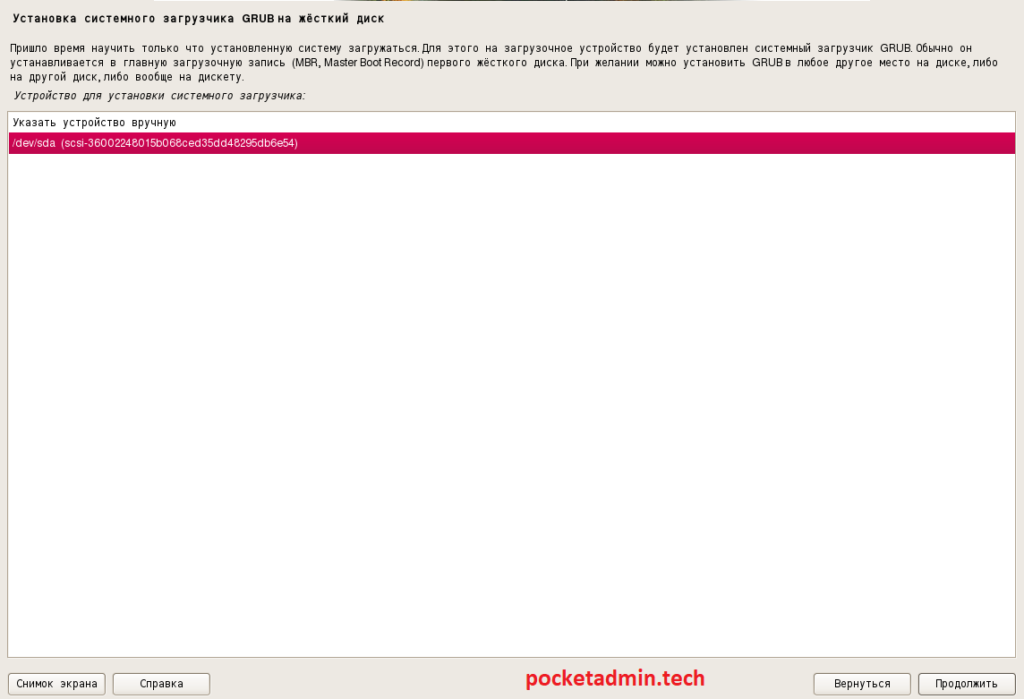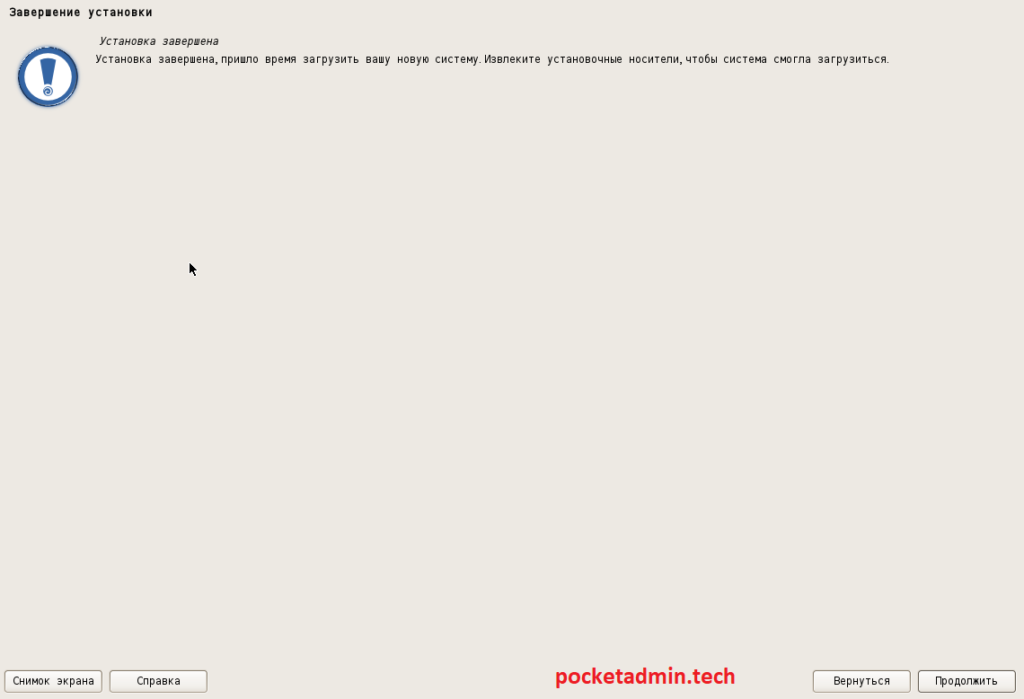- Установка российского Linux дистрибутива – Astra Linux
- Установка Astra Linux
- Раскладка клавиатуры
- Имя компьютера и Администратора
- Пароль администратора
- Настройка времени
- Разметка дисков
- Программное обеспечение
- Дополнительные настройки ОС
- Загрузчик GRUB
- Совместимость Astra Linux
- Заключение
- Astra Linux установка системы
- Astra Linux установка в графическом режиме
- Настройка клавиатуры
- Имя компьютера, учетные данные администратора
- Часовой пояс
- Разметка диска
- Выбор программного обеспечения
- Установка загрузчика GRUB
- Завершение установки
Установка российского Linux дистрибутива – Astra Linux
Astra Linux базируется на дистрибутиве Debian, имеет свою собственную оболочку рабочего стола – FLY. Так же имеет собственный репозиторий и создавалась для данная операционная система для комплексной защиты информации и построения защищённых автоматизированных систем. Используется в российских силовых ведомствах и государственных органах. Что собственно делает данный дистрибутив Linux защищенным, так как имеет сертифицированные средства защиты информации. Другими словами, данный дистрибутив создавался с целью обеспечить целостность и сохранность информации, по этому ее так же используют и в Минобороны РФ.
Установка Astra Linux
Существует две версии данного дистрибутива, это Common Edition, для общего применения и, Special Edition, как не трудно догадаться из названия, специального назначения. Common Edition применяется в бизнесе и образовательных учреждениях, а вот Special Edition применяется там, где важна степень секретности и сохранности информации. В данной статье мы рассмотри установку Common Edition, для этого переходим на официальный сайт и скачиваем Astra Linux Common Edition, нажав на кнопку “DOWNLOAD”:
Когда загрузка ISO образа завершиться, записываете его на USB носитель и можно приступать к установки, замечу, что данный дистрибутив так же работает и с Ventoy, о котором вы можете прочесть в данной статье. Приступаем к установке дистрибутива Astara Linux, и после загрузки с установочного носителя, выбираем язык установки:
Далее выбираем один из вариантов установки, в данный момент нас интересует “Графическая установка”, выбираем данный пункт и жмем “Enter”. Соглашаемся с лицензионным соглашением, предварительно можно прочитать его и нажимаем на кнопку “Продолжить”:
Раскладка клавиатуры
Затем необходимо определиться, за какое сочетание клавиш будет отвечать раскладка клавиатуры, можно оставить по умолчанию, то есть “Alt + Shift”, наиболее привычное многим пользователям:
Имя компьютера и Администратора
Задаем имя компьютера, которое в дальнейшем при желании можно изменить. Данное имя так же стоит отметить, будет отображаться в терминале. Если не знаете что написать, оставляйте по умолчанию:
Далее необходимо задать имя администратора, замечу, что имя администратора необходимо писать строчными буквами:
Пароль администратора
На следующем экране вписываем пароль, который в дальнейшем будем использовать при установке программ и редактировании файлов системы. Данный пароль необходимо запомнить, соответственно, лучше выбрать пароль, который вы всегда будете помнить, длинна пароля составляет не меньше 8 символов. Данное ограничение прописано в самой системе, и является одним из отличий от своего прародителя – Debian. Затем необходимо его подтвердить, после чего можно будет продолжить установку системы:
Настройка времени
Тут все просто, необходимо выбрать ваш часовой пояс, в дальнейшем, его можно будет изменить уже в установленной системе. Так что не зацикливайтесь на данном этапе установки если вашего часового пояса нет в списке:
Разметка дисков
Так как Astra Linux базируется на Debian и использует его установщик, то и разметка диска производиться точно так же как и в Debian. Подробно об этой процедуре написано в данной статье, а в этой статье мы воспользуемся автоматической разметкой дисков. По этому выбираем пункт “Авто – использовать весь диск”, после чего внесем небольшие коррективы, но, об этом ниже:
В списке выбираем ваш диск, будьте осторожны, если у вас несколько дисков:
После чего вы можете создать отдельный размер для каталога “/home”, в данном каталоге будут храниться не только ваши данные, например скаченные из интернета, но так же и настройки самой системы. Если же у вас несколько дисков, вы можете в дальнейшем просто вынести раздел “/home” при помощи “fstab” на другой жесткий диск. В данной же статье я выберу пункт “Отдельный раздел для /home” и продолжу установку Astra Linux:
На следующем экране установки Astra Linux смотрим как система разбила ваш диск, и если все нормально, то продолжаем установку. Если же вас что то не устраивает, то можно подкорректировать данные параметры под ваши нужды. Данный процесс описывать не стану, так как он похож на ручную разметку, а о ней вы можете прочесть по ссылке в начале , где заголовка. Для продолжения установки Astra Linux выбираем пункт “Закончить разметку и записать изменения на диск” и нажимаем на кнопку “Продолжить”:
Система еще раз покажет нам какие разделы будут созданы, на данном этапе можно еще вернуться и подкорректировать разметку. Если же нас все устраивает, отмечаем пункт “Да” и продолжаем установку Astra Linux нажав на соответствующую кнопку:
После чего установка продолжится в автоматическом режиме, распаковывая необходимые пакеты.
Программное обеспечение
На данном этапе установки, вы можете отметить пакеты, которые будут установлены в системе сразу после завершения установки Astra Linux. Тут стоит оговориться, если вы работаете с базой данных, то отмечайте пункт “СУБД”, для работы с виртуализацией отметьте пункт “Средства виртуализации”. В любом же случае, необходимые пакеты можно установить уже в рабочей системе, а вот что необходимо сделать на данном этапе, так это снять галочки с тех пунктов, которые вам не нужны. Например, если вы не играете в игры, то снимите галочку с данного пункта, да и игры там в основном такие как косынка. Так же мало вероятно, что у вас устройство с сенсорным экраном, по этому можно снять галочку и с этого пункта. Остальное уже на ваше усмотрение:
Дополнительные настройки ОС
Еще одно из отличий от Debian, это дополнительные настройки во время установки Astra Linux. На данном этапе вы можете отметить некоторые пункты, которые посчитаете нужным. В том случае, если вы не знаете что отмечать, то рекомендую отметить “Включить межсетевой экран ufw” и “Использовать Sudo с паролем”. По большому же счету, самый важный из приведенных двух пунктов, я считаю “Использовать Sudo с паролем”:
Загрузчик GRUB
Ставим галочку на пункте “Да”, если по каким то причинам она у вас автоматически не стоит на данном пункте и продолжаем установку:
Далее необходимо выбрать диск, на который установиться загрузчик GRUB, чаще всего это “/dev/sda”, но, может быть и другое имя у вашего диска. В любом же случае, он будет размещаться в директории начинающейся с “/dev”, а затем имя вашего диска:
После чего установка завершиться и вы можете перезагрузить ваше устройства, что бы загрузить уже установленную систему Astra Linux:
Совместимость Astra Linux
В одном можно быть уверенным, данная система совместима с такими продуктами как 1С, Dr. Web и Kaspersky, так же с оборудованием таких фирм как Acer, а именно ноутбук TravelMate P2. Продукция фирмы Brother имеет совместимость с Astra Linux, так же фирма Dell и Lenovo. Полный список совместимого оборудования смотрите на сайте Astra Linux, для этого перейдите по данной ссылке. Если же возникли вопросы, их можно задать специалистам на форуме Astra Linux. В любом же случае, необходимо пробовать как фирмы, так и ПО. Например, мне удалось без особого труда установить сразу же после загрузки системы браузер Google Chrome, а вот тот же Steam отказался устанавливаться, сославшись на то, что имеются не удовлетворенные зависимости. Думаю, это все решаемо, и при желании можно будет решить проблему с зависимостями и установкой стороннего ПО.
Заключение
В целом же, система выглядит не стандартно и к ней необходимо привыкнуть. Работает довольно таки шустро на виртуалке с 2 гигабайтами оперативной памяти и 2 ядрами процессора. Репозиторий используется только один, собственно, именно репозиторий Astra Linux:
Что же касается подключения сторонних репозиториев, то, не чего сказать по этому поводу не могу, как в дальнейшем система будет работать, не гарантирует не кто. Если же вам будет интересно, можно провести эксперимент и подключить в Astra Linux какой нибудь сторонний репозиторий для Debian. Но, это уже на ваш страх и риск. Как не странно, в Astra Linux используется ядро 4.15, в то время как в том же Debian 10 установлено ядро 4.19. Так же не стоит списывать со счетов и то, что разработчики Astra Linux сами вносят патчи я ядро Linux, и соответственно, могут добавлять те же драйвера в свою систему:

А на этом сегодня все. Надеюсь данная статья будет вам полезна.
Журнал Cyber-X
Astra Linux установка системы
Сегодня мы рассмотрим как выглядит в Astra Linux установка системы на примере версии Common Edition релиз “Орёл” (скачать образ можно с официального сайта). В данной статье установка Astra Linux будет производиться на виртуальную машину, если же вы планируете делать это с диска или usb-флешки, то необходимо загрузиться с выбранного вами устройства.
Astra Linux установка в графическом режиме
На первом этапе система предлагает выбрать язык установки:
Стрелками вверх и вниз выбираем нужный язык и нажимаем кнопку Enter. После этого станут доступны пункты меню “Графическая установка“, “Установка” и “Режим восстановления“. Мы воспользуемся графической установкой: выбираем её стрелками и нажимаем Enter.
Система выведет на экран лицензионное соглашение, после ознакомления с которым мы нажимаем кнопку Продолжить:
Настройка клавиатуры
Далее выбираем предпочтительный способ переключения клавиатуры (для меня это Alt+Shift):
Нажимаем Продолжить и ждем пока закончится загрузка дополнительных компонентов.
Имя компьютера, учетные данные администратора
Указываем имя компьютера, например astra и нажимаем Продолжить:
Далее установщик предлагает создать учетную запись администратора системы. Указываем имя (например, ivan) , которое будет являться логином и нажимаем Продолжить:
Вводим пароль для администратора два раза и снова Продолжить:
Пароль желательно придумать таким образом, чтобы он состоял из букв (латиницы) в нижним и верхнем регистре, цифр и спецсимволов.
Часовой пояс
Разметка диска
Переходим к разметке диска. Если вы не понимаете о чем речь – смело выбирайте Авто – использовать весь диск или Авто – использовать весь диск и настроить LVM. В первом случае система автоматически задействует весь диск, во-втором – еще и создаст LVM (логический диск, который в дальнейшем можно будет увеличить, аналогичным образом как в данной статье). Поэтому я рекомендую использовать lvm:
Выбираем диск, на который будет установлена astra linux. Обратите внимание, что диск будет отформатирован и все данные, имеющиеся на нем будут потеряны.
После этого установщик предложит выбрать схему разметки: Все файлы в одном разделе или Отдельный раздел /home. В идеале, еще на предыдущем этапе, можно было разметить диск вручную, выделив несколько точек монтирования под каталоги /home, /var/log, /tmp и т.д.. Но это тема для отдельной статьи, сейчас мы рассматриваем лишь основные этапы установки и поэтому выбираем первую схему, которая подходит в большинстве случаев.
Нажимаем Продолжить, и на вопрос Записать изменения на диск и настроить LVM? выбираем Да и Продолжить. Будет произведена автоматическая разметка и установщик покажет её результат. И опять Продолжить:
На вопрос Записать изменения на диск? выбираем Да и Продолжить. После этого начнется непосредственная установка системы
Выбор программного обеспечения
После окончания установки базовой системы будет предложен на выбор пакеты программ. Я установлю все возможные, чтобы потом не пришлось скачивать их из интернета. По факту – именно они, как и сама astra linux “относятся” к российскому ПО. Вы же можете выбрать только необходимые вам наборы:
После установки выбранных пакетов программ установщик предложит выполнить дополнительную настройку системы по следующим пунктам:
Если вас интересуют какие-то настройки – ставим галки и Продолжить.
Установка загрузчика GRUB
Далее будет предложено установить загрузчик GRUB на жесткий диск. Если система на диске одна – Да и Продолжить. Откроется окно выбора устройства для установки загрузчика. Можно выбрать Указать устройство вручную, но обычно это первое устройство (/dev/sda в примере) и оно уже указано в списке:
Завершение установки
После нажатия кнопки Продолжить будет выполнена установка grub и на этом установка Astra Linux будет завершена:
Дожидаемся окончания настройки и можем пользоваться системой: