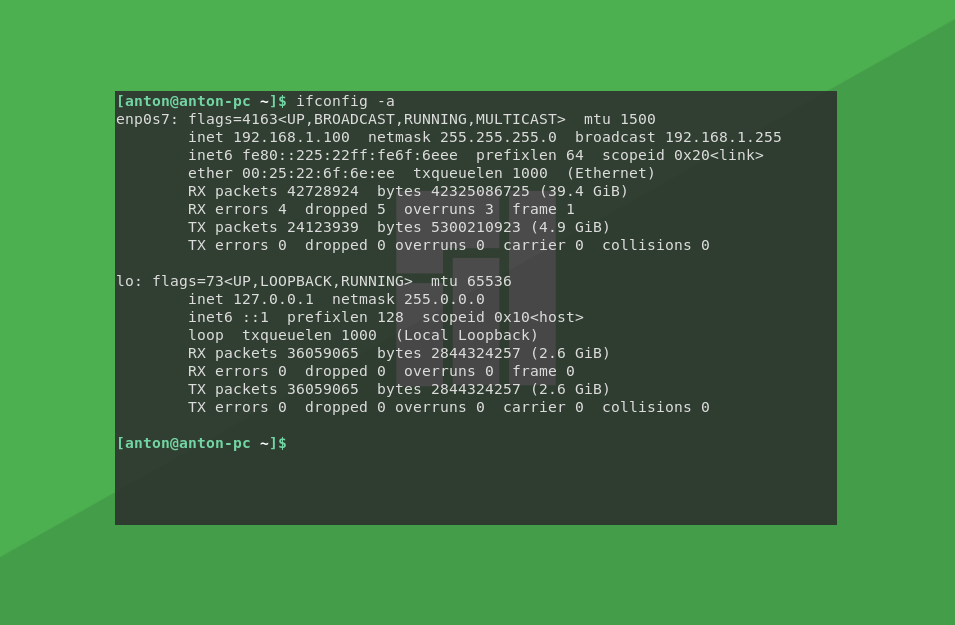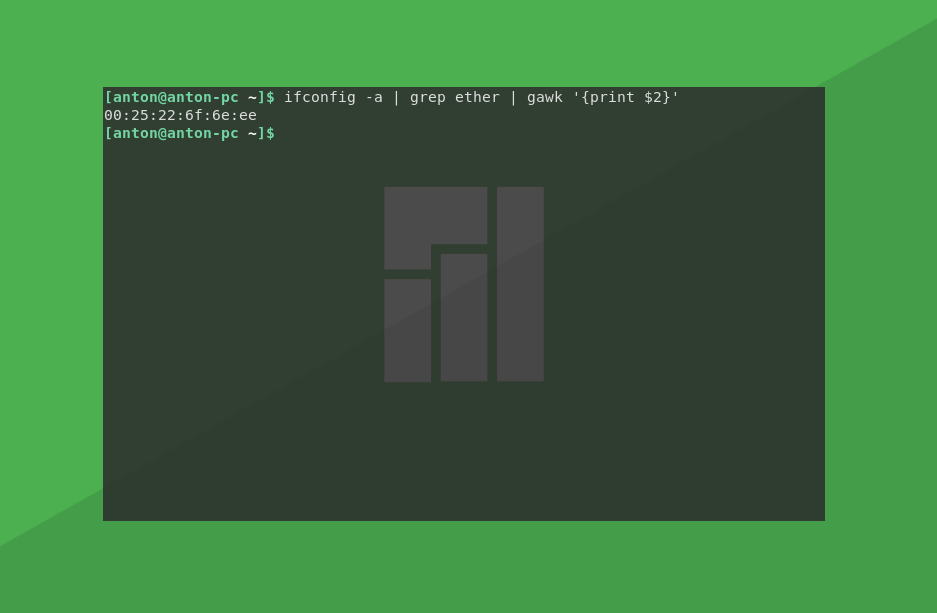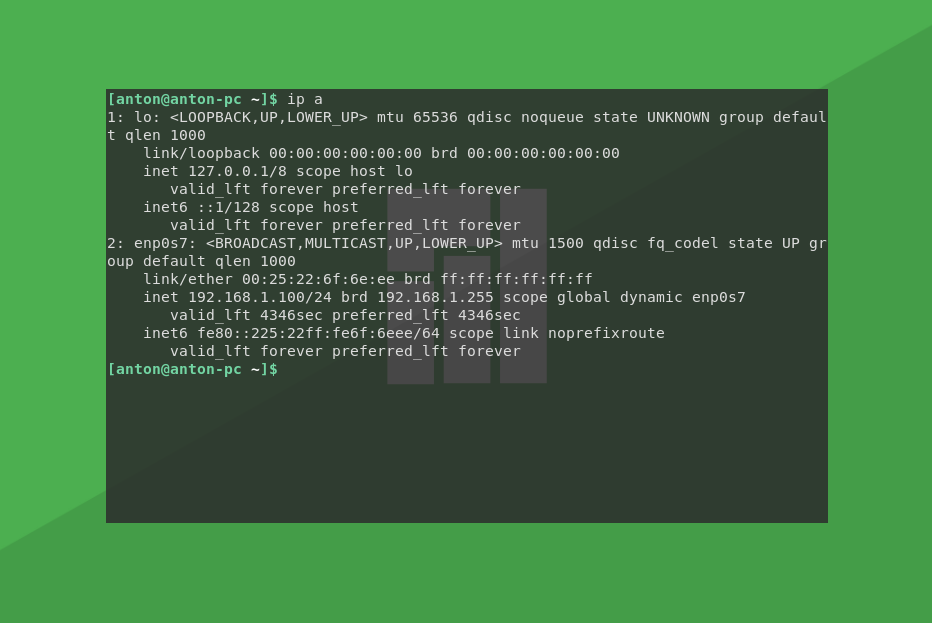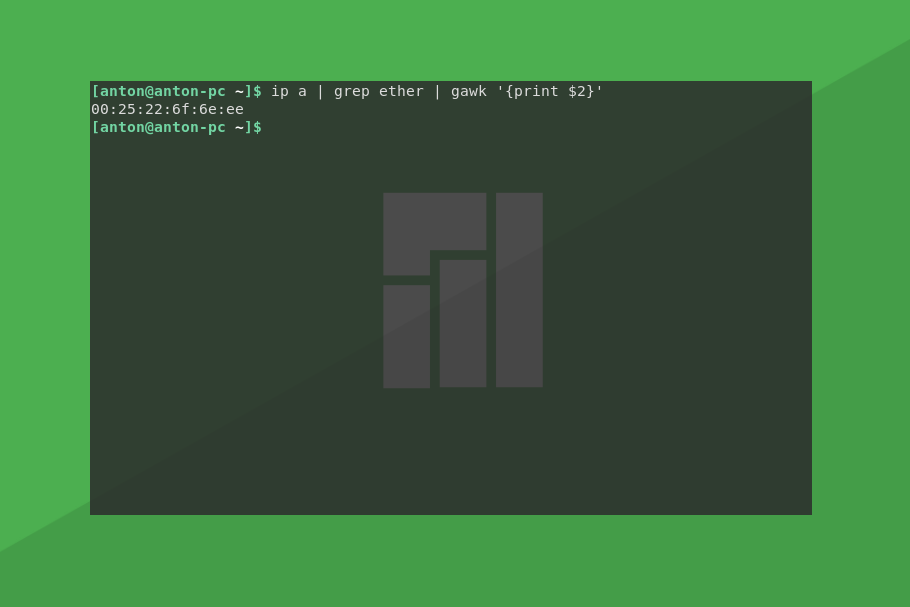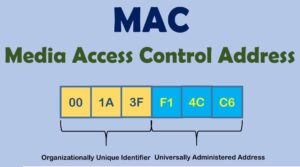- Как узнать MAC-адрес в Linux
- Как узнать MAC-адрес с помощью ifconfig
- Как посмотреть MAC-адрес с помощью ip
- Выводы
- Как узнать mac адрес компьютера в Linux
- Утилита IP
- Сетевая программа ifconfig
- Заключение
- Изменение MAC-адреса в Linux
- Этап 2: Изменение MAC-адреса
- Вариант 1: ip link
- Вариант 2: ifconfig
- Вариант 3: macchanger
Как узнать MAC-адрес в Linux
В те времена, когда только проектировался Ethernet, предусматривалось применение уникального номера каждой сетевой карте, подключённой к нему. Назначался он при изготовлении платы. MAC-адрес используется для определения получателя и отправителя информации в Сети. И в этой статье речь пойдёт о том, как узнать MAC адрес в Linux.
Практически во всех операционных системах на основе ядра Linux используется две консольные утилиты, с помощью которых можно узнать аппаратный адрес карты: ifconfig и ip. Различные графические приложения этого типа используют их данные.
Как узнать MAC-адрес с помощью ifconfig
Одной из первых сетевых программ в истории Linux является ifconfig. В некоторых дистрибутивах она запускается только от имени администратора, а где-то вообще не установлена. Рассмотрим её инсталляцию и использование в Manjaro Linux.
Пакет, содержащий в себе некоторые сетевые утилиты (в том числе и ifconfig), в Manjaro- и Arch-подобных системах называется net-tools. Установим его.
А в Ubuntu- и Debian-подобных системах:
sudo apt install net-tools
Чтобы узнать MAC-адрес Linux, сначала смотрим список интерфейсов:
Доступных интерфейсов два: enp0s7 (в вашем случае он может называться по другому) и lo (он же локальный хост, который одинаков практически для всех компьютеров). Нам нужен enp0s7.
MAC-адрес устройства виден уже сейчас в поле ether, но чтобы отобразить только его, воспользуемся такой командой:
ifconfig -a | grep ether | gawk »
Здесь grep принимает на вход то, что вывела команда ifconfig -a, находит строку, где есть ether, и передаёт на вход команде gawk, которая выбирает второе слово в принятой строке.
Как посмотреть MAC-адрес с помощью ip
Более новой в системах GNU/Linux (относительно ifconfig) является программа ip. Её принцип работы практически такой же. Отличается синтаксисом и выводимой информацией. И она установлена по умолчанию для всех систем. Для отображения сетевых интерфейсов нужно ввести команду:
Здесь lo и enp0s7 расположены в обратном порядке.
Чтобы узнать MAC адрес сетевой карты Linux, вводим ту же самую конструкцию, только для этой команды:
Выводы
За то, как узнать MAC адрес в Linux, отвечают две консольные утилиты — ifconfig и ip. Первая может запускаться от имени администратора в некоторых дистрибутивах (например в Debian), а где-то вообще не быть установленной (Manjaro). Это связано с её отходом на второй план, поскольку ip является более новой программой и устанавливается по умолчанию во всех системах.
Обнаружили ошибку в тексте? Сообщите мне об этом. Выделите текст с ошибкой и нажмите Ctrl+Enter.
Как узнать mac адрес компьютера в Linux
Для каждой сетевой карты дистрибутива Linux существует свой аппаратный адрес. Однако мало кто из новичков знает, где добыть эту информацию на своём ПК. Труднее всего это дается пользователям, которые привыкли работать с Windows. Но трудности в этом вопросе не так велики, как кажутся на первый взгляд. Чтобы узнать Mac-адрес, можно воспользоваться специальными утилитами, о которых вы узнаете прямо сейчас.
Утилита IP
IP не нужно устанавливать вручную – она наличествует в Линукс по умолчанию. Пользователю лишь остается её вызвать: $ ip a В открывшемся окне указаны те же самые интерфейсы, только в иной поочередности. Далее нужно повторить конструкцию предыдущей команды с небольшими коррективами: $ ip a | grep ether | gawk ‘
Сетевая программа ifconfig
Консольная утилита ifconfig считается слегка устарелой на сегодняшний день. Ей можно подобрать замену в виде утилиты ip. Примечательно, что она функционирует примерно так же, как и её предшественница. ifconfig позволяет быстро получить нужную информацию, как только пользователь установит её на свой ПК. Чтобы становить нужный пакет с программами, необходимо ввести в окне терминала специальную команду: $ sudo pacman -S net-tools Если есть необходимость установить утилиту в Debian или Ubuntu, попробуйте следующий способ: $ sudo apt install net-tools Теперь попробуйте найти Mac-адрес Linux в перечне интерфейсов. Введите в терминале: $ ifconfig -a В открывшемся окне вы увидите 2 различных интерфейса. Они подписаны следующим образом: «enp0s7» и «lo». Вам потребуется первый блок с данными. Mac-адрес карты будет прописан напротив слова «ether». Для полного отображения адреса задайте следующее: $ ifconfig -a | grep ether | gawk ’
Заключение
Поиск информации относительно Mac-адреса в операционной системе Линукс осуществляется посредством двух альтернативных и очень похожих между собой программ. Их отличия между собой действительно незначительны. Тем не менее, владельцы дистрибутива Linux получили от разработчиков выбор. Новые версии системы по умолчанию оснащены утилитой ip. Старые версии имеют в своем арсенале утилиту ifconfig, отошедшую на второй план в обновленных версиях операционной системы. Если таковой не имеется изначально, но очень хочется заполучить её для нового компьютера, пользователь должен установить данную утилиту самостоятельно. О том, как инсталлировать программу, говорилось выше.
Изменение MAC-адреса в Linux
Прежде чем изменить существующий МАК, следует узнать его текущее значение. Как и большинство других системных операций, рассматриваемая выполняется посредством терминала.
- Запустить требуемое приложение можно несколькими способами. Первый – откройте перечень установленного софта нажатием на соответствующую кнопку в левом нижнем углу, затем выберите пункт «Утилиты» – «Терминал».
Второй и более предпочтительный – воспользоваться сочетанием клавиш, по умолчанию это Alt+Ctrl+T.
- После вызова терминала введите в нём следующую команду: ip link show Это отобразит адреса всех сетевых адаптеров, распознанных операционной системой. Нужные значения представляют собой последовательность после строки link/show, а в начале находится конкретный идентификатор того или иного адаптера.
Альтернативный метод просмотра MAC-адреса – использование пакета сетевых инструментов. Последние сперва потребуется установить путем ввода в терминале следующей команды: sudo apt install net-tools
При первом применении с аргументом sudo нужно ввести пароль от учётной записи. Далее, когда нужные пакеты будут загружены и установлены, введите следующее: ifconfig | grep ether

Этап 2: Изменение MAC-адреса
Дальше у нас есть несколько вариантов решения рассматриваемой задачи: использовать ip link, уже инсталлированные на предыдущем этапе net-tools или воспользоваться загружаемой утилитой macchanger.
Вариант 1: ip link
Для смены MAC с помощью этих средств потребуется выполнить следующие действия:
- Для начала понадобится отмонтировать рассматриваемое устройство следующей командой (вместо *интерфейс* впишите название нужного сетевого адаптера, полученного на предыдущем этапе): sudo ip link set dev *интерфейс* down



Вариант 2: ifconfig
Данное средство является частью пакета net-tools и уже достаточно давно не используется в дистрибутивах Linux как инструмент управления сетями, однако с его помощью также можно решить рассматриваемую задачу.
- По умолчанию ifconfig отсутствует в стандартном пакете программ, поэтому его потребуется доустановить, если этого не было сделано на шаге 4 предыдущего этапа.
- Как и в случае с утилитой ip link, сперва потребуется отключить используемое устройство командой: sudo ifconfig *интерфейс* down Замените *интерфейс* именем требуемого сетевого устройства.
- Теперь предстоит ввод операторов замены адреса – сама последовательность выглядит так: sudo ifconfig *интерфейс* hw ether *XX:XX:XX:XX:XX:XX* Не забудьте заменить вставки на идентификатор адаптера и новый MAC соответственно.
- После применения команды заново активируем отсоединённый сетевой интерфейс, прописав в консоли следующее: sudo ifconfig *интерфейс* up
Вариант 3: macchanger
Последним способом решения рассматриваемой задачи будет очередная консольная программа, именуемая macchanger.
- Приложение не является частью ядра или оболочки, поэтому его нужно устанавливать отдельно. Вызовите терминал и введите в нём следующую команду: sudo apt-get install macchanger
Префикс sudo потребует ввода пароля учётной записи.
- В процессе инсталляции появится информационное сообщение с запросом на автоматическую смену MAC при каждом подключении сетевого кабеля или активации Wi-Fi. Выберите желаемый вариант с помощью стрелок и нажмите Enter.
- Теперь нужно получить имя устройства, аппаратный идентификатор которого мы будем изменять, воспользовавшись для этого следующей командой: ip addr
Ознакомьтесь с перечнем – как правило, обычно имеются два устройства, одно из которых отвечает за соединение по кабелю, второе – за коннектор Wi-Fi. Ориентируйтесь на вид названия – имена беспроводных адаптеров начинаются с букв wl, кабельных – с e либо enp.
- Для присвоения случайного MAC в терминале следует ввести следующее: macchanger -r *интерфейс* Вместо *интерфейс* напечатайте значение, полученное на шаге 2.
Если вы получили ошибку, это значит, что команду нужно вводить с префиксом sudo .
- Установка определённой последовательности выглядит похожим образом: macchanger —mac=*XX:XX:XX:XX:XX:XX* *интерфейс* Как и в предыдущем случае, вместо вставок со звёздочками впишите идентификатор сетевого адаптера и желаемое значение МАК. Замечание о необходимости sudo для этой команды также справедливо.
- С помощью macchanger можно восстановить и заводской идентификатор – просто напишите такую команду: macchanger -p enp0s8