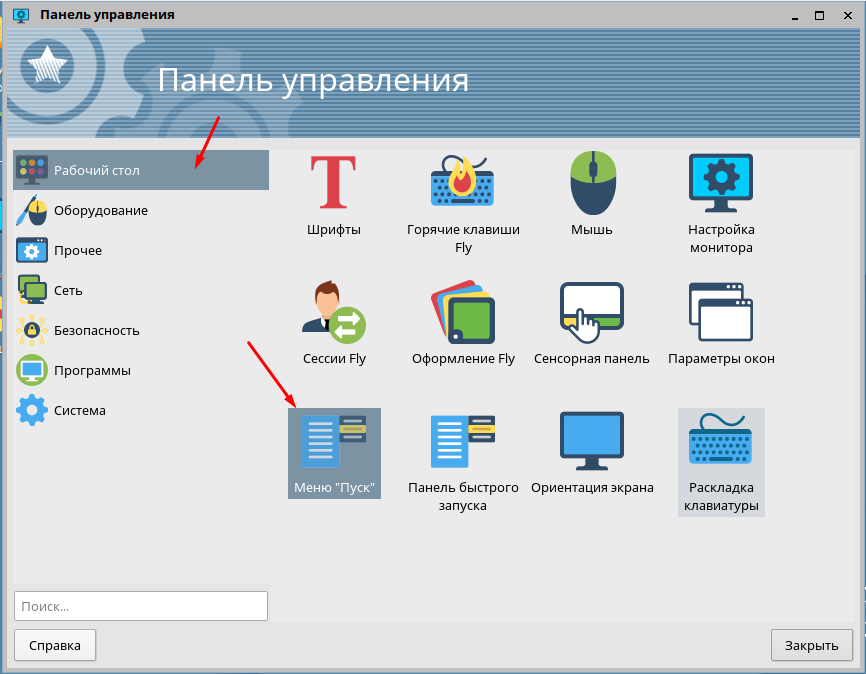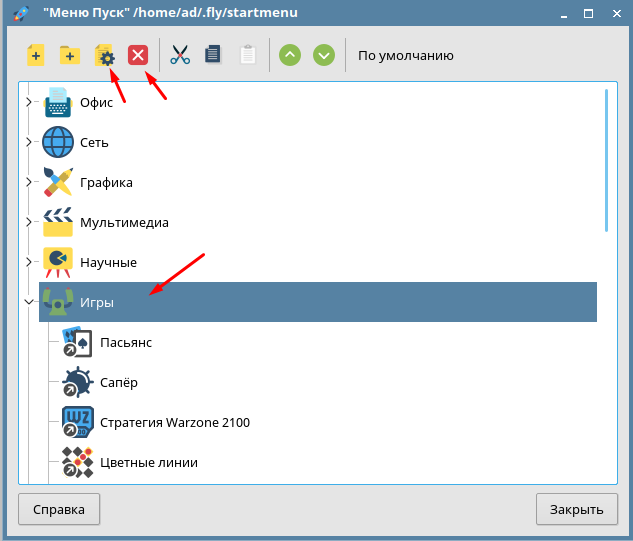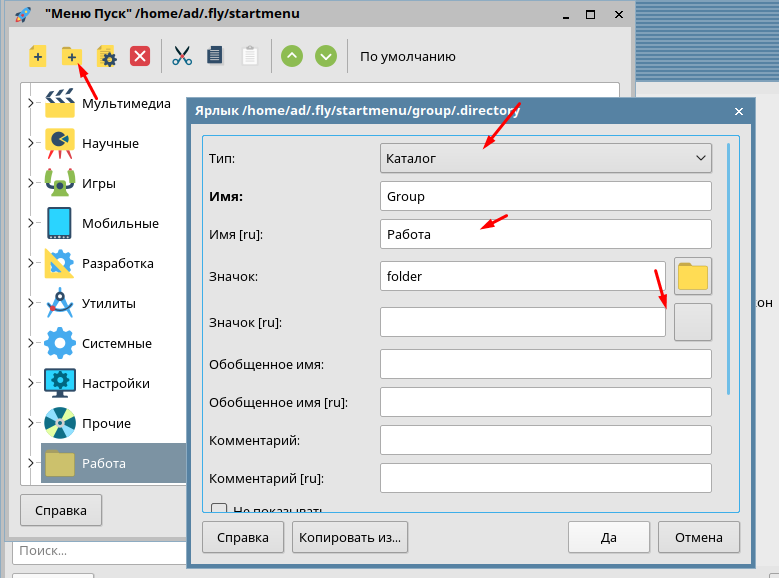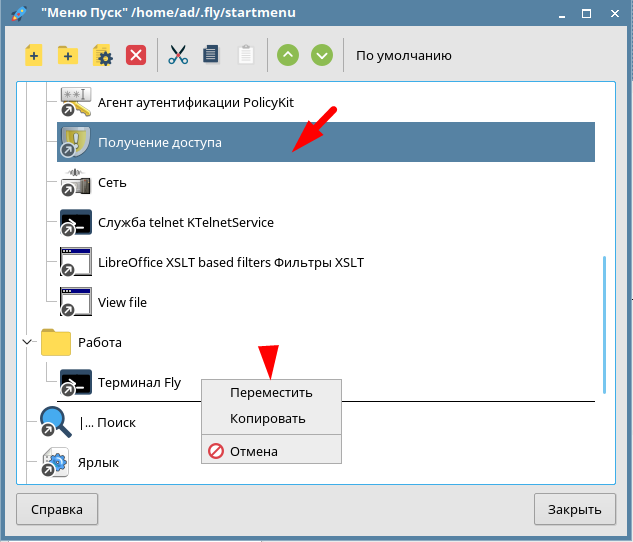Astra linux меню пуск
Программа предназначена для редактирования панели быстрого запуска рабочего стола и стартового меню «Пуск», а также для создания и редактирования ярлыков и коллекций ярлыков с помощью этих меню. В заголовке окна рядом со значком отображается название меню и маршрутное имя соответствующего файла.
Главное окно программы (рис. 1) содержит панель инструментов (Панель инструментов), панель c меню (Панель c меню) и кнопки управления:
Панель инструментов
На панели (см. рис. 1) располагаются кнопки редактирования меню (Панель c меню):
- [Новый ярлык], [Новая группа], [Редактировать] — открывается окно «Ярлык» (Окно «Ярлык»), соответственно, для установки значений параметров настройки нового пункта меню, нового подменю, редактирования выделенного пункта меню. Новый пункт появляется в верхней позиции дерева меню. Для его перемещения по меню используются [Вверх] и [Вниз] панели инструментов;
- [Удалить] — открывается окно c запросом на подтверждение удаления. После подтверждения или отмены выделенный пункт меню, соответственно, удаляется или не удаляется;
- [Вырезать] — выделенный пункт меню копируется в буфер обмена и удаляется из меню;
- [Копировать] — выделенный пункт меню копируется в буфер обмена;
- [Вставить] — содержимое буфера обмена встраивается в дерево категорий меню в позицию курсора;
- [Вверх] — выделенный пункт меню (подменю) перемещается вверх на одну позицию;
- [Вниз] — выделенный пункт меню (подменю) перемещается вниз на одну позицию.
Панель c меню
При редактировании стартового меню «Пуск» на панели располагается дерево категорий меню (см. рис. 1). Каждая вершина дерева отображает пункт меню. Если пункт меню содержит подменю, то щелчок левой кнопки мыши на знаке в соответствующей вершине раскрывает это подменю, если оно скрыто, и закрывает, если оно раскрыто. При этом знак в вершине изменяется.
При редактировании панели быстрого запуска на панели отображается в виде меню содержимое этой панели (рис. 2).
- Пункт меню выделяется щелчком левой кнопки мыши на нем. При удерживании левой кнопки мыши дубликат выделенного пункта меню перемещается курсором. Также появляются очерчивающие пункт линии, которые согласно движению дубликата перемещаются с одного пункта меню на другой. После освобождения кнопки дубликат исчезает, и появляется меню:
- «Переместить» — выделенный пункт перемещается в позицию ниже пункта, очерченного линиями;
- «Копировать» — выделенный пункт копируется в позицию ниже пункта, очерченного линиями;
- «Отмена» — очерчивающие линии исчезают.
- Щелчок правой кнопки мыши на пункте в дереве категорий меню открывает контекстное меню, которое содержит пункты, повторяющие аналогичные кнопки на панели инструментов (см. Панель инструментов), а также пункты:
- «Выполнить» — если выделенный пункт является ярлыком (Окно «Ярлык») типа «Приложение», то соответствующее приложение запускается. В остальных случаях открывается программа «Менеджер файлов» (см. описание программы «Менеджер файлов») c отображением в строке «Адрес» маршрутного имени соответствующего файла с учетной записью;
- «Поиск» — открывается окно со строкой для ввода фрагмента текста и запросом на подтверждение ввода. После подтверждения или отмены окно закрывается, и, соответственно, выполняется или не выполняется последовательный поиск установленного фрагмента в пунктах меню (начиная с первого пункта меню и далее вниз через все подменю подпунктов). Если искомый фрагмент обнаружен, то поиск прекращается, и содержащий его пункт меню выделяется. В противном случае открывается модальное окно с сообщением о не обнаружении искомого фрагмента;
- «Поиск далее» — поиск фрагмента текста, установленного с помощью «Поиск», продолжается, начиная от места предыдущего обнаружения (после нижнего раздела дерева меню происходит циклический переход к верхнему разделу);
- «Создать заново» (для меню «Пуск») — появляется окно с запросом на подтверждение восстановления стартового меню «Пуск». После подтверждения или отмены окно закрывается, и стартовое меню «Пуск», соответственно, восстанавливается или не восстанавливается.
Двойной щелчок левой кнопки мыши на пункте в дереве категорий меню повторяет пункт «Редактировать» контекстного меню.
Окно «Ярлык»
В окне устанавливаются учетные записи Desktop Entries — многоцелевых ярлыков для приложений, устройств, MIME-типов и т.п. Маршрутное имя файла с учетными записями отображается в заголовке окна. Имя файла для запуска приложения имеет расширение .desktop. Файл, который описывает формат каталога и то, как он должен отображаться, называется .directory.
- [Справка] — вызов окна с краткой информацией об учетных записях Desktop Entries;
- [Копировать из. ] — открывается вспомогательное окно (рис. 3), которое содержит панель с меню, дублирующую аналогичную панель главного окна программы (см. Панель c меню), и управляющие кнопки:
Если тип ярлыка — приложение, то окно (рис. 4) содержат элементы настройки (знаком «*» обозначены параметры, обязательные к установке, а жирным шрифтом — реально используемые в текущей версии):
- «Тип» — из выпадающего списка устанавливается тип ярлыка (приложение, каталог, ссылка);
- «Имя» — в строке устанавливается отличительное (специфическое) имя приложения (по-английски);
- «Имя[ru]» — в строке устанавливается отличительное (специфическое) имя (по-русски);
- «Значок» — в строке или из диалогового окна (кнопка справа) устанавливается имя файла со значком данной учетной записи. Диалоговое окно после подтверждения или отмены закрывается, значок, соответственно, отображается или не отображается на кнопке, а имя файла — в строке
- «Значок [ru]» — в строке или из диалогового окна (кнопка справа) устанавливается имя файла со значком данной учетной записи. Диалоговое окно после подтверждения или отмены закрывается, значок, соответственно, отображается или не отображается на кнопке, а имя файла — в строке;
- «Команда» — в строке или из диалогового окна (кнопка [. ] справа) устанавливается программа для выполнения (возможно с аргументами). Диалоговое окно после подтверждения или отмены закрывается, имя программы, соответственно, отображается или не отображается в строке. Переменные, допустимые в качестве аргумента (не все поддерживаются):
- \%f — одиночное имя файла;
- \%F — список файлов;
- \%u — одиночный URL;
- \%U — список URL;
- \%d — каталог;
- \%D — список каталогов;
- \%n — одиночное имя файла без пути;
- \%N — список имен файлов без путей;
- \%i — значок;
- \%m — мини-значок;
- \%c — комментарий;
- \%k — имя учетной записи;
- \%v — имя устройства в учетной записи;
Если тип ярлыка — каталог или ссылка, то окно (рис. 5) содержат элементы настройки и управления аналогичные настройкам ярлыка для приложения (см. рис. 4): «Тип», «Имя», «Имя[ru]», «Значок», «Значок [ru]», «Обобщенное имя», «Обобщенное имя[ru]», «Комментарий», «Комментарий[ru]», «Не показывать», «Скрытый», «Отображать только в», «Не отображать в», «Версия».
Если тип ярлыка — ссылка, то окно также содержит содержат элемент настройки «URL» — в строке устанавливается единый указатель ресурсов (URL) для доступа.
Как в Astra Linux изменить меню «Пуск»
Продолжаем изучать возможности отечественной операционной системы Astra Linux. Сегодня поговорим о том как можно изменить меню «Пуск», добавить, удалить или отредактировать разделы и элементы меню. Для чего это нужно делать спросят многие. Например, так как в первую очередь данную ОС устанавливают на гос предприятиях. В качестве альтернативы Windows. Все наверно слыша про импортозамещение программного обеспечения. По умолчанию в пуске есть раздел с играми. Все мы любим поиграть особенно в рабочие время. Чтобы такого соблазна у пользователей не было, данный раздел можно удалить из пуска.
Возможно кому-то понадобиться удалить еще какие-то разделы или наоборот добавить.
Как добавить удалить или изменить пункты меню «Пуск»
После установки ОС меню пуск выглядит следующем образом.
Раздел «Работа» я уже добавил у вас его не будет.
Для того чтобы внести изменения нужно открыть «Панель управления».
Далее выбрать «Рабочий стол» и «Меню Пуск».
Откроется окно в котором будут перечислены все элементы находящиеся в пуске. Для того чтобы удалить раздел с играми выбираем его и кликаем на панели инструментов крестик.
Для создания раздела так же на панели выбираем соответствующий пункт, выбираем тип, пишем имя, выбираем значок и т.д.
Можно в созданный раздел переместить необходимые приложения из других разделов или создать новые.
Таким образом можно создать пуск под собственные нужды. Например, создать раздел работу, перенести туда необходимые приложения и программы а все остальное удалить. Так как «Мультимедиа», «Сеть», Панель управления» обычному пользователю не нужны.
Astra Linux Пуск : 1 комментарий
- Антон 03.01.2021 Блин, наконец то разобрался, потратил наверное целый день на то, чтобы изменить меню, тоже сделали как то не удобно разрабы, можно было бы и попроще.