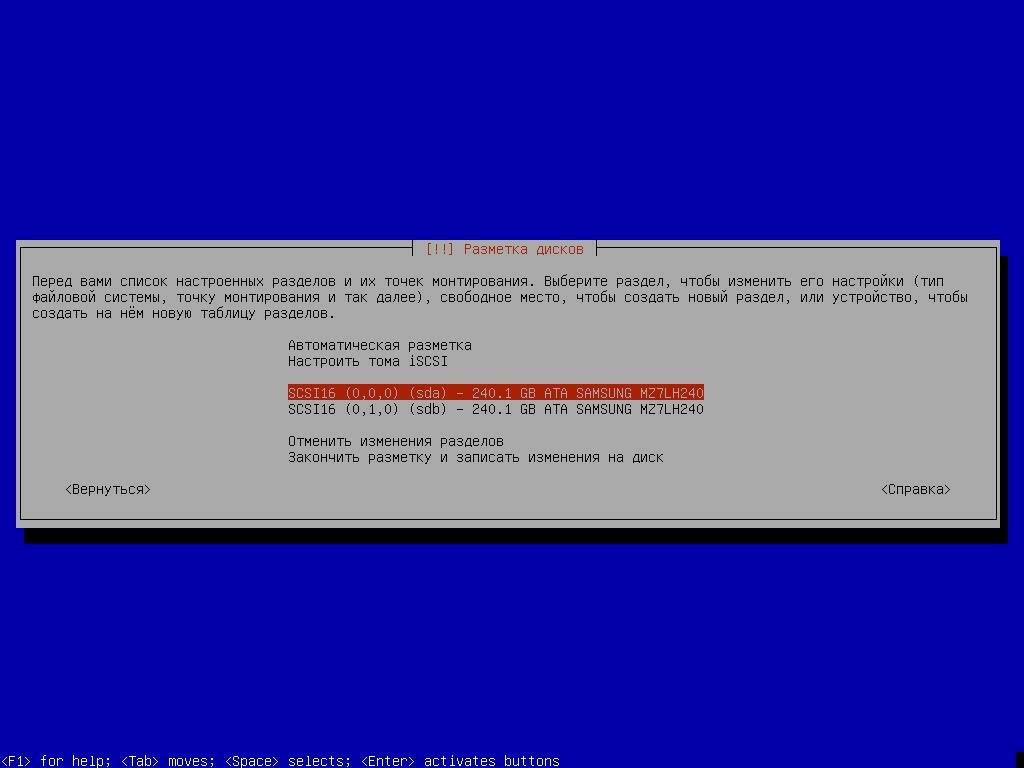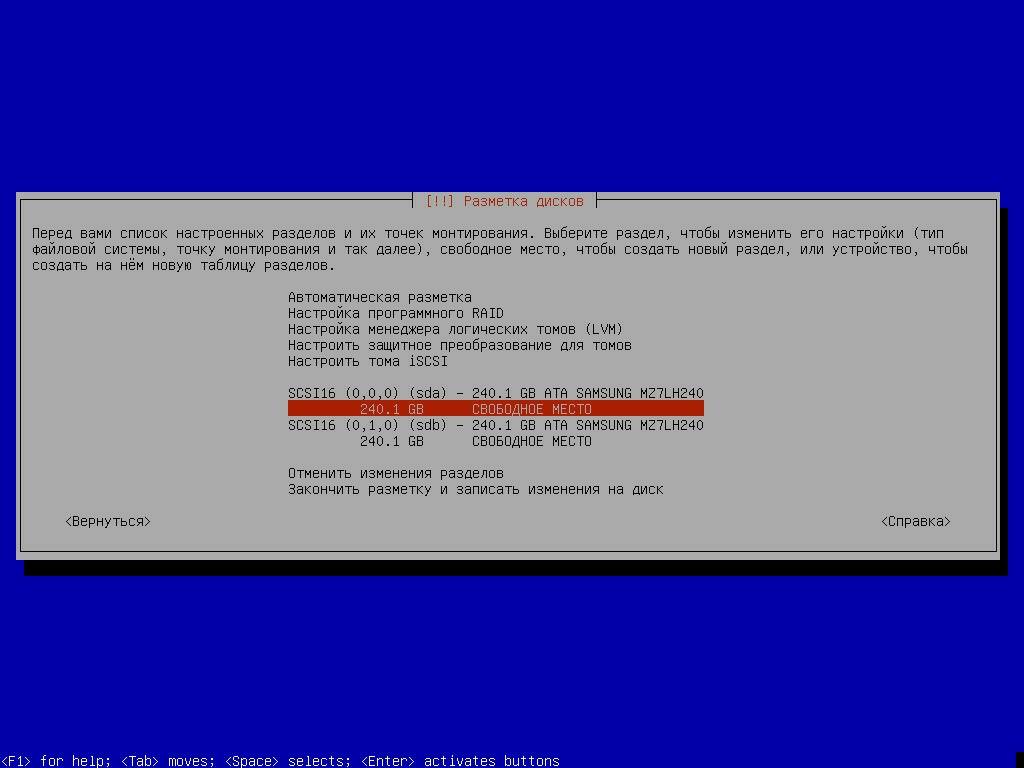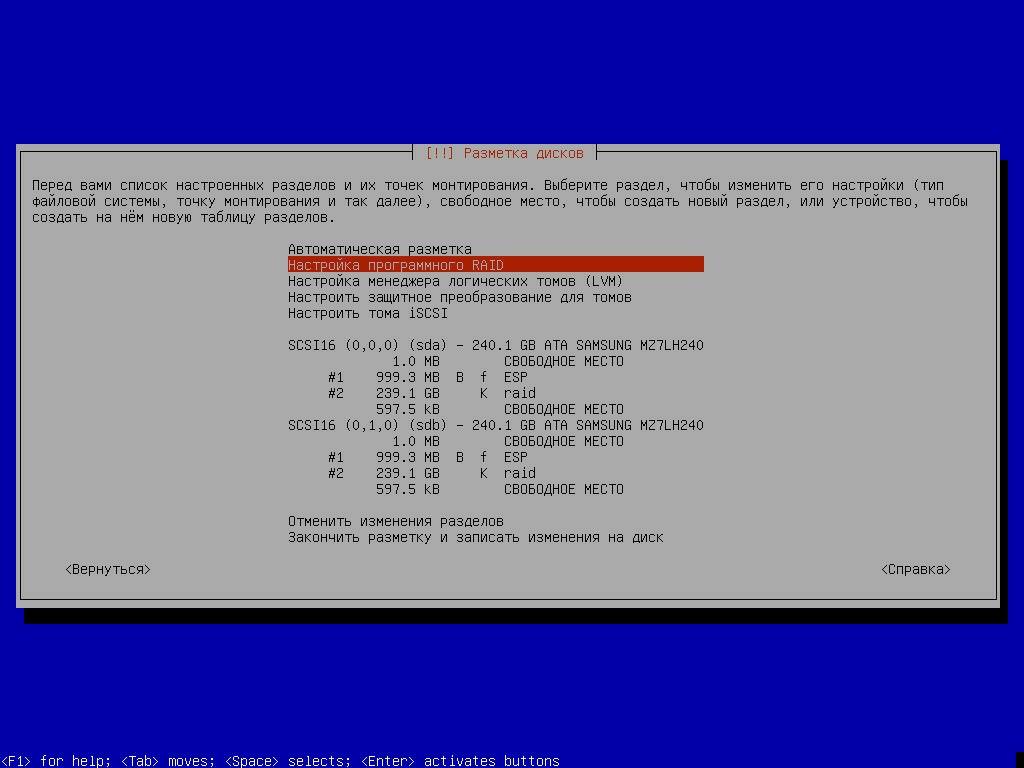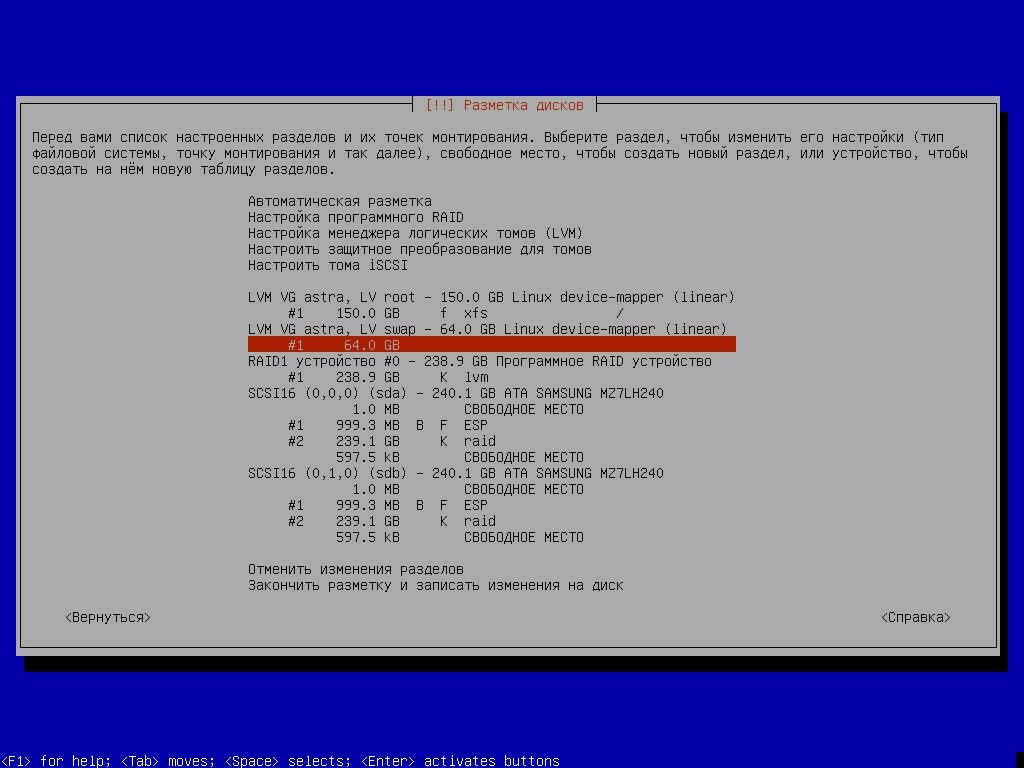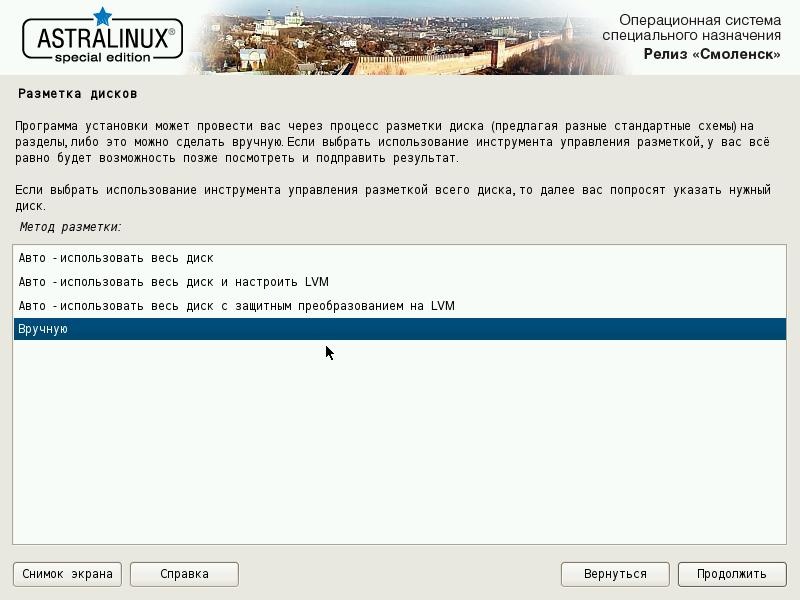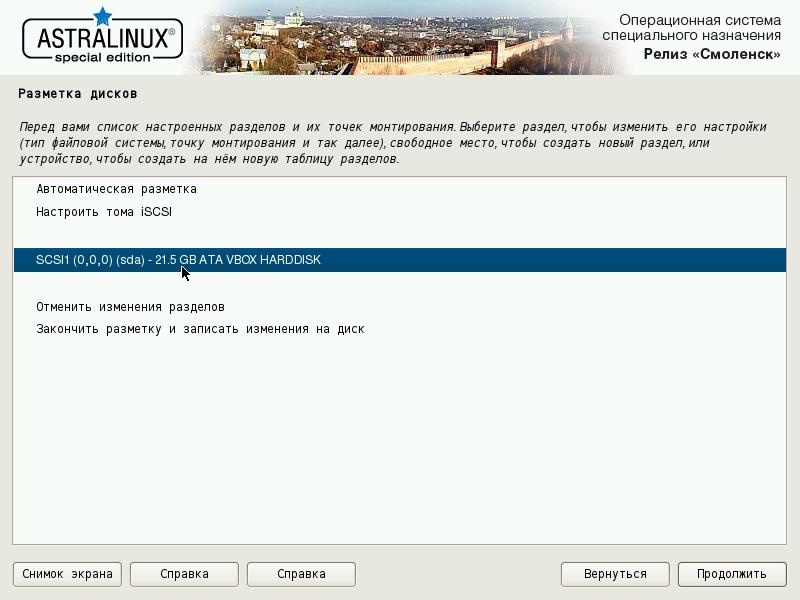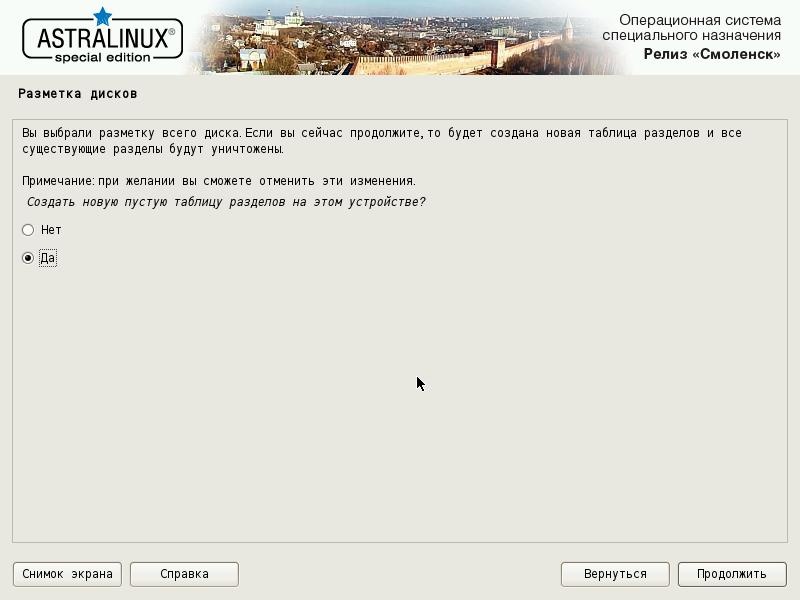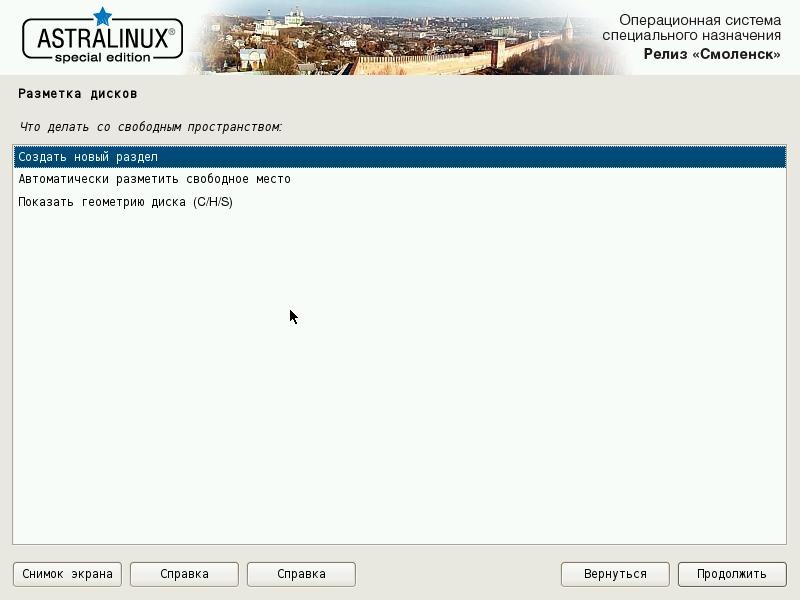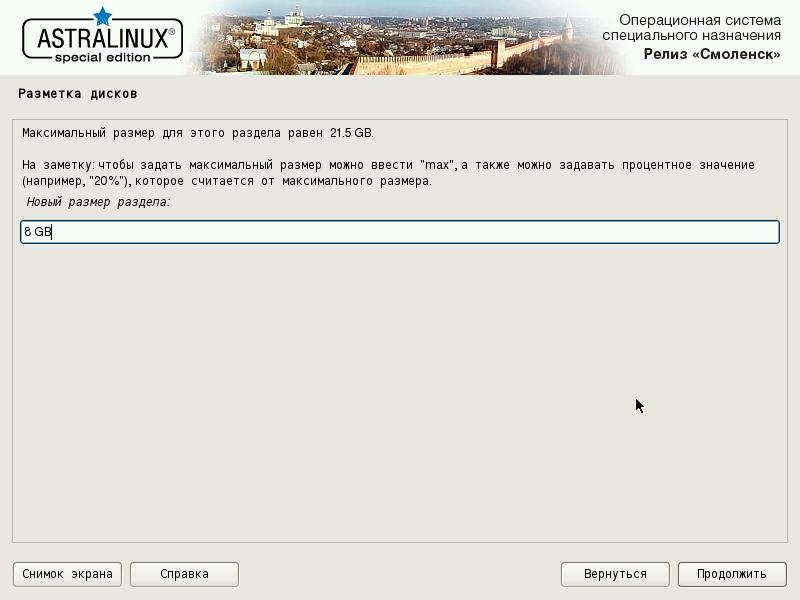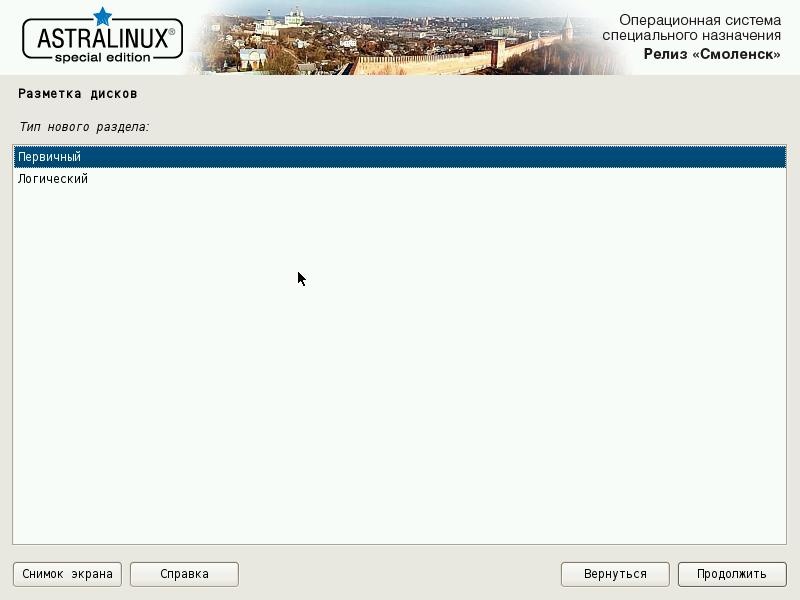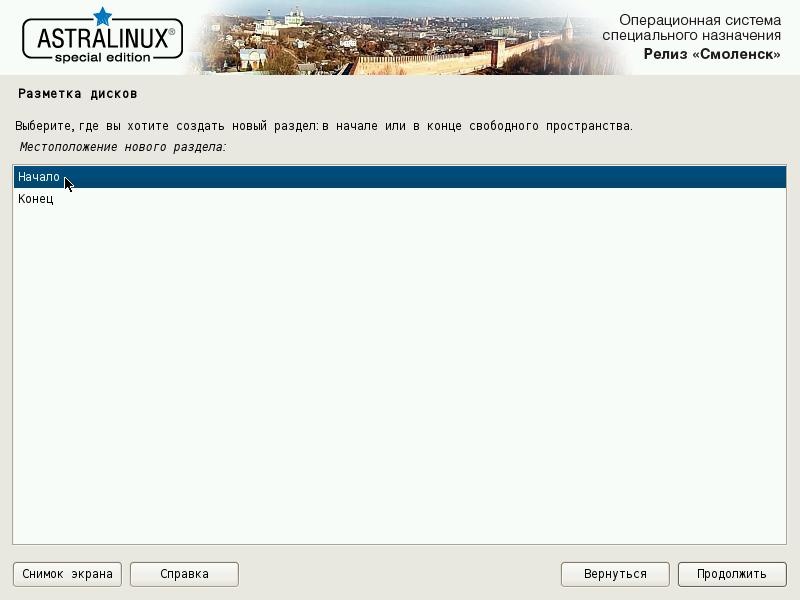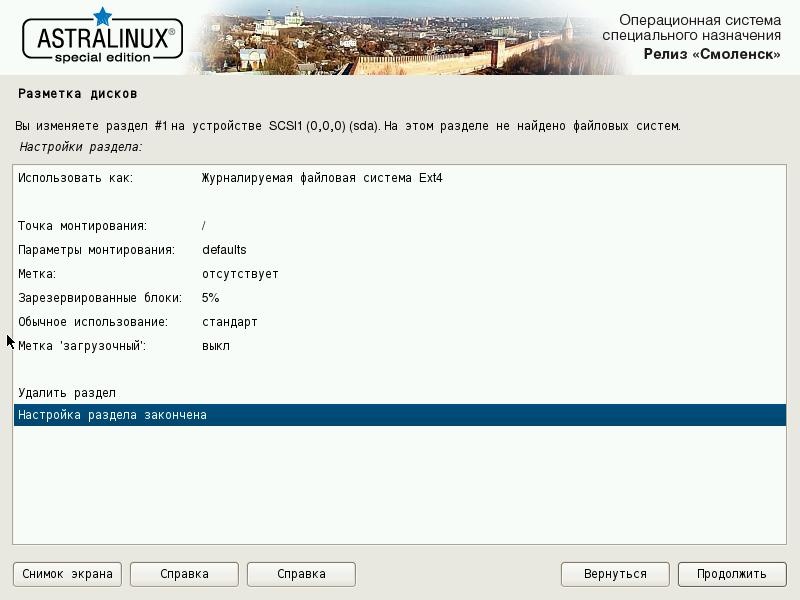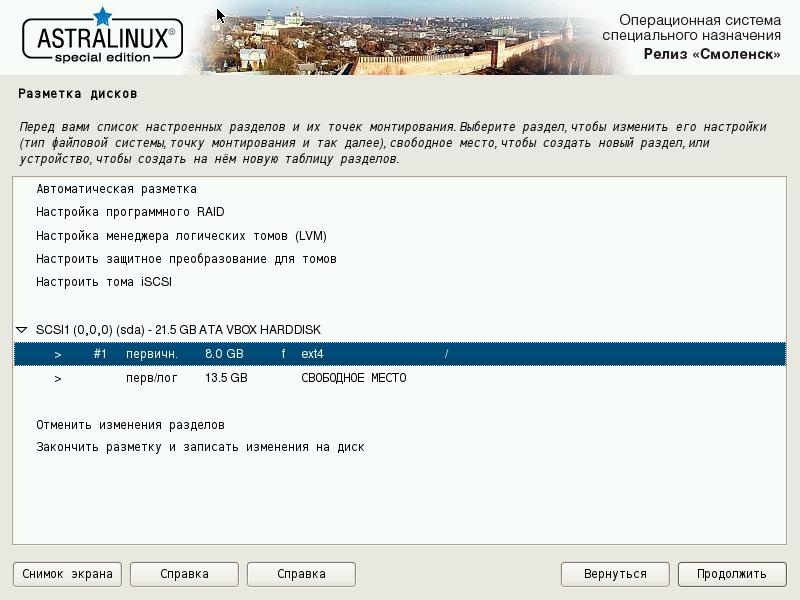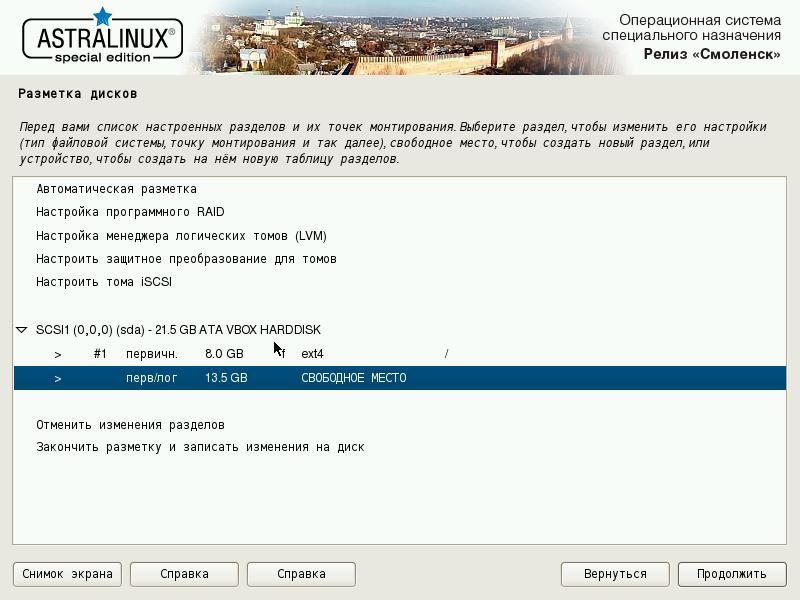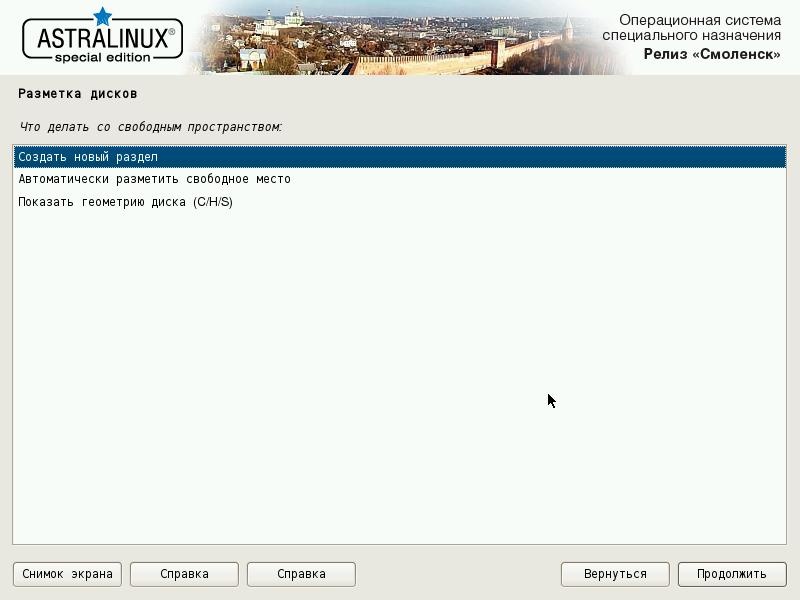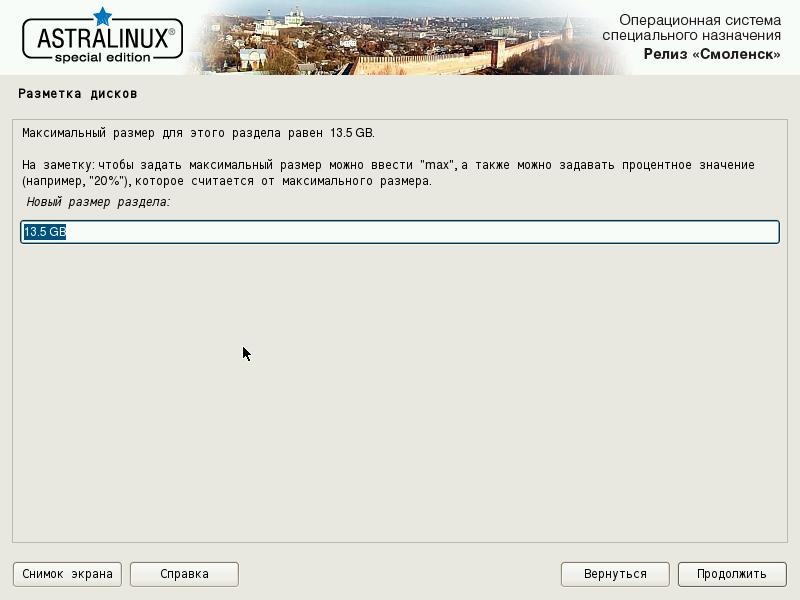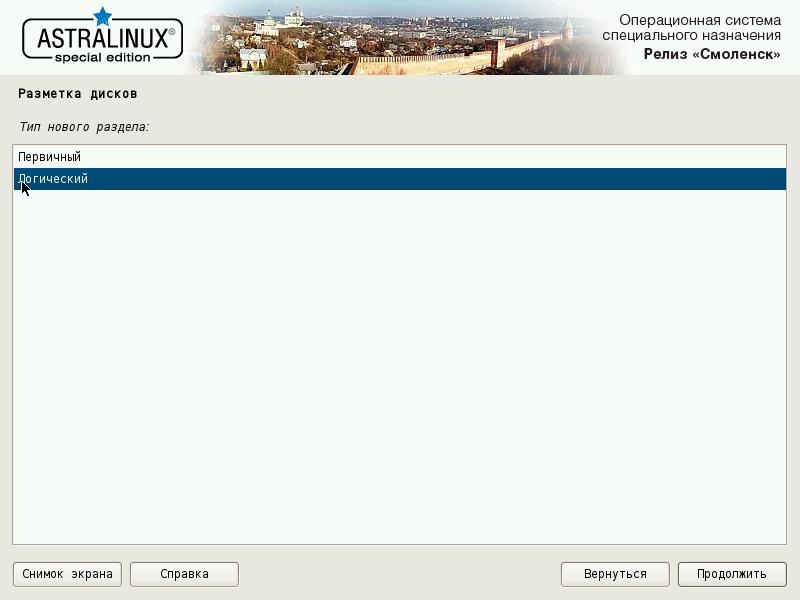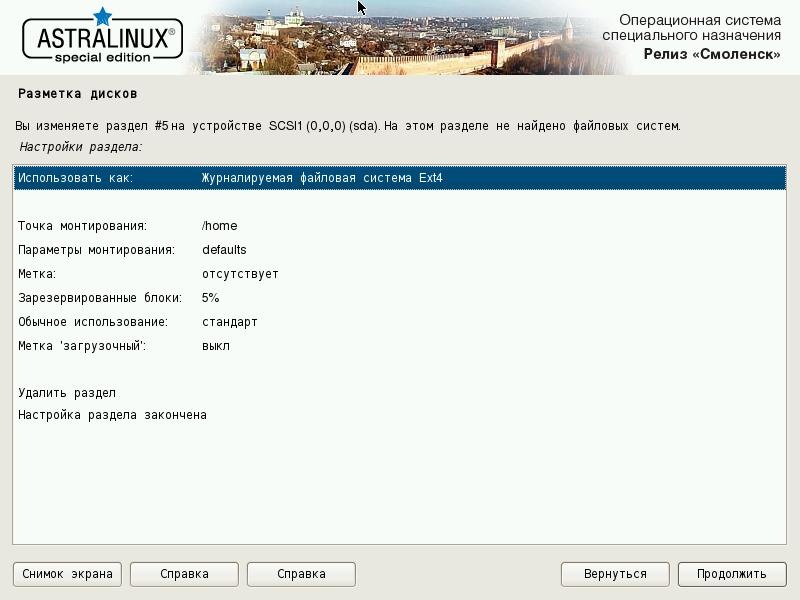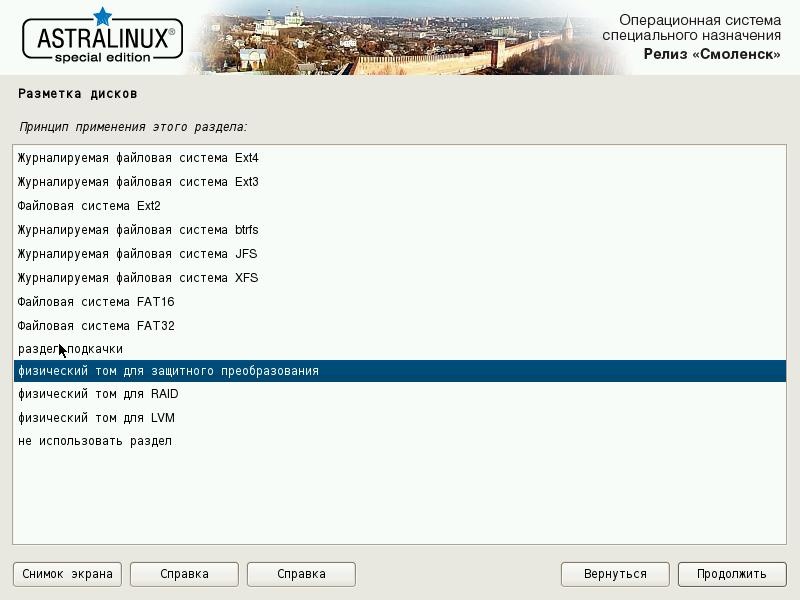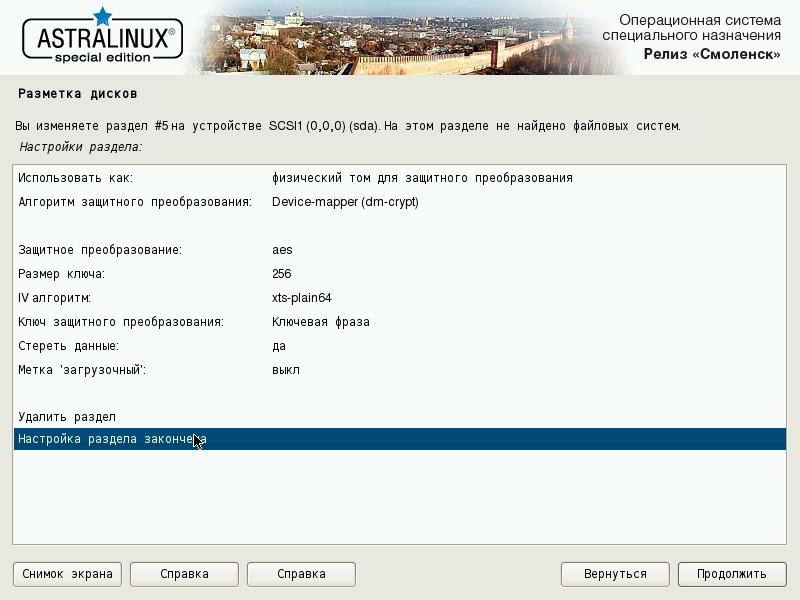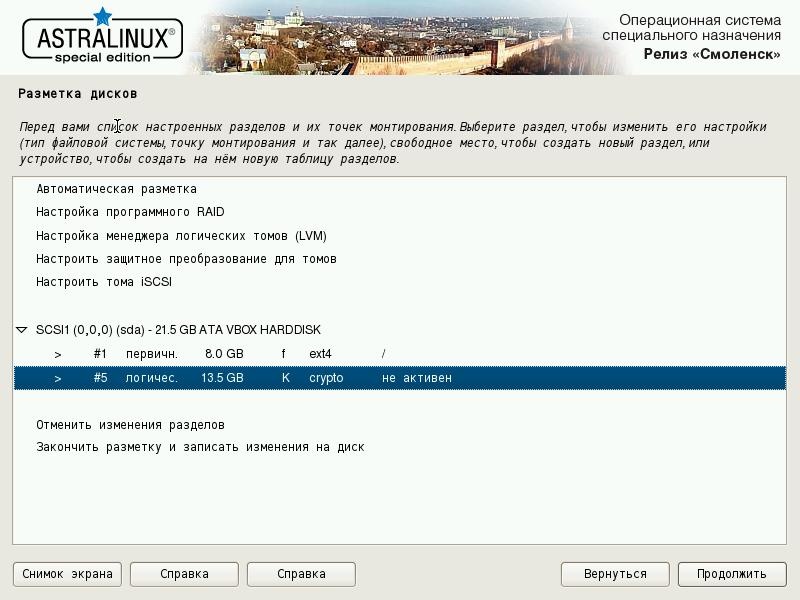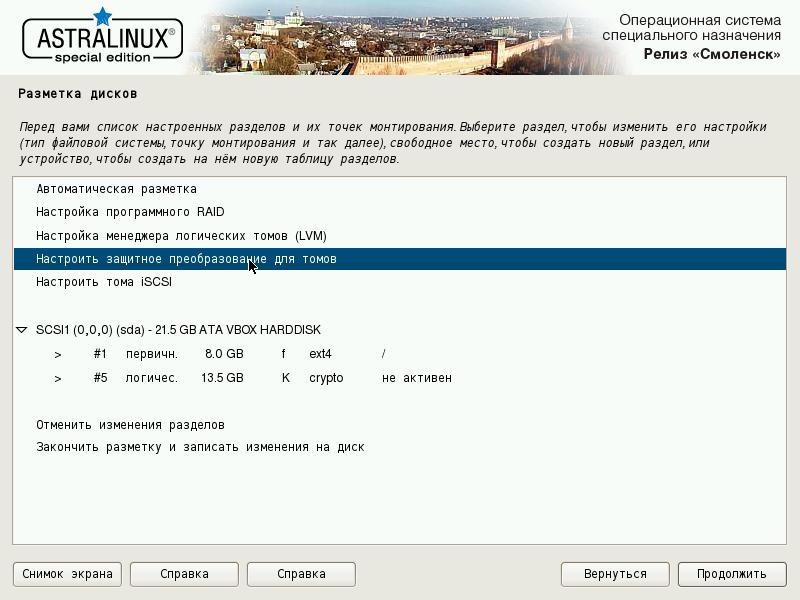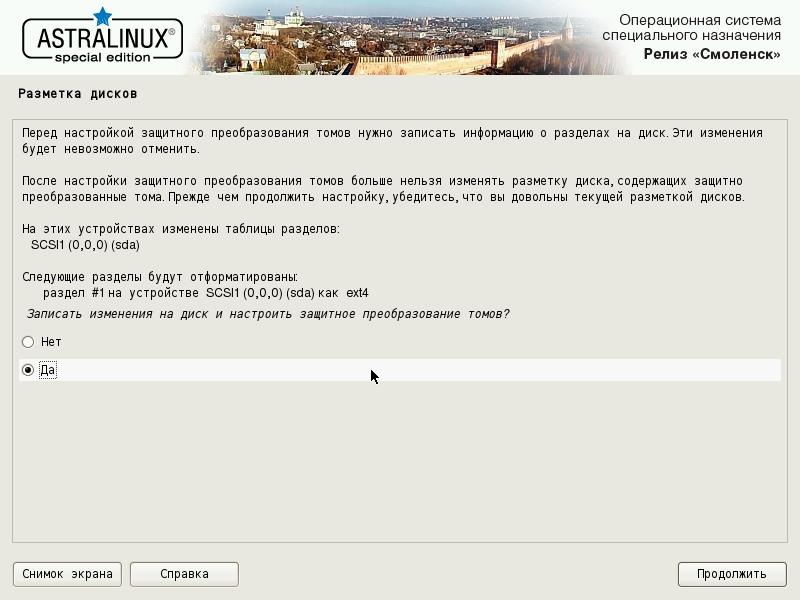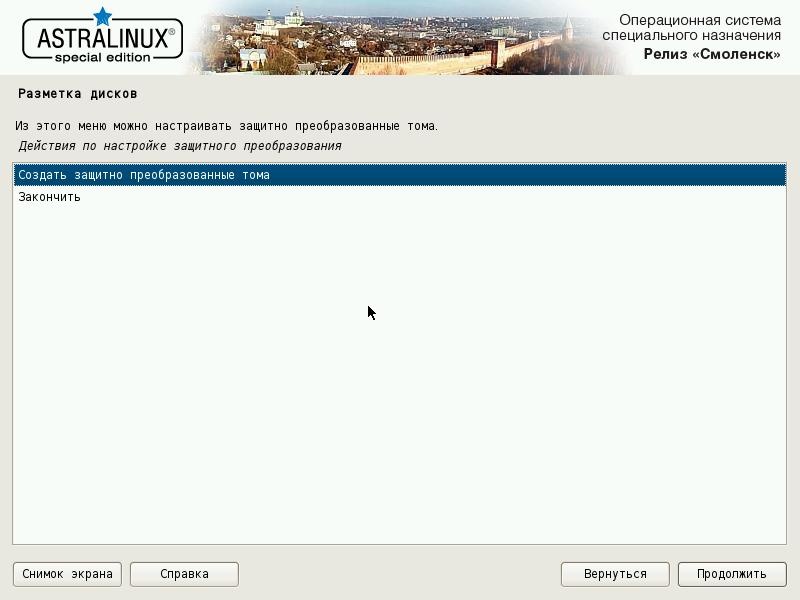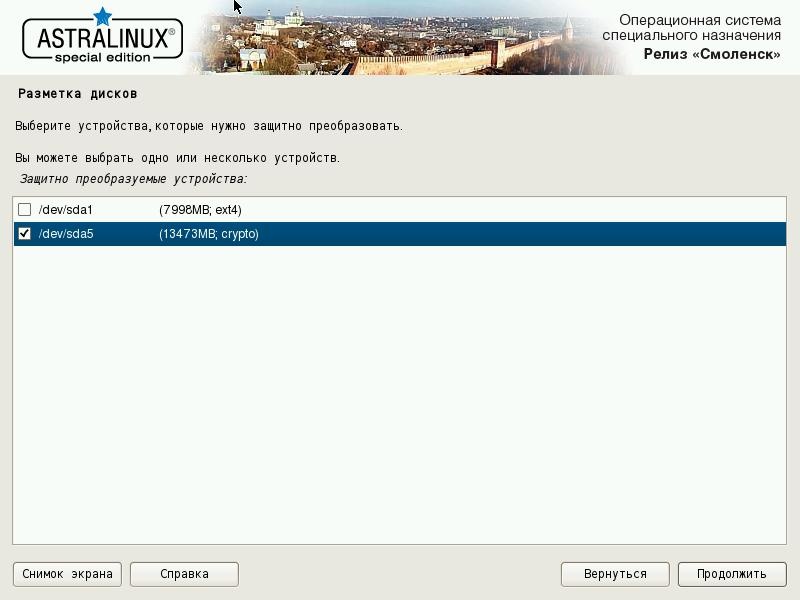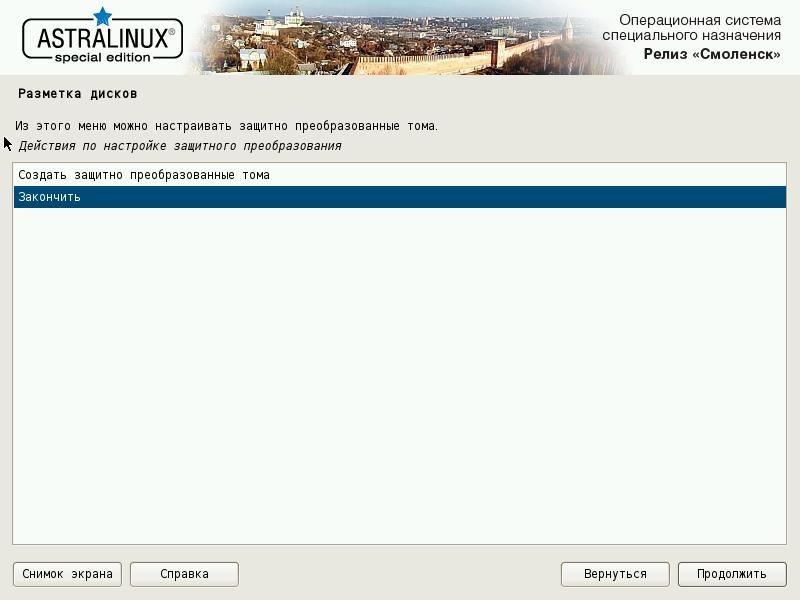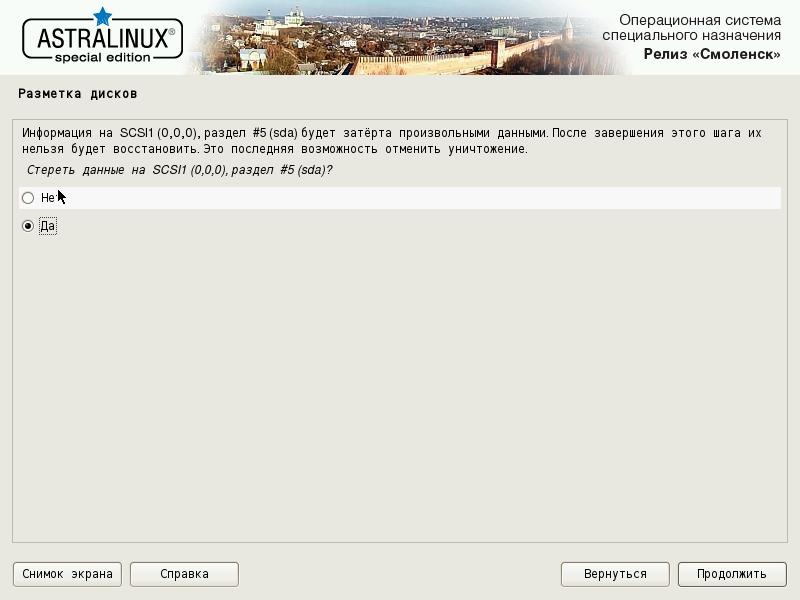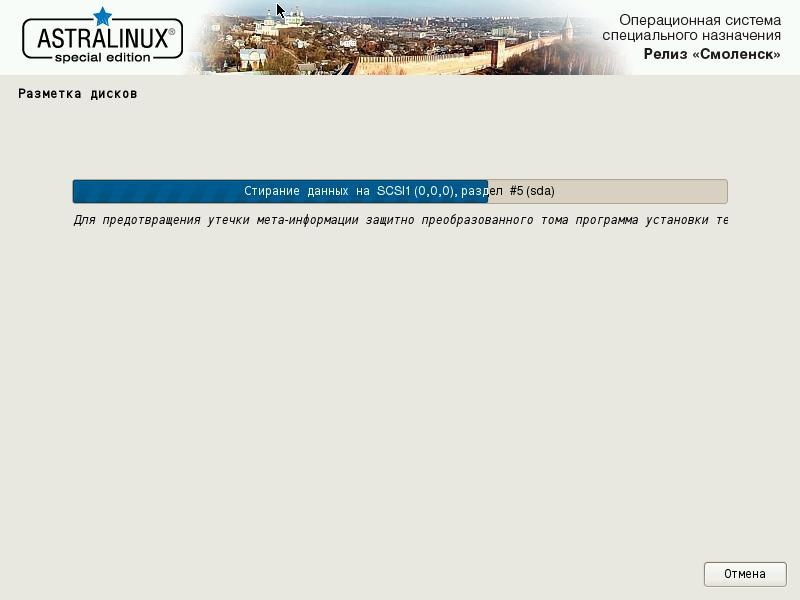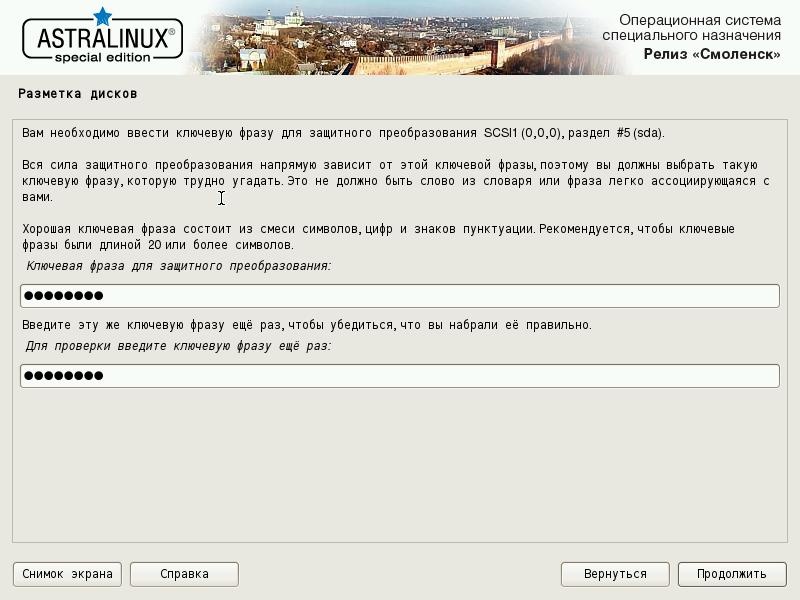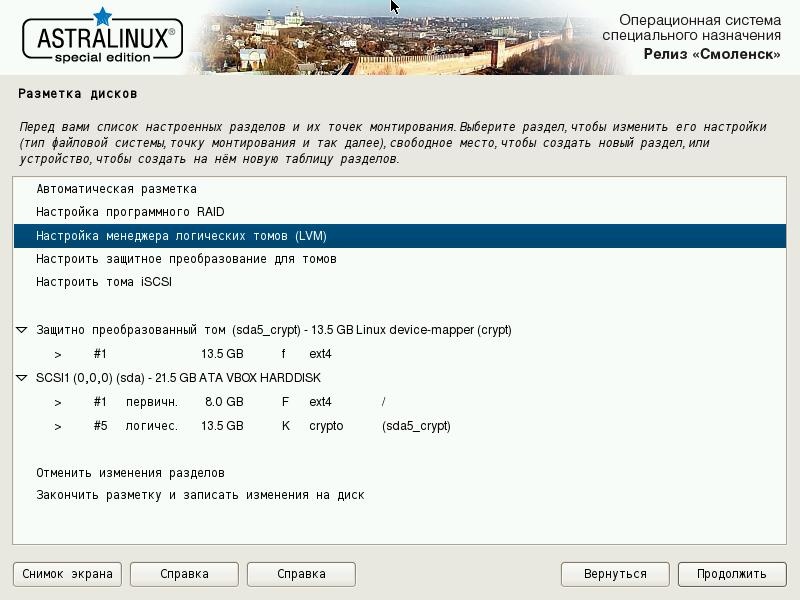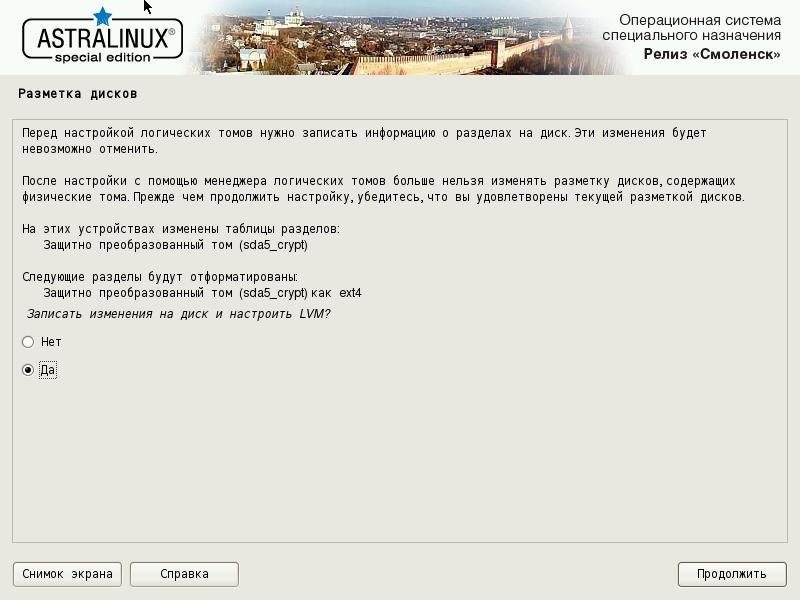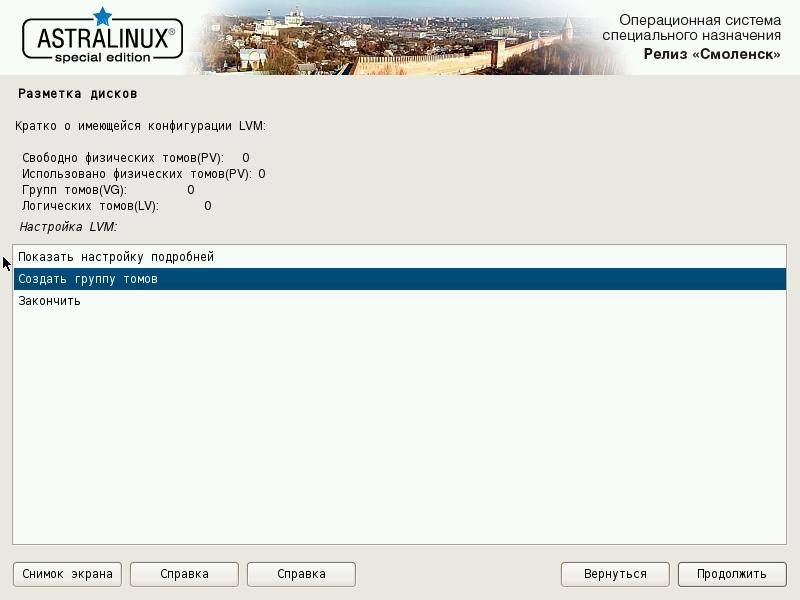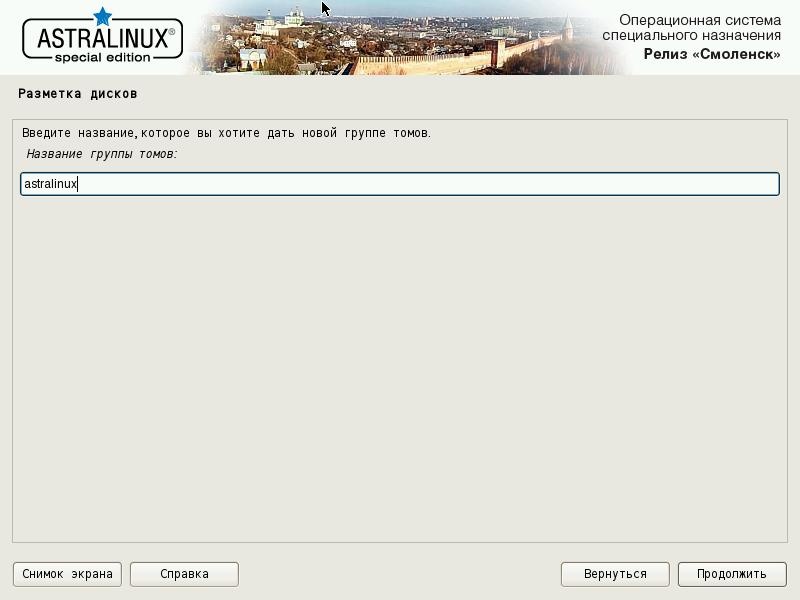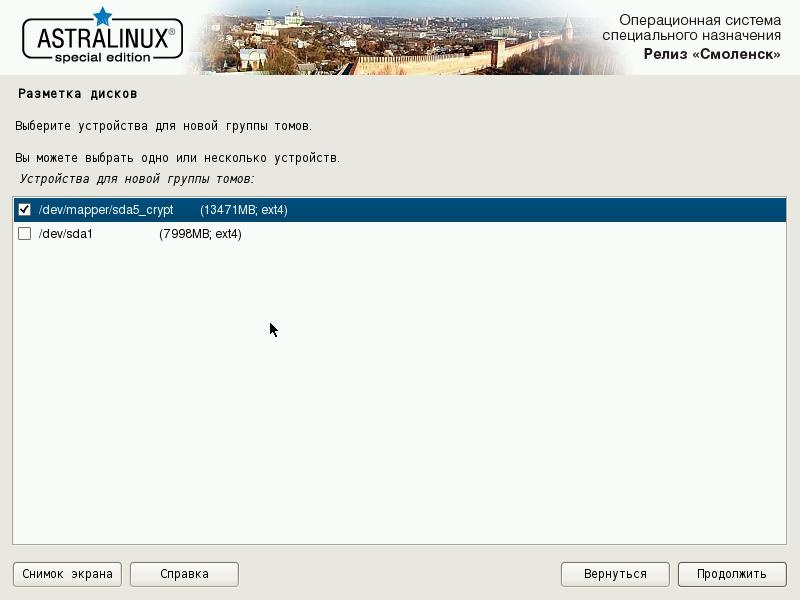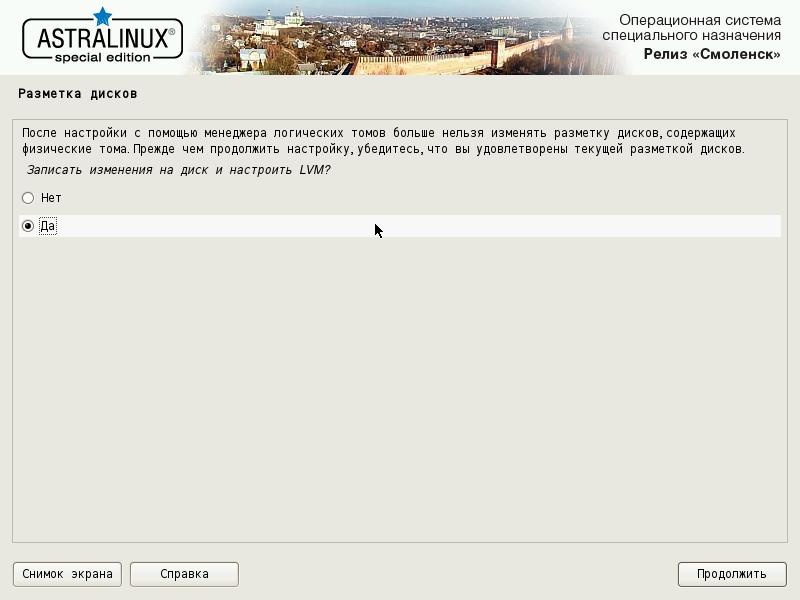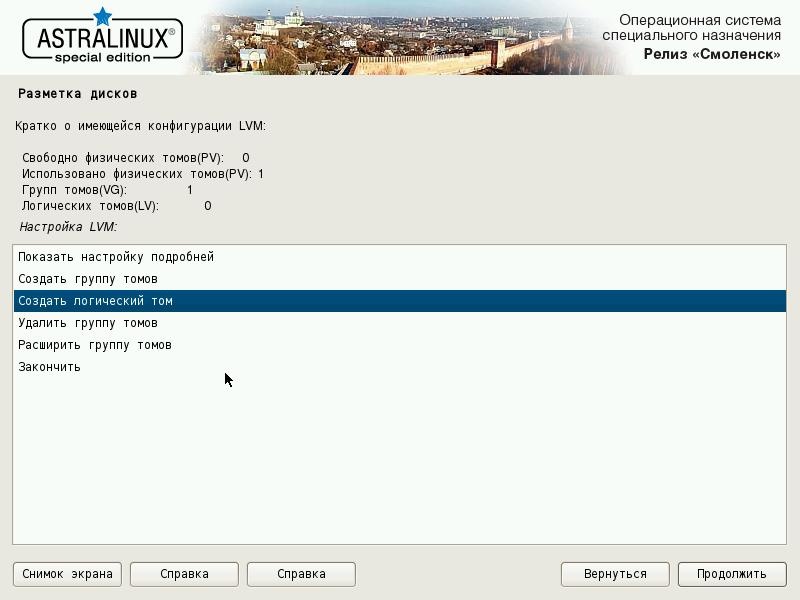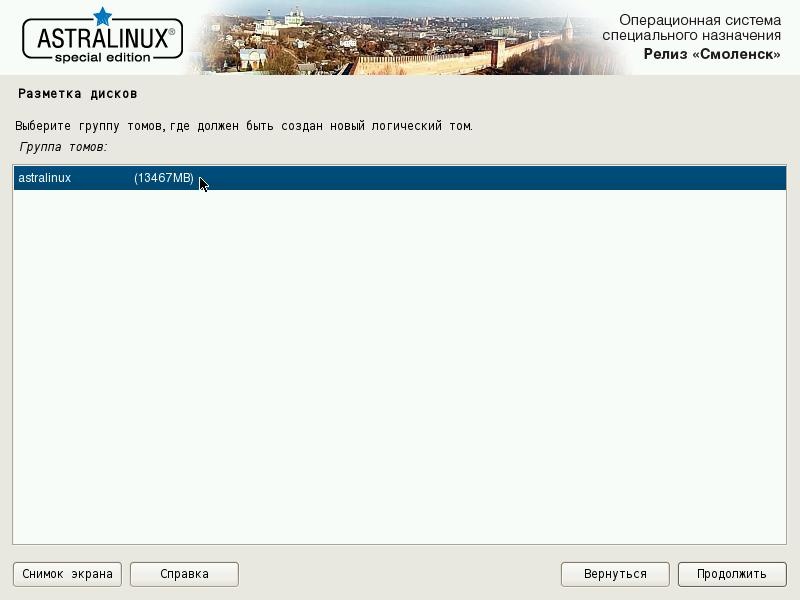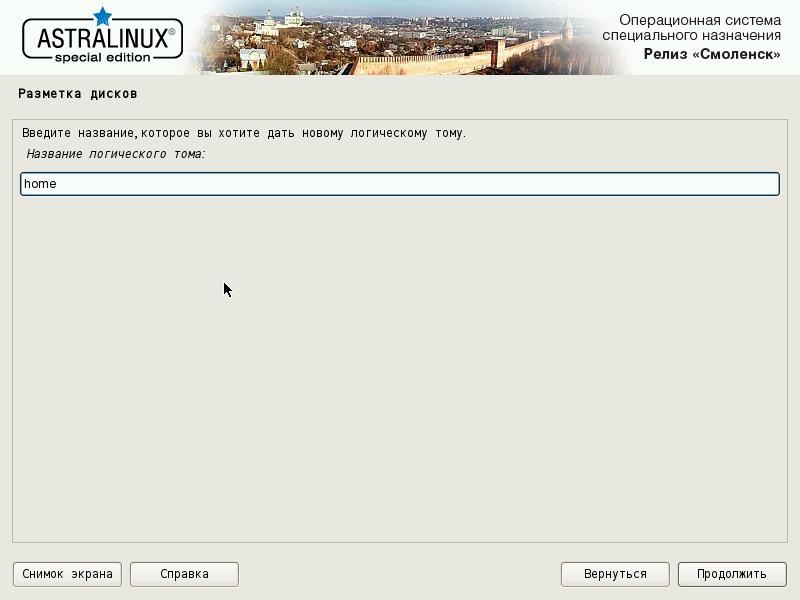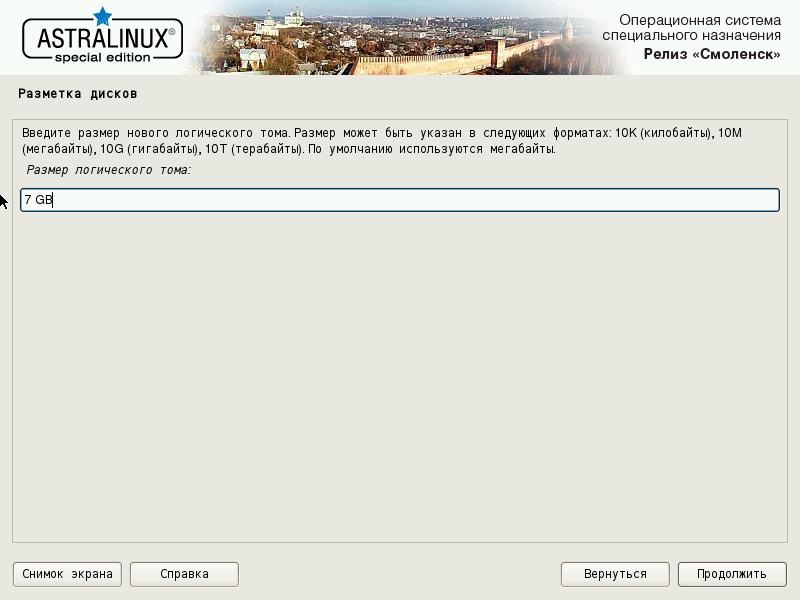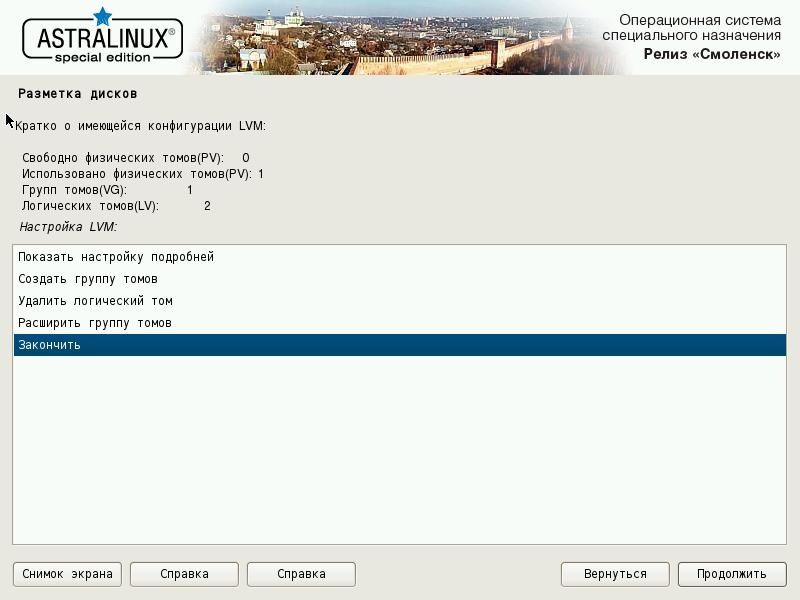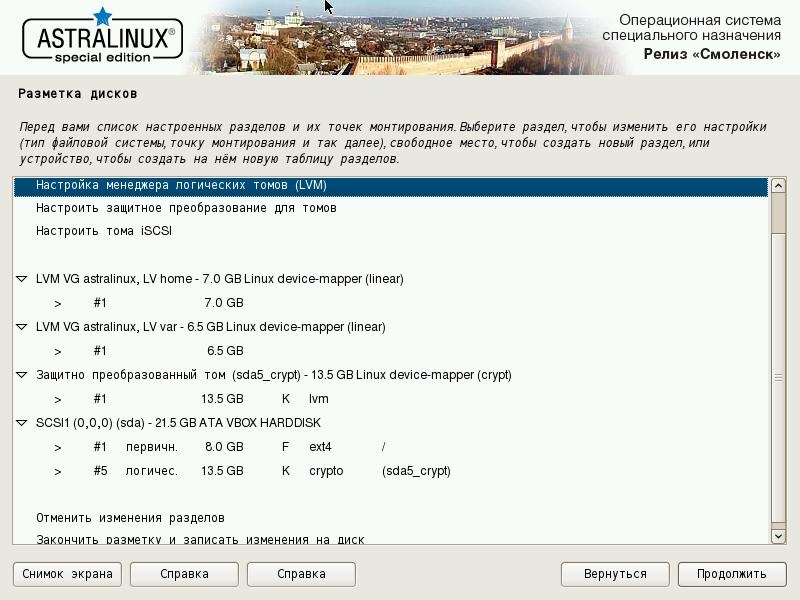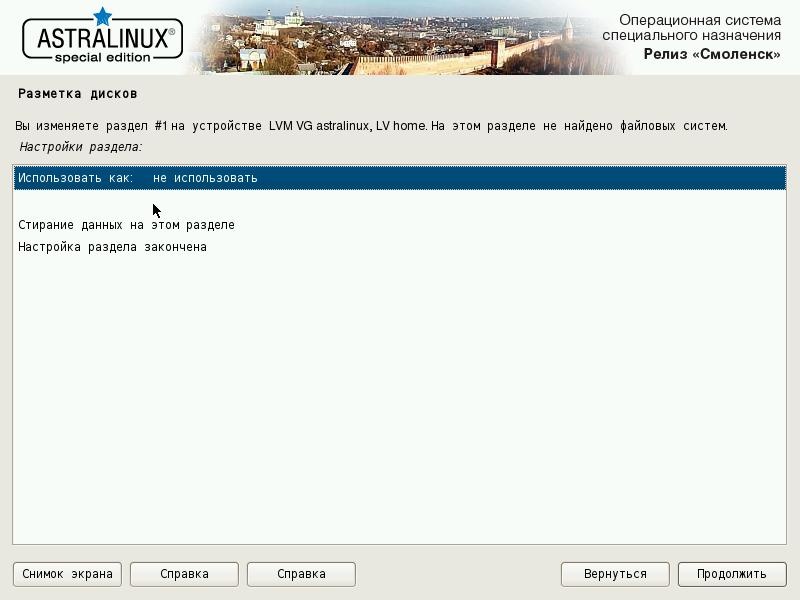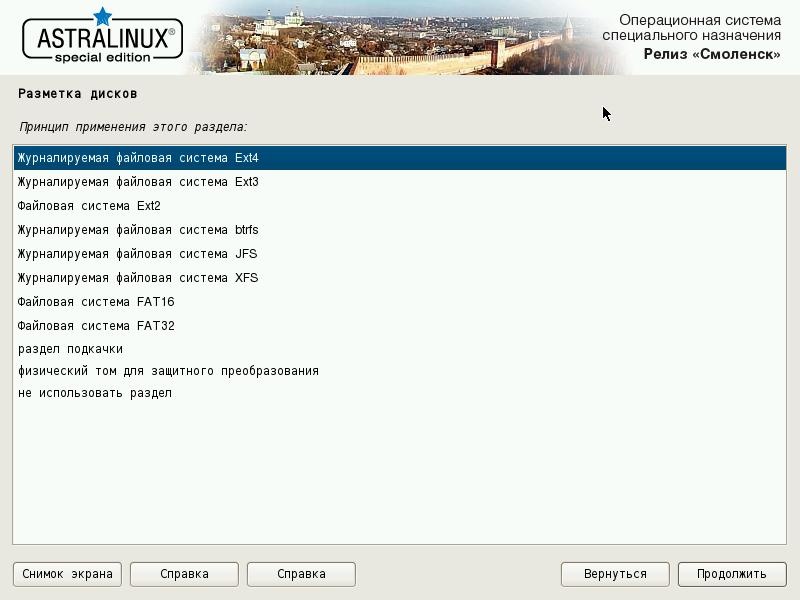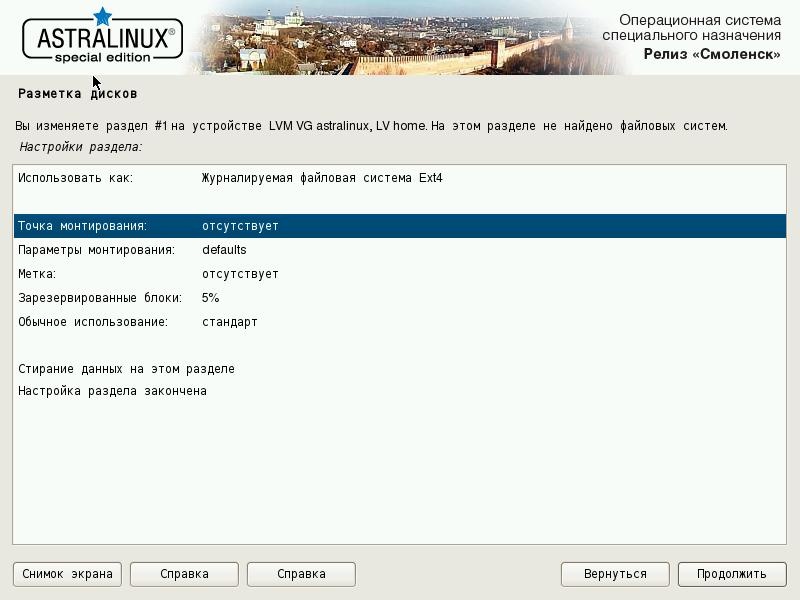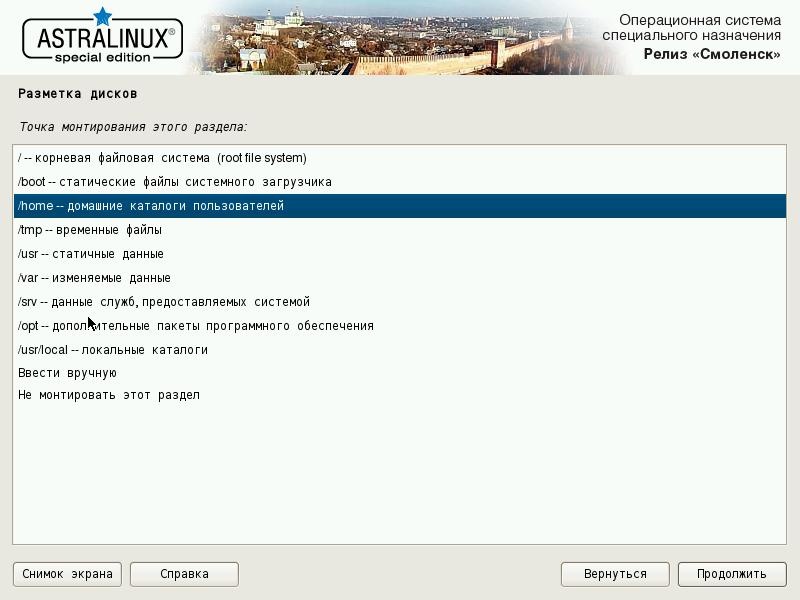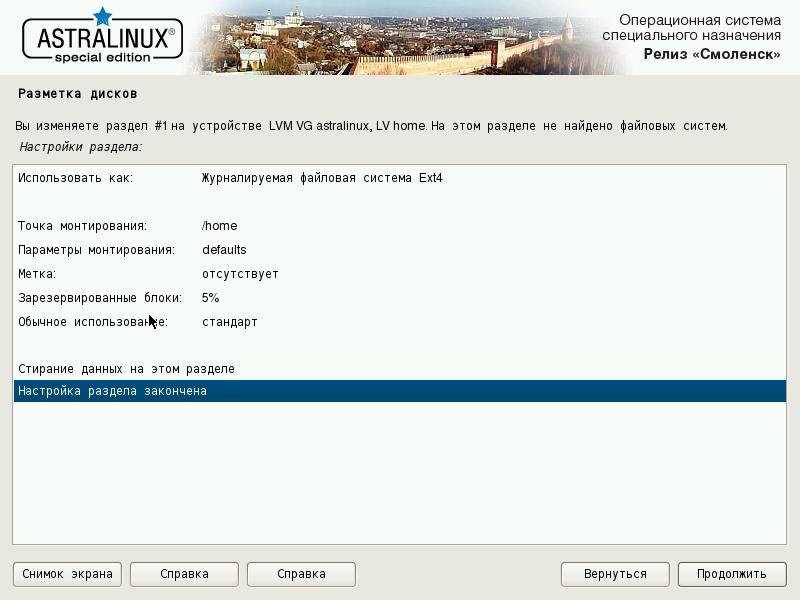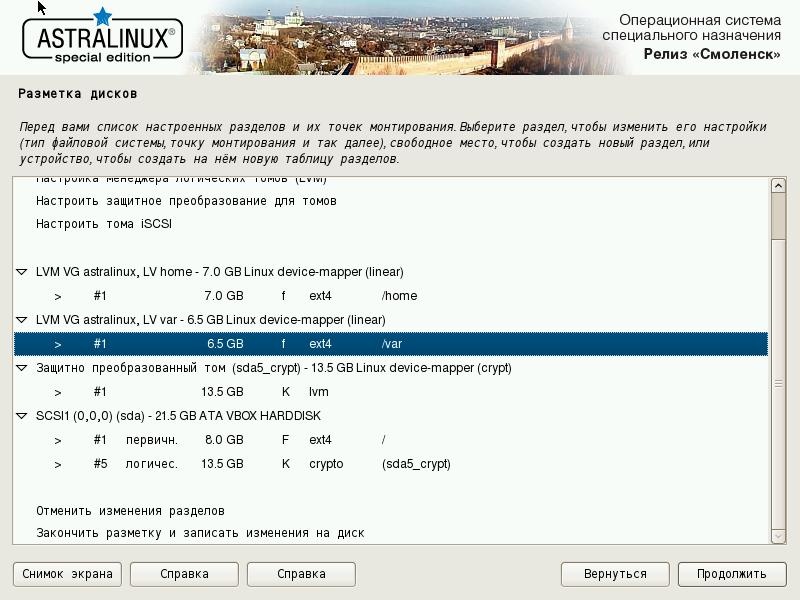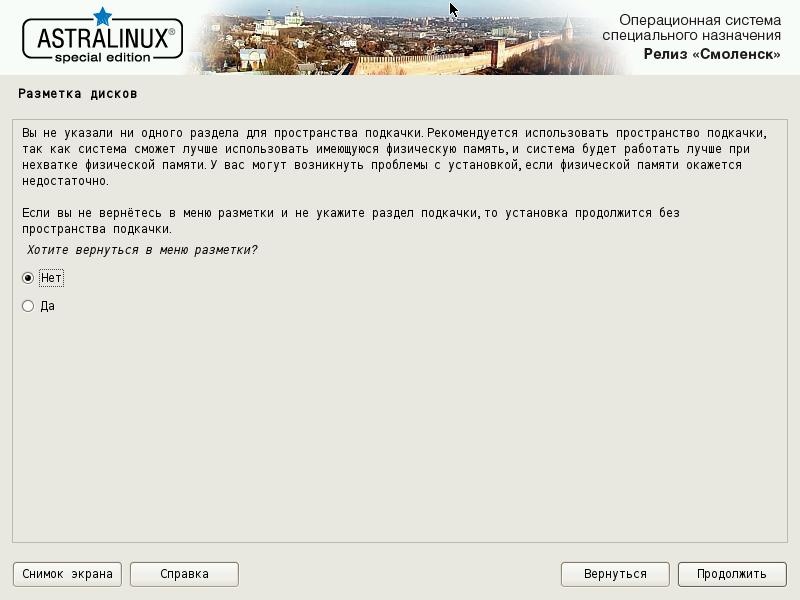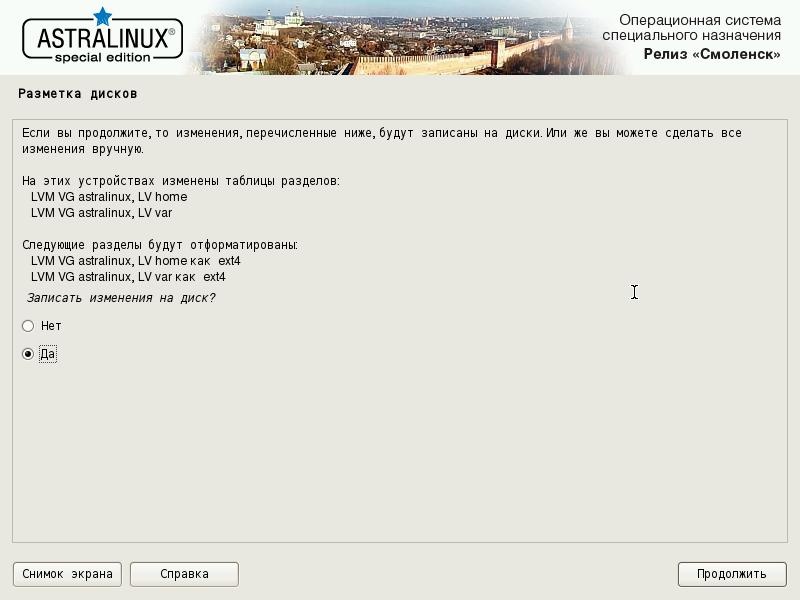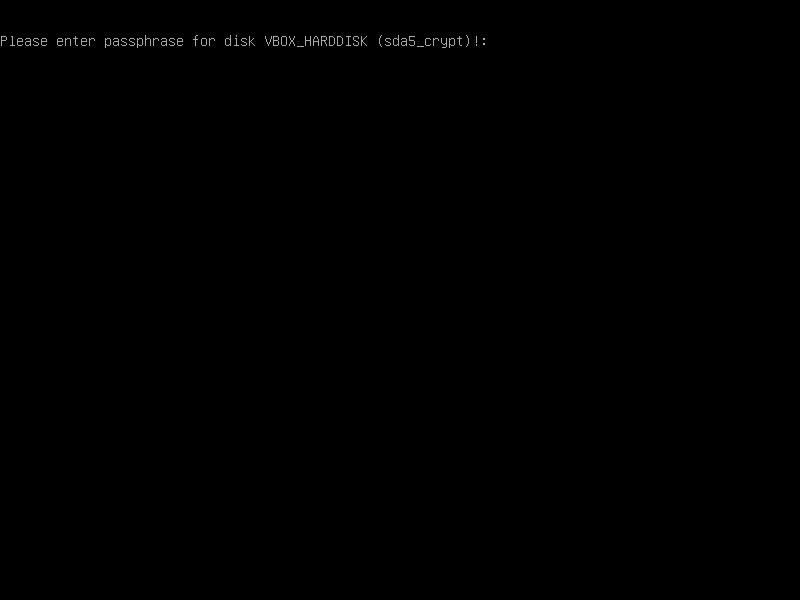Astra Linux: установка (пошаговое руководство)
Поставить Astra Linux на персональный компьютер несложно. Если изначально присутствует диск поставки дистрибутива, нужно с него загрузиться, выбрав соответствующий пункт меню при запуске компьютера. С полученным из интернета файлом, содержащим образ Астра Линукс, все немного сложнее. Для начала его записывают на DVD-диск или флэшку. Первое действие выполняется любым соответствующим ПО Windows или Linux, для второго используется Unetbootin, Rosa ImageWriter или Ultra ISO. Кроме того, у остальных программ существуют версии для обоих операционных систем.
Общие настройки
Первое, что открывается после загрузки с носителя, это меню, где выбираются язык и вид установки – графическая или текстовая. Доступен и спасательный «Режим восстановления», загружающий консоль минимального Linux. По выполняемым действиям оба варианта установки системы похожи, отличается только вывод информации на экран и удобство интерфейса. В 99% случаев предпочтение отдается графическому режиму.
Основой программы служит ее вариант из Debian, а значит, для прохождения большинства шагов достаточно нажимать кнопку «Продолжить» внизу окна (за исключением экранов, которые будут рассмотрены более подробно).
Итак, первым откроется текст лицензии с требованием согласиться. Ставим «да» и идем далее. Следующее окно – выбор раскладки клавиатуры. Оставляем без изменений, жмем «Продолжить». Имя компьютера – вводим желаемое имя для идентификации в сети.
Следующий экран – учетная запись администратора. Подразумевается пользователь, работающий на ПК постоянно и изменяющий параметры системы под себя. Вносим английским шрифтом, желательно без регистра. Впоследствии, большие и малые буквы могут стать причиной проблемы – логин linux, вводимый на экране входа, чувствителен к разнокалиберным литерам, правильную последовательность которых иногда забывают.
Нажатие «Продолжить» откроет экран установки пароля. Вносим требуемую информацию в оба поля. Ограничение на минимальную длину – 8 символов. Более короткие пароли не допускаются требованиями безопасности установщика. Далее идет настройка часового пояса. Указывается текущий от Гринвича.
Разметка дисков
На следующем экране, касающемся разметки дисков, стоит остановиться более подробно. В нем создаются будущие разделы, предназначенные для хранения пользовательских и системных файлов.
Не стоит изначально выбирать «Авто», даже если установка дистрибутива выполняется на чистый HDD. Лучше корректировать существующие разделы или создавать новые вручную, выбрав нижний пункт и нажав «Продолжить». Причина – в плавающей ошибке, доставшейся Астра Линукс от инсталлятора Debian 9. Автоматическое распределение часто не соответствует ожиданиям, и требует ручной корректировки.
Если Astra Linux устанавливается на жесткий диск без существовавшей разметки, вам будет предложено ее создать. Соглашаемся и жмем «Продолжить». В открывшемся экране выбираем пустое место и подготавливаем в нем разделы для системы. Если диск уже занят информацией и размечен, можно существующие части уменьшить за счет оставшегося на них свободного пространства, предоставив его установщику. Последнее действие выполняется двойным кликом в существующим раздел и выбором пункта меню «Изменить размер. ». Файловую систему лучше оставить изначальной, от форматирования отказаться. После активации «Продолжить» придется согласиться со своими действиями в окне сообщения о риске уничтожения данных.
Итак, в свободном пространстве жесткого диска размечают (в идеале) три раздела. Два первых создают с точками подключения «/» и «/home» при файловой системе ext4.
Установка Astra Linux Smolensk с использованием Linux RAID и UEFI
Выбираем ручной метод разметки
Следующие действия производим для каждого физического диска: Выбираем диски и жмем Enter для создания на нем таблицы разделов.
Выбираем свободное место на диске и жмем enter для создания логического раздела.
Указываем объем 1 ГБ .
В начале свободного места.
Изменяем тип раздела, выбрав поле Использовать как: и нажав Enter.
Устанавливаем значение системный раздел EFI
Выбираем свободное место и нажимаем Enter для создания еще одного логического раздела.
Оставляем размер без изменений, чтобы использовать всю свободную емкость диска.
Изменяем тип раздела, выбрав поле Использовать как: и нажав Enter.
Устанавливаем значение физический том для RAID
Выбираем раздел меню Настройка программного RAID
Необходимо создать новое устройство MD. Выбираем соответсвующий пункт меню.
Указываем тип — RAID1 для создания зеркального тома.
Число активных дисков оставляем без изменений — 2 .
Число резервных разделов оставляем без изменений — 0 .
Выбираем созданные логические тома типа raid
Выбираем свободное место в созданном программном RAID устройстве и нажимаем Enter.
Изменяем тип раздела, выбрав поле Использовать как: и нажав Enter.
Устанавливаем значение физический том для LVM
Выбираем пункт меню Настройка менеджера логических томов LVM
Создаём группу томов
Для создания группы томов используем созданный программный RAID массив /dev/md0
Создаем логический том root. Объем задаём с учетом запаса для непредвиденного расширения, например 150 GB .
Создаем логический том swap. Объем задаём с учетом запаса для непредвиденного расширения, например 64 GB .
Выбираем свободное пространство в логическом томе root и создаем раздел для корневой файловой системы. Файловая система — XFS , точка монтирования — /
Выбираем свободное пространство в логическом томе swap и создаем раздел для файла подкачки.
Настройка разметки дисков на данном этапе завершена. Продолжайте установку ОС, следуя интерфейсу.
Если ОС не загружается — проверьте дату на сервере. Если время откатилось на 2016й год — необходимо загрузиться с установщика, задать актуальную дату, например через консоль alt+F2 , коммандой date -s 2021-07-07 и выполнить чистую установку с нуля.
После установки ОС, необходимо скопировать загрузчик на второй диск и прописать его в качестве варианта загрузки. Выполните следующие действия в консоли.
sudo su dd if=/dev/sda1 of=/dev/sdb1 bs=1M efibootmgr --delete-bootnum -b 0000 efibootmgr --create -d /dev/sdb -p 1 -L "Linux sdb" -l "\efi\astralinuxse\grubx64.efi" efibootmgr --create -d /dev/sda -p 1 -L "Linux sda" -l "\efi\astralinuxse\grubx64.efi"
Проверьте результат перезагрузившись и выбрав пункт меню BIOS — One time boot . В списке устройств доступных для загрузки по UEFI должны отображаться варианты “Linux sdb” и “Linux sda”. Оба режима загрузки должны работать корректно.
Решение проблем
Если что-то идёт не так во время установки — начните сначала с полным удалением всех данных на дисках.
Установка Astra Linux на дисках с защитным преобразованием данных
В данной инструкции рассматривается установка ОС Astra Linux на дисковые разделы с включенным защитным преобразованием данных.
Инструкция основывается на статье про ОС семейства Debian: Installing Debian 8 (Jessie) with LUKS Encrypted /home and /var Partitions.
При написании инструкции в качестве примера использовалась установка Astra Linux Special Edition РУСБ.10015-01 (очередное обновление 1.6), для других ОС семейства Astra Linux процедура аналогична.
Установка выполнялась в графическом режиме, для текстового режима процедура аналогична.
При установке на защищенных дисковых разделах для примера будут размещены каталоги /var и /home. Выбор для защиты именно этих каталогов обусловлен тем, что в них обычно находятся конфиденциальные данные (базы данных в каталоге /var и пользовательские данные в каталоге /home). Более подробную информацию по распределению данных по дисковым разделам см. в Red Book: Astra Linux Special Edition РУСБ.10015-01 (очередное обновление 1.6) и РУСБ.10015-16 исп. 1
Для установки использовался стандартный дистрибутив на компакт-диске.
Установка выполнялась на виртуальной машине с одним жёстким диском объёмом 20ГБ.
Данная статья применима к:
- Astra Linux Special Edition РУСБ.10015-01 (очередное обновление 1.7)
- Astra Linux Special Edition РУСБ.10015-01 (очередное обновление 1.6)
- Astra Linux Special Edition РУСБ.10015-16 исп. 1
- Astra Linux Common Edition 2.12
- ОС устанавливается без раздела подкачки. Для промышленной эксплуатации ОС может потребоваться использовать раздел подкачки.
В любой момент после установки ОС в качестве раздела подкачки можно назначить и использовать дисковый файл, однако, если раздел подкачки необходим, устанавливая ОС не забудьте зарезервировать свободное место при разметке диска.
Для того, чтобы ОС, установленная на дисках с защитным преобразованием данных, запустилась, необходимо ввести пароль. Поэтому такую ОС невозможно будет запустить удалённо.
Процедура установки:
- Установить компакт-диск с дистрибутивом в привод компьютера и начать обычную процедуру установки ОС.
- Выбрать язык (русский);
- Выбрать режим установки (графическая установка);
- Подтвердить согласие с лицензионным соглашением;
- Выбрать настройки клавиатуры;
- Выбрать имя компьютера (astra);
- Ввести имя учетной записи администратора;
- Ввести и подтвердить пароль учетной записи администратора;
- Выбрать часовой пояс;
На этапе «Разметка дисков» выбрать метод разметки «Вручную»:
Выбрать диск, на котором будет размещаться операционная система:
Создать на выбранном диске новую пустую таблицу томов:
Создать для размещения корневого каталога («/») новый дисковый раздел в начале свободного дискового пространства:
первичный дисковый раздел с файловой системой EXT4.
Рекомендуется выделить для этого раздела не менее 8ГБ:
Размер дискового раздела 8 GB:
Тип дискового раздела «Первичный»:
Размещение дискового раздела «Начало»:
По умолчанию будет предложена файловая система EXT4 и точка монтирования — корневой каталог.
Закончить настройку раздела:
Снимок экрана после завершения настройки первого раздела:
Создать на оставшемся свободном пространстве логический дисковый раздел для размещения защищённых данных:
Раздел должен иметь тип «логический»:
По умолчанию будет предложено использовать новый раздел как Ext4 с точкой монтирования /home. Эти значения нужно будет изменить:
Выбрать в качестве назначения диска «физический том для защитного преобразования»:
Выбрать нужные параметры защитного преобразования (можно оставить предложенные значения по умолчанию):
После завершения настройки второго дискового раздела перейти к настройке защищенных дисковых томов:
Перед настройкой защитного преобразования томов записать изменения на диск:
После записи изменений приступить к созданию защитно преобразованных томов:
Выбрать предназначенный для защищенных данных дисковый том:
Закончить:
Далее будет предложено стереть данные. Операция стирания данных довольно длительная, и, если диск ранее не использовался или не содержит конфиденциальных данных, от этой операции можно отказаться.
Выбрать и подтвердить ключевую фразу для защищенного диска:
Перейти к шагу настройки логических томов:
Записать изменения на диск:
Создать группу томов:
Выбрать название группы томов:
Выбрать устройство для размещения группы томов:
Записать изменения на диск:
Перейти к созданию логических томов:
Выбрать группу, в которой создавать новый логический том:
Указать название тома (home — для монтирования /home):
Выбрать размер нового тома (для примера — 7 GB свободного пространства):
Повторить процедуру создания логического тома для тома var (или для всех создаваемых томов). При этом в качестве размере тома автоматически будет предложено всё оставшееся свободное место в группе томов. Закончить шаг:
Указать файловую систему Ext4 и точку монтирования /home для созданного защищённого тома home:
После завершения шага закончить разметку и записать изменения на диск:
На следующем шаге система выдаст предупредреждение о том, что отсутствует раздел подкачки. Это предупреждение можно игнорировать:
Разрешить записать изменения на диск:
После завершения установки ОС и перезагрузки компьютера перед запуском ОС будет запрошен пароль для доступа к защищенным дискам: