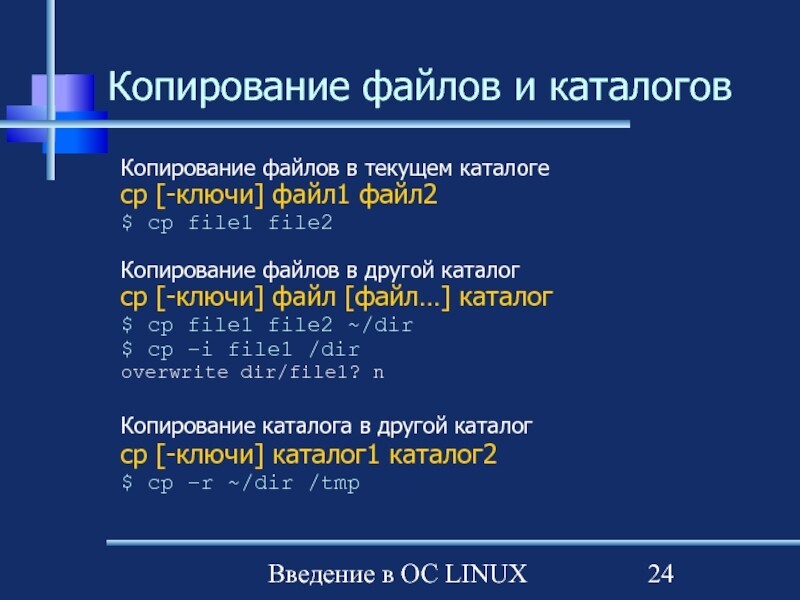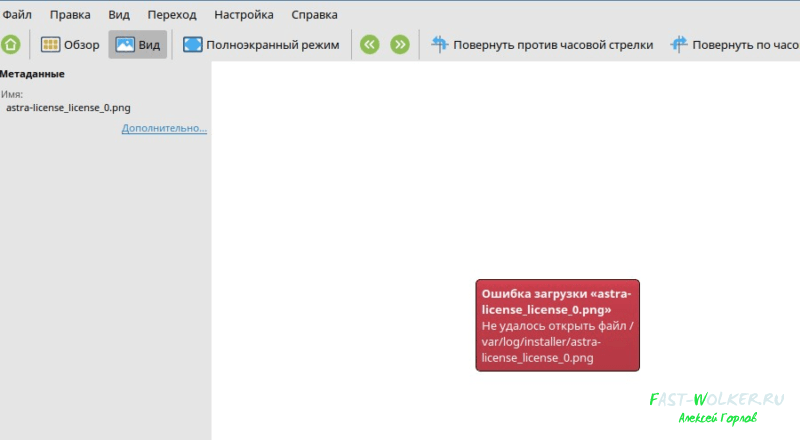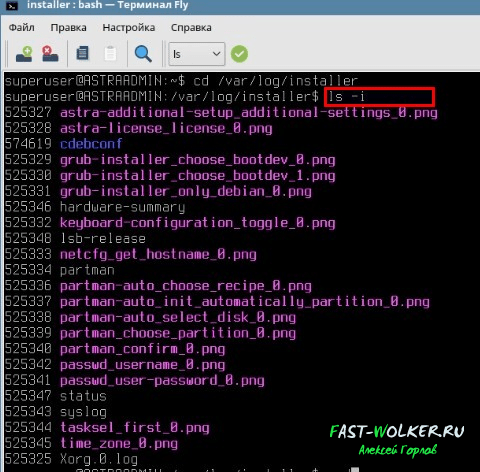- Инструкция: устанавливаем Astra Linux с графической оболочкой в облаке Яндекс
- Задачи
- Первоначальные требования
- Проблемы
- Почему Astra Linux?
- Примечания
- План
- Инструкция
- Регистрируемся в облаке Яндекс
- Создаем виртуальную машину
- Подключаемся к виртуальной машине по SSH
- Обновляем систему до последней версии
- Опционально: Устанавливаем midnight commander
- Устанавливаем графическую оболочку Fly
- Настраиваем подключение по RDP
- Подключаемся к виртуальной машине
- Устанавливаем полезные программы
- Настраиваем меню Пуск и панель быстрого запуска
- ВАЖНО! Выключение виртуальной машины
- Выводы
- Основные источники
- Midnight Commander — консольный файловый менеджер в Linux.
- Что такое Midnight Commander.
- Установка Midnight Commander в Linux.
- Как скопировать файлы в Astra Linux через терминал из системных папок?
- Как получить root права на файл для копирования если он не открывается?
- Как копировать файлы пользователя root c помощью Midnight Commahder и изменить владельца?
Инструкция: устанавливаем Astra Linux с графической оболочкой в облаке Яндекс
Данная статья является пошаговой инструкцией. Описания концепций linux тут нет.
Задачи
- Оценить работу в Astra Linux для Windows-пользователя в «домашних условиях» без установки на компьютер.
- Использовать графическую оболочку для работы и настройки — не только «ядреную консоль»
Первоначальные требования
- Имеется компьютер с Windows и подключением к интернет
- Есть некоторые знания в IT в целом и Windows в частности
- Желательны минимальные знания в Linux
Проблемы
- Готовые образы Linux в облаках предназначены для серверных задач и как правило не включают графическую оболочку по-умолчанию
- Для пользователя Windows есть непривычные нюансы при настройке и подключении к виртуальной машине
Почему Astra Linux?
- Это отечественная ОС — активно развивается с 2008 года и широко используется в государственных учреждениях в т.ч. на предприятиях ВПК
- Устойчива к санкциям: Основана на полностью открытой Debian Linux
- Обладает развитой документацией и поддержкой оборудования
Примечания
- На сайте Astra Linux есть образы для установки. а в Yandex cloud можно загрузить любой образ. Но с этим способом я пока не разбирался.
- Также в документации Astra Linux описан родной способ удаленного подключения через X-Server. Но способ через RDP проще и не требует настройки Windows.
План
- Регистрируемся в облаке Яндекс
- Создаем виртуальную машину в облаке Яндекс используя готовый образ Astra Linux
- Подключаемся к консоли новой виртуальной машины по ssh
- Обновляем систему до последней версии
- Опционально: Устанавливаем midnight commander
- Устанавливаем графическую оболочку Fly
- Настраиваем подключение по RDP
- Подключаемся к виртуальной машине
- Устанавливаем полезные программы
- Настраиваем меню Пуск и панель быстрого запуска
- ВАЖНО! Выключение виртуальной машины
Инструкция
Регистрируемся в облаке Яндекс
Процесс регистрации стандартная. Также будет необходимо внести платежные данные. Предоставляется пробный период и стартовый баланс.
Создаем виртуальную машину
Нажимаем кнопку справа создать ресурс -> Виртуальная машина
В открывшемся окне указываем имя машины
В разделе «Выбор образа/загрузочного диска» переходим во вкладку «Cloud Marketplace», находим и выбираем «Astra Linux CE»
Далее заполняем остальные настройки. Про настройку доступа я расскажу отдельно.
- Тип диска указал SSD — разница по стоимости с HDD не большая
- Размер диска 8 GB достаточно для начала — размер можно увеличить позже при необходимости
- Размер оперативной памяти 2 GB также вполне достаточен для задач описанных в данной инструкции
- Долю доступности уменьшил до 20%
- Включил опцию «Прерываемая»
- Публичный адрес — автоматически. Нужно включить, иначе к машине нельзя будет подключиться
Доступ — создание пользователя и ключей ssh
в командной строке Windows выполняем команду:
Далее указываем имя для файлов ключей (я указал user1) и задаем пароль к закрытому ключу. Обратите внимание — это не пароль пользователя. Для подключения по SSH пароль пользователя не требуется
В результате работы программы в текущем каталоге будут созданы два файла с публичным и закрытым ключом соответственно: user1.pub и user1
Копируем содержимое файла user1.pub и вставляем в поле «SSH-ключ»
Подключаемся к виртуальной машине по SSH
Находим публичный IP-адрес находим в консоли облака в разделе «виртуальные машины»
Обратите внимание что в текущих настройках при каждом включении машины адрес будет меняться
Указываем адрес в команде подключения ssh
в параметре -i указывается имя закрытого ключа — в моем случае user1.
При первом подключении будет запрос на подключение к машине. Соглашаемся
The authenticity of host ‘. ‘ can’t be established.
Are you sure you want to continue connecting (yes/no/[fingerprint])? yes
Далее вводим пароль от закрытого ключа
Если все прошло по плану, то приглашение командной строки изменится.
в моем случае оно выглядело так (где test3 название виртуальной машины):
Обновляем систему до последней версии
Обновляем данные репозиториев с пакетами
Обновляем установленные пакеты до последних версий
Опционально: Устанавливаем midnight commander
Когда имеется некоторый визуальный интерфейс, то как-то спокойнее 🙂
Также можно уже поисследовать структуру каталогов и файлов настроек
Запускаем команду установки
Устанавливаем графическую оболочку Fly
в процессе установки появляется такое окно. Выбираем
Весь процесс занимает минут 5-10
Нажать Enter еще раз — появится сообщение
client_loop: send disconnect: Connection reset
переподключаемся как описано выше
Настраиваем подключение по RDP
Устанавливаем пароль для пользователя
Для подключения по RDP потребуется пароль пользователя.
Задаем его для нашего пользователя с помощью команды
Устанавливаем пакет xrdp
Подключаемся к виртуальной машине
Запускаем удаленное подключение Windows — mstsc.exe
В адресе указываем актуальный публичный IP машины
Если все прошло по плану то должно появиться такое окно
Указываем имя пользователя и пароль который мы создали выше
Если вы увидели такое окно — убедитесь что правильно указали имя пользователя и пароль. Конечно причины могут быть разными — но в моем случае это всегда были ошибки ввода
Также при подключении возможен такой вопрос. Нажимаем Да
И наконец-то появляется рабочий стол. Тут я запустил сведения о системе
Устанавливаем полезные программы
Для того чтобы устанавливать программы через графический интерфейс устанавливаем графический менеджер пакетов synaptic
Для установки уже можно воспользоваться графическим терминалом Пуск -> Системные -> Терминал Fly и далее выполнить команду
Для запуска synaptic в терминале выполнить
Для проверки процесса установки рекомендую установить полезный просмотрщик системных журналов KSystemlog
Для этого через поиск находим ksystemlog, выбираем для установки и нажимаем кнопку «Применить»
Запуск KSystemlog через терминал
Настраиваем меню Пуск и панель быстрого запуска
Как можно заметить установка программ не проходит гладко — synaptic не прописался в меню. KSystemlog прописался — но при запуске ему на хватает привилегий. Но не беда — меню пуск и панель задач можно легко донастроить
Для настройки кнопок на панели быстрого запуска нажимаем на имеющейся кнопке правую кнопку мыши -> Редактировать.
Откроется такое окно — настраиваем по аналогии с имеющимися кнопками. Ненужные удаляем.
Для настройки в меню пуск нажмите правую кнопку мыши на кнопке пуск -> Редактировать. Программа для редактирования аналогичная
Здесь я добавил кнопку выключить (почему это полезно сделать описано в следующем разделе)
ВАЖНО! Выключение виртуальной машины
Выключайте машину сразу когда закончили работать — это важно делать по двум причинам:
- Оплата в облаке почасовая
- Машина видна в интернете
- Открыто подключение по RDP с паролем. По сравнению с подключением по SSH с сертификатом данный способ гораздо менее защищен.
При нажатии Пуск->Завершение работы
Открывается такое симпатичное окно завершения работы
Но к сожалению при нажатии на кнопку Выключение происходит только отключение сессии — сама машина при этом продолжает работать 🙁
Поэтому выключаем через терминал
Также можно выключить через консоль яндекс облака. Не знаю насколько данный способ корректен. Так что рекомендую способ через команду shutdown. Настройка кнопки выключения описана выше
Выводы
Настройка системы и подключения потребует некоторых усилий — возможно это связано с тем, что Astra Linux нацелена в первую очередь на корпоративную среду
Основные источники
- Документация Яндекс облака: Подключиться к виртуальной машине Linux по SSH
- Форум Astra Linux: Как установить графическую оболочку из командной строки? ALCE 2.12.
- Документация Astra Linux: Взаимодействие удаленных графических интерфейсов Astra Linux и Windows (в статье также описана настройка подключения через X-Server)
Midnight Commander — консольный файловый менеджер в Linux.
Когда приходится работать с большим количеством файлов в консоли, например, если необходимо перемещение или копирование большого количества файлов, то такая работа может оказаться утомительной. В среде GUI имеется файловый менеджер, который значительно упрощает такую работу. С помощью файлового менеджера не нужно запоминать синтаксис/команду, связанную с копированием/перемещением файлов. Не надо придумывать регулярное выражение, которое точно опишет тот набор файлов, с которым необходимо произвести ту или иную операцию. Вы просто щелкаете мышью и перетаскиваете эти файлы, чтобы сделать свою работу.
В консольной среде щелкнуть и перетянуть файл или вызвать контекстное меню и воспользоваться буфером обмена, у вас уже не получится. Вы должны помнить синтаксис той команды, которую вы хотите произвести. А в различных командах, одни и те же параметры могут иметь одинаковые наименования, но быть разными по значению. Что еще больше усложняет задачу. К счастью, в Linux есть текстовый файловый менеджер, который работает в консольной среде. И имя такому менеджеру — Midnight Commander .
Что такое Midnight Commander.
GNU Midnight Commander — это визуальный файловый менеджер, работающий под лицензией GNU General Public License и поэтому квалифицируется, как свободное программное обеспечение. Это многофункциональное полноэкранное текстовое приложение, которое позволяет копировать, перемещать и удалять файлы и целые деревья каталогов, искать файлы и запускать команды в подоболочке. Так же включает в себя текстовый просмотрщик и редактор включены.
Установка Midnight Commander в Linux.
По умолчанию, Midnight Commander ( далее MC ) не установлен в Linux системах. Так что, перед тем как начать работать с ним, вам необходимо будет его установить. Для этого можно воспользоваться одной из следующих команд:
После завершения установки просто введите « mc » в консоли, чтобы запустить его.
Как скопировать файлы в Astra Linux через терминал из системных папок?
Всем добра на fast-wolker.ru! Сегодняшний урок — типичная и затруднительная ситуация для новичков. В Linux разграничение прав доступа к папкам и файлам организовано таким образом, что документы относящиеся к группе Root нельзя никому просмотреть, (или скопировать) в другой каталог обычным способом.
В моем примере нужные фото попали в папку /var. Напомню друзья, что при установке Astra Linux мы заводим администратора системы, у которого есть неограниченные полномочия.
Но это еще не предел; в линукс есть встроенная учетная запись SU, она скрыта. И если SU владелец документа (или группа ROOT), то просмотреть или скопировать документ обычным способом не получиться.
Теоретически можно зайти в систему под пользователем SU, и скопировать файлы куда нужно, но делать этого крайне не рекомендуется, — риск поломать операционную систему очень велик!
Поэтому выйдем из положения используя терминал. Без него никуда. Можно использовать два способа работы — непосредственно через консоль вводим команды. Второй способ — запуск встроенного файлового менеджера Midnight Commander.
Первый способ подойдет если количество файлов небольшое. Второй удобен для выборочной, визуальной работы. Впрочем, все зависит насколько вы уже знакомы с MC.
Как получить root права на файл для копирования если он не открывается?
В терминале перехожу в папку, где лежат мои скриншоты:
Смотрю, что у меня в этой папке лежит:
Нужны все файлы с расширением PNG. Сейчас мы скопируем их в мою ДОМАШНЮЮ ПАПКУ/Документы одной командой. В терминале выберем команду CP (копирование).
Используем CP , дав ей неограниченные права SUDO. Вводим команду копирования ВСЕХ файлов с расширением PNG (папка назначения указывается через пробел):
SUDO CP *.png /home/superuser/Документы
Это еще не всё. Файлы скопированы, но прав доступа на открытие нет, так как владелец файлов по прежнему root.
С помощью команды CD переходим в папку home/superuser/Документы. Команду CHMOD мы уже изучили в материале «Как сделать файл исполняемым в Astra Linux«. Даем ВСЕМ пользователям права на открытие ВСЕХ файлов с расширением PNG, (через SUDO):
Как копировать файлы пользователя root c помощью Midnight Commahder и изменить владельца?
Для дальнейшей работы нужно изменить владельца файлов. Сделать это в папке /var невозможно, Но мы уже скопировали файлы куда надо, не так ли? В Astra Linux есть встроенный менеджер файлов старый добрый Midnight Commander.
Запускается он через консоль; для наших целей используем SUDO:
Подробности смотрим на видео. В MC работаем через функциональные клавиши и стрелками на клавиатуре.
На видео показал как менять разрешения с помощью пункта «Права доступа». Но, в моем случае нужен пункт «Права расширенные» (чтобы поменять владельца root на мою учетку):
Внутри меняем хозяина файла и группу с root на другую учетную запись. Там же можно изменить и права доступа всех на наивысшие. Всем удачи!