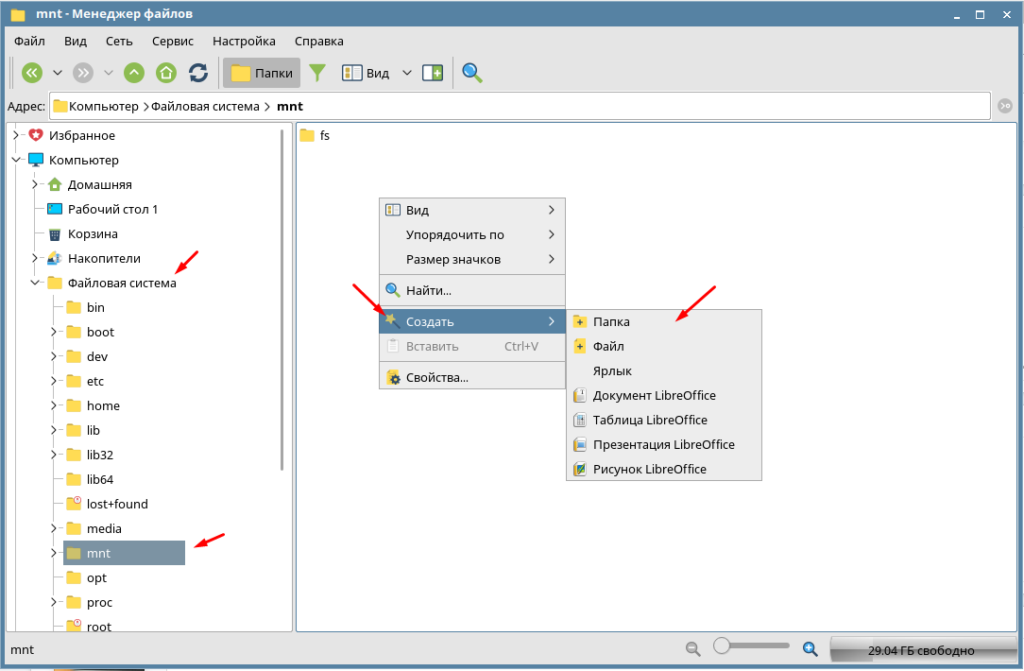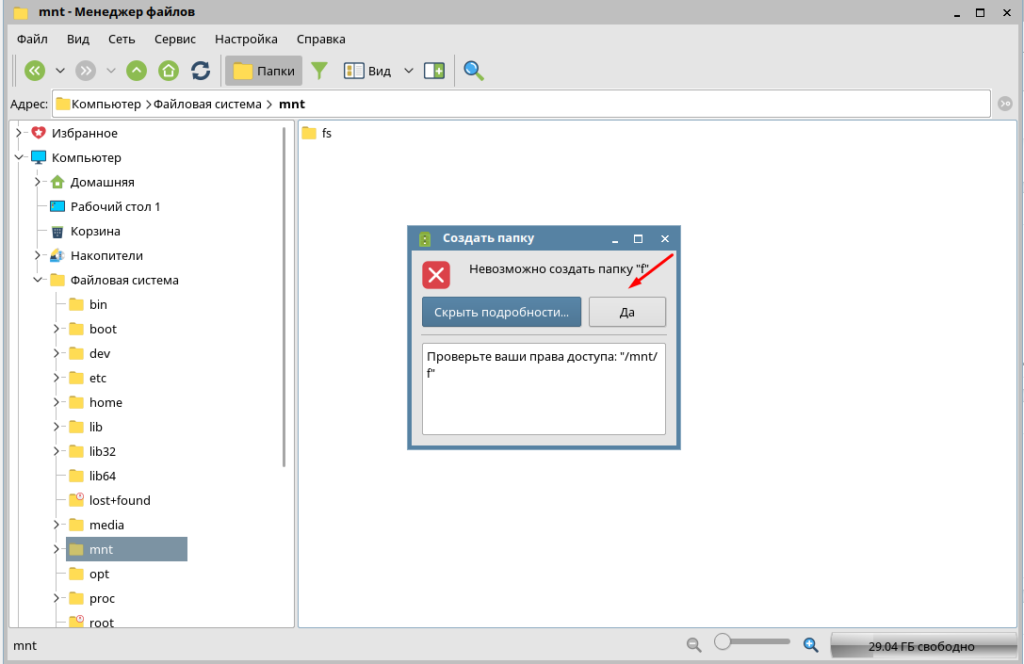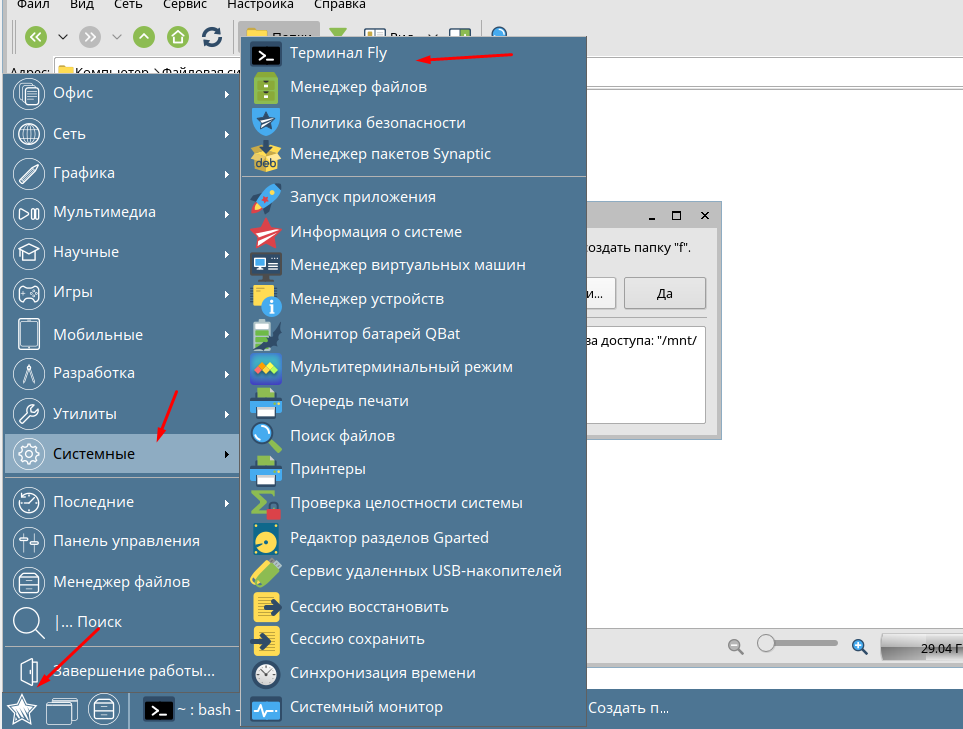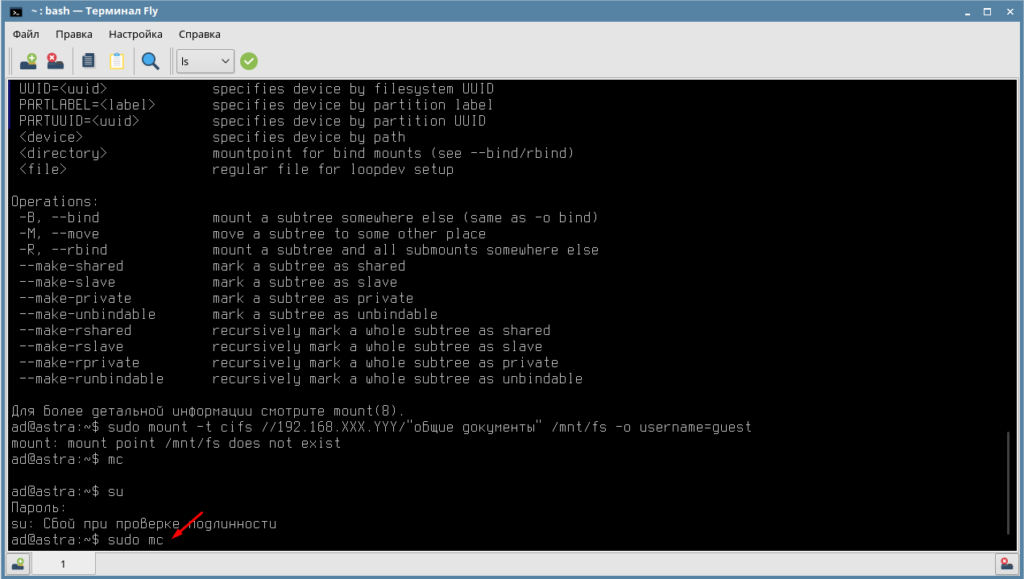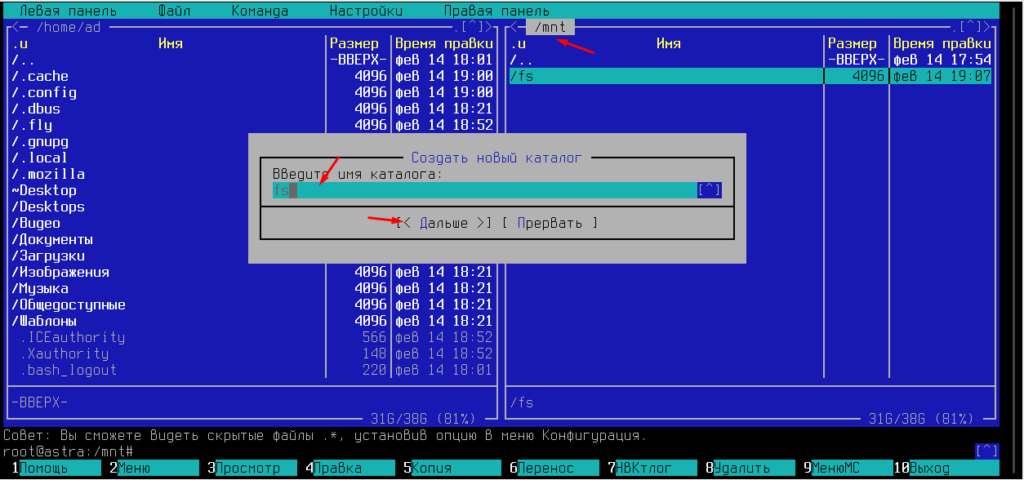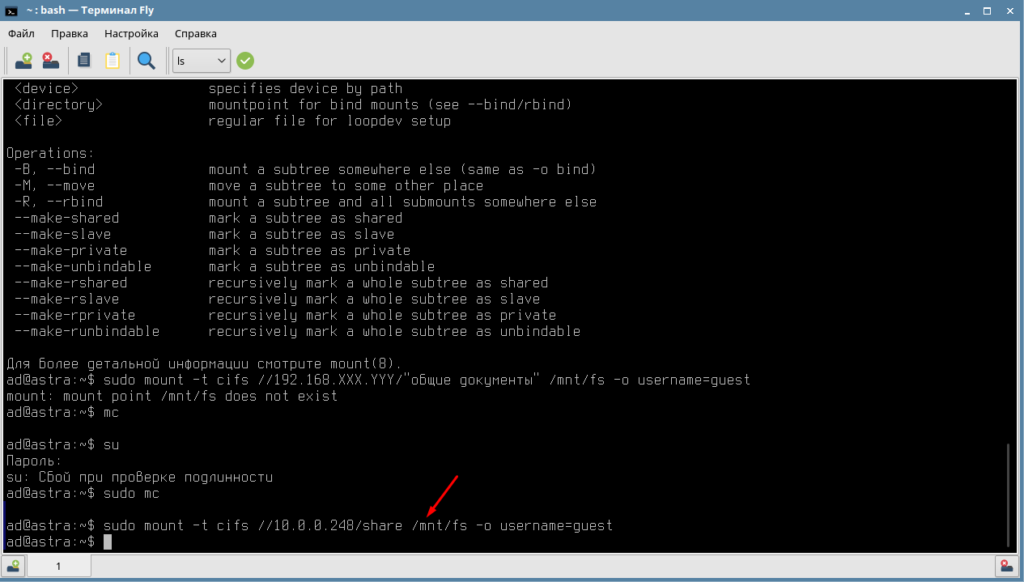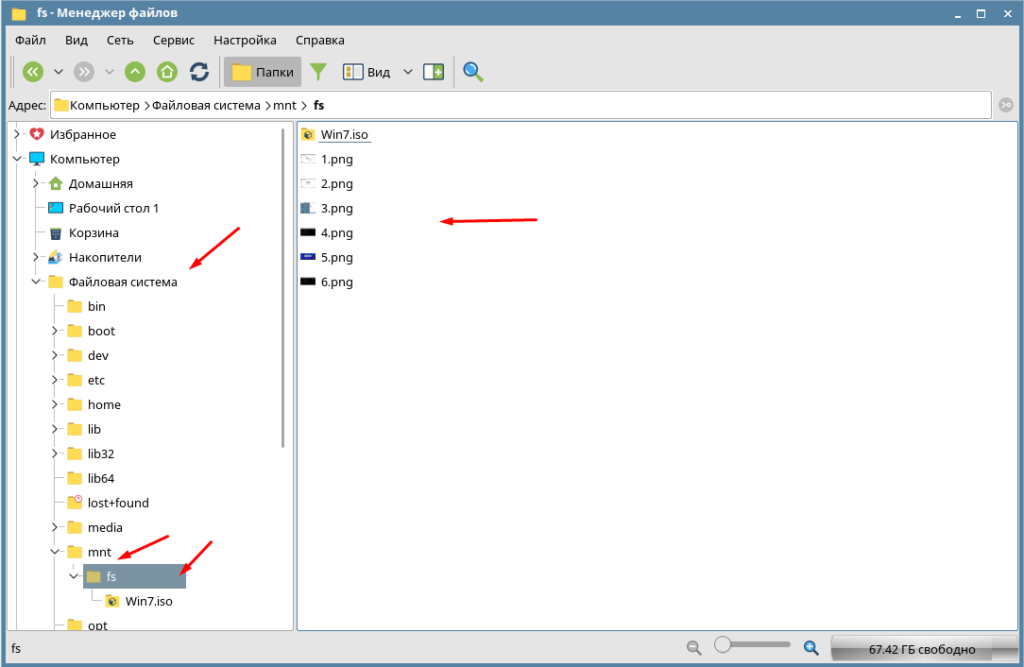- Samba
- Быстрая установка
- Быстрая настройка и запуск
- Настройка анонимного разделяемого каталога
- Тонкая настройка
- Инструменты командной строки для samba
- Настройка клиентов
- Простой доступ к ресурсам
- Монтирование ресурсов
- Автоматическое монтирование ресурсов
- [РЕШЕНО] Подключение шары Windows
- Alex422
- fixyatina
- Alex422
- Как в Astra Linux подключить сетевую папку
- Как подключить общею папку в Astra Linux редакции Orel
- Astra подключение share : 20 комментариев
- mount Windows Share(smb, cifs) в Astra linux
Samba
Пакет samba (с поддержкой MIT Kerberos) входит в стандартные дистрибутивы Astra Linux, но по умолчанию не устанавливается.
Дополнительно, в стандартный дистрибутив входит графический инструмент для настройки samba — fly-admin-samba .
Вариант samba с поддержкой Heimdal Kerberos доступен по ссылке.
Быстрая установка
Установку можно сделать из Графический менеджер пакетов synaptic, или из командной строки.
Можно сразу установить графический инструмент администрирования fly-admin- samba , пакет samba при этом установится автоматически:
После установки графического инструмента он станет доступен в меню «Пуск» > «Панель управления» > «Сеть» > «Общие папки (Samba)»
Быстрая настройка и запуск
Для быстрой настройки сервиса запустите графический инструмент:
С помощью графического инструмента возможно выполнение большинства действий по администрированию разделяемых ресурсов сервиса samba :
- Задание имени рабочей группы;
- Запуск/остановка сервиса;
- Определение разделяемых ресурсов;
- Определение списка пользователей;
- Настройка аутентификации пользователей через Kerberos;
Настройка анонимного разделяемого каталога
Приведенные ниже настройки предоставляют полный доступ как на чтение, так и на запись ко всем файловым объектам каталога всем пользователям без аутентификации.
- Убедиться, что в секции [global] присутствует параметр map to guest, имеющий значение Bad User, в случае отсутствия — добавить его в секцию:
Параметр разрешает работу пользователей, не прошедших аутентификацию, в том числе работу с анонимными разделяемым ресурсами;
[share] comment = guest ok = yes force user = nobody force group = nogroup path = /srv/share read only = no
Параметры force user и force group принудительно обеспечивают для всех подключений к ресурсу подключение от имени nobody («никто») и группы nogroup («никакая»), что ограничивает возможность несанкционированных действий, однако применение этих параметров имеет нежелательный побочный эффект: все файловые объекты, создаваемые на ресурсе имеют владельца
Тонкая настройка
Основной файл настройки сервиса samba — /etc/samba/smb.conf — содержит значительное количество комментариев по проведению настройки.
После изменения имени рабочей группы в файле /etc/samba/smb.conf
для того, чтобы изменения немедленно стали доступны другим машинам
нужно перезапустить не только сервис samba (smbd), но и сервис nmbd, обслуживающий запросы имён netbios:
Инструменты командной строки для samba
- Для того, чтобы проверить разделяемые ресурсы samba, доступные в сети, можно использовать команду
Эта команда выводит дерево рабочих групп, и принадлежащих им ресурсов (файлов, принтеров и пр.) всех серверов samba, доступных в сети.
- Список ресурсов конкретного сервера с именем hostname:
Настройка клиентов
Простой доступ к ресурсам
Для доступа к ресурсам следует использовать пункт «Сеть» — «Создать сетевое место» в верхнем меню файлового менеджера, в открывшейся форме ввода указать имя сервиса, и его адрес.
Примеры форматов задания адресов имеются непосредственно в форме ввода.
Монтирование ресурсов
Для монтирования ресурсов на клиентские машины следует установить пакет cifs-utils, который входит в дистрибутивы, но по умолчанию не устанавливается:
Автоматическое монтирование ресурсов
Для того, чтобы сетевой ресурс монтировался при загрузке системы, необходимо в конфигурационный файл /etc/fstab добавить строчку вида:
Комментарий по используемым и возможным опциям:
Имя файла, содержащего логин и пароль samba для автоматического монтирования. Формат файла:
Параметр domain можно не указывать, если доменное имя не используется.
Логин и пароль можно указать непосредственно в файле /etc/fstab (опции username= и password=), однако,
следует помнить, что файл /etc/fstab обычно открыт на чтение для всех пользователей,
так что логин и пароль рекомендуется указывать в отдельном файле, с ограниченным доступом.
Клиент не выполняет проверку прав доступа. Это позволяет предоставить доступ к файловым объектам этой точки монтирования другим локальным пользователям клиентской системы.
Обычно используется, когда сервер поддерживает Unix-расширения CIFS (CIFS Unix Extensions), а идентификаторы пользователей/групп на клиенте и сервере различаются, что не позволяет корректно проверять права доступа.
Этот параметр не влияет на обычную проверку списков контроля доступа (ACL) на целевой машине, выполняемую на сервере (проверка пользовательских ACL на сервере выполняется при монтировании).
[РЕШЕНО] Подключение шары Windows
Здравствуйте.
Пытаюсь подключить сетевую папку с файлового сервера windows 2000. Видимо где-то ошибся в синтаксисе.
man прочел, но ошибку не нашел. Прошу помочь понять, что нужно указать иначе.
На /mnt/fs доступ на запись для других выдал.
sudo mount -t cifs //192.168.XXX.YYY/»общие документы» /mnt/fs -o username=guest, uid=1000, forceuid, gid=1000, forcegid, guest, rw, cache=none
Alex422
New member
fixyatina
New member
А что пишет после команды, какая ошибка?
Попробуйте
sudo mount -t cifs //192.168.XXX.YYY/общие\040документы/mnt/fs -o username=guest, uid=1000, forceuid, gid=1000, forcegid, guest, rw, cache=none
Alex422
New member
Указываю UID, GID рядового пользователя, а не админа из под которого монтирую стевую папку.
Попробовал предложенное. Пишет следующее:
Параметры:
-a, —all mount all filesystems mentioned in fstab
-c, —no-canonicalize don’t canonicalize paths
-f, —fake dry run; skip the mount(2) syscall
-F, —fork fork off for each device (use with -a)
-T, —fstab alternative file to /etc/fstab
-i, —internal-only don’t call the mount. helpers
-l, —show-labels show also filesystem labels
-n, —no-mtab don’t write to /etc/mtab
-o, —options comma-separated list of mount options
-O, —test-opts limit the set of filesystems (use with -a)
-r, —read-only mount the filesystem read-only (same as -o ro)
-t, —types limit the set of filesystem types
—source explicitly specifies source (path, label, uuid)
—target explicitly specifies mountpoint
-v, —verbose say what is being done
-w, —rw, —read-write mount the filesystem read-write (default)
-h, —help показать эту справку и выйти
-V, —version вывести номер версии и выйти
Source:
-L, —label synonym for LABEL=
-U, —uuid synonym for UUID=
LABEL= specifies device by filesystem label
UUID= specifies device by filesystem UUID
PARTLABEL= specifies device by partition label
PARTUUID= specifies device by partition UUID
specifies device by path
mountpoint for bind mounts (see —bind/rbind)
regular file for loopdev setup
Operations:
-B, —bind mount a subtree somewhere else (same as -o bind)
-M, —move move a subtree to some other place
-R, —rbind mount a subtree and all submounts somewhere else
—make-shared mark a subtree as shared
—make-slave mark a subtree as slave
—make-private mark a subtree as private
—make-unbindable mark a subtree as unbindable
—make-rshared recursively mark a whole subtree as shared
—make-rslave recursively mark a whole subtree as slave
—make-rprivate recursively mark a whole subtree as private
—make-runbindable recursively mark a whole subtree as unbindable
Для более детальной информации смотрите mount(8).
Как в Astra Linux подключить сетевую папку
Сейчас практически в каждом доме в каждой организации есть свое сетевое хранилище. С помощью которого происходит обмен данными и хранение их. Поэтому подключить сетевой диск должен уметь каждый пользователь. Как подключить общею папку в Windows знают наверно практически все, а вот в Linux сделать это сможет далеко не каждый. Поэтому сегодня расскажу как можно подключить общею сетевую папку в Astra Linux редакции Orel.
Рекомендую прочитать следующие статьи на тему настройки операционной системы Astra Linux.
Как подключить общею папку в Astra Linux редакции Orel
Для начала необходимо создать папку к которой будем монтировать сетевой диск. Сделать это можно через графическую оболочку. Обычно диски монтирую в каталог /mnt/.
Если вы видите сообщение «Невозможно создать папку» значить у вас нет на это права.
В этом случае нужно придется воспользоваться терминалом.
Открываем файловый менеджер MC, он облегчает работу с терминалом. По умолчанию в Astra Linux он уже установлен. Необходимо лишь запустить его с правами суперпользователя введя следующею команду.
После чего переходим в каталог /mnt/ нажимаем на клавиатуре клавишу F7 вводим имя папки например, FS и создаем её.
Теперь вводим команду для монтирования сетевого диска.
sudo mount -t cifs //10.0.0.248/share /mnt/fs -o username=guest
10.0.0.248 — адрес сервера где расположена сетевая папка
share — название папки которую подключаем
/mnt/fs — каталог в Astra Linux к которому будет смонтирован сетевой диск
Теперь открываем файловый менеджер и проверяем подключился ли сетевой диск.
На этом подключение сетевого диска в Astra Linux завершено. Мы подключили общею папку доступ к которой открыть всем пользователям.
Astra подключение share : 20 комментариев
- Bob3000 30.03.2021 Спасибо команда работает и монтирует сетевую папку, только данная команда монтирует только на чтение. Если нужно что бы было чтение\запись то sudo mount -t cifs //10.0.0.248/share /mnt/fs -o username=guest,rw,iocharset=utf8,file_mode=0777,dir_mode=0777
mount Windows Share(smb, cifs) в Astra linux
Пример монтирования:
mount.cifs //10.10.0.1/share /mnt/fileshare -o username=tom,password=123
где:
//10.10.0.1/share — путь и имя сетевой шары
/mnt/fileshare — путь куда монтируем шару
-o username=tom,password=123 — опции монтирования, в данном случае указывается имя пользователя и пароль.
Полный набор опций можно посмотреть выполнив:
man mount.cifs
Наиболее часто используемые:
domain=factory.local — указание домена
vers=2.0 — указание версии протокола SMB
rw\ro — указание режим монтирования либо на чтение , либо на чтение и запись
Включение автомонтирования при загрузке
Для автомонтирования создадим systemd unit.
в каталоге /etc/systemd/system/ создадим файл mnt-fileshare.mount:
nano /etc/systemd/system/mnt-fileshare.mount
при этом имя данного юнита должно отражать путь до точки монтирования. Если мы хотим монтировать в /mnt/some/file имя модулю должно быть mnt-some-file.mount
Вставим в данный файл следующий текст:
[Unit]
Description=Cifs mount
Requires=network-online.target
After=network-online.service
[Mount]
What=//10.10.0.1/share
Where=/mnt/fileshare
Options=username=tom,password=123
Type=cifs
[Install]
WantedBy=multi-user.target
обновляем конфигурацию systemd
systemctl daemon-reload
выполняем монтирование:
systemctl start mnt-fileshare.mount
Проверяем:
ls /mnt/fileshare
должны увидеть содержимое диска.
Включаем монтирование при загрузке:
systemctl enable mnt-fileshare.mount
В данной инструкции имя пользователя и пароль передается в качестве опции в открытом виде, что не безопасно. Для cifs предусмотрена возможность вынести данные реквизиты в отдельный файл с ограниченным доступом.
пример:
создаем файл:
nano /root/.smbcred
заполняем файл реквизитами доступа:
username=tom
password=123
вносим изменения в systemd unit mnt-fileshare.mount :
[Unit]
Description=Cifs mount
Requires=network-online.target
After=network-online.service
[Mount]
What=//10.10.0.1/share
Where=/mnt/fileshare
Options=credentials=/root/.smbcred
Type=cifs
[Install]
WantedBy=multi-user.target
обновляем конфигцрацию systemd
systemctl daemon-reload
монтируем директорию:
systemctll start mnt-fileshare.mount