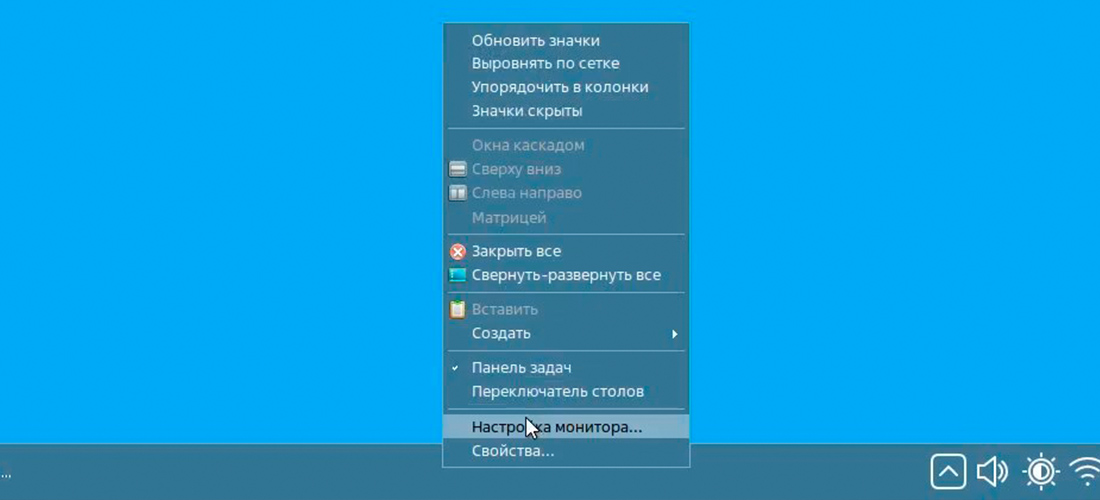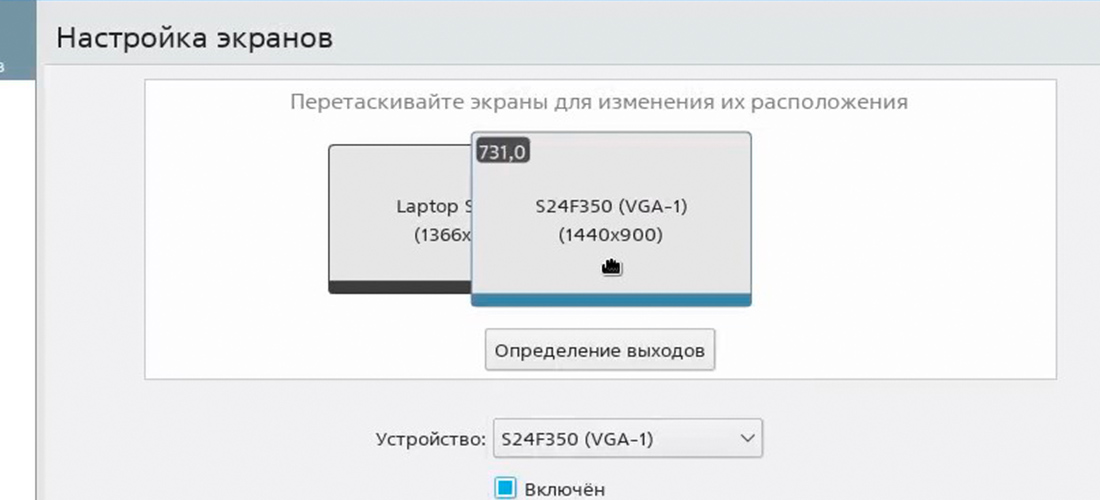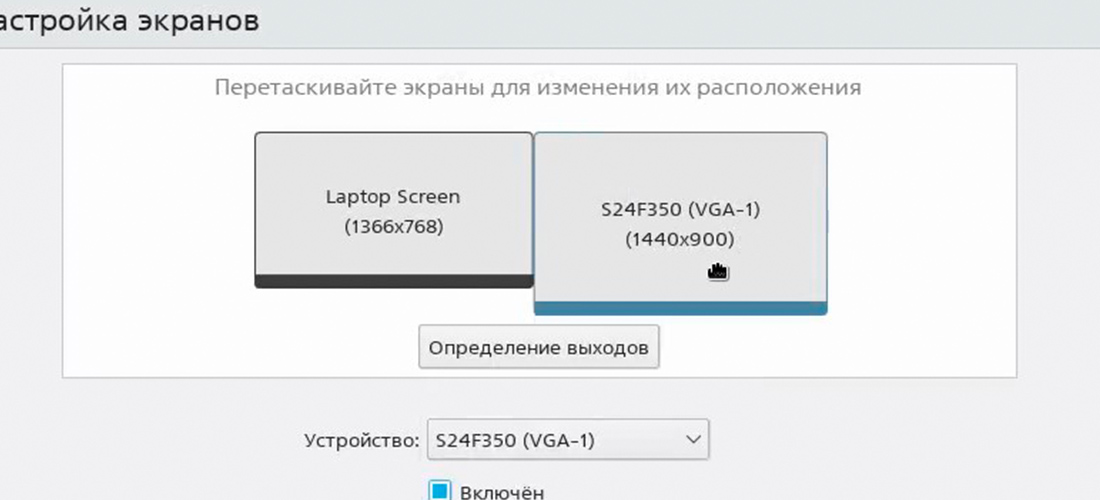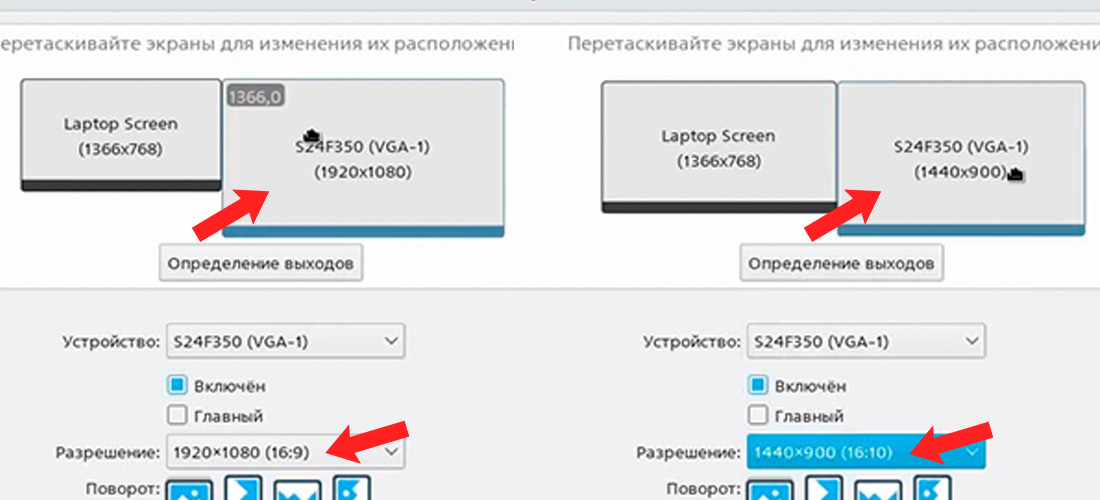Astra Linux.Справка.Многомониторный режим
Ниже приведен конфигурационный файл графического сервера xorg.conf с настройкой рабочего стола растянутого на два монитора, он должен подойти и для Вашей системы(с правками разрешений Ваших мониторов, в конфигурационном файле указаны необходимые комментарии). Для корректной работы многомониторного режима отображения одного рабочего стола рекомендуем использовать мониторы с одинаковым разрешением.
Identifier «X.org Configured»
Screen 0 «Screen0» 0 0
InputDevice «Mouse0» «CorePointer»
InputDevice «Keyboard0» «CoreKeyboard»
ModulePath «/usr/lib/xorg/modules»
FontPath «/usr/share/fonts/X11/misc»
FontPath «/usr/share/fonts/X11/100dpi/:unscaled»
FontPath «/usr/share/fonts/X11/75dpi/:unscaled»
FontPath «/usr/share/fonts/X11/Type1»
FontPath «/usr/share/fonts/X11/100dpi»
FontPath «/usr/share/fonts/X11/75dpi»
FontPath «/usr/share/fonts/msttcorefonts»
FontPath «built-ins»
Load «record»
Load «dri»
Load «dri2»
Load «extmod»
Load «dbe»
Load «glx»
Identifier «Keyboard0»
Driver «kbd»
Option «XkbLayout» «us,ru»
Option «XkbOptions» «grp:ctrl_shift_toggle»
Identifier «Mouse0»
Driver «mouse»
Option «Protocol» «auto»
Option «Device» «/dev/input/mice»
# Option «ZAxisMapping» «4 5 6 7»
Identifier «MonitorLVDS»
# VendorName «Monitor Vendor»
ModelName «Monitor Model»
Option «DPMS» «False»
Option «Position» «0 0»
Identifier «MonitorVGA»
# VendorName «Monitor Vendor»
ModelName «Monitor Model»
Option «DPMS» «False»
Option «RightOF» «MonitorLVDS»
Option «Position» «1280 0»
#Option «Position» «1366 0»
# Опция Position зависит от разрешения первого монитора
### Available Driver options are:-
### Values: : integer, : float, : «True»/»False»,
### : «String», : » Hz/kHz/MHz»
### [arg]: arg optional
#Option «ColorKey» #
#Option «Dac6Bit» # []
Option «DRI» «True»# []
#Option «NoDDC» # []
#Option «ShowCache» # []
#Option «PageFlip» # []
Option «Tiling» «True»
Option «XvPreferOverlay» «True»
Option «FallbackDebug» «False»
Option «XvMC» «True»
Identifier «Card0»
Driver «intel»
VendorName «Intel Corporation»
BoardName «Core Processor Integrated Graphics Controller»
BusID «PCI:0:2:0»
Option «monitor-VGA1» «MonitorLVDS»
Option «monitor-HDMI1» «MonitorVGA»
#по логу /var/log/Xorg.log.0 можно определить к каким выходам подключены мониторы, возможно вместо monitor-HDMI1 monitor-VGA1 будут активны
#выходы monitor-DP1 monitor-DP2 monitor-HDMI2
Identifier «Screen0»
Device «Card0»
Monitor «MonitorLVDS»
SubSection «Display»
Viewport 0 0
Depth 24
# Modes «1366×768» # разрешение вашего монитора 1
Modes «1280×1024»
EndSubSection
Identifier «Screen0»
Device «Card0»
Monitor «MonitorVGA»
SubSection «Display»
Viewport 0 0
Depth 24
#Modes «1280×1024» # разрешение вашего монитора 2
Modes «1680×1050»
EndSubSection
EndSection
Как настроить дублирование и расширение экрана в Astra Linux через графический интерфейс
При подключении к Astra Linux второго монитора или проектора, можно выбрать произвольный режим отображения изображения. В зависимости от ситуации, это может быть: дублирование экранов или расширение рабочего стола.

Дублирование экранов
Настроить дублирование изображения на двух и более экранах, нужно нажать на рабочем столе правой кнопкой мыши и выбрать «Настройки монитора»:
Далее мы просто переносим один экран на другой, таким способом мы включим дублирование экранов:
В конце не забываем нажать на кнопку «Применить».
Расширение рабочего стола
Расширение рабочего стола настраивается аналогично дублированию, для этого необходимо разместить второй монитор с нужной стороны от первого:
И также не забываем нажать на кнопку «Применить».
Корректное отображение на всех мониторах
В заключение хочется еще добавить, что в отличии от Windows при дублировании или расширении экрана, если разрешение экранов разное у нас будут черные (или цвет обоев) полосы по краям. Для того чтобы экраны смотрелись одинаково, нужно устанавливать одно расширение (или примерно похожее, если нет одинакового варианта):
Например, если у вас главный экран выдает разрешение 16:9, а на втором экране вы ставите 4:3, то часть изображения на втором мониторе будет выходить за пределы экрана.
Возможно вам так же будет интересно:
Если я Вам помог — оставьте свой отзыв или поделитесь сайтом с друзьями в социальных сетях!
Настройка Xrandr для двух монитора
Есть два монитора(VGA и HDMI), требуется чтобы изображение было растянутым, а не дублировалось. Создал файл в /home/NameUser/.xprofile со следующим содержимым:
xrandr output VGA1 right-of HDMI1 Если заходить под этим пользователем то проблемы нету, изображение растянуто на два монитора. Где это нужно прописать или куда скинуть этот файл, чтобы была общая настройка для всех пользователей, дабы не прописывать отдельно каждый раз вновь созданным.
Нужно написать соответствующую конфигурацию в /etc/xorg.conf или /etc/xorg.conf.d/. Это конфигурационные файлы xorg-server`а.
Можно, конечно, попробовать добавить команду xrandr в стартовый сценарий Desktop Manager`а, но это неправильно.
дабы не прописывать отдельно каждый раз вновь созданным.
Есть /etc/skel, в котором хранится базовый профиль, которые копируется в домашнюю директорию вновь созданного пользователя.
Но правильно, всё же, править конфигурацию xorg-server`а.
Если у вас карта Nvidia, то есть графическая утилита nvidia-settings, где можно настроить всё и получить файл xorg.conf с нужными настройками, но только для карт Nvidia.
kostik87 ★★★★★ ( 04.04.17 10:38:19 MSK )
Последнее исправление: kostik87 04.04.17 10:41:07 MSK (всего исправлений: 1)
дабы не прописывать отдельно каждый раз вновь созданным.
как вариант положить этот файл в /etc/skel и он будет копироваться в домашнюю директорию вновь созданных пользователей