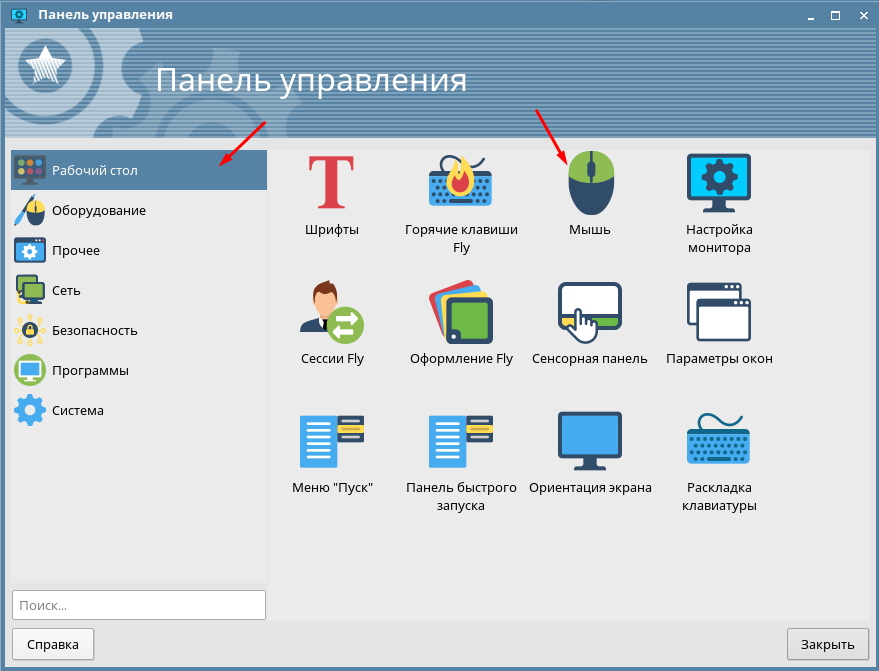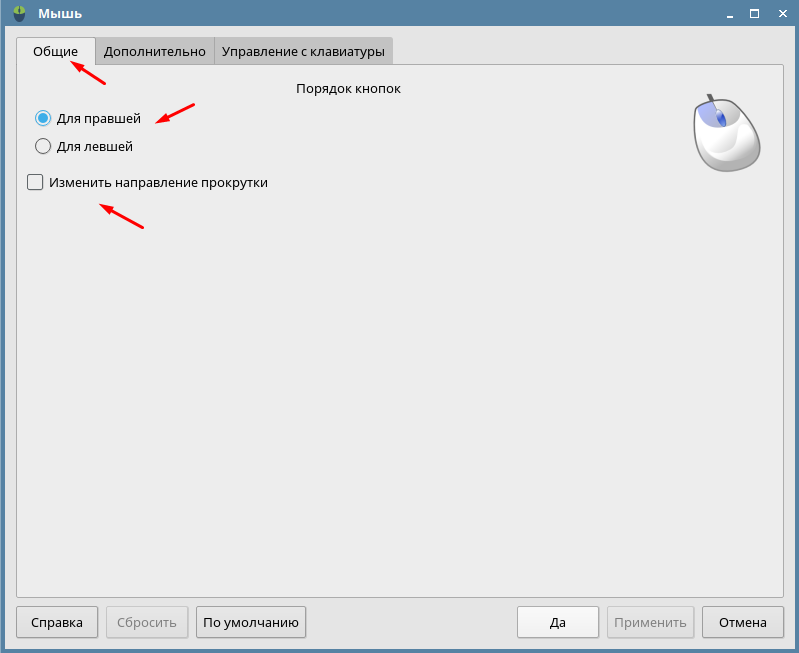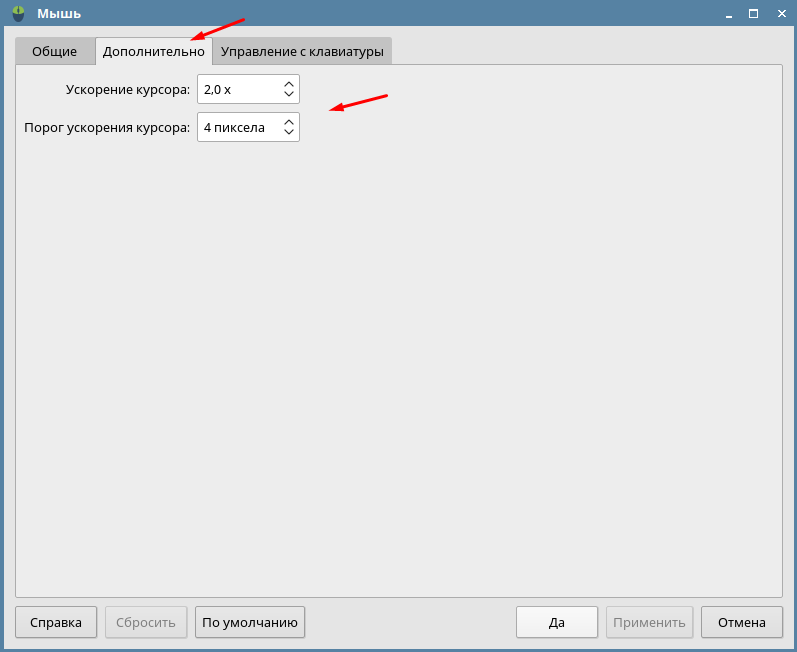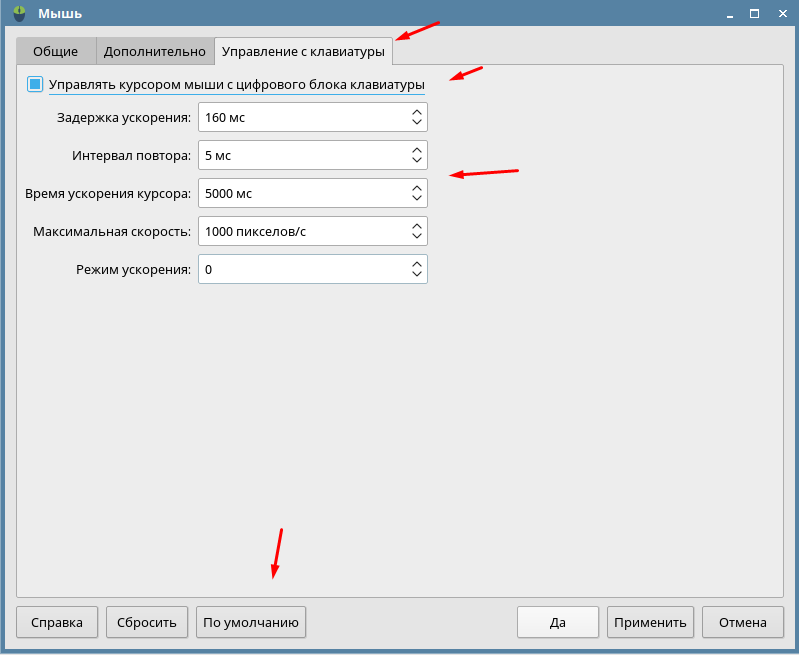Не работает мышь
Сообщение в строке 9 указывает на то, что обнаруженное устройство не является MTP устройством. При этом мышь не должна определяться как MTP устройство.
Jul 26 08:17:47 ipc923-1-606-1 kernel: [ 57.624116] usb 1-1.2: new low-speed USB device number 6 using ehci-pci Jul 26 08:17:47 ipc923-1-606-1 kernel: [ 57.736953] usb 1-1.2: New USB device found, idVendor=046d, idProduct=c05a Jul 26 08:17:47 ipc923-1-606-1 kernel: [ 57.736956] usb 1-1.2: New USB device strings: Mfr=1, Product=2, SerialNumber=0 Jul 26 08:17:47 ipc923-1-606-1 kernel: [ 57.736957] usb 1-1.2: Product: USB Optical Mouse Jul 26 08:17:47 ipc923-1-606-1 kernel: [ 57.736959] usb 1-1.2: Manufacturer: Logitech Jul 26 08:17:47 ipc923-1-606-1 kernel: [ 57.739735] input: Logitech USB Optical Mouse as /devices/pci0000:00/0000:00:1a.0/usb1/1-1/1-1.2/1-1.2:1.0/0003:046D:C05A.0004/input/input17 Jul 26 08:17:47 ipc923-1-606-1 kernel: [ 57.739954] hid-generic 0003:046D:C05A.0004: input,hidraw0: USB HID v1.11 Mouse [Logitech USB Optical Mouse] on usb-0000:00:1a.0-1.2/input0 Jul 26 08:17:47 ipc923-1-606-1 mtp-probe: checking bus 1, device 6: "/sys/devices/pci0000:00/0000:00:1a.0/usb1/1-1/1-1.2" Jul 26 08:17:47 ipc923-1-606-1 mtp-probe: bus: 1, device: 6 was not an MTP device Jul 26 08:17:49 ipc923-1-606-1 runasts.sh[787]: Found xauthority /var/run/xauth/asts-auth Jul 26 08:17:49 ipc923-1-606-1 runasts.sh[787]: Found display :0Возможная причина: Блокировка мыши настройками BIOS . Перейти к решению.
Astra linux настройка мыши
Программа позволяет в графическом режиме настраивать устройство указания (мышь или другое устройство, выполняющее те же функции). Выполняется от имени администратора.
Главное окно программы (рис. 1) содержит вкладки «Общие» (Вкладка «Общие»), «Дополнительно» (Вкладка «Дополнительно»), «Управление с клавиатуры» (Вкладка «Управление с клавиатуры») для установки парметров настройки мыши и кнопки управления:
- [Справка] — вызов окна справки;
- [Сбросить] — установленные настройки сбрасываются;
- [По умолчанию] — устанавливаются значения параметров настройки по умолчанию;
- [Да] — установленные настройки сохраняются, и работа программы завершается;
- [Применить] — установленные настройки применяются;
- [Отмена] — работа программы завершается.
Вкладка «Общие»
Вкладка (см. рис. 1) содержит параметры настройки порядка кнопок:
- кнопки переключатели «Для правшей» и «Для левшей» — при переключении на режим «Для левшей» меняются функции правой и левой кнопок мыши. Режим работы средней кнопки остаётся без изменения;
- флаг «Изменить направление прокрутки» — включает работу колеса прокрутки (если оно имеется) в противоположном направлении. (Это может быть полезно при необычной настроке X-сервера);
Вкладка «Дополнительно»
- «Ускорение курсора» — в числовом поле задается, соотношение между расстоянием, которое курсор проходит на экране и относительным движением самого устройства указания (чем быстрее перемещается мышь, тем большее расстояние проходит курсор на экране). Большое значение может привести к большим перемещениям курсора даже при незначительном перемещении устройства указания. (Рекомендуются значения от 1х до 3х. При коэффициенте выше 3х курсором может стать трудно управлять). Данная функция полезна при больших размерах мониторов и высоких разрешениях экрана;
- «Порог ускорения курсора» — в числовом поле устанавливается наименьшее расстояние, которое должен пройти курсор по экрану перед тем, как начнет смещаться в соответствии с установленным значением «Ускорение курсора». Если смещение меньше порога, то «Ускорение курсора» равно 1x. Чем выше значение «Ускорение курсора», тем выше должно быть значение «Порог ускорения курсора»
Вкладка «Управление с клавиатуры»
Вкладка (рис. 3) позволяет настроить цифровую клавиатуру для управления курсором устройства указания (мыши). Параметры настройки:
- «Передвигать курсор мыши с цифровой клавиатуры» — включает доступность параметров настройки цифровой клавиатуры. Клавиши на цифровой клавиатуре позволяют перемещать курсор вверх ([8]), вниз ([2]), влево ([4]), вправо ([6]), а также по направлениям диагоналей: вверх и влево ([7]), вверх и вправо ([9]), вниз влево ([1]), вниз и вправо ([3]). Клавиша [5] эмулирует нажатие кнопки устройства указания (по умолчанию левую кнопку мыши), клавиши [/], [*], [-] модифицирует нажатие кнопки 5, она начинает эмулировать, соответственно, нажатие левой и средней (если она существует) и правой кнопки устройства указания. Клавиша [+] эмулирует двойное нажатие в точке наведения курсора. Клавиша [0] используется для эмуляции удерживания клавиши (при выделении или перемещении курсором), а [.] — для эмуляции освобождения удерживаемой клавиши;
- «Передвигать курсор мыши с цифровой клавиатуры» — включает доступность параметров настройки цифровой клавиатуры;
- «Задержка перед ускорением» — в числовом поле устанавливается время (в миллисекундах) которое проходит между нажатием клавиши и первым повторением события;
- «Интервал повтора» — в числовом поле устанавливается время в миллисекундах между повторами события передвижения при ускорения передвижения;
- «Время ускорения курсора» — в числовом поле устанавливается время в миллисекундах, за которое указатель достигает максимальную скорость за счёт ускорения;
- «Максимальная скорость» — в числовом поле устанавливается максимальная скорость в пикселах в секунду, которую указатель мыши может достичь за счёт ускорения;
- «Режим ускорения» — в числовом поле устанавливается наклон кривой ускорения при ускорении передвижения курсора.
Как настроить мышь в Linux
Рабочий стол Linux, к сожалению, не является основной операционной системой, и поэтому производителям периферийных устройств все равно, работают ли эти крутые дополнительные боковые кнопки (или что-то еще) нашей мыши, как задумано, или нет. К счастью, Linux — это мощная система, которая позволяет пользователям настраивать все по своему усмотрению, поэтому вот краткое руководство о том, как настроить мышь.
Во-первых, обязательно установите пакеты «xbindkeys» и «xautomation». Затем откройте терминал, введите \xev и нажмите Enter. Этот небольшой инструмент необходим для процесса сопоставления вашей мыши, поскольку он создает небольшое окно и отслеживает движение мыши и действия в нем. Наведите курсор на это окно и начните щелкать кнопки мыши, чтобы определить, какой номер присвоен каждому из них.
Если вы перегружены объемом информации, которая печатается на терминале с помощью этой команды, вы можете в качестве альтернативы использовать кнопку \xev |grep, чтобы ограничить вывод терминала только щелчками кнопки мыши.
Теперь, когда мы знаем, какая кнопка соответствует какому номеру, мы можем приступить к отображению, перейдя в файл etc/X11/xorg.conf и открыв файл конфигурации для редактирования. Обратите внимание, что для редактирования и сохранения изменений в файле вам нужно будет сделать это от имени пользователя root. Если вы не можете найти файл xorg.conf в указанном месте, не пугайтесь, поскольку в настоящее время это обычное дело для дистрибутивов на основе Ubuntu. Вы можете создать файл xorg.conf, выполнив следующие действия:
- Переключитесь в режим консоли, одновременно нажав клавиши «Alt+Ctrl+F1».
- Убейте сервер x, который все еще активен, набрав «sudo service lightdm stop» и нажав клавишу ввода.
- Создайте файл xorg.conf, введя \sudo X -configure и нажав клавишу ввода.
- Вернитесь в среду рабочего стола, введя \sudo start lightdm и нажав клавишу ввода.
- Найдите только что созданный файл и переименуйте его в «xorg.conf».
- Переместите переименованный файл конфигурации в etc/X11.
Теперь откройте файл и найдите часть, которая касается устройства мыши. Это должно быть что-то вроде того, что показано между строками 29 и 34 на следующем снимке экрана.
Особого внимания требуют строки, содержащие слова «Протокол» и «ZAxisMapping». Протокол относится к тому, какой протокол используется для связи вашего устройства с вашей системой, поэтому это может быть «PS/2», «BusMouse», «Explorer PS/2», «MouseSystems», Протокол \USB или \Logitech. Есть много протоколов, которые вы можете ввести в этой строке, и в зависимости от модели вашей мыши вам может потребоваться немного изучить, но единственная причина изменить протокол — это если у вас есть какие-либо кнопки, которые не работают. Если все ваши кнопки выводят число на команду «xev», то вы можете перейти к настройке строки «ZAxisMapping».
Эта строка относится к функциональности колеса прокрутки вашей мыши, и в моем случае она содержит четыре числа, поскольку мое колесо мыши также имеет возможность перемещения вперед/назад. Если у вас нет, вы должны увидеть два числа, соответствующие действию прокрутки вверх/вниз. Если ваше колесо не работает, вы должны изменить числа в этой строке на числа, которые были сгенерированы, когда вы прокручивали колесо мыши во время тестирования команды \xev. Вы можете сделать это, сохраните файл, перезапустите X, и колесо должно работать сейчас.
Чтобы перейти к отображению кнопок мыши, нам нужно использовать утилиту «xmodmap». Откройте терминал и введите
xmodmap -e “pointer = 1 4 3 7 9 5 8 2”
Числа не случайны, так как каждая запись соответствует функции. Сначала вы должны учитывать, что первая позиция соответствует щелчку левой кнопкой мыши, вторая — среднему щелчку, третья — правому щелчку, четвертая и пятая — прокрутке вверх и вниз и т. д. Итак, если ваш средний щелчок не работает, вы должны используйте число, выводимое средним щелчком мыши из \xev на второй позиции в команде xmodmap. Если вы левша, вы можете поменять местами клавиши 3 и 1, чтобы они соответствовали инвертированию правого-левого щелчка и т. д. Набрав:
И нажав Enter на терминале, вы увидите, сколько физических кнопок определено для вашего устройства и что соответствует какой записи.
Настройка мыши может оказаться сложным процессом, особенно если вы купили одну из тех мышей с Windows 8 и 10, которые отправляют клавиатурные команды и еще больше усложняют ситуацию. Попытки различных конфигураций с помощью xmodmap почти всегда рано или поздно приведут вас к нужному результату. , но не забудьте сделать резервную копию исходного файла xorg.conf на случай, если что-то пойдет не так.. Для получения информации о конкретной модели мыши и помощи по настройке посетите форумы HowToForge, так как есть вероятность, что вы не единственный, кто использует «неприятную» мышь.
Как в Astra Linux Orel настроить мышь
Сегодня поговорим об Astra Linux Orel, это еще одна российская операционная система основанная на Debian). Данный дистрибутив получился очень даже не плохим. В первую очередь он удобен для неопытного пользователя. Если вы ищете альтернативу Windows то Orel один из не плохих вариантов. Astra Linux Orel можно использовать и в качестве домашней ОС. Но если вы ни когда не пользовались Linux могут возникнуть трудности с настройка оборудования и самой системой. Поэтому сегодня поговорим о настройке мыши.
Так же рекомендую прочитать следующие статьи на тему настройки и оптимизации Astra Linux Orel.
Изменение параметров мыши в Orel
Первым делом открываем «Панель управления».
Далее ищем раздел «Рабочий стол» и выбираем пункт «Мышь».
В первой вкладке можно изменить порядок кнопок, для правшей или левшей а так же изменить направление прокрутки мыши.
Вкладка «Дополнительно» позволяет настроить ускорение курсора мыши.
И в последней вкладке можно включить управление курсором мыши с цифрового блока клавиатуры. И настроить задержку ускорения, интервал повтора, время ускорения, максимальную скорость и режим ускорения.
Если вы запутались в настройках и не можете выставить оптимальные параметры жмем на кнопку «По умолчанию», после чего все настройки будут сброшены.
Astra и мышь : 13 комментариев
- Александр 27.05.2021 Добрый вечер!
Второй день бьюсь над тем, что в панели управления на вкладке «Рабочий стол», а также во всех других вкладках, нет опции «Мышь» 🙁
Следовательно и настраивать нечего 🙁
Как можно этот пробел исправить?
Добавлю, что этой опции не было как при установке «Орла» на виртуальной машине, так и на настольном компьютере и ноутбуке 🙁 Помогите, пожалуйста
- Александр 28.05.2021 Доброе утро!
Оболочка bash в данный момент.
Так… я вас, кажется, понял 🙂 Сейчас попробую поэкспериментировать с оболочками 🙂
Спасибо 🙂