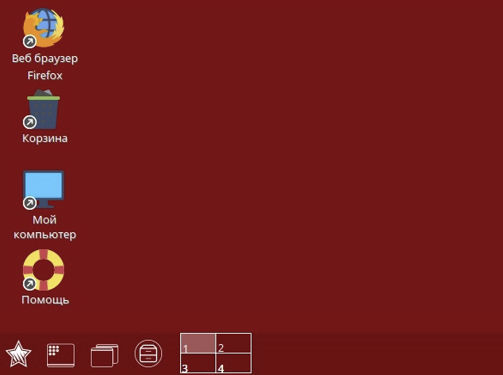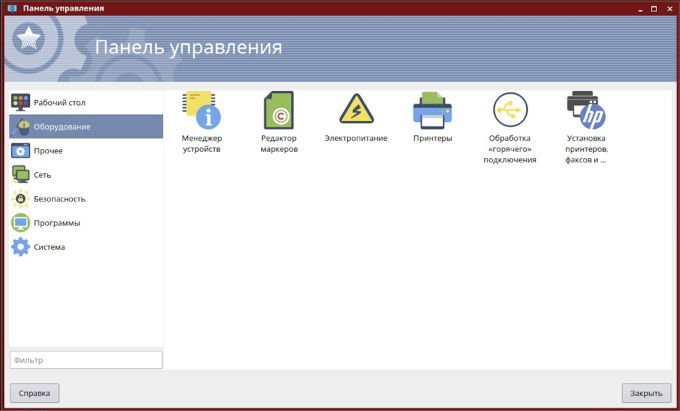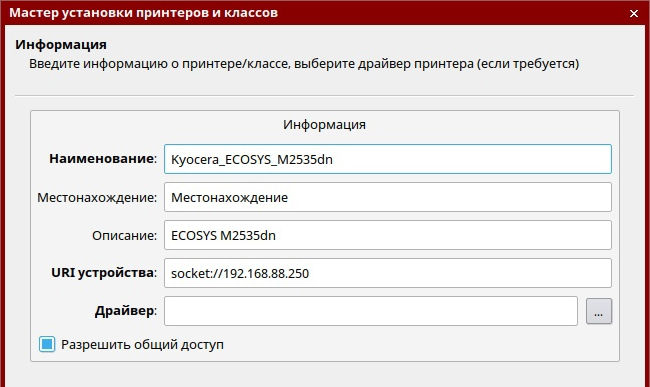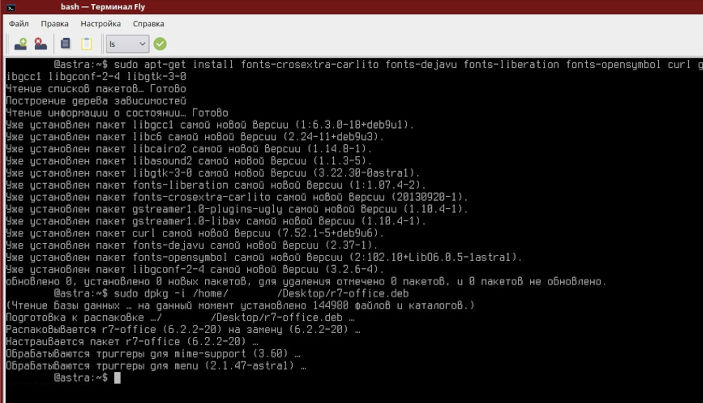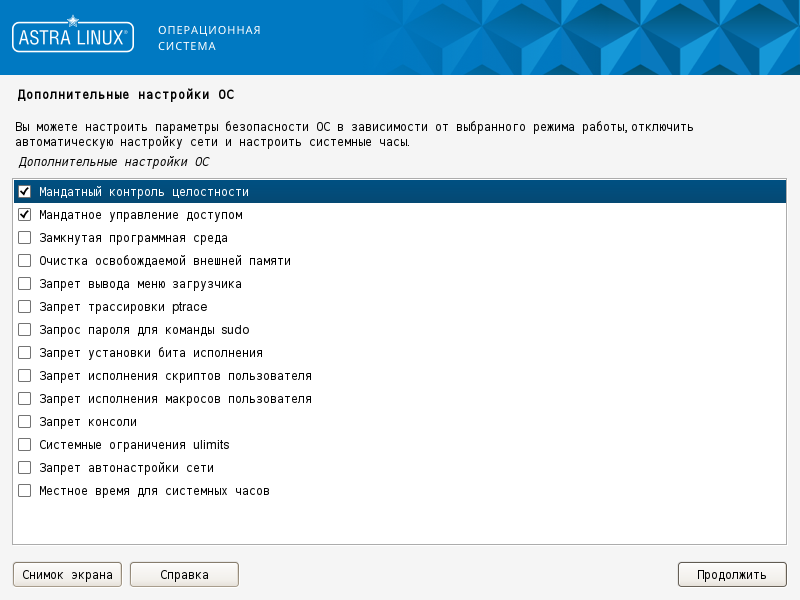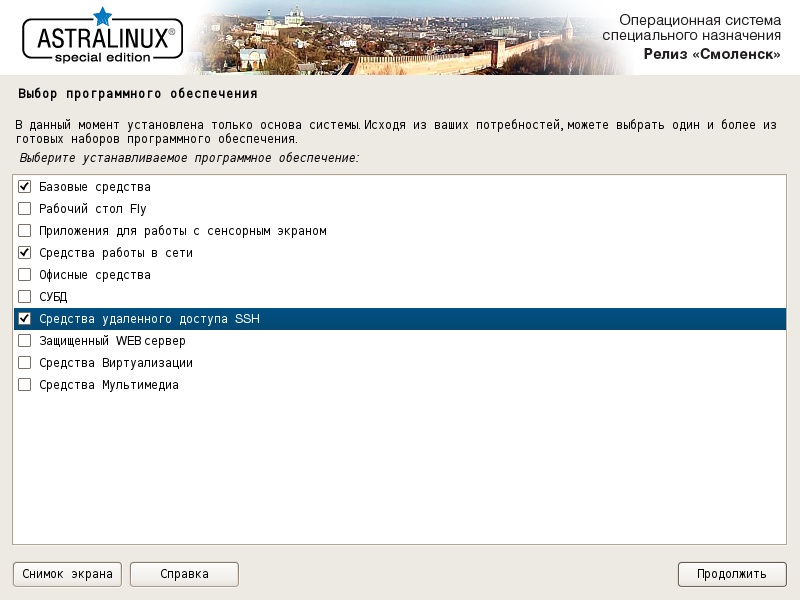Настройка сети в Astra Linux
Astra Linux использует для конфигурирования сетей собственную утилиту wicd. В общем, она довольно удобна, но у неё есть фатальный недостаток — её писали не мы сеть не будет работать до авторизации пользователя в системе. Для обычных компьютеров в этом нет ничего страшного, однако, для сервера это большая проблема, так как иногда его приходится перезагружать по SSH.
Пусть компьютеры будут находиться в сети с адресами 192.168.0.XXX , где вместо XXX — число от 1 до 254.
Настройка осуществляется путем правки файла /etc/network/interfaces . Каждый сетевой интерфейс (сетевая карта, хотя это не совсем точное название) настраивается отдельно. Настройки для сервера выглядят так:
auto lo eth0 iface lo inet loopback iface eth0 inet static address 192.168.0.1 netmask 255.255.255.0 gateway 192.168.0.1 # В качестве шлюза - наш сервер с IP=1 network 192.168.0.0 # Указываем сеть, это обязательно для работы в составе ALD broadcast 192.168.0.255 # Сервер ALD начиная с Astra 1.5 выводит ошибку, если не видит # этого параметра в настройках сети. dns-nameservers 192.168.0.1 # Тут через пробел можно перечислить ВСЕ DNS-серверы сети dns-search DOMAIN.NET # Имя домена ALDПервая строчка auto lo eth0 указывает, какие интерфейсы должны быть запущены при загрузке ОС. Отмечу, что локальная петля lo должна присутствовать там в любом случае.
Пропустим описание локальной петли и сразу перейдем к сетевому интерфейсу.
| iface | Ключевое слово, говорящее о том, что дальше будет описание сетевого интерфейса |
| eth0 | Указываем, что данный сетевой интерфейс должен быть привязан к сетевой карте eth0. Посмотреть список карт можно командой: lshw -class network |
| inet | Указываем, что это будет настройка сети. |
| static | При этом все настройки будут указаны вручную. |
| address | IPv4-адрес компьютера |
| netmask | Маска подсети. |
| gateway | Шлюз, т. е. IP-адрес, через который идёт подключение к интернету. Обычно на сервере указывают адрес, выданный провайдером, но в нашем случае (закрытый от мира сегмент) пусть будет 192.168.150.1, т. е. компьютер обращается сам к себе. |
| dns-nameservers | Список разделенных пробелами IP-адресов DNS-серверов. Полезно при разворачивании ЕПП под управлением Astra Linux и настройке приложения bind. |
На клиентских компьютерах настройки следует выполнить аналогичным образом, меняя только четвёртый октет в поле address .
На этом настройка не заканчивается. Теперь нужно отключить автозапуск встроенных утилит и остановить уже запущенный экземпляр службы wicd, после чего перезапустить службу поддержки сети.
service wicd stop chkconfig wicd off rm /etc/xdg/autostart/fly-admin-wicd.desktop service networking restartЕсли на одной сетевой карте по каким-то причинам нужно иметь 2 или более IP-адресов, настройки делаются следующим образом:
auto lo iface lo inet loopback # Кстати, удалять интерфейс локальной петли не стоит, # некоторые службы от этого сходят с ума и начинают # выдавать весьма странные ошибки auto eth0:0 allow-hotplug eth0:0 iface eth0:0 inet static address 192.168.0.1 netmask 255.255.255.0 network 192.168.0.0 gateway 192.168.0.1 broadcast 192.168.0.255 dns-nameservers 192.168.0.1 192.168.0.2 dns-search DOMAIN.NET auto eth0:1 allow-hotplug eth0:1 iface eth0:1 inet static address 10.2.12.54 # Адрес, маска и все остальные параметры в этой netmask 255.255.255.128 # секции были придуманы за 20 секунд, поэтому network 10.2.12.0 # не ручаюсь за правильность заполнения. Гуглите gateway 10.2.12.1 # маску подсети для этого случая самостоятельно. broadcast 10.2.12.255 dns-nameservers 8.8.8.8 dns-search GOOGLE.RUПосмотреть настройку сети в Debian более подробно можно на официальной Wiki-странице или её несколько устаревшей русской версии
Первоначальная настройка Astra Linux
Мы уже писали о необходимости перехода государственных органов на использование отечественного офисного программного обеспечения и подробно разбирали предпосылки перехода, порядок и сроки. Перед техническими специалистами стоит главная задача — сохранить возможность использования привычных функций под управлением операционных систем, включенных в реестр отечественного ПО. Сегодня мы расскажем, как получить машину для выполнения минимально необходимого набора офисных задач.
После того, как будет установлена операционная система Astra Linux, необходимо произвести базовые настройки. Рассмотрим настройку сетевого подключения в Astra Linux Special Edition, релиз «Смоленск».
Для проверки работы или настройки сетевого интерфейса (при необходимости) заходим в консоль (Терминал Fly) и проверяем, какие сетевые интерфейсы сейчас присутствуют на компьютере, с помощью команды sudo ifconfig.
Если отобразится только интерфейс lo – интерфейс, по умолчанию присутствующий в операционной системе (от английского loopback – «петля»), то это означает, что необходимо отредактировать файл с сетевыми интерфейсами, добавив необходимые нам.
Открываем файл через редактор nano с правами администратора:
sudo nano /etc/network/interface
Сейчас в нём присутствуют всего лишь 2 строки:
auto lo
iface lo inet loopback
Необходимо отредактировать этот файл так, чтобы в сетевых настройках операционной системы появился необходимый сетевой интерфейс с нужным статическим адресом.
Для этого отредактируем его следующим образом:
auto lo eth0 # эта строка указывает, какие интерфейсы должны быть запущены
# при загрузке операционной системы – добавили сюда eth0
iface lo inet loopback # эту строку не редактируем
iface eth0 inet static # эта строка указывает на то, что далее будут настройки интерфейса
address 192.168.111.111 # адрес компьютера
netmask 255.255.255.0 # маска
gateway 192.168.0.1 # шлюз
Сохраняем настройки в этом файле (Ctrl + X, затем Y).
Проверяем в терминале Fly, поднят ли интерфейс eth0 – тот, настройки которого мы прописали:
После выполнения этой команды мы увидим состояние интерфейса – UP или DOWN. Если статус интерфейса DOWN, то необходимо поднять этот интерфейс:
Перезапускаем службу поддержки сети. Если необходимо её предварительно демаскировать, следует использовать следующую команду:
sudo systemctl unmask NetworkManager
sudo service networking restart #перезапуск службы
Проверяем статус подключений и интерфейсов командами sudo nmcli general status и sudo nmcli device status. В случае, если все необходимые интерфейсы включены и соединения установлены, настройка сети завершена успешно.
Для того, чтобы добавить принтер, необходимо зайти в меню «Пуск» и выбрать раздел «Панель управления», далее выбрать «Оборудование» и «Принтеры»:
В появившемся окне на панели инструментов необходимо выбрать пункт «Принтер» и нажать «Добавить», «Принтер» и «Далее».
Появится окно со списком принтеров, подключённых к компьютеру (как сетевых, так и USB). В этом окне необходимо выбрать нужный принтер, кликнуть «Далее» и проверить информацию о принтере:
Нажимаем на кнопку «Завершить», и установка выбранного принтера будет завершена. Для проверки можно распечатать тестовую страницу.
Переходим к установке пакета офисных программ Р7.
Для этого нужно вставить установочный диск в дисковод либо разместить файл с образом Astra Linux на Рабочем столе (путь – /home/имя_учетной_записи/Desktop/smolensk-1.6-20.06.2018_15.56.iso) и смонтировать его в cd-rom.
Рассмотрим вариант установки, когда установочного диска нет, но есть образ Astra Linux.
sudo mount /home/имя_учетной_записи/Desktop/smolensk-1.6-20.06.2018_15.56.iso /media/cdrom
Из этого образа нужно установить необходимые для дальнейшей установки пакеты:
sudo apt-get install fonts-crosextra-carlito fonts-dejavu fonts-liberation fonts-opensymbol curl gstreamer1.0-libav gstreamer1.0-plugins-ugly libasound2 libc6 libcairo2 libgcc1 libgconf-2-4 libgtk-3-0 libstdc++6 libx11-6 libxss1 x11-common xdg-utils
Если появляется сообщение о неудовлетворённых зависимостях, необходимо использовать следующую команду:
sudo apt —fix-broken install
И далее нужно снова попробовать установить пакеты из примонтированного диска с Astra Linux:
sudo apt-get install fonts-crosextra-carlito fonts-dejavu fonts-liberation fonts-opensymbol curl gstreamer1.0-libav gstreamer1.0-plugins-ugly libasound2 libc6 libcairo2 libgcc1 libgconf-2-4 libgtk-3-0 libstdc++6 libx11-6 libxss1 x11-common xdg-utils
Следующая команда непосредственно устанавливает офис Р7:
sudo dpkg -i /home/ имя_учетной_записи /Desktop/r7-office.deb
Получившаяся машина способна справиться с обязательным минимумом офисных задач.
Настройка сети в Astra Linux «Смоленск»
Краткое руководство по настройке сетевого интерфейса и доступа по протоколу SSH, а также установке необходимых сетевых утилит в консольной версии ОС специального назначения Astra Linux Special Edition «Смоленск» версий 1.6 и 1.7.1
Для развёртывания серверов в консольной версии данной ОС в первую очередь необходимо настроить сетевой интерфейс. Для этого при входе в консоль необходимо выставить Integrity Level (уровень целостности) 63. В версии 1.6 он устанавливается принудительно, а в версии 1.7.1 его можно отключить, но в целях безопасности разработчики не рекомендуют его отключать.
Открываем файл /etc/network/interfaces
# sudo nano /etc/network/interfaces
и в конце файла дописываем параметры сети, например:
# Ethernet network interface auto eth0 iface eth0 inet static address 192.168.1.35 netmask 255.255.255.0 network 192.168.1.0 broadcast 192.168.1.255 gateway 192.168.1.1
Затем создадим файл /etc/resolv.conf
и прописываем адреса DNS-серверов, например:
После этого запускаем сетевой интерфейс eth0
Проверяем, применились ли изменения
и пропингуем что-нибудь, например yandex.ru
Если всё прописано правильно, то в консоли должны отображаться ответы.
Что касается сетевых утилит, то в версии 1.7.1 они устанавливаются автоматически. В версии 1.6 их можно выбрать при установке, отметив чекбокс на пункте Средства работы в сети
Если по каким-то причинам они не были установлены, тогда вставляем установочный диск или монтируем ISO-образ установочного диска в /mnt/cdrom/
# mount /home/user/iso/smolensk_image.iso /mnt/cdrom
и устанавливаем пакет net-tools
# sudo apt install net-tools
После установки пакета нам будут доступны различные сетевые утилиты, такие как ifconfig, netstat и другие.
Для использования утилит для работы с DNS типа nslookup и host устанавливаем пакет dnsutils
# sudo apt install dnsutils
Также, если по каким-либо не были установлены Средства удалённого доступа SSH, необходимо установить соответствующие пакеты
# sudo apt install openssh-server openssh-client ssh
В версии 1.6 пакет ssh необходимо установить в любом случае
Проверяем состояние запуска службы
Если она активна, значит всё установилось правильно. Теперь к машине можно подключаться с помощью ssh-клиентов.
Далее нам необходимо включить файрволл UFW. Для этого проверим статус запуска
Он должен показать статус inactive.
Для разрешения подключения по SSH включаем соответствующее правило
Теперь файрволл должен запуститься и загружаться вместе с системой.
Проверяем. Для этого перезагрузим систему. В версии 1.7.1 скомандуем
а в версии 1.6 запускаем команду
и ждём минуту, когда система начнёт перезагружаться.
После перезагрузки всё должно нормально работать.