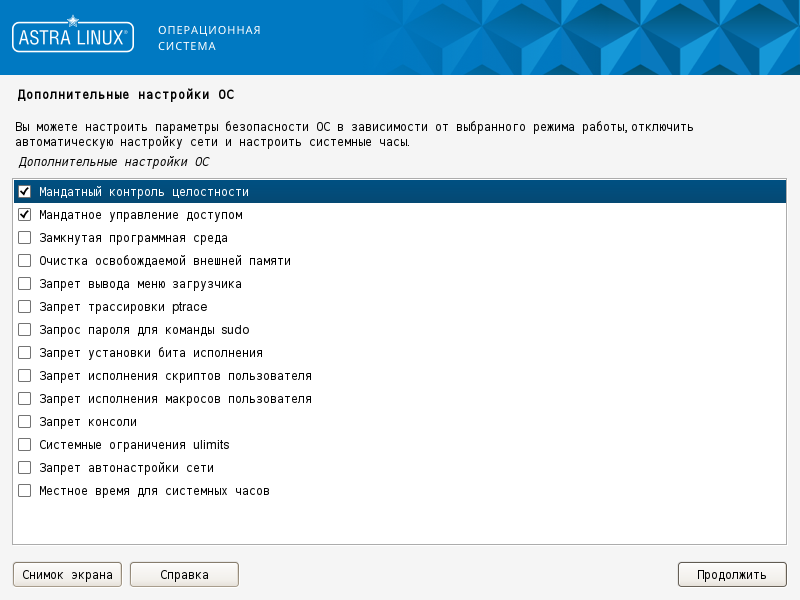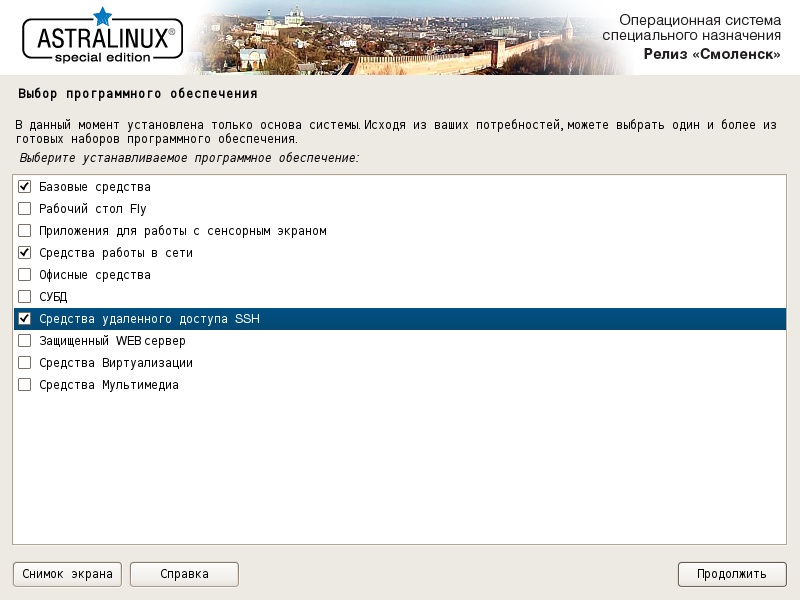Настройка сети в Astra Linux
Astra Linux использует для конфигурирования сетей собственную утилиту wicd. В общем, она довольно удобна, но у неё есть фатальный недостаток — её писали не мы сеть не будет работать до авторизации пользователя в системе. Для обычных компьютеров в этом нет ничего страшного, однако, для сервера это большая проблема, так как иногда его приходится перезагружать по SSH.
Пусть компьютеры будут находиться в сети с адресами 192.168.0.XXX , где вместо XXX — число от 1 до 254.
Настройка осуществляется путем правки файла /etc/network/interfaces . Каждый сетевой интерфейс (сетевая карта, хотя это не совсем точное название) настраивается отдельно. Настройки для сервера выглядят так:
auto lo eth0 iface lo inet loopback iface eth0 inet static address 192.168.0.1 netmask 255.255.255.0 gateway 192.168.0.1 # В качестве шлюза - наш сервер с IP=1 network 192.168.0.0 # Указываем сеть, это обязательно для работы в составе ALD broadcast 192.168.0.255 # Сервер ALD начиная с Astra 1.5 выводит ошибку, если не видит # этого параметра в настройках сети. dns-nameservers 192.168.0.1 # Тут через пробел можно перечислить ВСЕ DNS-серверы сети dns-search DOMAIN.NET # Имя домена ALDПервая строчка auto lo eth0 указывает, какие интерфейсы должны быть запущены при загрузке ОС. Отмечу, что локальная петля lo должна присутствовать там в любом случае.
Пропустим описание локальной петли и сразу перейдем к сетевому интерфейсу.
| iface | Ключевое слово, говорящее о том, что дальше будет описание сетевого интерфейса |
| eth0 | Указываем, что данный сетевой интерфейс должен быть привязан к сетевой карте eth0. Посмотреть список карт можно командой: lshw -class network |
| inet | Указываем, что это будет настройка сети. |
| static | При этом все настройки будут указаны вручную. |
| address | IPv4-адрес компьютера |
| netmask | Маска подсети. |
| gateway | Шлюз, т. е. IP-адрес, через который идёт подключение к интернету. Обычно на сервере указывают адрес, выданный провайдером, но в нашем случае (закрытый от мира сегмент) пусть будет 192.168.150.1, т. е. компьютер обращается сам к себе. |
| dns-nameservers | Список разделенных пробелами IP-адресов DNS-серверов. Полезно при разворачивании ЕПП под управлением Astra Linux и настройке приложения bind. |
На клиентских компьютерах настройки следует выполнить аналогичным образом, меняя только четвёртый октет в поле address .
На этом настройка не заканчивается. Теперь нужно отключить автозапуск встроенных утилит и остановить уже запущенный экземпляр службы wicd, после чего перезапустить службу поддержки сети.
service wicd stop chkconfig wicd off rm /etc/xdg/autostart/fly-admin-wicd.desktop service networking restartЕсли на одной сетевой карте по каким-то причинам нужно иметь 2 или более IP-адресов, настройки делаются следующим образом:
auto lo iface lo inet loopback # Кстати, удалять интерфейс локальной петли не стоит, # некоторые службы от этого сходят с ума и начинают # выдавать весьма странные ошибки auto eth0:0 allow-hotplug eth0:0 iface eth0:0 inet static address 192.168.0.1 netmask 255.255.255.0 network 192.168.0.0 gateway 192.168.0.1 broadcast 192.168.0.255 dns-nameservers 192.168.0.1 192.168.0.2 dns-search DOMAIN.NET auto eth0:1 allow-hotplug eth0:1 iface eth0:1 inet static address 10.2.12.54 # Адрес, маска и все остальные параметры в этой netmask 255.255.255.128 # секции были придуманы за 20 секунд, поэтому network 10.2.12.0 # не ручаюсь за правильность заполнения. Гуглите gateway 10.2.12.1 # маску подсети для этого случая самостоятельно. broadcast 10.2.12.255 dns-nameservers 8.8.8.8 dns-search GOOGLE.RUПосмотреть настройку сети в Debian более подробно можно на официальной Wiki-странице или её несколько устаревшей русской версии
Настройка сети в Astra Linux «Смоленск»
Краткое руководство по настройке сетевого интерфейса и доступа по протоколу SSH, а также установке необходимых сетевых утилит в консольной версии ОС специального назначения Astra Linux Special Edition «Смоленск» версий 1.6 и 1.7.1
Для развёртывания серверов в консольной версии данной ОС в первую очередь необходимо настроить сетевой интерфейс. Для этого при входе в консоль необходимо выставить Integrity Level (уровень целостности) 63. В версии 1.6 он устанавливается принудительно, а в версии 1.7.1 его можно отключить, но в целях безопасности разработчики не рекомендуют его отключать.
Открываем файл /etc/network/interfaces
# sudo nano /etc/network/interfaces
и в конце файла дописываем параметры сети, например:
# Ethernet network interface auto eth0 iface eth0 inet static address 192.168.1.35 netmask 255.255.255.0 network 192.168.1.0 broadcast 192.168.1.255 gateway 192.168.1.1
Затем создадим файл /etc/resolv.conf
и прописываем адреса DNS-серверов, например:
После этого запускаем сетевой интерфейс eth0
Проверяем, применились ли изменения
и пропингуем что-нибудь, например yandex.ru
Если всё прописано правильно, то в консоли должны отображаться ответы.
Что касается сетевых утилит, то в версии 1.7.1 они устанавливаются автоматически. В версии 1.6 их можно выбрать при установке, отметив чекбокс на пункте Средства работы в сети
Если по каким-то причинам они не были установлены, тогда вставляем установочный диск или монтируем ISO-образ установочного диска в /mnt/cdrom/
# mount /home/user/iso/smolensk_image.iso /mnt/cdrom
и устанавливаем пакет net-tools
# sudo apt install net-tools
После установки пакета нам будут доступны различные сетевые утилиты, такие как ifconfig, netstat и другие.
Для использования утилит для работы с DNS типа nslookup и host устанавливаем пакет dnsutils
# sudo apt install dnsutils
Также, если по каким-либо не были установлены Средства удалённого доступа SSH, необходимо установить соответствующие пакеты
# sudo apt install openssh-server openssh-client ssh
В версии 1.6 пакет ssh необходимо установить в любом случае
Проверяем состояние запуска службы
Если она активна, значит всё установилось правильно. Теперь к машине можно подключаться с помощью ssh-клиентов.
Далее нам необходимо включить файрволл UFW. Для этого проверим статус запуска
Он должен показать статус inactive.
Для разрешения подключения по SSH включаем соответствующее правило
Теперь файрволл должен запуститься и загружаться вместе с системой.
Проверяем. Для этого перезагрузим систему. В версии 1.7.1 скомандуем
а в версии 1.6 запускаем команду
и ждём минуту, когда система начнёт перезагружаться.
После перезагрузки всё должно нормально работать.