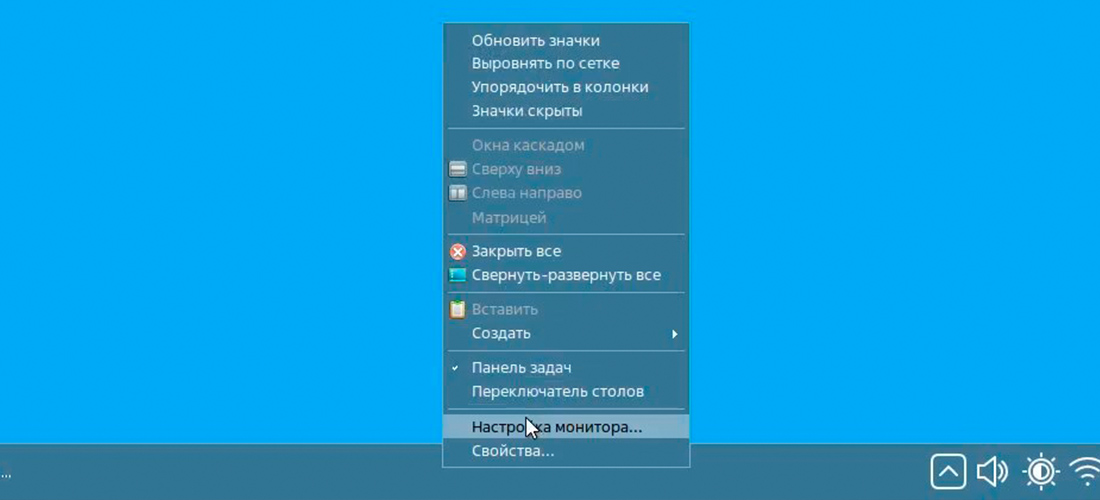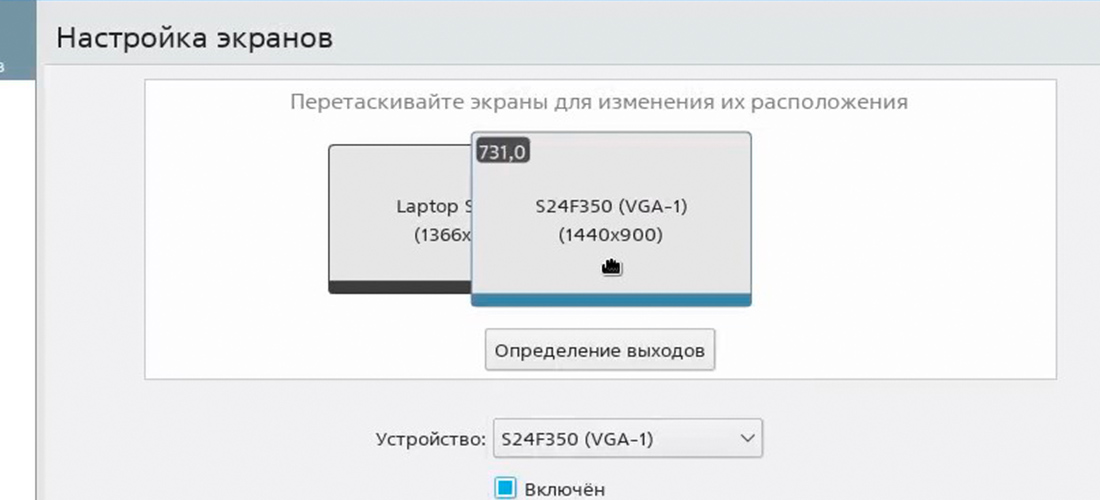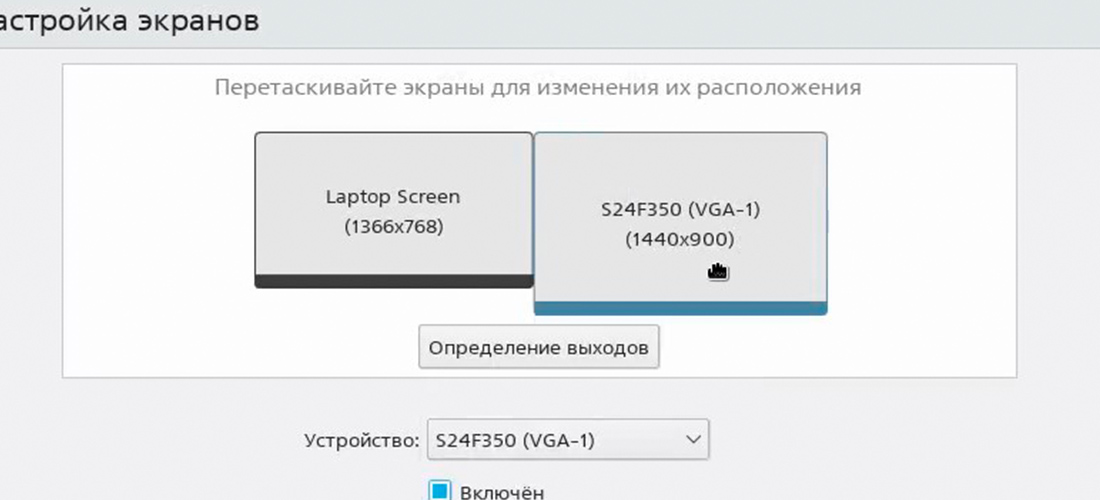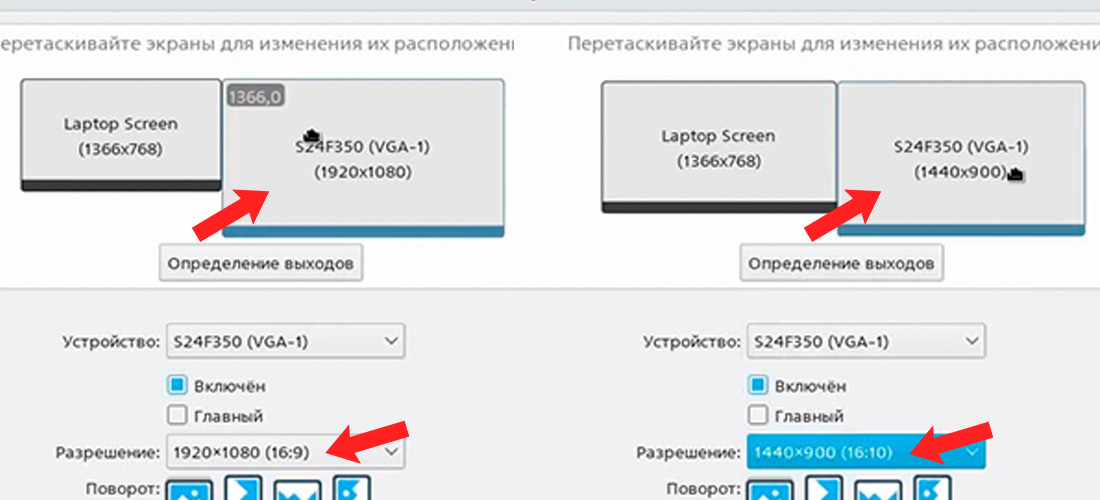- Astra Linux.Справка.Многомониторный режим
- Как настроить дублирование и расширение экрана в Astra Linux через графический интерфейс
- Дублирование экранов
- Расширение рабочего стола
- Корректное отображение на всех мониторах
- Несколько мониторов в linux
- Как подключить второй монитор в ubuntu?
- 1 ответ 1
- Операционные системы Astra Linux
- Операционные системы Astra Linux
- [Решено] Linux и два монитора
Astra Linux.Справка.Многомониторный режим
Ниже приведен конфигурационный файл графического сервера xorg.conf с настройкой рабочего стола растянутого на два монитора, он должен подойти и для Вашей системы(с правками разрешений Ваших мониторов, в конфигурационном файле указаны необходимые комментарии). Для корректной работы многомониторного режима отображения одного рабочего стола рекомендуем использовать мониторы с одинаковым разрешением.
Identifier «X.org Configured»
Screen 0 «Screen0» 0 0
InputDevice «Mouse0» «CorePointer»
InputDevice «Keyboard0» «CoreKeyboard»
ModulePath «/usr/lib/xorg/modules»
FontPath «/usr/share/fonts/X11/misc»
FontPath «/usr/share/fonts/X11/100dpi/:unscaled»
FontPath «/usr/share/fonts/X11/75dpi/:unscaled»
FontPath «/usr/share/fonts/X11/Type1»
FontPath «/usr/share/fonts/X11/100dpi»
FontPath «/usr/share/fonts/X11/75dpi»
FontPath «/usr/share/fonts/msttcorefonts»
FontPath «built-ins»
Load «record»
Load «dri»
Load «dri2»
Load «extmod»
Load «dbe»
Load «glx»
Identifier «Keyboard0»
Driver «kbd»
Option «XkbLayout» «us,ru»
Option «XkbOptions» «grp:ctrl_shift_toggle»
Identifier «Mouse0»
Driver «mouse»
Option «Protocol» «auto»
Option «Device» «/dev/input/mice»
# Option «ZAxisMapping» «4 5 6 7»
Identifier «MonitorLVDS»
# VendorName «Monitor Vendor»
ModelName «Monitor Model»
Option «DPMS» «False»
Option «Position» «0 0»
Identifier «MonitorVGA»
# VendorName «Monitor Vendor»
ModelName «Monitor Model»
Option «DPMS» «False»
Option «RightOF» «MonitorLVDS»
Option «Position» «1280 0»
#Option «Position» «1366 0»
# Опция Position зависит от разрешения первого монитора
### Available Driver options are:-
### Values: : integer, : float, : «True»/»False»,
### : «String», : » Hz/kHz/MHz»
### [arg]: arg optional
#Option «ColorKey» #
#Option «Dac6Bit» # []
Option «DRI» «True»# []
#Option «NoDDC» # []
#Option «ShowCache» # []
#Option «PageFlip» # []
Option «Tiling» «True»
Option «XvPreferOverlay» «True»
Option «FallbackDebug» «False»
Option «XvMC» «True»
Identifier «Card0»
Driver «intel»
VendorName «Intel Corporation»
BoardName «Core Processor Integrated Graphics Controller»
BusID «PCI:0:2:0»
Option «monitor-VGA1» «MonitorLVDS»
Option «monitor-HDMI1» «MonitorVGA»
#по логу /var/log/Xorg.log.0 можно определить к каким выходам подключены мониторы, возможно вместо monitor-HDMI1 monitor-VGA1 будут активны
#выходы monitor-DP1 monitor-DP2 monitor-HDMI2
Identifier «Screen0»
Device «Card0»
Monitor «MonitorLVDS»
SubSection «Display»
Viewport 0 0
Depth 24
# Modes «1366×768» # разрешение вашего монитора 1
Modes «1280×1024»
EndSubSection
Identifier «Screen0»
Device «Card0»
Monitor «MonitorVGA»
SubSection «Display»
Viewport 0 0
Depth 24
#Modes «1280×1024» # разрешение вашего монитора 2
Modes «1680×1050»
EndSubSection
EndSection
Как настроить дублирование и расширение экрана в Astra Linux через графический интерфейс
При подключении к Astra Linux второго монитора или проектора, можно выбрать произвольный режим отображения изображения. В зависимости от ситуации, это может быть: дублирование экранов или расширение рабочего стола.
Дублирование экранов
Настроить дублирование изображения на двух и более экранах, нужно нажать на рабочем столе правой кнопкой мыши и выбрать «Настройки монитора»:
Далее мы просто переносим один экран на другой, таким способом мы включим дублирование экранов:
В конце не забываем нажать на кнопку «Применить».
Расширение рабочего стола
Расширение рабочего стола настраивается аналогично дублированию, для этого необходимо разместить второй монитор с нужной стороны от первого:
И также не забываем нажать на кнопку «Применить».
Корректное отображение на всех мониторах
В заключение хочется еще добавить, что в отличии от Windows при дублировании или расширении экрана, если разрешение экранов разное у нас будут черные (или цвет обоев) полосы по краям. Для того чтобы экраны смотрелись одинаково, нужно устанавливать одно расширение (или примерно похожее, если нет одинакового варианта):
Например, если у вас главный экран выдает разрешение 16:9, а на втором экране вы ставите 4:3, то часть изображения на втором мониторе будет выходить за пределы экрана.
Возможно вам так же будет интересно:
Если я Вам помог — оставьте свой отзыв или поделитесь сайтом с друзьями в социальных сетях!
Несколько мониторов в linux
Взял я поиграться второй монитор. Он жутко старый, всего 15 дюймов, процарапанный и с искажёнными цветами. Но дали на халяву и он ЖК (ибо элт даже бесплатно никому не надо). Решил протестировать, как отреагируют на него мои системы. Полезность от статьи будет не большая, ибо в ней просто небольшой обзор, без решения конкретных проблем.
Монитор я поставил слева от основного, практически в плотную. Вначале решил загрузится в свою основную систему — linux mint 12. Сразу же второй монитор стал зеркальным основному, а расширение на обоих стало довольно унылое (15 дюймов всё же). Мне второй монитор нужен для расширения видимого рабочего пространства, так что зеркалка мне не надо. Сделать, что бы второй монитор был продолжением первого оказалось легко: Системные параметры > Экраны.
Кстати, принтскрин делает скриншот сразу двух мониторов И уже здесь таскаем мониторы, как нам вздумается, предварительно сняв галочку с «Зеркально отразить экраны». Что мне понравилось в mint, так это то, что он смог определить, что монитор с большим расширением является основным и именно на нём находятся все основные элементы управления. После нажатия кнопки «Применить» возможно рабочий стол слегка перекосится, я решил проблему выйдя и зайдя в сеанс. В целом мне очень понравилось, как mint Отреагировал на второй монитор. Он запоминает положение окон при закрытие/сворачивании; при переключение на второй виртуальный стол, доп. монитор остаётся статичным; значки на рабочем столе не зависимы от монитора. И в целом работается приятно. Затем я решил глянуть, как обстоит дело в ubuntu. Начало было точно такое же, как и в mint (то же было зеркальное отображение). Однако, я так и не смог заставить ubuntu поверить, что мой основной монитор самсунг. Тот монитор, который левее и выше, тот и будет главным, с точки зрения ubuntu.
Установка припроетарных драйверов для ati ситуацию не улучшили, возможно с nvidia будет иначе. Думаю всё основная проблема в юнити панели. Возможно это возможно, как-то решить через конфиг, но, как писалось выше, это просто маленькая обзорная статья. Наткнулся на видео, где у человека стоит 6 мониторов, но даже там видно, что основной левый верхний.
Так, что, пока самый просто вариант — это поставить дополнительный монитор справа. Ну… или сидеть на минте, как я. Кстати, в качестве второго монитора можно подключать не только сами мониторы, но также телевизоры и даже планшеты. В последнее время всё более популярными становятся китайские планшеты. Да, они обычно менее мощные, чем фирменные, зато они стоят в разы дешевле. А иногда они даже удобнее. Например, можно найти хорошего китайца с двойной батарейкой, который будет работать более 10 часов в режиме напряжённой работы, чего не сможет сделать ни один фирменный планшет. Источник
Как подключить второй монитор в ubuntu?
Подключение по hdmi -> dvi-i На windows системе(этот же ноутбук) монитор сразу включается и отображает рабочий стол. В ubuntu нет. Но если вставлять кабель hdmi то монитор загорается но пишет что нет сигнала. Установлен драйвер nvidia последний. 
1 ответ 1
Нужно установить драйверы с сайта nvidia. Выбрать Linux и скачать драйверы с расширением run. После скачивания файл .run нужно сделать исполняемым. Но не запускать. Далее важно чтобы версии уже установленных драйверов не совпадали с устанавливаемыми иначе будет конфликт в ядре. Например скачиваем 418.54 и установлен 418.54. Если так то через систему обновлений нужно установить какую нибудь другую версию драйвера. Далее запуститься в режиме восстановления и зайти в Root режим. запустить скачанный файл и если спросит перезаписать существующие файлы. После этого нужно перезагрузиться. Далее сразу включаться оба монитора. И уже их можно настраивать как угодно. Они везде будут видны. Источник
Операционные системы Astra Linux
Операционные системы Astra Linux Common Edition и Astra Linux Special Edition разработаны коллективом открытого акционерного общества «Научно-производственное объединение Русские базовые информационные технологии» и основаны на свободном программном обеспечении. Astra Linux Common Edition предназначена для автоматизации коммерческих предприятий и органов государственного управления. Astra Linux Special Edition предназначена для применения в автоматизированных системах в защищенном исполнении, обрабатывающих информацию ограниченного распространения, включая государственную тайну до степени секретности «особой важности» .
На сайте представлена подробная информация о разработанных операционных системах семейства Astra Linux, а также техническая документация для пользователей операционных систем и разработчиков программного обеспечения. Кроме того, предоставлена возможность скачать дистрибутивы и исходные тексты операционной системы Astra Linux Common Edition, а также задать интересующие вопросы разработчикам . Мы будем признательны Вам за вопросы и предложения, которые позволят совершенствовать наши изделия в Ваших интересах и адаптировать их под решаемые Вами задачи! Репозитория открытого доступа в сети Интернет для операционной системы Astra Linux Special Edition нет. Операционная система распространяется посредством DVD-дисков. Информацию о сетевых репозиториях операционной системы Astra Linux Common Edition Вы можете получить на нашем сайте. Источник
Операционные системы Astra Linux
Операционные системы Astra Linux Common Edition и Astra Linux Special Edition разработаны коллективом открытого акционерного общества «Научно-производственное объединение Русские базовые информационные технологии» и основаны на свободном программном обеспечении. Astra Linux Common Edition предназначена для автоматизации коммерческих предприятий и органов государственного управления.
Astra Linux Special Edition предназначена для применения в автоматизированных системах в защищенном исполнении, обрабатывающих информацию ограниченного распространения, включая государственную тайну до степени секретности «особой важности» . На сайте представлена подробная информация о разработанных операционных системах семейства Astra Linux, а также техническая документация для пользователей операционных систем и разработчиков программного обеспечения. Кроме того, предоставлена возможность скачать дистрибутивы и исходные тексты операционной системы Astra Linux Common Edition, а также задать интересующие вопросы разработчикам . Мы будем признательны Вам за вопросы и предложения, которые позволят совершенствовать наши изделия в Ваших интересах и адаптировать их под решаемые Вами задачи! Репозитория открытого доступа в сети Интернет для операционной системы Astra Linux Special Edition нет. Операционная система распространяется посредством DVD-дисков. Информацию о сетевых репозиториях операционной системы Astra Linux Common Edition Вы можете получить на нашем сайте. Источник