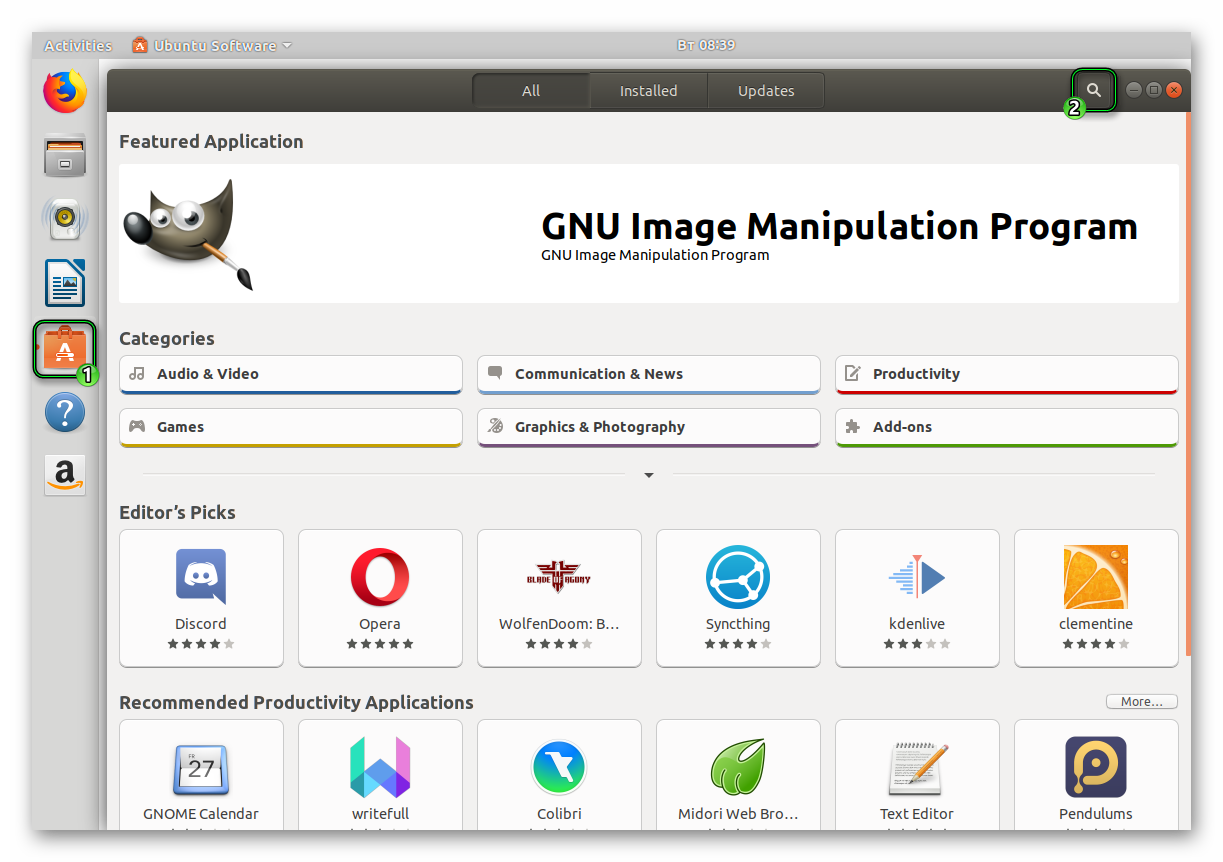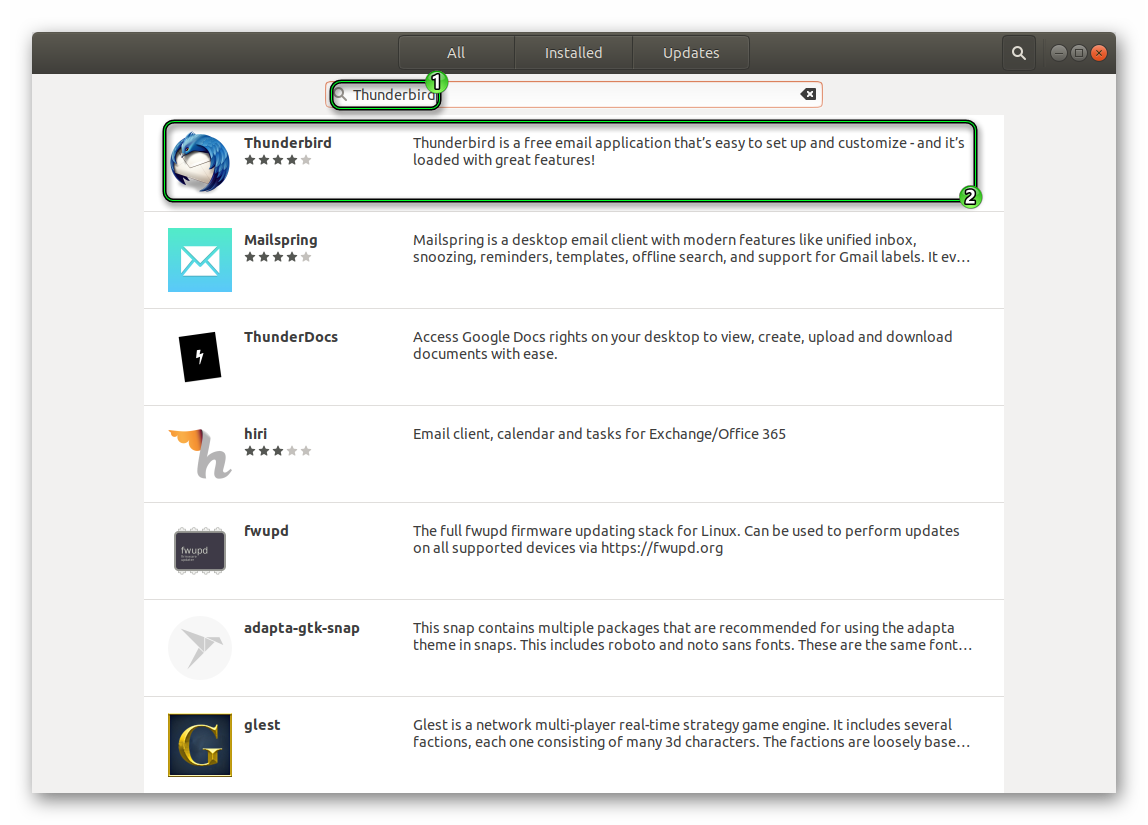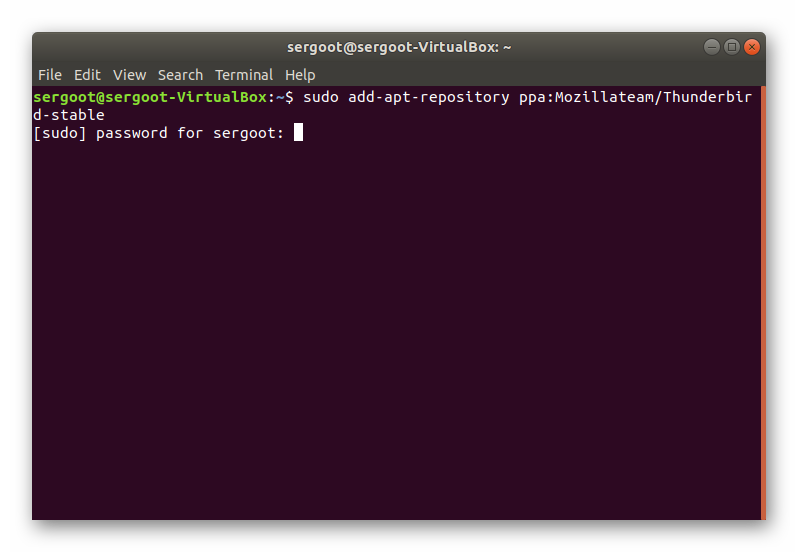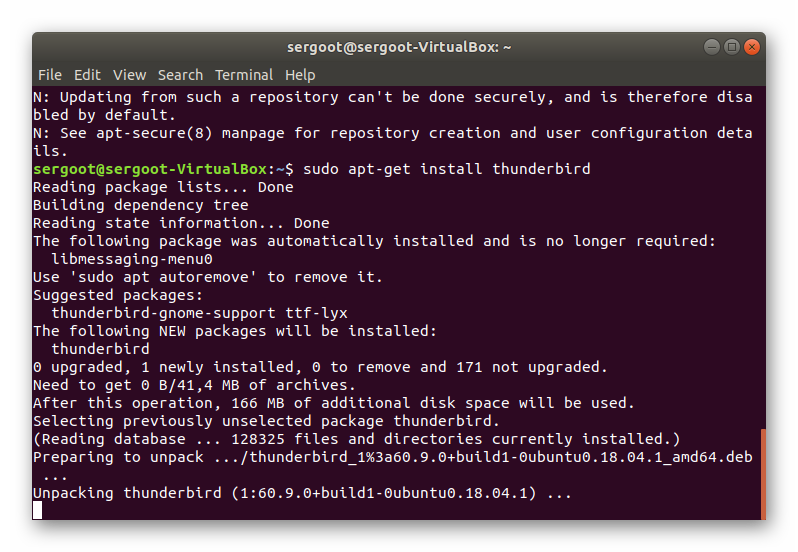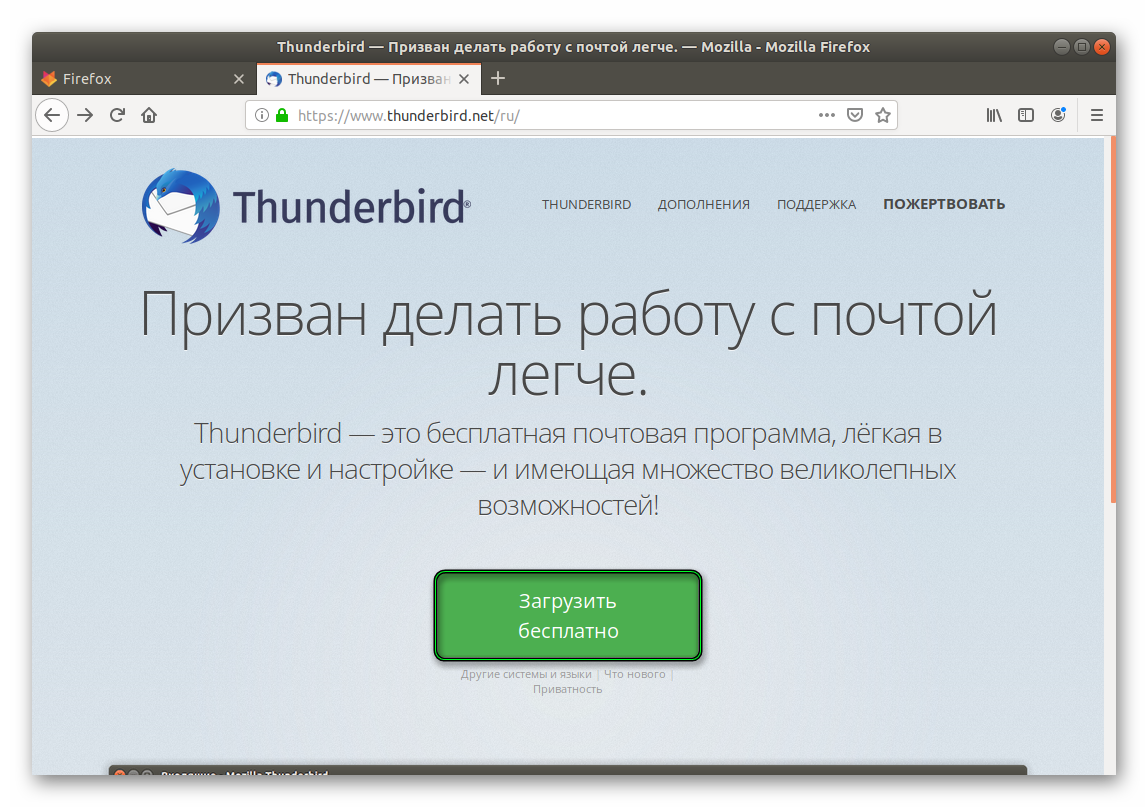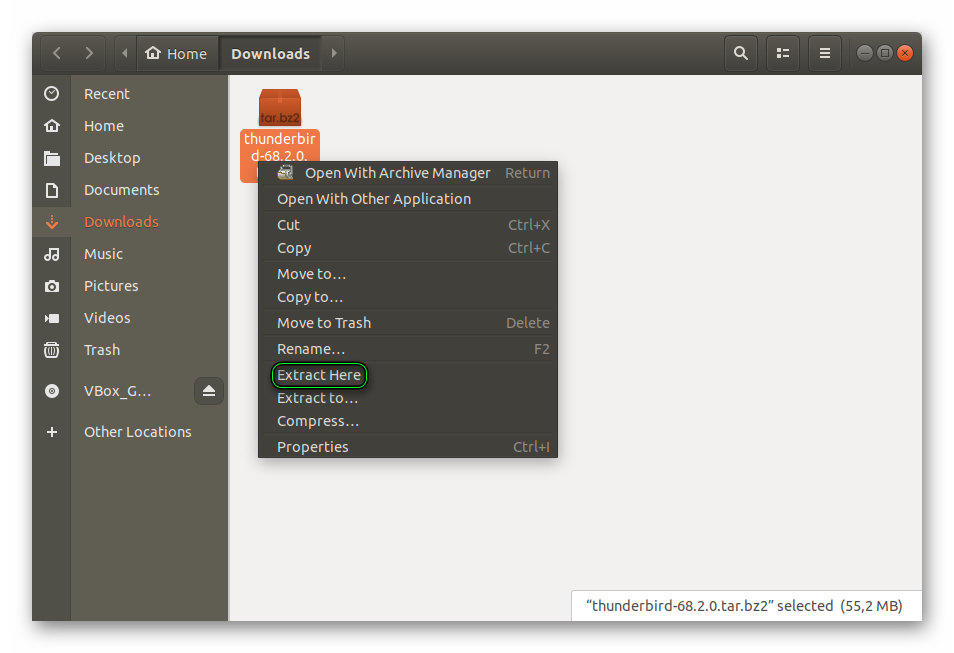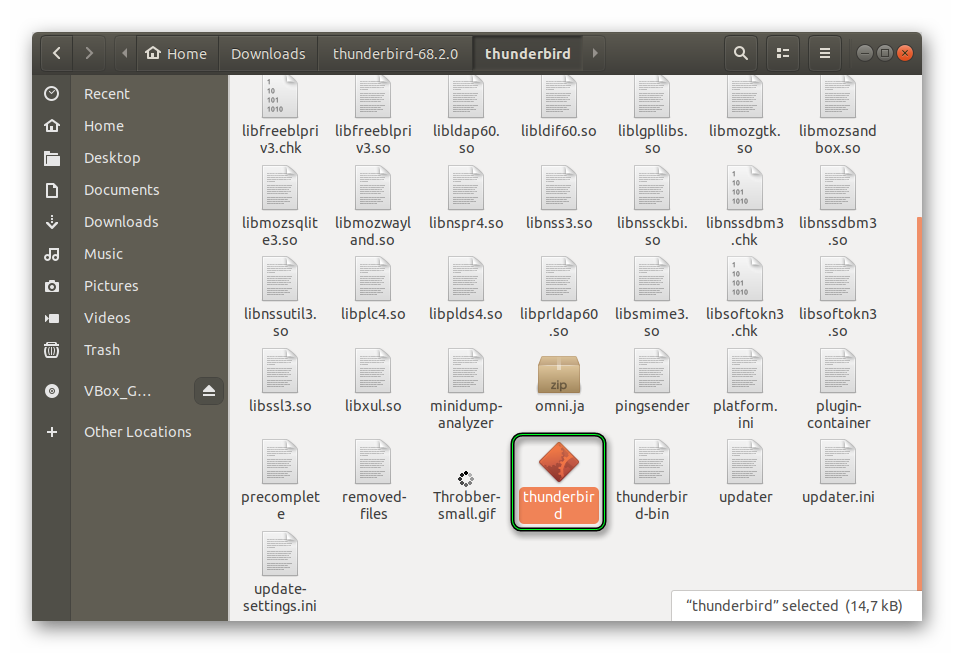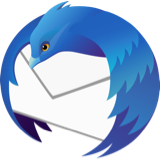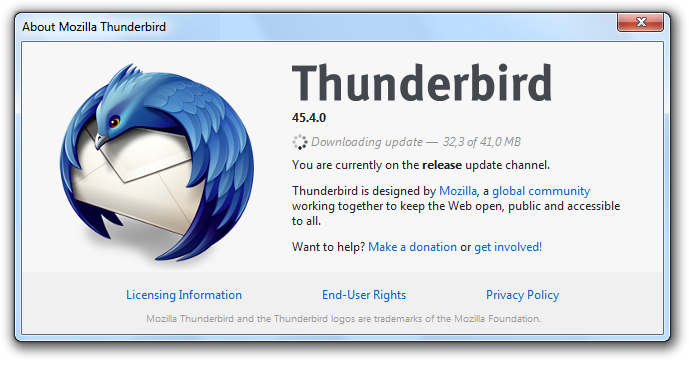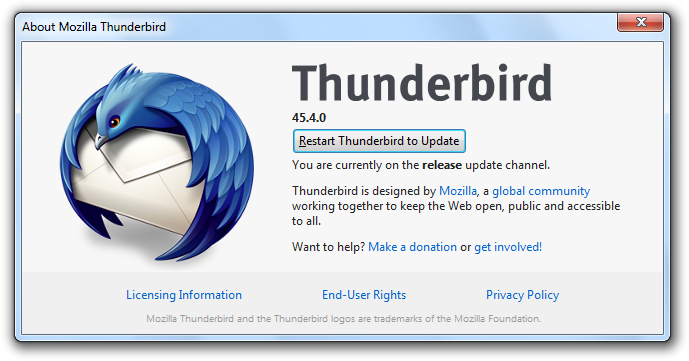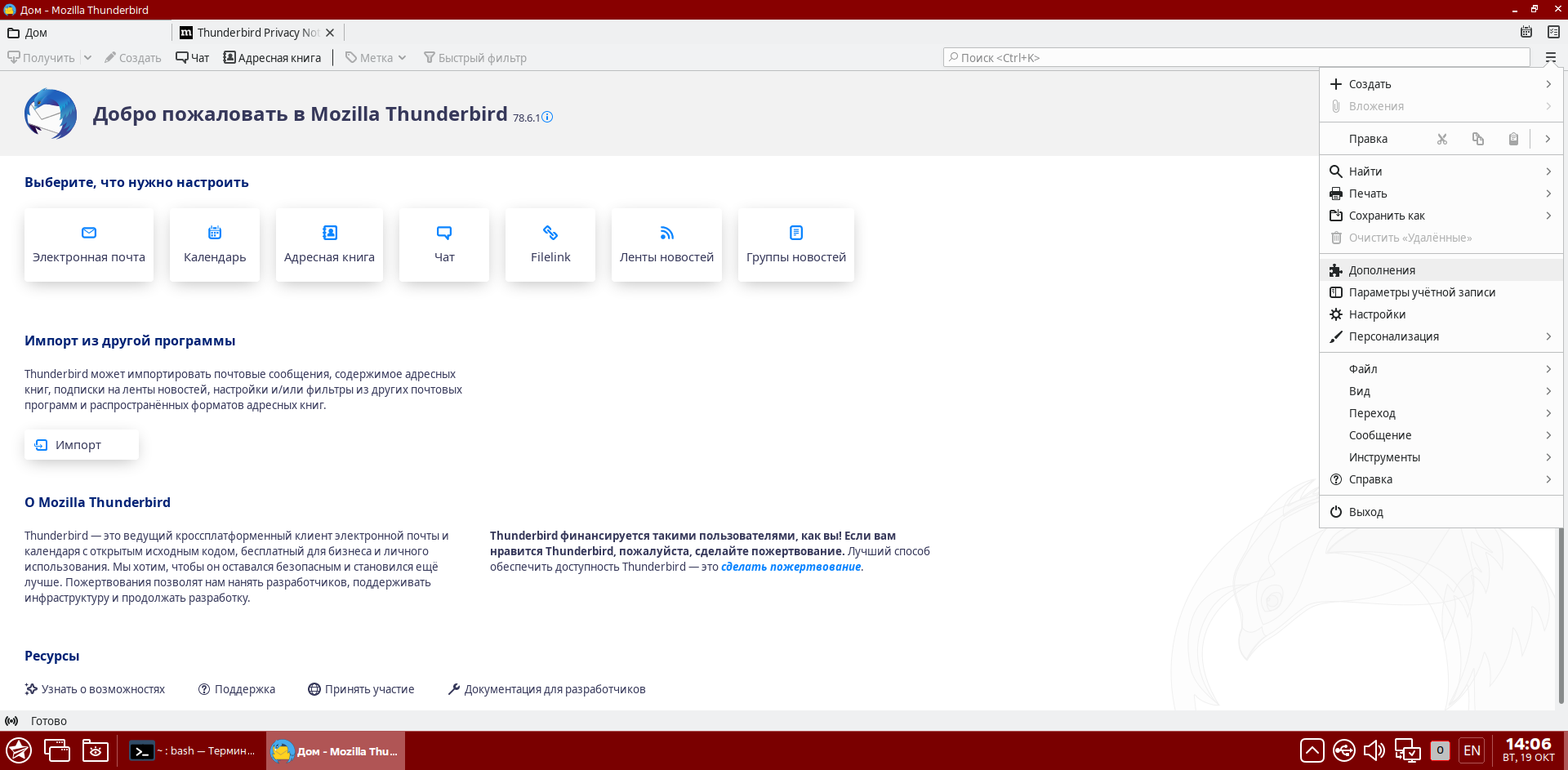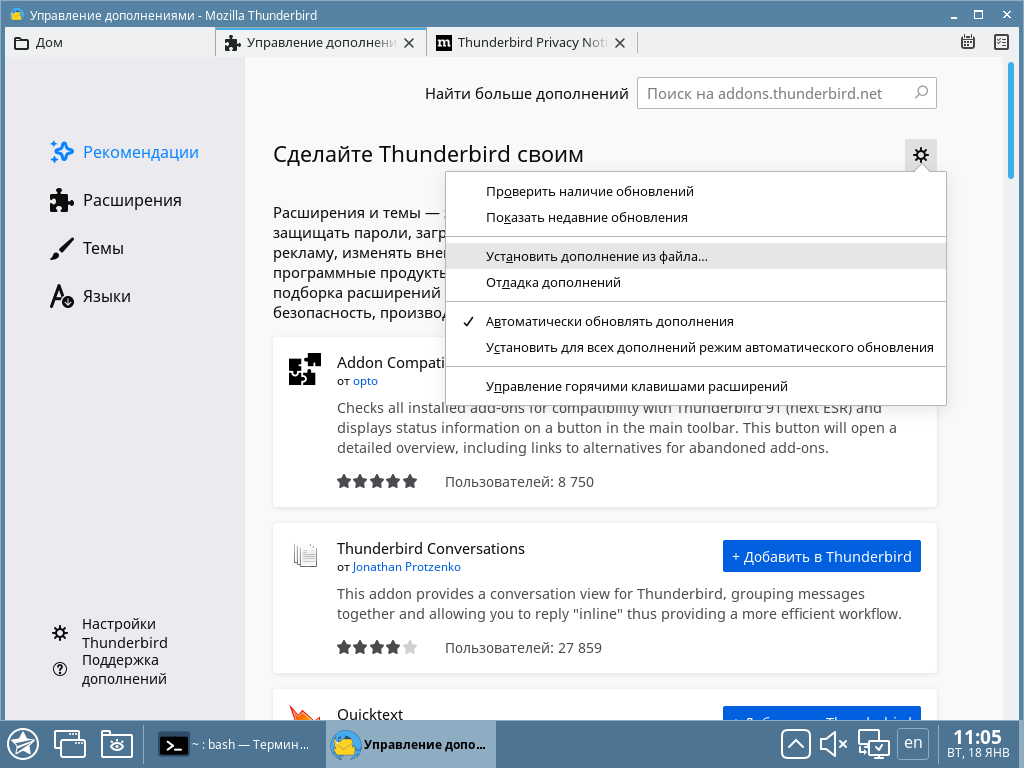- Как установить Thunderbird в Linux
- Руководство
- Вариант №1: Использование менеджера приложений Ubuntu
- Вариант №2: Использование терминала
- Вариант №3: Использование заранее скачанного пакета
- Заключение
- Обновление Thunderbird
- Станьте волонтёром
- Загрузка и установка дополнений Thunderbird
- Настройка работы Thunderbird с MS Exchange по протоколу IMAP
- Импорт почты из формата PST (MS Outlook)
- Настройка автоматического архивирования
- Чтение вложений winmail.dat (TNEF)
- Проблема глобального поиска в сообщениях (Ctrl+K)
- Настройка автоответчика на время отпуска
- Обновление со старой версии Thunderbird
- Перед тем, как мы начнём
- Если вы на версии 70 или ниже
- Если вы на версии 78 или выше
- Нужна помощь?
- Станьте волонтёром
- Updating Thunderbird
- Volunteer
- Related Articles
- Find what version of Thunderbird you are using
Как установить Thunderbird в Linux
Как установить Thunderbird в Linux? Этот вопрос обычно задают те, кто недавно пересел с Windows на эту операционную систему. И действительно, там все по-другому. Но мы расскажем о том, как инсталлировать этот почтовый клиент.
Руководство
Вообще, Мазилла Тандерберд уже по умолчанию предустановлен во многие дистрибутивы. Но если вдруг вы установили какой-нибудь Debian, Ubuntu или Mint с минимальным набором приложений, то его может и не быть.
Есть несколько способов для инсталляции почтового клиента в Linux. Мы рассмотрим их все. И в качестве примера будем использовать ОС Ubuntu, как самую популярную из «линуксоподобных». Этот дистрибутив основан на Debian. Кстати, инструкция будет актуальна также для Debian и Mint.
Вообще, для всех дистрибутивов, которые основаны на Debian инструкция будет похожей. Только репозитории будут немного отличаться. Сначала мы рассмотрим самый простой и доступный вариант. А затем перейдем к более сложным решениям. Итак, начнем.
Вариант №1: Использование менеджера приложений Ubuntu
В этой операционной системе есть весьма неплохой менеджер приложений с отличным графическим интерфейсом. Этакий аналог App Store на Маках. В библиотеке менеджера находится огромное количество программ на все случаи жизни.
Есть там и пресловутый Thunderbird. Но нужно знать все о том, как его установить. Процесс существенно отличается от того, к чему мы привыкли в Windows. Поэтому мы подготовили подробную инструкцию, рассказывающую о том, как и что нужно делать:
- На рабочем столе Ubuntu есть боковая панель, на которой размещены ярлыки для самых важных программ. Там нужно найти «Менеджер приложений» и кликнуть по нему. Значок в виде пакета с буквой «А».
- Запустится главное окно менеджера. Сверху выбираем опцию поиска.
- Составляем запрос Thunderbird.
- Кликаем по соответствующему элементу в списке результатов.
- Откроется описание программы. Также в верхней части будет кнопка с надписью «Установить» (Install). Нужно нажать на нее.
- Через несколько секунд система попросит ввести логин и пароль суперпользователя для инсталляции программы. Нужно ввести данные и нажать пункт подтверждения.
Вот и вся установка. Через несколько секунд она завершится. В результате на странице приложений Ubuntu появится новый элемент с названием Thunderbird. Можно будет запускать клиент и всесторонне настраивать его. Однако существуют и другие способы инсталляции.
Вариант №2: Использование терминала
Для некоторых это самый «правильный» способ инсталляции. Да и этот вариант способен помочь в тех случаях, если по какой-то причине менеджер приложений не желает работать (а такое случается). Да и метод с терминалом намного быстрее.
Некоторых пользователей пугает консоль. Но если делать все в строгом соответствии с инструкцией, то ничего страшного не случится. Учтите, что для установки вам нужно знать логин и пароль суперпользователя. Итак, приступим.
- Итак, сначала нажимаем на клавиатуре сочетание Ctrl + Alt + T .
- В консоли вписываем команду sudo add-apt-repository ppa:Mozillateam/Thunderbird-stable и жмем на кнопку Enter .
- После этого вводим пароль суперпользователя и опять жмем Enter
- Теперь необходимо ввести sudo apt-get update . Не забываем нажать Enter .
- И последний шаг: вводим sudo apt-get installthunderbird и подтверждаем действие с помощью той же клавиши.
Вот и все. Через несколько секунд Thunderbird окажется в списке установленных приложений. Такой процесс инсталляции применяется большинством пользователей и считается самым надежным. Но есть еще один метод.
Вариант №3: Использование заранее скачанного пакета
Любое приложение в Linux – это скомпилированный пакет с необходимыми файлами. Поэтому с официального сайта Mozilla можно скачать уже готовый пакет и инсталлировать его вручную. Такой вариант, конечно, сложнее. Но зато всегда срабатывает.
Стоит отметить, что простым двойным кликом по скачанному пакету установку произвести не получится. Придется снова прибегать к помощи терминала. Итак, вот подробная инструкция, рассказывающая о том, что и как нужно делать.
- Запускаем веб-обозреватель и переходим на страницу https://www.thunderbird.net/ru/.
- Нажимаем на кнопку «Загрузить бесплатно».
- Сохраняем предложенный файл и переходим к его расположению.
- Кликаем по нему ПКМ и выбираем опцию извлечения.
- Открываем сам каталог и в нем папку thunderbird.
- Дважды щелкаем ЛКМ на файл thunderbird.
Вот и все. Клиент запущен. Теперь для него можно создать ярлык стандартным способом. Такой вариант сложнее и непонятен многим. Но он есть. Поэтому нужно было его рассмотреть. Но лучше все-таки использовать первых два способа.
Заключение
Пришло время подвести итоги и сделать соответствующие выводы, а также обобщить информацию. В данном материале мы поговорили о том, как установить почтовый клиент Mozilla Thunderbird в операционной системе семейства Linux.
Для этого есть три способа. Наиболее простыми и популярными являются вариант с менеджером приложений и терминалом. Нужно использовать их. А вариант со скачанными пакетами подходит для более продвинутых пользователей.
Обновление Thunderbird
По умолчанию Thunderbird настроен на автоматическое обновление, но вы всегда можете сделать обновление вручную. Вот как это сделать:
Примечание: Если вы используете Linux (например, Ubuntu) и используете версию Thunderbird, установленную из пакета вашего дистрибутива Linux, вам нужно будет подождать, пока обновленный пакет не будет выложен в его репозитории пакетов. Прочитайте статью Установка Thunderbird на Linux. Эта статья применима только в случае, если вы установили Thunderbird вручную (без использования менеджера пакетов вашего дистрибутива).
- Перейдите в меню Справка и выберите О Thunderbird . В панели меню щёлкните по меню Thunderbird и выберите О Thunderbird . В верхней части окна Thunderbird щёлкните по меню Справка и выберите О Thunderbird .
- Откроется окно О Thunderbird, Thunderbird проверит наличие обновлений и автоматически их загрузит.
- Когда обновления будут готовы к установке, щёлкните Перезапустить Thunderbird для обновления .
Возникли проблемы?
Просто загрузите и установите актуальную версию с веб-сайта Thunderbird, и Thunderbird подхватит ваши существующие данные.
Для получения инструкций прочитайте статью Установка Thunderbird на Windows Установка Thunderbird на Linux Установка Thunderbird на Mac .
Эти прекрасные люди помогли написать эту статью:
Станьте волонтёром
Растите и делитесь опытом с другими. Отвечайте на вопросы и улучшайте нашу базу знаний.
Загрузка и установка дополнений Thunderbird
Далее в статье предлагается загрузить и установить различные дополнения Thunderbird. Общая инструкция по установке дополнений:
- Загрузить файл с дополнением по указанной в тексте ссылке. В зависимости от используемого варианта ОС (используемой версии Thunderbird) может понадобиться подобрать совместимую версию дополнения;
- В главном окне Thunderbird открыть меню настроек, для чего нажать кнопку с тремя полосками в правом верхнем углу главного окна и в появившемся меню выбрать пункт «Дополнения»:
Нажать кнопку с изображением «шестеренки»:
Настройка работы Thunderbird с MS Exchange по протоколу IMAP
Данная настройка понижает версию протокола обмена информацией между Thunderbird и MS Exchange, чем снижает защищенность информации.
При неправильной работе Thunderbird c MS Exchange по протоколу IMAP необходимо внести правки в настройки протокола обмена информацией, для чего:
- Запустить web-браузер firefox;
security.tls.version.enable-deprecated=true security.tls.version.min=1
Импорт почты из формата PST (MS Outlook)
- Установить пакет pst-utils (для Astra Linux Special Edition РУСБ.10015-01 (очередное обновление 1.7) — из расширенного репозитория, для более ранних выпусков из репозитория Debian (см. Подключение репозиториев с пакетами в ОС Astra Linux и установка пакетов)):
Для Astra Linux Common Edition 2.12.43 и Astra Linux Special Edition РУСБ.10015-01 (очередное обновление 1.7) применима версия дополнения importexporttools 10.0.4
- В главном окне Thunderbird в левом дереве нажать правой кнопкой мыши на папку » Локальные папки» («Local Folders»);
Настройка автоматического архивирования
- В главном окне Thunderbird в левом дереве нажать правой кнопкой мыши на папку » Локальные папки» («Local Folders»);
- В главном окне Thunderbird в левом дереве нажать правой кнопкой мыши на название учетной записи ;
- Включить отметку «Хранить архивированные сообщения в»;
- В главном окне Thunderbird открыть меню настроек;
Чтение вложений winmail.dat (TNEF)
Для открытия файла вида winmail.dat в Thunderbird необходимо установить расширение «lookout_fix_version-3.0.6-tb.xpi». Страница загрузки: https://addons.thunderbird.net/en-us/thunderbird/addon/lookout-fix-version/?src=search
Проблема глобального поиска в сообщениях (Ctrl+K)
Для включения глобального поиска в сообщениях выйти из Thunderbird и удалить файл «global-messages-db.sqlite» из профиля пользователя (подкаталог .thunderbird/*.default/ в домашнем каталоге пользователя).
Настройка автоответчика на время отпуска
- Создать новое сообщение (можно использовать горячую клавишу Ctrl+N);
Обновление со старой версии Thunderbird
Вы всё ещё на старой версии Thunderbird и хотите обновиться? К счастью, этот процесс достаточно прост.
Перед тем, как мы начнём
Сторонние Дополнения могут потребовать обновления или могут больше не работать на новых версиях Thunderbird. Во время процесса обновления Thunderbird может сообщить о некоторых из таких Дополнений.
Важно: Первое, что вы должны всегда делать перед обновлением — создать резервную копию вашего профиля. Для получения дополнительной информации, пожалуйста, прочитайте статью Профили в Thunderbird.
Когда сделаете это, убедитесь, что ваш компьютер совместим с последней версией Thunderbird.
Далее вы должены посмотреть, какая версия Thunderbird у вас установлена сейчас. Для получения дополнительной информации прочитайте, пожалуйста, статью Как определить версию Thunderbird, которую вы используете?.
Если вы на версии 70 или ниже
Ввиду изменений в том, как хранится адресная книга, вы должны сначала вручную обновиться до версии 78.14.0. Это обновит вашу адресную книгу на новый формат, который используют более поздние версии Thunderbird.
Загрузите 78.14.0
Теперь, когда вы на версии 78, вы можете следовать инструкциям для полного обновления ниже.
Если вы на версии 78 или выше
У вас всё настроено для обновления до последней версии! Просто перейдите на сайт thunderbird.net и нажмите «Загрузить бесплатно» и установите его после завершения загрузки.
И это всё, теперь вы обновились до последней версии Thunderbird! Интерфейс мог немного измениться относительно версии, на которой вы были до этого. Мы рекомендуем потратить немного времени на ознакомление с изменениями интерфейса.
Нужна помощь?
Не стесняйтесь обращаться, если вам понадобится помощь. У нас есть фантастическая База знаний поддержки с уже существующими темами, которые могут оказаться полезными. Если не можете найти тему по своему конкретному вопросы, попробуйте задать вопрос нашему отзывчивому сообществу.
Эти прекрасные люди помогли написать эту статью:
Станьте волонтёром
Растите и делитесь опытом с другими. Отвечайте на вопросы и улучшайте нашу базу знаний.
Updating Thunderbird
By default, Thunderbird is set to automatically update itself but you can always do a manual update. Here’s how:
Note: If you run Linux (such as Ubuntu) and use your Linux distribution’s packaged version of Thunderbird, you will need to wait for an updated package to be released to its package repository. See Installing Thunderbird on Linux This article only applies if you installed Thunderbird manually (without using your distribution’s package manager).
- Go over to the Help menu and select About Thunderbird . On the menu bar click the Thunderbird menu and select About Thunderbird . At the top of the Thunderbird window click the Help menu and select About Thunderbird .
- The About Thunderbird window will open and Thunderbird will begin checking for updates and downloading them automatically.
- When the updates are ready to be installed, click Restart Thunderbird to Update .
Having problems?
Simply download and install the latest version from the Thunderbird website, and Thunderbird will pick up your existing data.
For instructions, see Installing Thunderbird on Windows Installing Thunderbird on Linux Installing Thunderbird on Mac .
These fine people helped write this article:
Volunteer
Grow and share your expertise with others. Answer questions and improve our knowledge base.
Related Articles
Find what version of Thunderbird you are using
Click the Application menu button , then go to the Help menu and choose Troubleshooting Information. A new tab will open with information about.