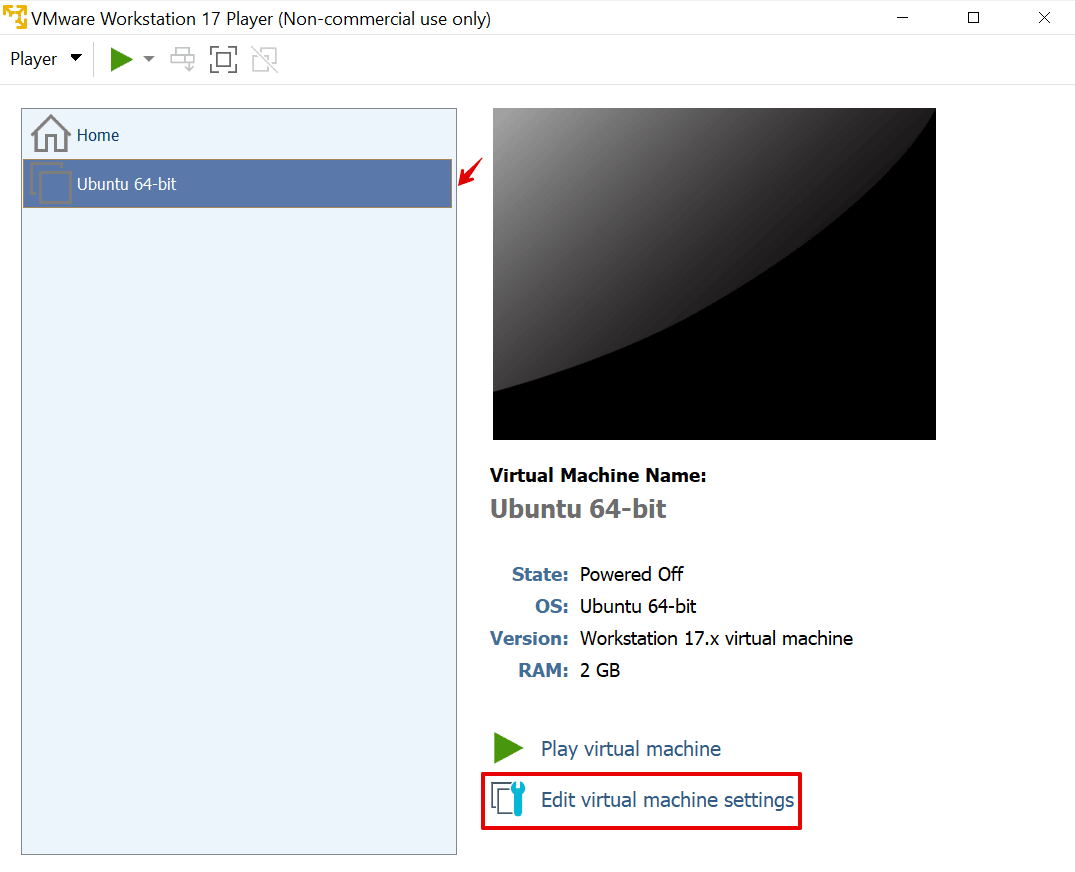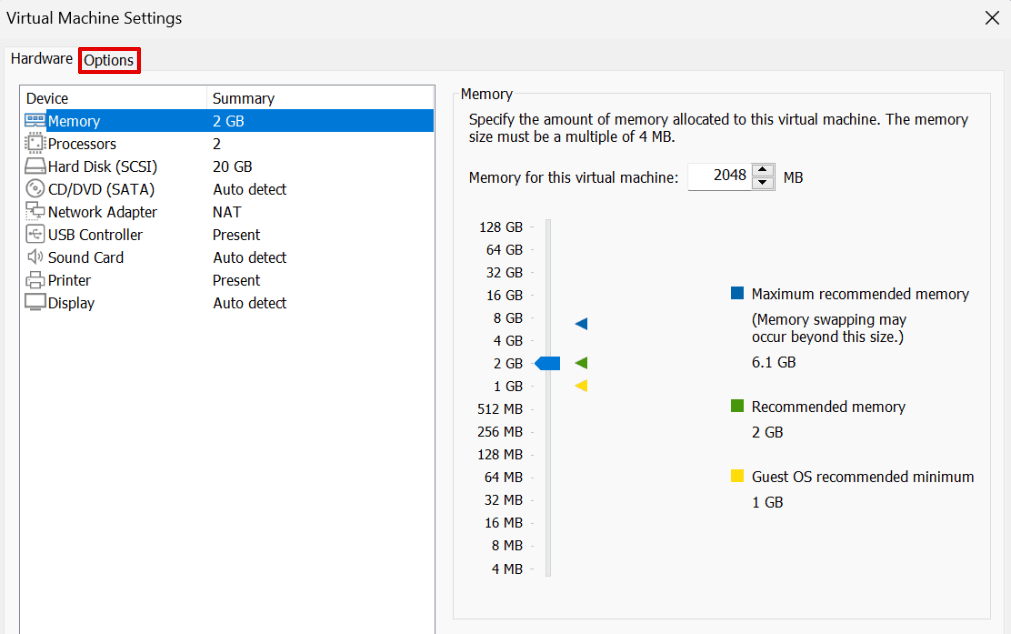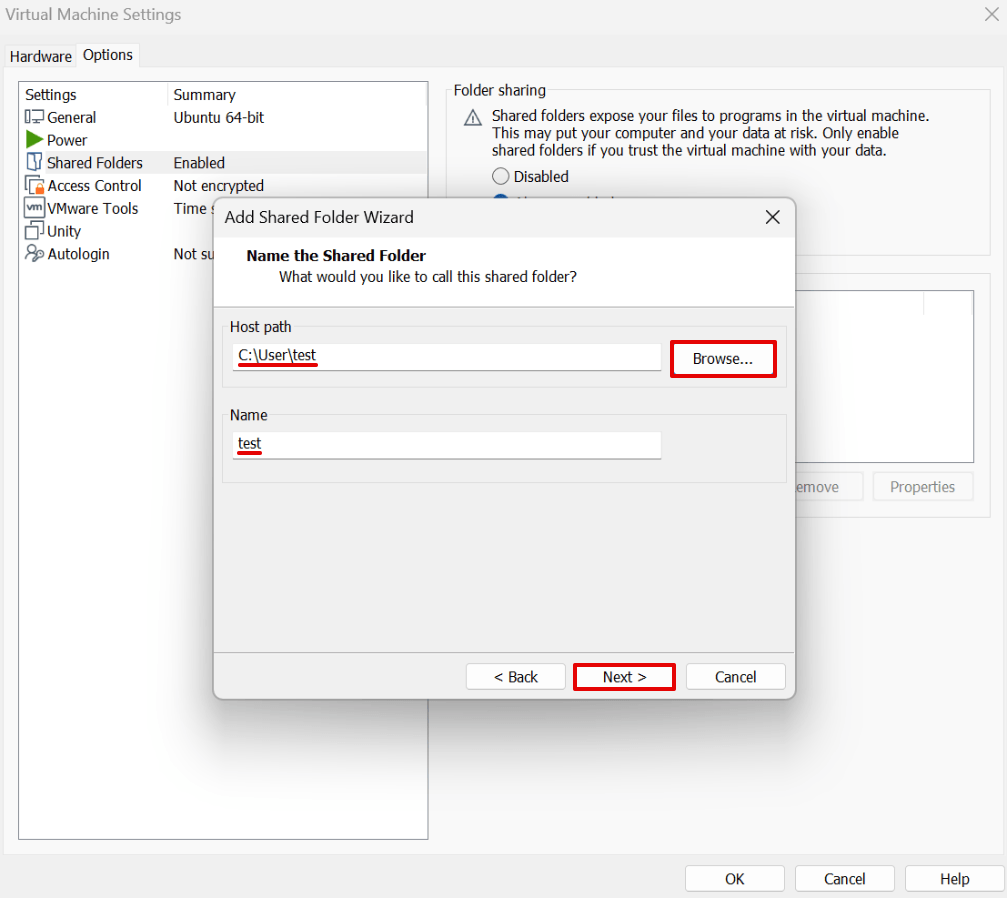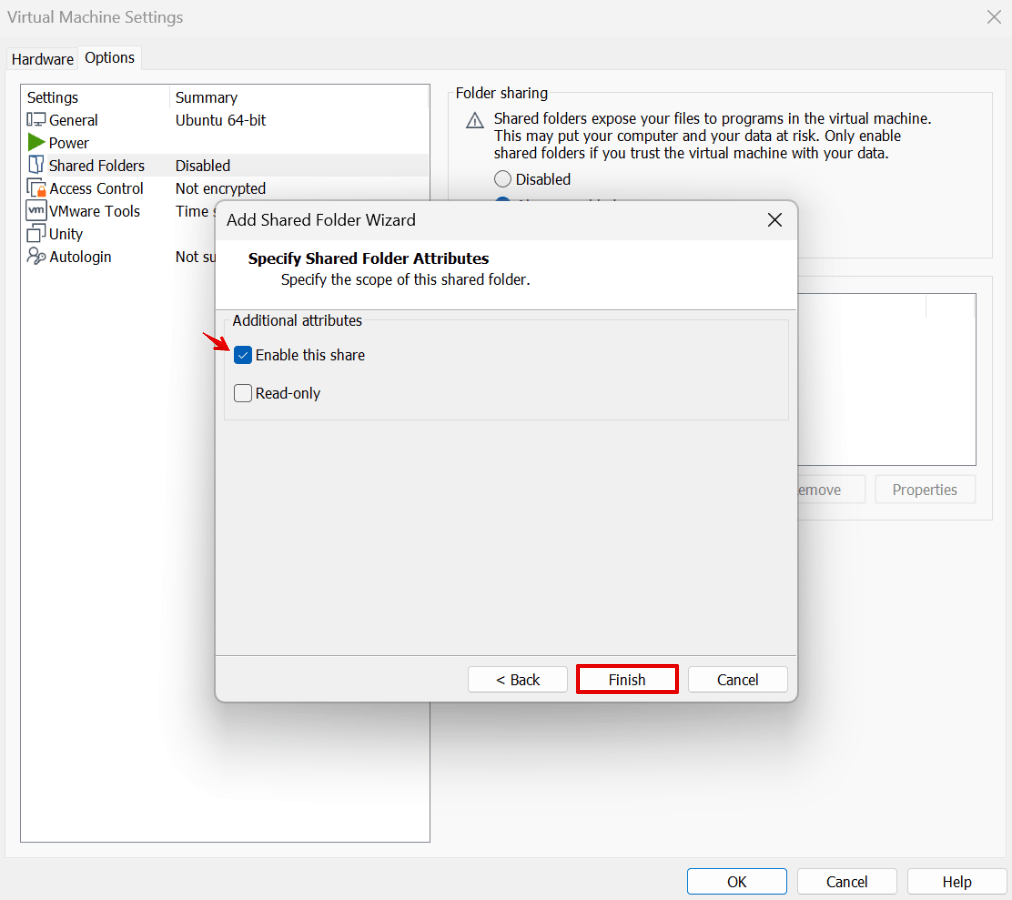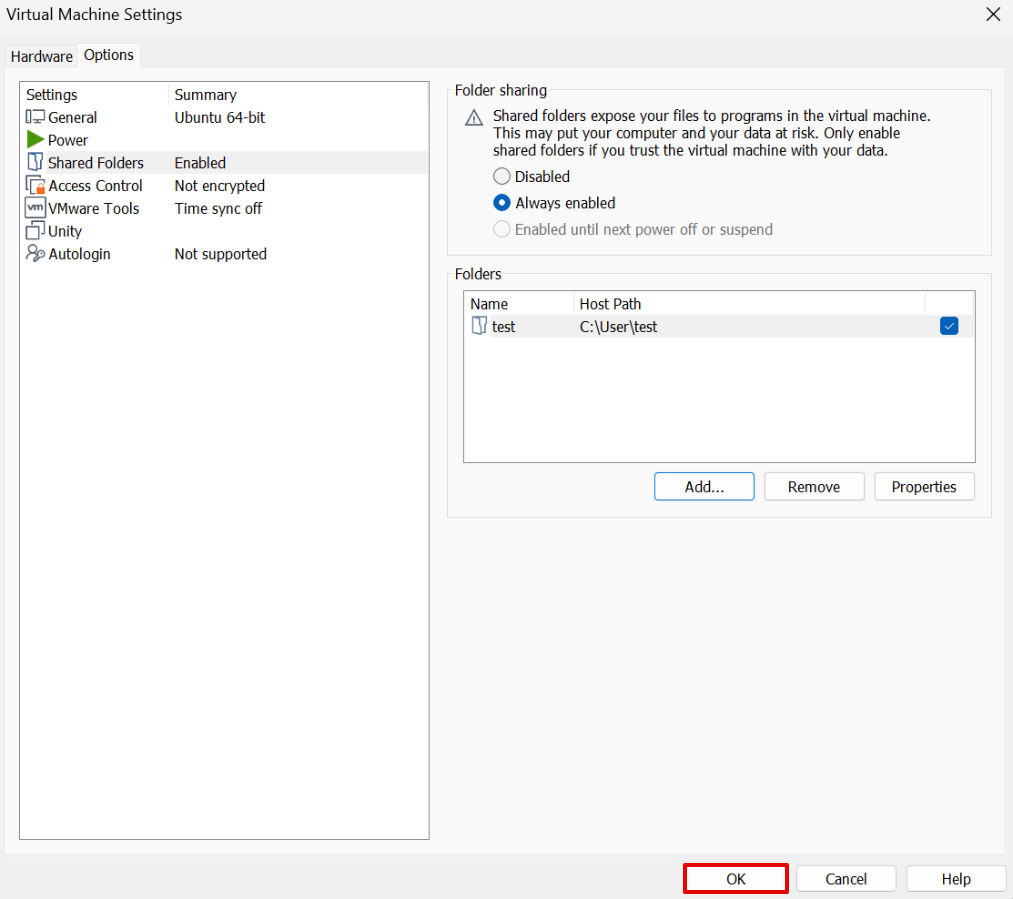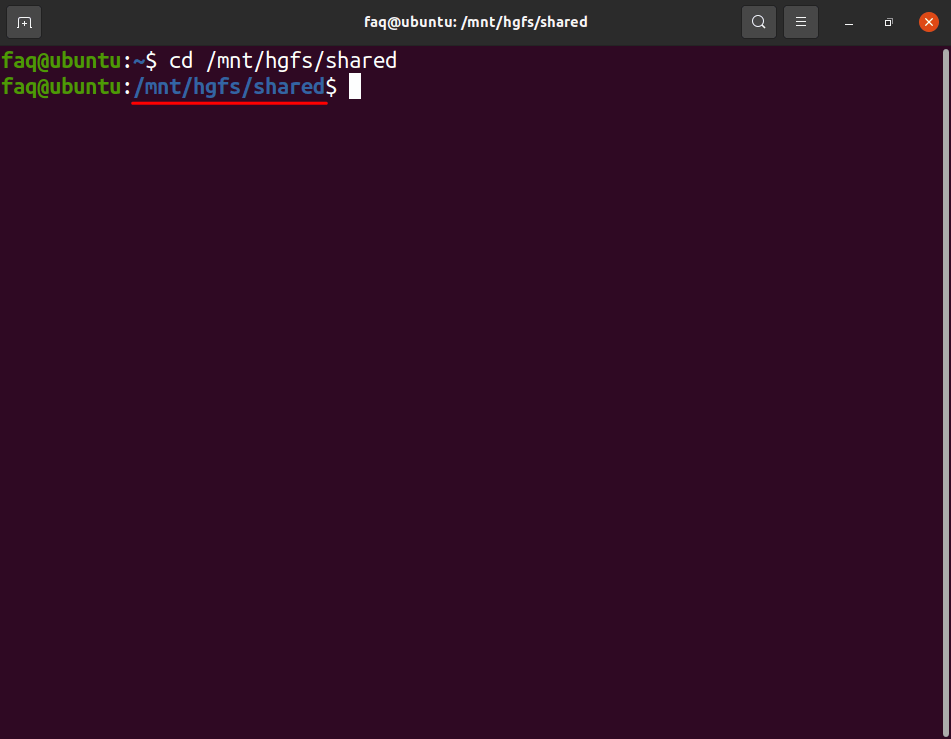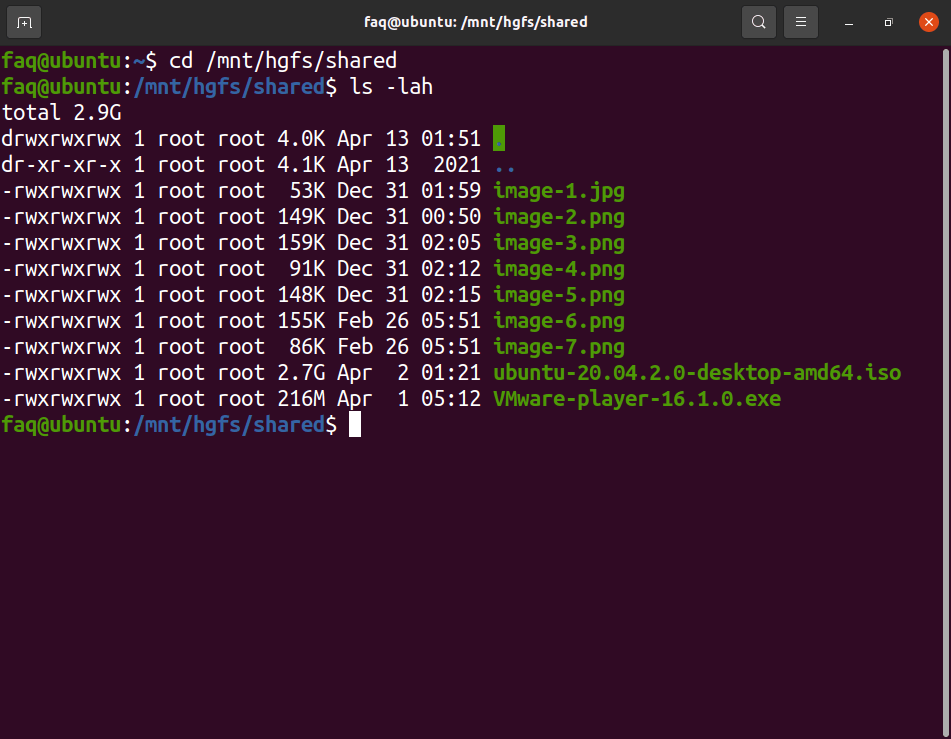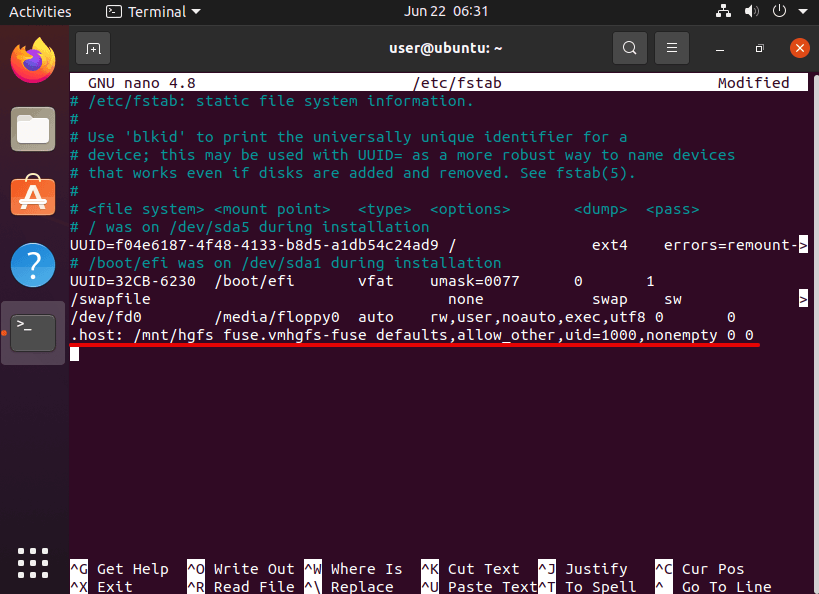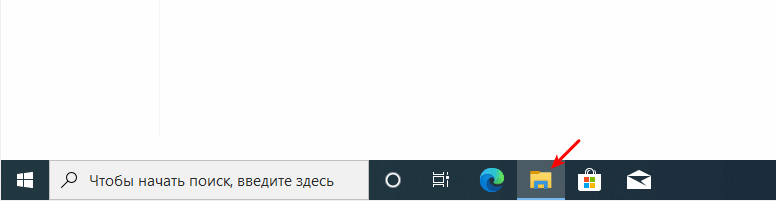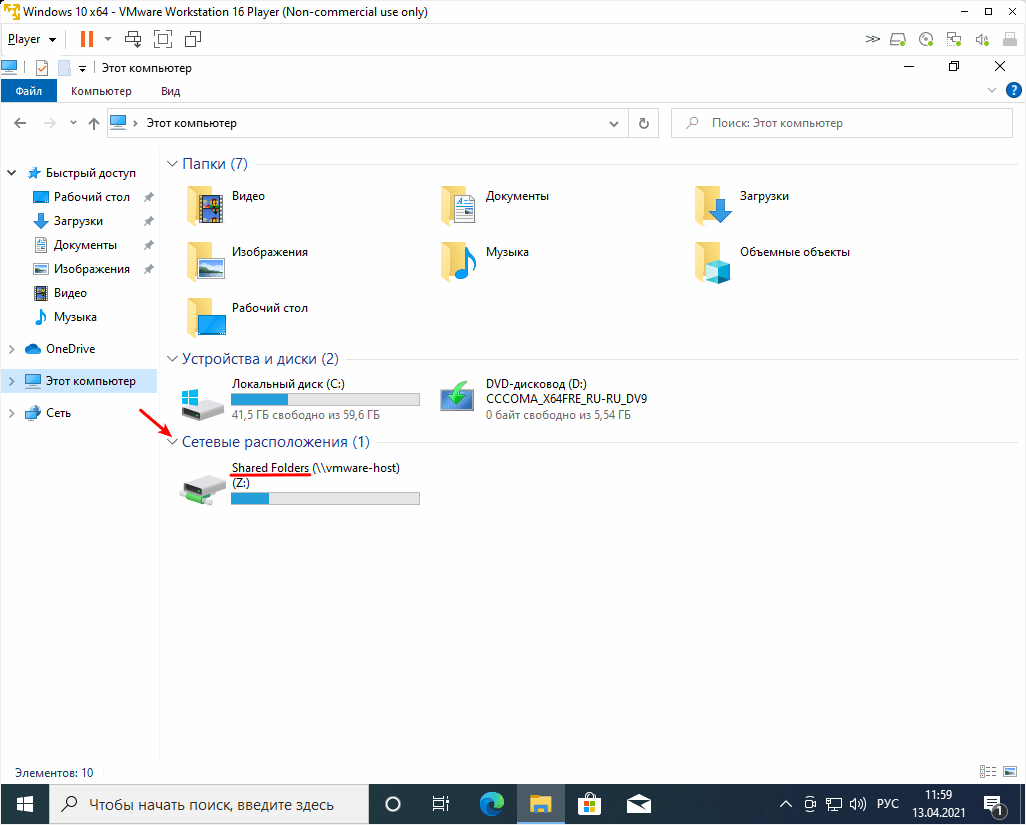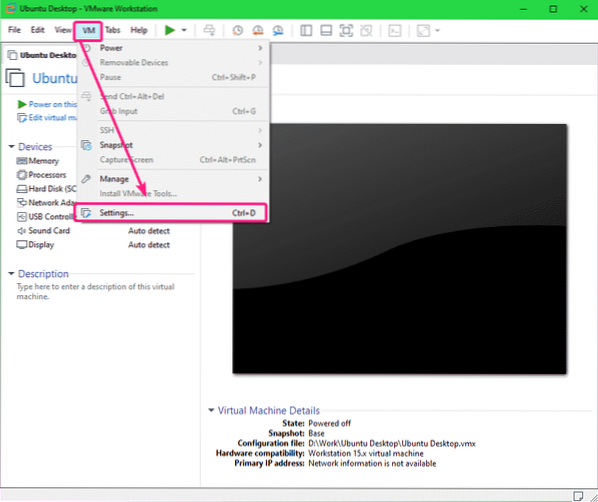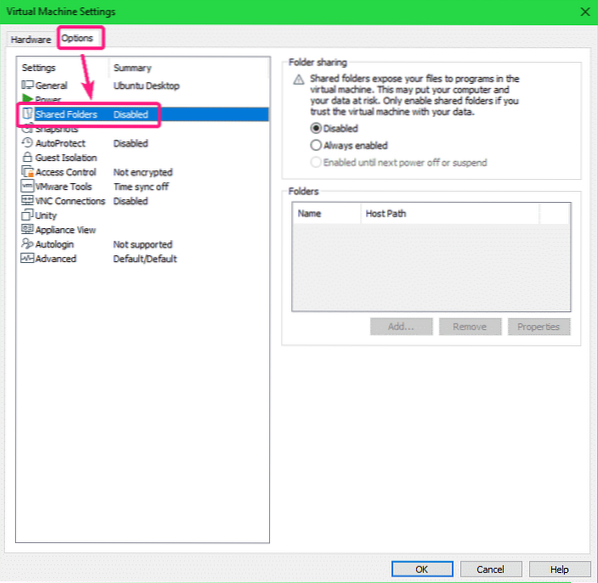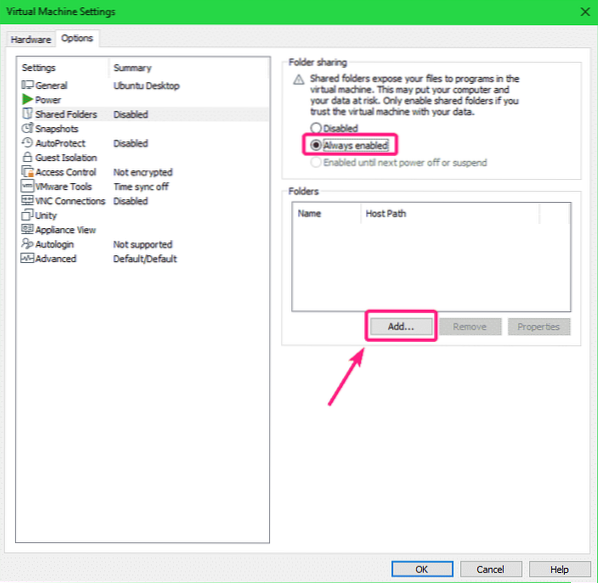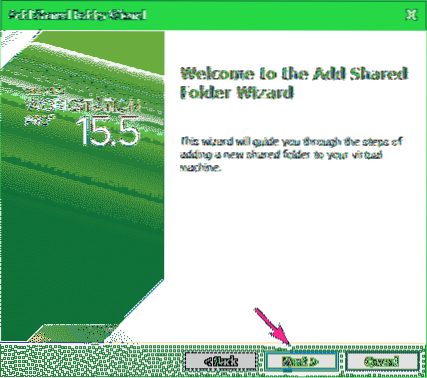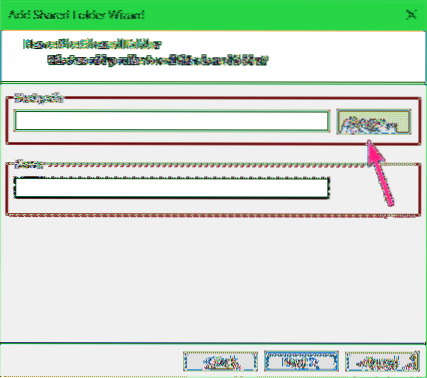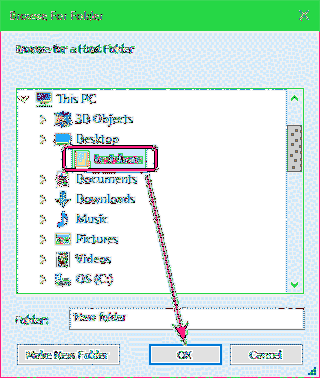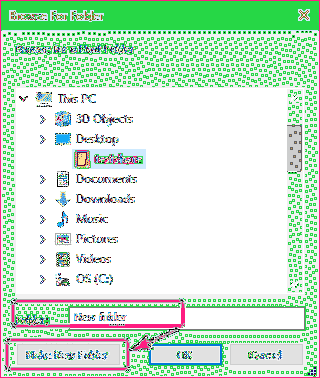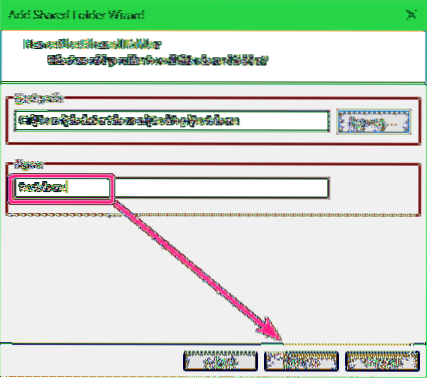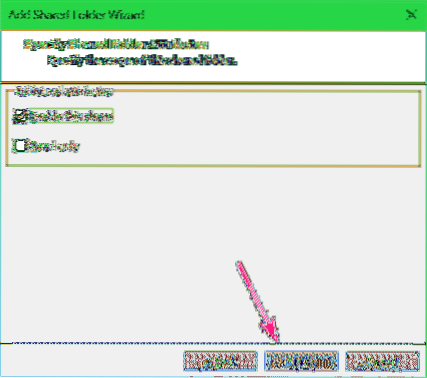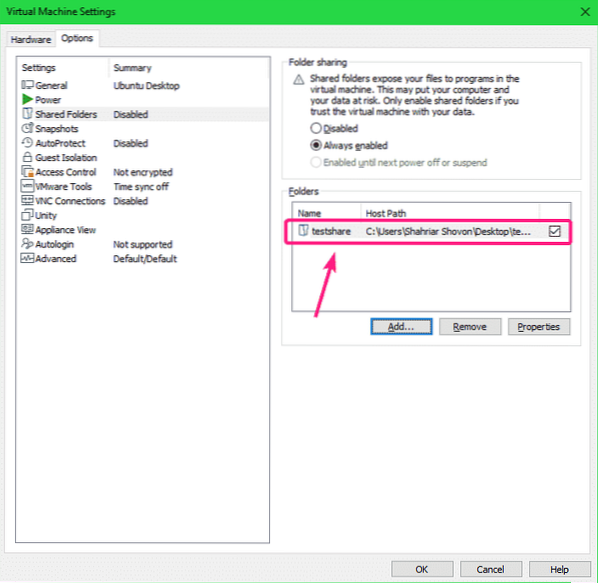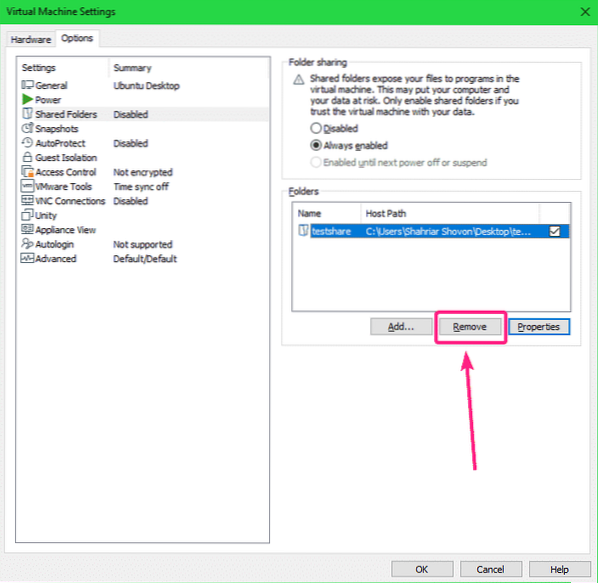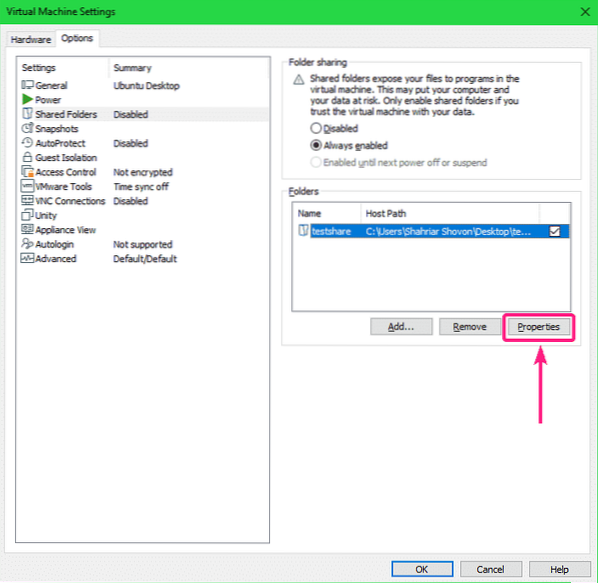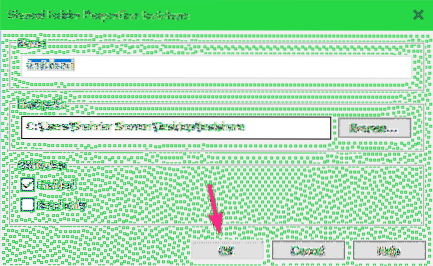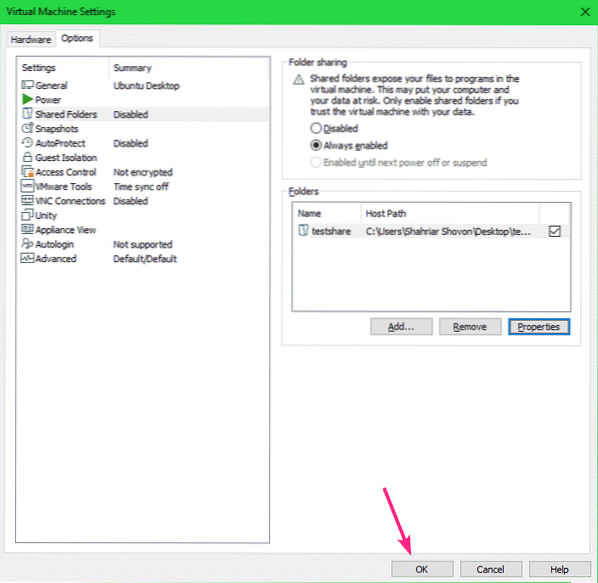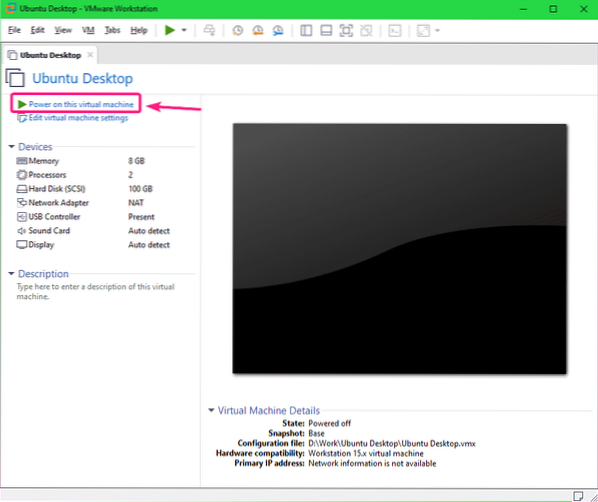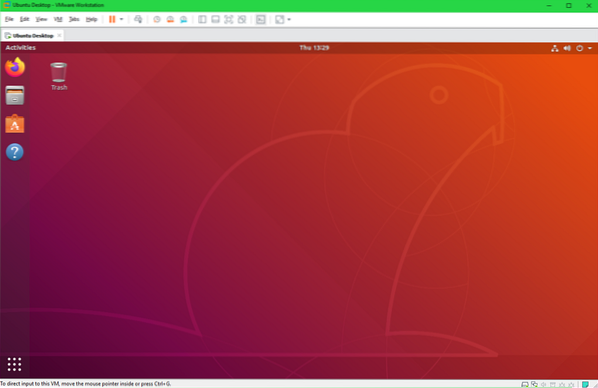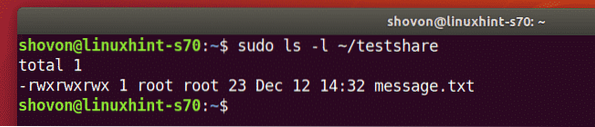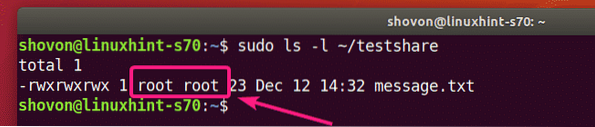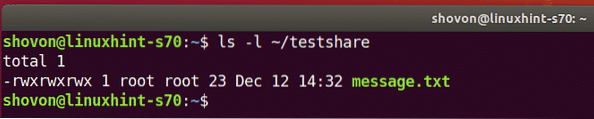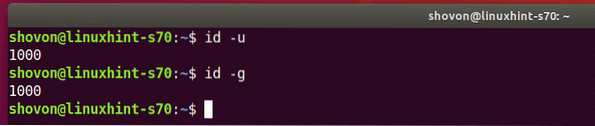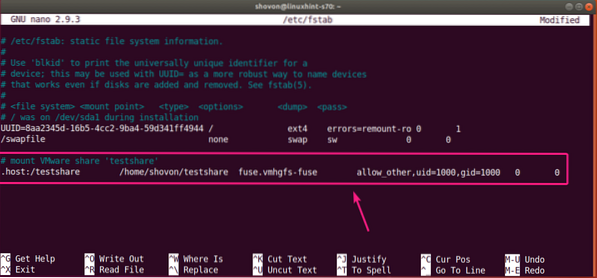- Как создать общую папку в VMware Workstation
- Зачем нужна общая папка
- Как сделать общую папку в VMware
- Как открыть общую папку
- Ubuntu
- Windows
- Монтирование общих ресурсов VMware из командной строки на виртуальной машине Linux
- Добавление общего ресурса к виртуальной машине VMware:
- Установка Open VM Tools:
- Монтирование общих ресурсов VMware на виртуальной машине Linux:
- Автоматически монтировать общие ресурсы VMware:
Как создать общую папку в VMware Workstation
В статье мы рассмотрим, для чего нужна общая папка и как её создать в VMware Workstation.
Перед настройкой общей папки нужно создать виртуальную машину и установить на неё VMware Tools. Используйте наши инструкции, если хотите создать виртуальные машины Windows 10 или Ubuntu.
Зачем нужна общая папка
Общая папка нужна для быстрого обмена файлами между хостовой (физической) и гостевой (виртуальной) ОС.
Предположим, вам нужно установить одну из программ на виртуальную машину. При этом эта программа уже установлена на вашей физической машине. Если общей папки нет, вам придется скопировать файл программы с хостовой ОС на съемный носитель (например, флешку) а затем с носителя перенести его на гостевую ОС.
Если у вас уже настроена общая папка, достаточно поместить в неё нужный файл и программу можно будет использовать как на физической, так и на виртуальной машине. Таким образом с помощью общей папки вы сможете быстрее и удобнее обмениваться файлами между ОС. Давайте посмотрим, как создать такую папку.
Как сделать общую папку в VMware
Предварительно создайте папку в хостовой ОС. Это можно сделать в любом разделе компьютера (например, «Рабочий стол» или «Документы»).
Чтобы сделать папку общей:
Откройте программу VMware Player. В библиотеке выберите нужную виртуальную машину и нажмите Edit virtual machine settings:
Перейдите на вкладку Options:
На вкладке «Options» кликните на строку Shared Folders. Выберите пункт Always enabled: так вы сможете работать с папкой и с хостовой, и с гостевой ОС. Затем нажмите на кнопку Add…:
В появившемся окне нажмите Next:
- Host Path — укажите путь до общей папки. Для этого нажмите Browse и выберите папку, которую хотите назначить общей;
- Name — введите название общей папки. Укажите то же название, которое вы дали папке на локальном компьютере.
Затем нажмите Next: VMware общая папка
Отметьте галочкой пункт Enable this share и нажмите Finish:
Чтобы сохранить изменения, нажмите OK:
Готово, вы создали общую папку.
Как открыть общую папку
Выберите инструкцию в зависимости от вашей гостевой операционной системы.
Ubuntu
В Ubuntu общая папка находится в каталоге hgfs. Полный путь до этого каталога — /mnt/hgfs/.
Где name — имя общей папки. Строкой ниже вы увидите путь до нее — это значит, что вы попали в папку:
VMware Workstation общая папка
Прежде всего, проверьте, установлены ли пакеты open-vm-tools и open-vm-tools-desktop:
sudo apt install open-vm-tools open-vm-tools-desktopЕсли пакеты установлены, но общая папка не видна в гостевой системе, то:
sudo vmhgfs-fuse .host: /mnt/hgfs -o allow_other -o uid=1000где uid — идентификатор вашего пользователя в системе. Узнать идентификатор можно с помощью команды id .
Чтобы монтирование производилось автоматически при каждом запуске системы, откройте файл /etc/fstab:
.host: /mnt/hgfs fuse.vmhgfs-fuse defaults,allow_other,uid=1000,nonempty 0 0где uid — идентификатор вашего пользователя в системе. Узнать идентификатор можно с помощью команды id . Чтобы сохранить изменения, нажмите Ctrl+X, Y, Enter.
Windows
В гостевой ОС Windows общая папка отобразится в разделе «Проводник».
Откройте раздел «Проводник»:
Разверните блок «Сетевые расположения». Левой кнопкой мыши дважды кликните по диску «Shared Folders»: VMware Shared Folders
Готово, вы открыли общую папку.
Монтирование общих ресурсов VMware из командной строки на виртуальной машине Linux
В этой статье я покажу вам, как предоставить общий доступ к каталогу / папке на виртуальной машине (ВМ) VMware и как смонтировать общий ресурс VMware из командной строки на виртуальной машине (ВМ) Linux VMware. Итак, приступим.
Добавление общего ресурса к виртуальной машине VMware:
Чтобы предоставить общий доступ к каталогу / папке с хоста на виртуальную машину VMware, откройте виртуальную машину, убедитесь, что виртуальная машина не включена, и перейдите к ВМ > Настройки.
Затем перейдите к Параметры вкладка и нажмите на Общие папки.
По умолчанию, Общие папки является Отключено. Включить Общие папки, Выбрать Всегда включен.
Теперь вы можете добавлять общие папки. Чтобы добавить общую папку, нажмите Добавлять…
Теперь нажмите на Следующий.
Теперь нажмите на Просматривать для выбора каталога / папки на вашем главном компьютере.
Выберите каталог / папку, к которой вы хотите предоставить общий доступ к виртуальной машине VMware, и нажмите ОК.
Если вы хотите создать новый каталог, выберите каталог (родительский), в котором вы хотите создать новый каталог, введите Папка имя и нажмите на Создать новую папку. Как только каталог / папка будет создана, вы сможете выбрать ее для совместного использования.
По умолчанию Имя общей папки должно быть имя выбранного вами каталога. Если хочешь, можешь поменять. Рекомендую не добавлять пробелы в акцию Имя.
Как только вы закончите, нажмите Следующий.
Убеждаться Включить эту публикацию флажок установлен.
Если вы хотите, чтобы этот общий ресурс был доступен только для чтения, установите флажок Только чтение флажок.
Как только вы закончите, нажмите Заканчивать.
Общий ресурс должен быть добавлен к виртуальной машине.
Если вы хотите удалить общий ресурс, выберите его и нажмите Удалять.
Если вы хотите изменить какое-либо свойство общей папки, выберите ее и нажмите Характеристики.
Вы можете изменить Имя, в Путь к хосту, поделиться атрибутами отсюда. Как только вы закончите, нажмите ОК чтобы изменения вступили в силу.
Теперь нажмите на ОК.
Теперь включите виртуальную машину.
Виртуальная машина должна запуститься.
Установка Open VM Tools:
Чтобы смонтировать общие ресурсы VMware в Linux, на вашей виртуальной машине Linux должны быть установлены Open VM Tools или VMware Tools.
Если вы используете Ubuntu / Debian или любую операционную систему на основе Ubuntu / Debian на виртуальной машине VMware, проверьте, как установить инструменты VMware на виртуальную машину Ubuntu / Debian VMware.
Если вы используете CentOS / RHEL 8, проверьте, как установить инструменты VMware на виртуальные машины CentOS / RHEL 8 VMware.
Монтирование общих ресурсов VMware на виртуальной машине Linux:
Сначала создайте каталог (скажем, ~ / testshare) на виртуальной машине Linux, на которой вы хотите смонтировать общий ресурс VMware, с помощью следующей команды:
Команда для подключения общего ресурса VMware к виртуальной машине Linux:
$ sudo mount -t предохранитель.vmhgfs-предохранитель -o> .хозяин:/
Чтобы смонтировать общий ресурс VMware разделить тесты на ~ / testshare каталог, выполните следующую команду:
$ sudo mount -t предохранитель.vmhgfs-предохранитель .хост: / testshare ~ / testshare
Общий ресурс VMware разделить тесты должен быть установлен на ~ / testshare каталог.
По умолчанию общие ресурсы VMware, смонтированные на виртуальной машине Linux, доступны только пользователю root, как вы можете видеть на снимке экрана ниже. Я покажу вам, как решить эту проблему. Так что не волнуйся.
Вы можете отключить общий ресурс VMware, смонтированный в ~ / testshare каталог с помощью следующей команды:
Чтобы разрешить любому пользователю на виртуальной машине Linux получить доступ к подключенному общему ресурсу VMware, используйте allow_other опция монтирования при монтировании общего ресурса VMware.
$ sudo mount -t предохранитель.vmhgfs-fuse -o allow_other .хост: / testshare ~ / testshare
Теперь у вас должна быть возможность получить доступ к смонтированному общему ресурсу VMware без прав sudo или суперпользователя.
Но файлы и каталоги на общем ресурсе по-прежнему принадлежат пользователю root.
Если вы хотите, чтобы файлы общего доступа VMware были доступны для вашего авторизованного пользователя, а также принадлежали вашему авторизованному пользователю, смонтируйте общий ресурс VMware с помощью uid а также гид параметры монтирования следующим образом:
$ sudo mount -t предохранитель.vmhgfs-fuse -o allow_other, uid = $ (id -u), gid = $ (id -g)
.хост: / testshare ~ / testshare
Как видите, файлы и каталоги общего доступа VMware теперь доступны моему пользователю, который вошел в систему, а также принадлежит моему пользователю, входящему в систему.
Автоматически монтировать общие ресурсы VMware:
Если вы хотите, чтобы виртуальная машина VMware Linux автоматически монтировала общий ресурс VMware при загрузке, вам нужно добавить новую строку в / etc / fstab файл.
Сначала откройте / etc / fstab файл с помощью следующей команды:
Вы можете использовать vi текстовый редактор для редактирования / etc / fstab файл. В этом случае выполните следующую команду:
Теперь добавьте следующую строку в конец / etc / fstab файл:
.хозяин:/ предохранитель.vmhgfs-предохранитель
allow_other, uid = ,gid = 0 0
Примечание: Обязательно замените , , а также .
Ты можешь найти с id -u команда и с id -g команда.
В моем случае я добавил следующую строку в / etc / fstab файл:
.хост: / testshare / home / shovon / testshare fuse.vmhgfs-предохранитель
allow_other, uid = 1000, gid = 1000 0 0
Как только вы закончите, сохраните / etc / fstab файл.
Теперь перезагрузите виртуальную машину Linux с помощью следующей команды:
После запуска виртуальной машины Linux выполните следующую команду, чтобы проверить, смонтирован ли общий ресурс VMware на виртуальной машине Linux:
Как видите, общий ресурс VMware разделить тесты правильно установлен в ~ / testshare каталог.
Я могу получить доступ к общей папке VMware как обычно.
Итак, вот как вы делитесь каталогом / папкой с хоста с вашей виртуальной машиной Linux VMware и монтируете ее из командной строки на вашей виртуальной машине Linux. Спасибо, что прочитали эту статью.
Игры
Платформа Windows была одной из доминирующих платформ для игр из-за огромного процента игр, которые разрабатываются сегодня с встроенной поддержкой Wi.
Игры
В настоящее время компьютеры — это серьезные машины, используемые для игр. Если вы не можете получить новый рекорд, вы поймете, о чем я. В этом посте .
Игры
Битва за Веснот 1.13.6, выпущенная в прошлом месяце, является шестой разработкой в 1.13.x и содержит ряд улучшений, в первую очередь пользовательско.
Свежие статьи об операционных системах. Множество интересных гайдов и полезных советов. Почувствуйте себя своим в мире современных технологий