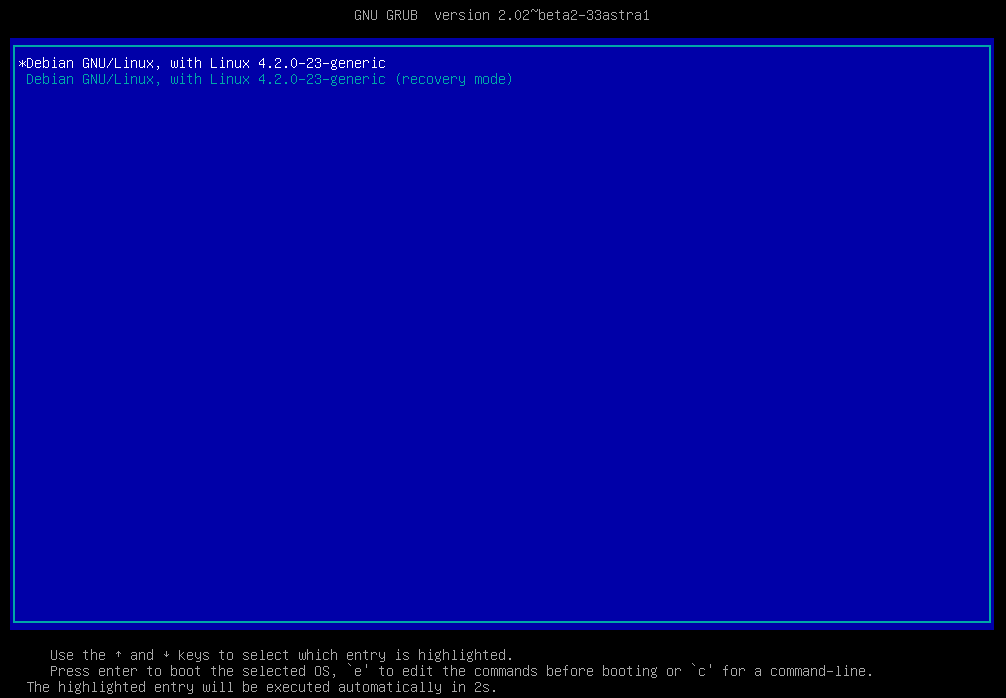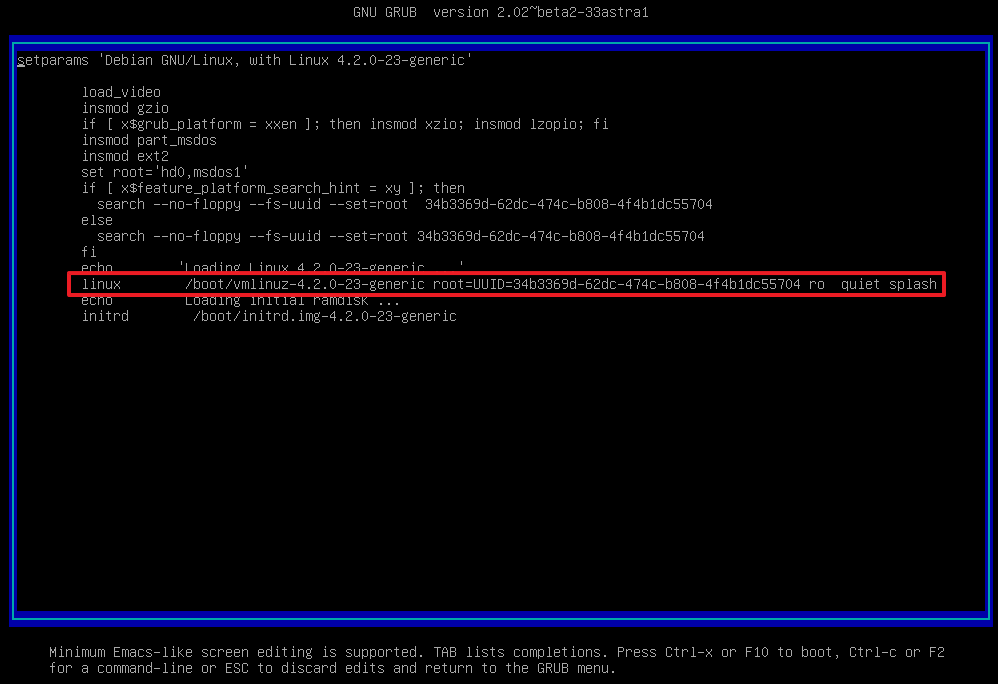Пароль админа
Подскажите, плз, как в АЛ СЕ изменить пароль админа? Вопрос в том, чтобы сделать его проще, короче. Где задаются такие настройки?
Montfer
New member
Подскажите, плз, как в АЛ СЕ изменить пароль админа? Вопрос в том, чтобы сделать его проще, короче. Где задаются такие настройки?
Владимир Д.
New member
Разумеется. Но, естественно, не работает. Нужно создать пользователя, sudo или rut. Тогда наверняка будет работать.
В терминале реально?
Montfer
New member
Зачем? 0_о
На своей астре изменил на минимальное — 6 символов, изменил пароль на 123456
Астра выдает ошибку, что слишком простой пароль, но принимает его. Всё в графике.
Владимир Д.
New member
OIvanov
New member
Разумеется. Но, естественно, не работает. Нужно создать пользователя, sudo или rut. Тогда наверняка будет работать.
В терминале реально?
У Вас наверняка есть на первой учётке права astra-admin. А если на вашей учётке их нет, то как Вы собираетесь рулить политиками паролей?
Montfer
New member
Владимир Д.
New member
Olej
New member
Чтоб не плодить новые темы по каждому чиху . : так всё-таки какой пароль root изначально, после инсталляции?
Это должно указываться в документации/техописании на дистрибутивный ISO (если root не создаётся при инсталляции как во многих дистрибутивах) . но я нигде в описаниях этого не нахожу.
Подскажите пароль или ткните ссылкой на описание.
P.S. Не проблема поменять пароль root, пользуясь учёткой пользователя-администратора + sudo . но интересно что там торчит изначально.
olej@astra:~$ cat /etc/passwd | grep ^root root:x:0:0:root:/root:/bin/bashMontfer
New member
Olej
New member
olej@astra:~$ sudo -i [sudo] пароль для olej: root@astra:~# whoami rootMontfer
New member
olej@astra:~$ sudo -i [sudo] пароль для olej: root@astra:~# whoami rootOlej
New member
А что там смотреть — это файл хешированных (теневых) паролей (ну, и других полей — некоторых учётных полей) — 9 полей в строке пользователя, 2-е поле — хешированное значение пароля . если здесь стоит *, то это означает что с таким именем логин невозможен, а если стоит ! (как для root) — это пустой пароль, пустая строка:
root@astra:/etc# cat shadow root. 18056:0:99999:7. daemon:*:18056:0:99999:7. bin:*:18056:0:99999:7. sys:*:18056:0:99999:7. sync:*:18056:0:99999:7. games:*:18056:0:99999:7. . fly-dm. 18056. Debian-exim. 18056:0:99999:7. dnsmasq:*:18056:0:99999:7. . libvirt-qemu. 18056:0:99999:7. hplip:*:18056:0:99999:7. avahi:*:18056:0:99999:7. olej:$6$/Fx7EP5H$HjJTlrqtWI2m74FdQpg0YmE8fP5vkMo18O1a0XS.cp87GtdtVu3LZbRtxhuy.ZHCpgzZVmgAkaAsNfOqO9mSb1:18056:0:99999:7. vboxadd. 18056. С именем root можно замечательно логиниться, но невозможно набрать пустую строку, и только поэтому вход с root непосредственно не получается.
(Этот финт, по-моему, впервые придумали в Ubuntu.)
Смените пароль root (команда passwd) — и заходите с root в своё удовольствие.
P.S. Но то что у root изначально пустой пароль — это похоже на правду. На манер Ubuntu.
Montfer
New member
А что там смотреть — это файл хешированных (теневых) паролей (ну, и других полей — некоторых учётных полей) — 9 полей в строке пользователя, 2-е поле — хешированное значение пароля . если здесь стоит *, то это означает что с таким именем логин невозможен, а если стоит ! (как для root) — это пустой пароль, пустая строка:
root@astra:/etc# cat shadow root. 18056:0:99999:7. daemon:*:18056:0:99999:7. bin:*:18056:0:99999:7. sys:*:18056:0:99999:7. sync:*:18056:0:99999:7. games:*:18056:0:99999:7. . fly-dm. 18056. Debian-exim. 18056:0:99999:7. dnsmasq:*:18056:0:99999:7. . libvirt-qemu. 18056:0:99999:7. hplip:*:18056:0:99999:7. avahi:*:18056:0:99999:7. olej:$6$/Fx7EP5H$HjJTlrqtWI2m74FdQpg0YmE8fP5vkMo18O1a0XS.cp87GtdtVu3LZbRtxhuy.ZHCpgzZVmgAkaAsNfOqO9mSb1:18056:0:99999:7. vboxadd. 18056. С именем root можно замечательно логиниться, но невозможно набрать пустую строку, и только поэтому вход с root непосредственно не получается.
(Этот финт, по-моему, впервые придумали в Ubuntu.)
Смените пароль root (команда passwd) — и заходите с root в своё удовольствие.
P.S. Но то что у root изначально пустой пароль — это похоже на правду. На манер Ubuntu.
Да, система как в убунте, но означает заблокированную учетку. Удалите этот знак и вы сможете в root войти без пароля
Astra linux пароль root по умолчанию
Не знаю это ошибка разработчиков или специально так сделано, при установке операционной системы Astra Linux Common Edition релиз «Орел» версия 1.11, нам не дали возможности указать пароль от учетной записи root, а без прав администратора мы не сможем настраивать операционную систему.
В этой статье опишу как изменить пароль от учетной записи root через командную строку.
При загрузке операционной системы, в момент выбора типа загрузки нужно нажить клавишу с буквой e для входа в меню загрузки ОС.
В меню загрузки ищем стоку которая начинается с «linux»
И в конце стоки дописываем код init=/bin/bash
Жмем F10, ждем загрузки ОС и попадаем в операционную систему под учетной записью root
Прописываем следующие команды:
Перемонтируем корневой раздел в режим RW
Возвращаем корневой раздел в режим только чтения RO
Перезагружаем виртуальную машину и проверяем повышение прав, теперь у нас есть возможность полноценно производить настройку операционной системы Astra Linux Common Edition
Как вы знаете, разработчики Ubuntu имеют свой взгляд на безопасность работы с дистрибутивом. Довольно много дистрибутивов, в том числе Debian, на котором основана Ubuntu, предлагают использовать аккаунт суперпользователя для выполнения различных задач по администрированию системы. Но сейчас такой подход считается небезопасным, поскольку вы можете забыть что работаете от имени суперпользователя и удалить какие-либо важные вещи.
Поэтому было решено использовать для административных действий, которые требуют прав суперпользователя команду sudo. Но разработчики Ubuntu пошли еще дальше и вообще отключили аккаунт суперпользователя. Если вы попробуете войти в него, то у вас ничего не выйдет. В этой статье мы разберем как установить пароль суперпользователя Ubuntu и разблокировать его.
Суперпользователь в Ubuntu
Начнем с того, что суперпользователя в Ubuntu никто не отключал, пользователь root существует и от его имени работают процессы, как в других системах. Просто для этого пользователя не задан пароль. Поэтому вы и не можете войти. Но есть несколько способов авторизоваться от имени root без пароля. Во-первых, это sudo. Команда su запрашивает пароль только в том случае, если вы выполняете ее от имени обычного пользователя. Если команда будет запущена от имени суперпользователя, то пароль спрашиваться не будет, а вы сразу перейдете в терминал root. Первая комбинация, которая приходит на ум:
Но есть и более простой и правильный вариант, вы можете использовать опцию -i утилиты sudo чтобы перейти в терминал суперпользователя:
Больше никаких параметров не нужно. Вторая команда предпочтительнее, потому что она позволяет сохранить текущие переменные окружения, что в некоторых случаях будет очень полезно.
Пароль root Ubuntu
Несмотря на приведенные выше способы решения проблемы, вы все еще не можете авторизоваться от имени суперпользователя в TTY или использовать утилиту su без sudo. Если это для вас важно дальше мы рассмотрим как установить пароль root Ubuntu и вернуть полноценного root пользователя. Только это все нужно делать когда у вас есть обычный пользователь и доступ к нему. Сначала смотрим /etc/shadow и убеждаемся, что пароля действительно нет:
sudo cat /etc/shadow | grep root
Для установки пароля для root наберите:
Теперь нужно ввести два раза пароль и готово. Проверяем снова:
sudo cat /etc/shadow | grep root
Если же вы потеряли пароль своего пользователя и вам нужна смена пароля root ubuntu, то вам понадобиться войти в режим восстановления и выполнять все действия там. Подробнее об этом читайте в статье сброс пароля Gentoo.
Дальше вы можете использовать команду su для авторизации, авторизоваться от root по ssh и многое другое. Например:
Введите только что полученный пароль и вы попадете в консоль суперпользователя. Только будьте осторожны, поскольку здесь можно случайно что-либо удалить. Используйте аккаунт суперпользователя только для административных задач, не пользуйтесь им постоянно и не запускайте графическое окружение от имени root.
Выводы
Пароль root по умолчанию ubuntu не задан, но вы можете это очень просто исправить чтобы использовать вашу систему так, как вам удобно. Чтобы задать пароль root ubuntu достаточно выполнить только одну команду, но нужно никогда не забывать про осторожность. Если у вас остались вопросы, спрашивайте в комментариях.
предшествующего загрузке, жмем клавишу — это переводит загрузчик в режим редактирования и на экране появится меню с режимами загрузки.
Если у Вас выставлена загрузка сразу в графику, то необходимо загрузиться с загрузочной дискеты (если она создана) или прямо с установочного диска.
2. Клавишами управления курсора перемещаемся на строчку (или подобную в Вашем дистре)
kernel /vmlinuz-x.x.xx-x.x ro root=/dev/hda2
3. Перемещаемся в конец этой строки, ставим пробел, набираем слово
4. Жмем клавишу для загрузки в однопользовательском режиме.
5. В командной строке набираем
6. По приглашению вводим новый пароль и затем опять вводим новый пароль для подтверждения.
Теперь можно войти в систему с новым паролем суперпользователя.
Сброс пароля root в различных системах UNIX
Обновлено: 28.02.2023 Опубликовано: 18.12.2022
Для выполнения нижеописанных действий у нас должен быть либо физический доступ к компьютеру, либо возможность подключения к KVM-консоли/IPMI.
Astra Linux / Ubuntu
При старте системы дожидаемся окна выбора варианта загрузки (GNU GRUB):
Если данное окно не появляется и начинает загружаться система, после первого загрузочного окна нажимаем Shift.
Остаемся на пункте Ubuntu и нажимаем клавишу e — откроется редактор со сценарием загрузки. Находим в нем строку, которая начинается с:
Удаляем ro и в конце строки допишем:
Можно запускать загрузку системы. Нажимаем F10 или Ctrl + X. Мы должны увидеть командную строку с возможностью вводит команды.
И дважды пароль, который хотим использовать (при вводе не будут отображаться символы):
New Password:
Retype New Password:
Запускаем системы в обычном режиме:
Rocky Linux / CentOS 7 / CentOS 8
Во время загрузки системы дожидаемся окна с возможностью выбора варианта загрузки:
Наводим на нужную версию ядра, если их несколько (как правило, нужная нам находится в самом верху) и нажимаем клавишу e.
Мы должны увидеть редактор для правки сценария загрузки. Находим строку, которая начинается с:
Редактируем в данной строке ro на rw и в конец дописываем rd.break enforcing=0:
Нажимаем Ctrl + X — система загрузится в режиме восстановления.
Зайдем в оболочку с другим корнем:
Меняем пароль для пользователя root:
Система попросит дважды ввести пароль:
New Password:
Retype New Password:
После выходим из окружения chroot:
И грузим нашу систему в обычном режиме:
Входим в систему с использованием нового пароля.
FreeBSD
Перезагружаем компьютер до окна выбора вариантов загрузки:
* данное окно в разных версиях FreeBSD может различаться.
Нам нужно выбрать Single User Mode. В моем примере я нажимаю 2 .
Система загрузится в однопользовательском режиме. В нем у нас будет смонтированный корневой раздел в режиме только для чтения. Вводим команду, чтобы это исправить:
Вводим команду для смены пароля:
После этого дважды пароль (при вводе не будут отображаться символы):
New Password:
Retype New Password:
Выходим из однопользовательского режима:
Система загрузится в обычном режиме. Можно авторизовываться с новым паролем.