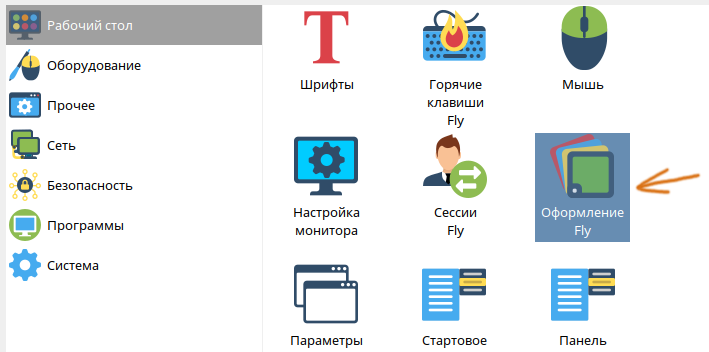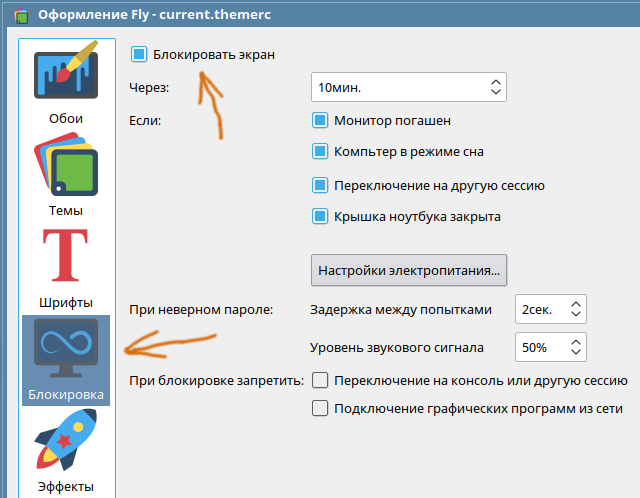- Настройка Astra Linux для моих нужд
- Электропитание
- Изменить пароль и раскладку клавиатуры
- Отключение блокировки экрана
- Установка Docker
- Разрешим обычному пользователю запускать Docker
- Установка Docker Compose
- Установка VS Code
- Установка keepassxc
- Ссылки
- Смоленск 1.5 Блокировка экрана не отключается штатными средствами
- cogniter
- astra201902
- cogniter
- astra201902
- astra201902
- cogniter
- cogniter
- GRamoboi
- OIvanov
- cogniter
- GRamoboi
- kdewyz
- 💾😀Мой пример как можно убрать парольный вход в «AstraLinux»
- Astra linux отключение блокировки экрана
Настройка Astra Linux для моих нужд
Система только что установлена и в ней надо под мой вкус кое-что поменять.
Электропитание
Чтобы монитор не затухал, когда я задумываюсь, отключаю «энергосбережение»:
Меню «Пуск», Панель управления, Оборудование, Электропитание.
Закладка «Энергосбережение», там отключаем «Потухание экрана» и «Выключение монитора».
Изменить пароль и раскладку клавиатуры
Как я уже писал до этого, во время установки нельзя изменить раскладку клавиатуры, но при этом надо вводить пароль.
Добавляю немецкую раскладку:
Меню «Пуск», Панель управления, Рабочий стол, Раскладка клавиатуры, добавляю немецкий.
Меняю пароль:
Меню «Пуск», Панель управления, Изменить пароль.
Удаляю американскую раскладку.
Отключение блокировки экрана
Меню «Пуск», Панель управления, Рабочий стол, Оформление Fly.
Закладка Блокировка, выключаю Блокировать экран.
Установка Docker
К сожалению, не подходит вариант установки Docker, который описан на сайте Астра Линукс, поскольку тот ставит старую версию 18.09., когда актуальная уже 20.10. Вот её и будем очень настойчиво устанавливать.
Это исполняется нормально:
sudo apt update sudo apt install \ ca-certificates \ curl \ gnupg \ lsb-release
Создаём папку для хранения цифровых ключей:
sudo mkdir /usr/share/keyrings
Без этого на следующем шаге возникают проблемы, поскольку gpg не может создать директорию.
Добавляем в только что созданную папку GPG ключ докера:
curl -fsSL https://download.docker.com/linux/debian/gpg | sudo gpg --dearmor -o /usr/share/keyrings/docker-archive-keyring.gpg
Добавляем интернет-репозиторий докера в систему:
echo \ "deb [arch=$(dpkg --print-architecture) signed-by=/usr/share/keyrings/docker-archive-keyring.gpg] https://download.docker.com/linux/debian bullseye stable" | sudo tee /etc/apt/sources.list.d/docker.list > /dev/null
Поскольку для «Орла» в интернет-репозитории докера нет своего релиза, я указываю, что надо использовать релиз от «bullseye», стабильная версия дебиана на момент написания статьи.
И совершаем последний рывок:
sudo apt-get update && sudo apt-get install docker-ce docker-ce-cli containerd.io
В результате докер выдаёт версию «Docker version 20.10.14, build a224086».
Разрешим обычному пользователю запускать Docker
Docker слушается по умолчанию только root пользователя. Сейчас мы это изменим.
Создадим свою группу docker (но у меня эта группа уже существует):
Добавляю актуального пользователя в эту группу:
sudo usermod -aG docker $USER
После чего надо будет перезагрузить систему или ввести команду:
Затем для проверки можно запустить «привет мир», но уже от имени обычного пользователя:
Установка Docker Compose
Apt может сама установить Docker Compose, но она устанавливает очень старую версию. А мы поставим новейшую версию и для всех пользователей. Вначале надо на сайте с релизами посмотреть последнюю версию, на момент написания 2.4.1, потом её вставить в последнюю строчку следующих команд:
DOCKER_CONFIG=$ sudo mkdir -p $DOCKER_CONFIG/cli-plugins sudo curl -SL https://github.com/docker/compose/releases/download/v2.4.1/docker-compose-linux-x86_64 -o $DOCKER_CONFIG/cli-plugins/docker-compose
После чего сделаем файл исполняемым:
sudo chmod +x $DOCKER_CONFIG/cli-plugins/docker-compose
Поскольку после этого Docker Compose так и не заработал, создаю «софт»-ссылку:
sudo ln -s $DOCKER_CONFIG/cli-plugins/docker-compose /usr/bin/docker-compose
После чего всё работало, и
выдаёт «Docker Compose version v2.4.1».
Установка VS Code
Открываем сайт VS Code и скачиваем .deb файл, в этой системе он легко устанавливается.
Установка keepassxc
Для хранения паролей пользуюсь вариантом Keepass, установлю его вариант:
sudo apt install keepassxc
Ссылки
docs.docker.com — Документация по установке Docker под Debian
docs.docker.com — Установка Docker Compose V2
github.com — список релизов Docker Compose
code.visualstudio.com — страница с загрузкой VS Code
keepassxc.org — страница менеджера паролей Keepassxc
Смоленск 1.5 Блокировка экрана не отключается штатными средствами
Несмотря на отключение перехода в режим блокировки экрана, система самопроизвольно блокирует экран, выводя запрос на ввод логина и пароля. Вопрос: как отключить автоматическое отключение монитора и перевод системы в режим блокировки экрана?
cogniter
Moderator
Несмотря на отключение перехода в режим блокировки экрана, система самопроизвольно блокирует экран, выводя запрос на ввод логина и пароля. Вопрос: как отключить автоматическое отключение монитора и перевод системы в режим блокировки экрана?
astra201902
New member
cogniter
Moderator
astra201902
New member
@cogniter
под рукой сейчас нет, что бы проверить. Последнее обновление для 1.5 ставили?
Нет конечно. Как вы себе этот процесс представляете на компьютерах без интернета в особо охраняемых помещениях?
astra201902
New member
Это такая тут поддержка? А ведь за каждую установку уплачены государственные деньги, и суммы там не малые!
cogniter
Moderator
Это такая тут поддержка? А ведь за каждую установку уплачены государственные деньги, и суммы там не малые!
Техническая поддержка осуществляется по адресу support@astralinux.ru
Здесь форум для общения пользователей
cogniter
Moderator
@cogniter
под рукой сейчас нет, что бы проверить. Последнее обновление для 1.5 ставили?
Нет конечно. Как вы себе этот процесс представляете на компьютерах без интернета в особо охраняемых помещениях?
GRamoboi
New member
OIvanov
New member
Несмотря на отключение перехода в режим блокировки экрана, система самопроизвольно блокирует экран, выводя запрос на ввод логина и пароля. Вопрос: как отключить автоматическое отключение монитора и перевод системы в режим блокировки экрана?
cogniter
Moderator
GRamoboi
New member
kdewyz
New member
Может, Смоленск? На сс-тачке то?
💾😀Мой пример как можно убрать парольный вход в «AstraLinux»
Здравствуйте друзья, продолжаю изучать и рассказывать об Российской операционной системе «AstraLinux», и сегодня решил показать Вам, каким образом можно убрать постоянный ввод пароля при загрузке компьютера и после его блокировки. Дополнительно в конце публикации разместил свою первую онлайн тест-викторину.
Ещё начиная с зарубежной «Windows», мне никогда устанавливать их на свою чётную запись не приходилось, так как ничего секретного у меня в компьютере нет. В «AstraLinux» оказалось пароль нужно устанавливать обязательно на любой учетной записи и не устанавливать его нет возможности. Но так как мне неудобно постоянно вводить пароль, то нашёл простой способ каким образом делается автоматический без парольный вход при загрузке компьютера.
Для начала нам необходимо через меню рабочего стола запустить «Панель управления».
Далее необходимо перейти в открытом окне в пункт «Система», в котором нужно запустить настройку с названием «Вход в систему».
Откроется панель с названием «Настройка графического входа», в нём нужно перейти в пункт «Дополнительно».
Здесь необходимо поставить галочку напротив «Разрешить автоматический вход в систему» и выбрать имя своей учётной записи, например, у меня это «mdiman», а также необходимо будет подтвердить свои действия вводом пароля.
На этом настройка пока ещё не завершена, так как если компьютером не пользоваться более 10 минут (обычно такое время установлено), то включиться блокировочная заставка экрана, после которой опять придётся вводить пароль.
Теперь необходимо будет отключить этот запрос, который появляется после блокировки экрана, а для этого на рабочем поле стола, нажимаем правую клавишу мыши и выбираем в выпадающем меню «Свойства».
Откроется окно с настройками под названием «Оформление Fly», в котором с лева выбираем пункт «Блокировка». Здесь также необходимо будет убрать ещё одну галочку напротив пункта «Блокировать экран». Не забывайте подтверждать свои действия кнопкой «Подтвердить», иначе настройки не сохраняться.
После всех этих действий можно будет не вводить так часто пароль при включении и после блокировки компьютера. Надеюсь пригодиться. #дмитрий мязин
Не так давно попробовал сделать первую тест-викторину на тему «Интернет», можете попробовать свои силы, критика в комментариях приветствуется.
Astra linux отключение блокировки экрана
Дистрибутив Astra Linux часто используется во встраиваемых системах, в которых не должна происходить блокировка экрана. В данной статье рассказывается, как отключить блокировку экрана в Astra Linux 1.6 через пользовательский интерфейс, и через конфигурационные файлы. Первый способ подойдет для обычного пользователя, второй может потребоваться администратору, чтобы удаленно произвести отключение блокировки экрана через консоль.
Следует обратить внимание, что в этой статье речь идет об отключении экрана блокировки, то есть экрана, который появляется спустя некоторое время бездействия пользователя, и который требует ввода пароля для разблокировки. Это не отключение скринсейвера или перехода экрана в энергосберегающий режим. Это именно отключение экрана блокировки.
В меню выбрать: Панель управления — Рабочий стол — Оформление Fly.
Далее нужно выбрать раздел Блокировка и снять галочку Блокировать экран.
Данный интерфейса так же можно вызвать командой fly-admin-theme .
Для отключения блокировки экрана через консоль, надо отредактировать пользовательский файл:
В нем требуется сделать следующие настроки:
После перезапуска сессии пользователя, экран блокировки перестанет появляться.
- Соответствие версий Astra Linux Смоленск и Debian, таблица версий библиотек
- Как понять, к какой версии Astra Linux относятся файлы документации
- Восстановление пользователя root в Astra Linux 1.6 Смоленск
- Отключение блокировки экрана паролем в Astra Linux 1.6
- Как отменить гашение экрана в Astra Linux 1.6 через конфиги
- Как в Astra Linux 1.3 установить разрешение экрана через конфиги?
- Какие пакеты ПО устанавливаются при выборе пунктов «Средства работы в сети» и «Сетевые сервисы» в инсталляторе?
- Как прописать команды, которые должны выполниться перед появлением окна логина FLY DM
- Как прописать команды, которые выполнятся перед стартом X-сессии
- Как в Astra Linux 1.3 ограничить возможности рабочего стола
- Проблема запуска скрипта на сервере ALD домена при логине пользователя с нулевой мандатной меткой
- Как войти в домен ALD Astra Linux на рабочей станции, если вход не работает
- Как настроить видеодрайвер в Astra Linux 1.6 для Орион ПК 103 (ПК-Э-103-02)
- Как пользоваться мандатным флагом ccnr, чтобы не менялась мандатная метка в Astra Linux 1.6
- Управление безопасностью ОССН с использованием мандатного управления доступом в Astra Linux
- Мандатный контроль целостности в Astra Linux
- Структура мандатной метки в Astra Linux 1.6 (инфографика)
- Как предоставить доступ пользователю к COM-порту /dev/ttyS0 в ALD
- Понижение классификационной мандатной метки в Astra Linux 1.6
- Какие секции репозитария есть в Astra Linux
- Как в Astra отключить монитор печати при отключении области уведомлений
- Известные проблемные пакеты Astra Linux, которые блокируют установку обновлений и не только
- Почему не виден ярлык на рабочем столе Astra Linux 1.6 Update 10?
- Как включить NumLock при старте рабочего стола в Astra Linux 1.6
- Что не работает в Astra Linux 1.6
- Восстановление загрузчика Grub после применения обновлений в Astra Linux 1.6
- Как выйти/разлогиниться из FLY WM — опции команды fly-wmfunc в Astra Linux 1.6
- Как запустить SSH-сервер в Astra Linux 1.6
- Установка обновленного ejabberd в Astra Linux 1.6 Update 10. Как выкачивать ПО из репозитариев
- Загрузка X-сервера в Debian и Astra Linux 1.6. Какие скрипты в какие моменты времени срабатывают?
- Как загрузить и подключить диск со средствами разработки для Astra Linux SE 1.7
- Что означает аббревиатура МРОСЛ ДП
- Как обозначаются версии релизов Astra Linux в файлах etc-директории