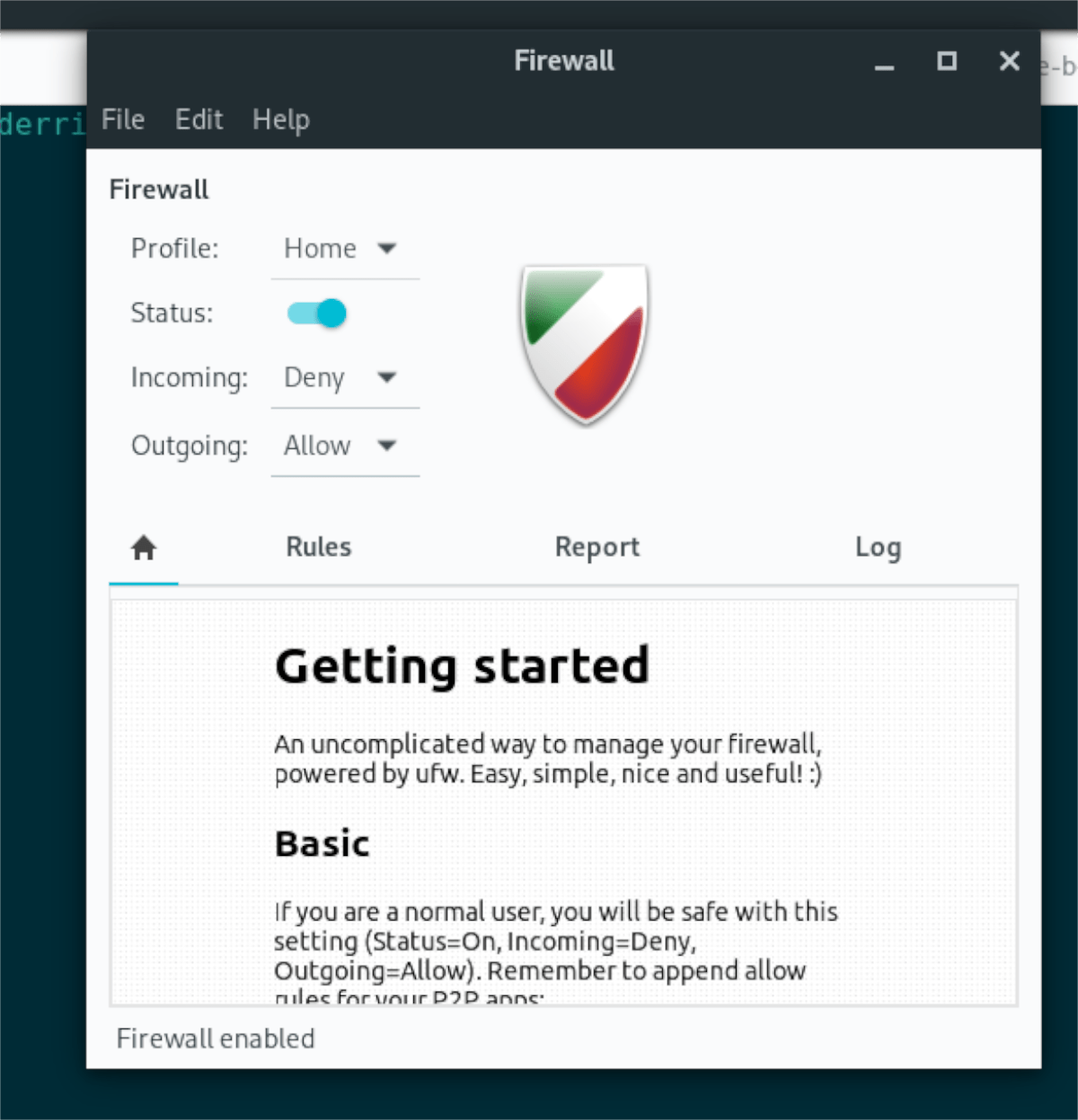Смоленск 1.5 UFW (Uncomplicated Firewall)
Кто-нибудь разбирался с этим интерфейсом iptables?
Суть проблемы:
Имеются машины под управлением Astra Linux 1.5 SE. Хочу ограничить подключение по сети с использованием ssh (подключение возможно только с определенного IP-адреса)
На машине с IP-адресом 192.168.1.2 делаю следующее:
ufw reset # сброс всех правил
# Установка политики по умолчанию: сброс всех входящих и пропуск всех исходящих
ufw default deny incoming
ufw default allow outgoing
ufw allow from 192.168.1.1 to any port 22 proto tcp # разрешение подключения по ssh
ufw enable # включение МСЭ
Команда ufw status отображает ранее введенное правило ограничения подключения по ssh.
Произвожу перезагрузку системы (192.168.1.2).
К настроенной машине пытаюсь подключиться с неразрешенной машины (192.168.1.3). Если подключаться под обычным пользователем (ssh user1@192.168.1.2), то соединение разрывается под предлогом «ssh: connect to host 192.168.1.2 port 22: Connection refused». Аналогично происходит и для другого непривилегированного пользователя (ssh user2@192.168.1.2). Однако при попытке подключиться через root (ssh root@192.168.1.2) соединение устанавливается, пароль принимается, доступ обеспечивается. После этого можно подключаться и через user1 и через user2 без проблем .
Я что-то ни так делаю? Почему соединение всё таки устанавливается?
P.S. То, что root должен быть заблокированным я знаю. Использую его на этапе тестирования.
Fd1501h
Moderator
Кто-нибудь разбирался с этим интерфейсом iptables?
Суть проблемы:
Имеются машины под управлением Astra Linux 1.5 SE. Хочу ограничить подключение по сети с использованием ssh (подключение возможно только с определенного IP-адреса)
На машине с IP-адресом 192.168.1.2 делаю следующее:
ufw reset # сброс всех правил
# Установка политики по умолчанию: сброс всех входящих и пропуск всех исходящих
ufw default deny incoming
ufw default allow outgoing
ufw allow from 192.168.1.1 to any port 22 proto tcp # разрешение подключения по ssh
ufw enable # включение МСЭ
Команда ufw status отображает ранее введенное правило ограничения подключения по ssh.
Произвожу перезагрузку системы (192.168.1.2).
К настроенной машине пытаюсь подключиться с неразрешенной машины (192.168.1.3). Если подключаться под обычным пользователем (ssh user1@192.168.1.2), то соединение разрывается под предлогом «ssh: connect to host 192.168.1.2 port 22: Connection refused». Аналогично происходит и для другого непривилегированного пользователя (ssh user2@192.168.1.2). Однако при попытке подключиться через root (ssh root@192.168.1.2) соединение устанавливается, пароль принимается, доступ обеспечивается. После этого можно подключаться и через user1 и через user2 без проблем .
Я что-то ни так делаю? Почему соединение всё таки устанавливается?
P.S. То, что root должен быть заблокированным я знаю. Использую его на этапе тестирования.
Как отключить брандмауэр UFW в Linux
Если вас не устраивает брандмауэр UFW на вашем ПК с Linux и вы хотите его удалить, но не знаете, с чего начать, это понятно. Каким бы хорошим ни был этот брандмауэр, ни одна из основных ОС Linux не знает, как его использовать.
В этом руководстве мы рассмотрим, как отключить и даже удалить брандмауэр UFW. Для начала убедитесь, что у вас есть доступ к компьютеру с Linux на уровне системы, так как для отключения брандмауэра требуется root-доступ. Затем следуйте инструкциям ниже!
Выключить UFW — терминал
Если вам нужно отключить брандмауэр UFW на вашем ПК с Linux, лучший способ сделать это — использовать командную строку. Причина? UFW — это приложение командной строки, и хотя многие ОС Linux используют GUFW, графический интерфейс для приложения командной строки, он намного эффективнее через терминал.
Для начала откройте окно терминала на рабочем столе Linux. Для этого нажмите Ctrl + Alt + T на клавиатуре или найдите «Терминал» в меню приложения и запустите его таким образом.
Когда окно терминала открыто и готово к использованию, выполните команду ufw –help. Эта команда покажет вам все аргументы команды, доступные для брандмауэра UFW, и поможет вам включать и выключать его по желанию.
Просмотрите страницу справки для раздела «отключить» и прочтите, что он делает. Не забудьте также прочитать раздел «Включить» и все остальное, что может оказаться полезным. По завершении чтения выполните приведенную ниже команду, чтобы отключить брандмауэр.
После ввода команды выше система запросит пароль. Используя клавиатуру, введите пароль своей учетной записи и нажмите клавишу Enter. Брандмауэр UFW должен быть немедленно отключен.
Вы можете проверить состояние брандмауэра UFW, чтобы узнать, действительно ли он отключен, с помощью команды ufw status. Если UFW говорит «неактивен», команда сработала. В противном случае повторно запустите команду.
Хотите снова включить брандмауэр UFW? Выполните команду ufw enable ниже, чтобы мгновенно включить брандмауэр.
Отключить UFW — GUI
Если вы управляете своим брандмауэром UFW с помощью приложения UFW UI (GUFW) и вам нужно его отключить, сделайте следующее. Сначала запустите GUFW, выполнив следующие действия. Сначала найдите «Конфигурация брандмауэра» или «GUFW» в меню приложения и запустите его.
Когда приложение открыто и готово к использованию, найдите ползунок «Статус» в пользовательском интерфейсе. Если брандмауэр UFW активен, этот ползунок «Статус» будет включен. Чтобы выключить его, нажмите на ползунок.
Если вы хотите снова включить брандмауэр, щелкните ползунок.
Удалить UFW / GUFW
Если вы закончили с брандмауэром UFW или хотите заменить его другим брандмауэром, и его временного отключения недостаточно, вам Июль нужно удалить его. Чтобы удалить его, запустите окно терминала.
Чтобы открыть окно терминала на рабочем столе Linux, нажмите Ctrl + Alt + T на клавиатуре. Или найдите «Терминал» в меню приложения. Когда окно терминала открыто и готово к использованию, следуйте командам удаления, которые соответствуют используемой вами ОС Linux.
Ubuntu
Чтобы полностью удалить брандмауэр UFW из Ubuntu, выполните команду apt remove вместе с параметром командной строки –purge. Параметр –purge удаляет все файлы конфигурации и все из системы.
sudo apt remove ufw --purge
Чтобы удалить брандмауэр с графическим интерфейсом пользователя, выполните приведенную выше команду, но для пакета «gufw».
sudo apt remove gufw --purge
Debian
Если вам нужно удалить брандмауэр UFW из Debian, используйте команду apt-get remove вместе с параметром командной строки –purge. Как и в Ubuntu, этот переключатель удалит все файлы конфигурации и все из системы.
sudo apt-get remove ufw --purge
Чтобы избавиться от приложения брандмауэра с графическим интерфейсом, выполните приведенную выше команду, но с пакетом «gufw».
Arch Linux
Если вы хотите удалить UFW из Arch Linux, вам необходимо использовать Pacman с командным переключателем -Rsc. Этот командный переключатель не только удалит UFW, но также удалит все зависимости, установленные вместе с ним. Чтобы удалить UFW из вашей системы Arch Linux, введите команду ниже в окне терминала.
Если вы хотите удалить приложение брандмауэра с графическим интерфейсом пользователя из Arch Linux, выполните приведенную выше команду, но с пакетом «gufw».
Fedora
Если вы используете Fedora Linux, вы можете избавиться от брандмауэра UFW в своей системе с помощью команды dnf remove. Эта команда удалит программу и избавится от нее, так что она больше не будет установлена на вашем компьютере с Fedora.
Чтобы удалить брандмауэр с графическим интерфейсом, выполните приведенную выше команду, но с пакетом «gufw».
OpenSUSE
Если вам нужно избавиться от UFW из вашей системы OpenSUSE, вы можете использовать команду zypper remove. Эта команда удалит пакет из системы OpenSUSE, и вы больше не сможете его использовать.
Чтобы избавиться от брандмауэра с графическим интерфейсом пользователя в OpenSUSE, выполните ту же команду, но с пакетом «gufw».
Astra linux отключить файрвол
Источник: proglib.io Важным аспектом при работе с любой операционной системой является обеспечение безопасности. Astra Linux – российский дистрибутив Linux, изначально разработанный с учетом высоких требований к безопасности. В этой статье мы рассмотрим процесс установки Astra Linux, а также настройку SELinux и Firewall для максимальной защиты.
Установка Astra Linux
Для начала нам потребуется установить Astra Linux. После скачивания образа системы, его можно записать на загрузочный USB-накопитель с помощью команды dd:
sudo dd if=AstraLinux.iso of=/dev/sdx bs=4M && sync В этой команде if обозначает путь к образу Astra Linux, а of указывает на ваш USB-накопитель.
Настройка SELinux
После установки Astra Linux, следующим шагом будет настройка SELinux. SELinux – это модуль безопасности для ядра Linux, который позволяет управлять правами доступа к различным ресурсам.
Во-первых, убедитесь, что SELinux включен и работает в принудительном режиме, выполнив следующую команду:
Если SELinux выключен или работает в пермиссивном режиме, вам необходимо изменить его на принудительный режим, отредактировав файл /etc/selinux/config.
sudo nano /etc/selinux/config Измените параметр SELINUX= на enforcing.
Настройка Firewall
Следующим шагом в обеспечении безопасности является настройка firewall. В Astra Linux используется Netfilter, основной firewall Linux, управляемый с помощью утилиты iptables.
Следующая команда позволит вам открыть порт 22 для SSH:
sudo iptables -A INPUT -p tcp --dport 22 -j ACCEPT Это позволит принимать входящие соединения на порт 22.
Следующая команда заблокирует все входящие соединения, которые не были инициированы и не относятся к уже установленным соединениям:
sudo iptables -P INPUT DROP Это обеспечивает высокий уровень защиты, ограничивая доступ к системе.
В заключении, Astra Linux предлагает мощные инструменты для обеспечения безопасности. Через надлежащую настройку SELinux и firewall можно обеспечить высокий уровень защиты для вашей системы.