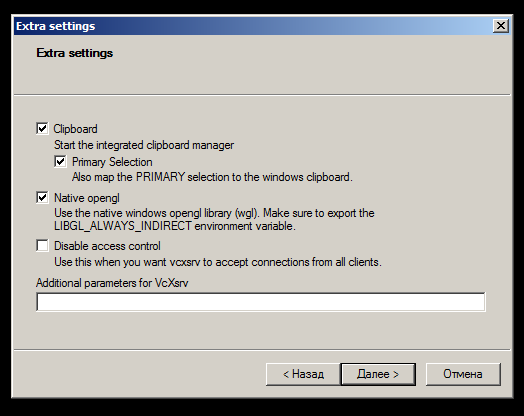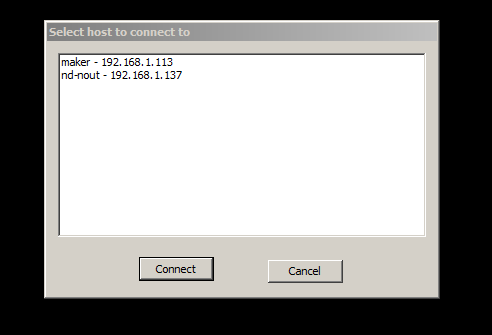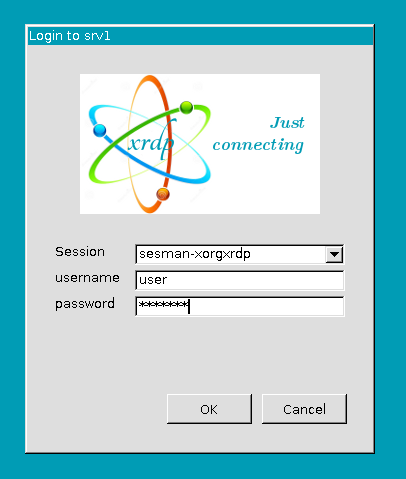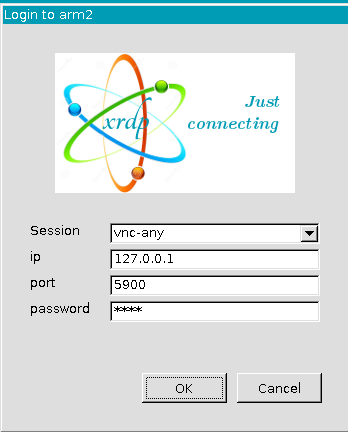- Перезапуск, остановка и запуск X-сервера
- Ubuntu 8.10 и более старые
- Ubuntu 9.04 «Jaunty Jackalope»
- Ubuntu 9.10 и более новые
- Включение, выключение и перезапуск графической подсистемы вручную
- Astra linux перезапуск x сервера
- Вход в систему
- Окно планирования выключения
- Запуск X-сервера от имени суперпользователя (root)
- Windows → Linux
- Взаимодействие по протоколу XDMCP с использованием X-сервера для Windows
- Взаимодействие по протоколу RDP
- Взаимодействие по протоколу RDP и vino
- Astra → Windows
- XfreeRDP
- Linux → Linux
- VNC
- Зашифрованный канал связи ssh
- Не зашифрованный XDMCP
Перезапуск, остановка и запуск X-сервера
Будьте внимательны! При перезапуске X-сервера все открытые приложения будут немедленно закрыты и все несохранённые данные будут утеряны.
Во многих руководствах для перезапуска X-сервера предлагается нажать Ctrl + Alt + Backspace . Однако, начиная с Ubuntu 9.04, в связи с туманной возможностью случайного нажатия, эта комбинация по умолчанию отключена. Однако её очень просто вернуть обратно.
Ubuntu 8.10 и более старые
Для перезапуска X-сервера в версиях Ubuntu до 9.04 достаточно в любой момент нажать Ctrl + Alt + Backspace .
Ubuntu 9.04 «Jaunty Jackalope»
Достаточно установить пакет dontzap через Synaptic или командой:
sudo aptitude install dontzap
Затем выполнить в терминале команду:
Можно включить сочетание клавиш и без доп. пакета dontzap , для этого надо вручную отредактировать xorg.conf , см. ниже секцию про Ubuntu 9.10.
Ubuntu 9.10 и более новые
Для того, чтобы включить возможность перезапуска X-сервера сочетанием клавиш в «Karmic Koala» нужно зайти в программу располагающуюся в меню «Система→Параметры→Клавиатура», там перейти на вкладку «Раскладки», нажать на кнопку «Параметры раскладки», найти пункт «Последовательность клавиш для перезагрузки Х-сервера» и поставить галочку в поле «Control + Alt + Backspace».
Найдите пункт «Комбинация клавишь для прерывания работы X-сервера» и установите галочку «Control + Alt + Backspace».
Кроме того, можно включить возможность перезапуска через терминал командой:
setxkbmap -option terminate:ctrl_alt_bksp
Однако действие этой команды сохраняется только до перезагрузки. Для постоянного действия просто добавьте эту команду в ваш файл ~/.xinitrc .
Также можно просто исправить файл xorg.conf , добавив в него секцию:
Section "ServerFlags" Option "DontZap" "false" EndSection
Неправильное редактирование системных файлов xorg.conf и ~/.xinitrc может привести к очень неприятным последствиям, так что не стоит изменять эти файлы, если вы чётко не понимаете, что делаете.
Альтернативные варианты остановки X-сервера: alt+SysRq+k (тоже самое,что kill) или alt+SysRq+R,E,I — после чего можно перейти в консоль по alt+Fx и остановить или перезагрузить X-сервер.
Включение, выключение и перезапуск графической подсистемы вручную
Для остановки X-сервера зайдите в текстовую консоль (нажав Ctrl + Alt + F1 ), войдите в ней под своим именем и выполните:
sudo /etc/init.d/lightdm stop
Для перезапуска X-сервера необходимо вместо stop указать restart :
sudo /etc/init.d/lightdm restart
Для запуска графической подсистемы достаточно выполнить:
sudo /etc/init.d/lightdm start
Вместо прямого вызова init-скриптов можно использовать service . Названия процессов и команды будут теми же (вызываются те же скрипты, но более прогрессивным методом). Например:
sudo service lightdm stop sudo service lightdm start
Еще один метод выполнения этих же действий:
sudo stop kdm sudo start kdm sudo restart kdm
- Сайт
- Об Ubuntu
- Скачать Ubuntu
- Семейство Ubuntu
- Новости
- Форум
- Помощь
- Правила
- Документация
- Пользовательская документация
- Официальная документация
- Семейство Ubuntu
- Материалы для загрузки
- Совместимость с оборудованием
- RSS лента
- Сообщество
- Наши проекты
- Местные сообщества
- Перевод Ubuntu
- Тестирование
- RSS лента
© 2018 Ubuntu-ru — Русскоязычное сообщество Ubuntu Linux.
© 2012 Canonical Ltd. Ubuntu и Canonical являются зарегистрированными торговыми знаками Canonical Ltd.
Astra linux перезапуск x сервера
Графический вход пользователя в систему поддерживается программами из программных пакетов fly-dm (запуск серверной части системы) и fly-qdm (поддержка графического интерфейса). Программы являются частью графического окружения рабочего стола Fly, обеспечивают загрузку графической среды для работы пользователя в системе, соединение с удаленным XDMCP-сервером, а также завершение работы системы. После установки ОС значения параметров графического входа устанавливаются по умолчанию. Изменение установленных значений осуществляется с помощью программы рабочего стола «Настройка графического входа» (fly-admin-dm) в режиме администратора.
Вход в систему
На рис. 1 приводится вид окна графического входа в систему при значениях параметров настройки по умолчанию.
- Окно графического входа в систему содержит элементы управления:
- надпись сопровождения диалога входа (располагается вверху окна в центре) — день недели, дата, время, часовой пояс;
- приглашение к регистрации (располагается в средней части окна слева):
- «Имя» — в строке ввода устанавливается имя пользователя;
- «Пароль» — в строке ввода устанавливается пароль пользователя;
- [Вход] (кнопка со стрелкой справа от приглашения к регистрации) — выполняется аутентификация пользователя. Если произошла ошибка аутентификации, то появляется надпись: «Вход неудачен». Если аутентификация прошла успешно, то начинается сессия;
- значок клавиатуры (располагается внизу окна слева)- на экране отображается виртуальная клавиатура (рис. 3) для ввода (см. описание программы «Виртуальная клавиатура»);
- «Безопасный» — устанавливается режим сессии с ограниченными возможностями;
- «Десктоп» — устанавливается рабочий стол Fly;
- «Мобильный» — устанавливается мобильный интерфейс;
- «Планшетный» — устанавливается планшетный режим рабочего стола Fly;
- «Сменить пользователя» — предлагается изменить имя пользователя;
- «Перезапуск X сервера» — выполняется перезапуск X-сервера;
- «Виртуальная клавиатура» — на экране отображается виртуальная клавиатура для ввода (см. описание программы «Виртуальная клавиатура»);
- «Консольный вход» — происходит переход в текстовый режим (режим консоли). Возвращение из текстового режима выполняется командой exit. Переход к новой графической сессии — командой startx;
- «Выключение» — открывается окно с управляющими кнопками:
- [Выключение] — выполняется программа выключения компьютера;
- [Перезагрузка] — выполняется перезапуск ОС;
- [Планирование. ] — открывается окно планирования выключения (Окно планирования выключения);
- [Отмена] — окно закрывается;
Окно планирования выключения
Окно планирования выключения (рис. 4) содержит:
- поле «Тип выключения»:
- «Выключение» и «Перезагрузка» — кнопками-переключателями устанавливается выполнение, соответственно, выключения компьютера или перезапуска ОС;
- «Начало» — в строке ввода устанавливается вариант остановки компьютера:
- по дате — устанавливается дата остановки;
- немедленно — устанавливается ключевое слово now;
- через заданное количество секунд с данного момента — устанавливается +n, где n — количество секунд;
- по дате — устанавливается дата окончания попыток остановки (должна быть позже даты начала остановки)
- бесконечно — устанавливается ключевое слово inf;
- через заданное количество секунд после начала остановки — устанавливается +n, где n — количество секунд;
Запуск X-сервера от имени суперпользователя (root)
Использование программным обеспечением прав суперпользователя и функционирование программного обеспечения от имени суперпользователя относятся к привилегиям, потенциально влияющим на систему защиты информационной системы.
В документации на информационную систему должно быть указано о наличии, порядке и целях применения программного обеспечения, использующего указанные привилегии, а также приведен порядок его настройки (для чего могут быть использованы материалы настоящей методики).Данная статья применима к:
- Astra Linux Special Edition РУСБ.10015-01 и РУСБ.10015-10 (очередное обновление 1.7)
- Astra Linux Special Edition РУСБ.10015-37 (очередное обновление 7.7)
- Astra Linux Special Edition РУСБ.10015-01 (очередное обновление 1.6)
- Astra Linux Special Edition РУСБ.10015-16 исп. 1
- Astra Linux Common Edition 2.12
В ОС Astra Linux функции запуска X-сервера выполняет системная служба fly-dm.
От чьего имени, а значит с какими полномочиями (ограниченными или суперпользователя) будет запущен Х-сервер определяется параметром ServerUID в секции [X-:*-Core] конфигурационного файла /etc/X11/fly-dm/fly-dmrc.
По умолчанию этот параметр не действует (оформлен как комментарий) или отсутствует. Перед запуском X-сервера служба fly-dm делает проверку возможности запуска Х-сервера без прав суперпользователя (для этого необходимо наличие в системе службы systemd и поддержки KMS (Kernel Mode-Setting), и
- если проверка прошла успешно, то X-сервер запускается и работает от имени фиктивного пользователя fly-dm (логи в /var/log/fly-dm);
- в случае неудачи проверки — X-сервер запускается и работает от имени суперпользователя (логи в /var/log).
Для того, чтобы всегда запускать сервис от имени суперпользователя (root) следует явно указать идентификатор root в раскомментированном (добавленном) параметре ServerUID:
Соответственно, чтобы восстановить запуск от пользователя fly-dm, следует закомментировать или удалить параметр ServerUID .
После внесения изменений в файл /etc/X11/fly-dm/fly-dmrc чтобы изменения вступили в силу следует перезагрузить компьютер или перезапустить с службу fly-dmrc (при перезапуске службы графическая сессия пользователя будет прервана, придется повторно войти в графическую сессию пользователя):
Windows → Linux
Взаимодействие по протоколу XDMCP с использованием X-сервера для Windows
Необходимо установить на windows открытый и бесплатный проект: Х сервер: VcXsrv
Для работы VcXsrv необходим Windows7 или выше c обновлением KB2999226. Service Pack1 для Windows7 ломает взаимодействие по rdp, но если поставить все обновления до 1.09.2016 функциональность rdp восстанавливается.
На сервере Astra-Linux в /etc/X11/fly-dm/Xaccess заменить localhost на *, и перезагрузить ОС или сервис fly-dm.
На windows клиенте запустить Xlaunch
Выбрать One large window
Выбрать XDMCP сессию
Поиск хостов
оставить параметры по умолчанию
И готово
Появится окно с хостами, где разрешено удаленное подключение по XDMCP
Необходимо выбрать нужный хост и нажать коннект
Взаимодействие по протоколу RDP
При подключении через «удаленный рабочий стол» выбрать » session-xorgxrdp «
Ввести логин, пароль и нажать «ОК»
При подключении создается отдельная сессия.
Взаимодействие по протоколу RDP и vino
Наши разработчики сделали вариант xrdp и vino, позволяющие использовать режим «интерактивной доски» с авторизацией клиентов. Также это подойдет для настройки удаленного доступа.
P.S. Это ПО будет сертифицировано в составе Astra Linux Special Edition РУСБ.10015-01 (очередное обновление 1.6).
Скачать vino и libtelepathy_glib:
sudo dpkg -i ~/Загрузки/vino_3.20.2-1astra1_amd64.deb
sudo dpkg -i ~/Загрузки/ libtelepathy-glib0_0.18.2-2_amd64.deb
Нужно запустить (из под учетной записи пользователя) vnc-сервер командой:
Настройка пароля для vnc-сервера.
Для того, чтобы vnc-сервер запрашивал пароль, при подключение клиентской машины, на сервере необходимо установить пакет libglib2.0-bin
gsettings set org.gnome.Vino authentication-methods «[‘vnc’]»
gsettings set org.gnome.Vino vnc-password «$(echo -n «пароль» | base64)»
Настройка vnc-клиента.
Для подключения пользовательской машины к серверу необходимо воспользоваться стандартным rdp клиентом, указав ip-адрес сервера:
При подключении к серверу, в меню приглашения выбрать пункт vnc-any, указать ip-адрес сервера, и пароль к сессии:
Astra → Windows
XfreeRDP
«Система» -> «Удалённый доступ» -> «Предоставить возможность подключения к другим компьютерам с рабочими столами любой версии».
Linux → Linux
VNC
сервер (Astra):
Залогиниться в системе под пользователем
Запустить сервер VNC:описание:
VNC-сервер позволяет подключаться к текущему сеансу пользователя других клиентовЗашифрованный канал связи ssh
На сервере установить в /etc/ssh/sshd_config
X11Forwarding yes X11UseLocalhost no
ForwardX11 yes ForwardX11 Trusted yes
Не зашифрованный XDMCP
сервер: fly-dm
клиент: fly-dm
На сервере Astra-Linux в /etc/X11/fly-dm/Xaccess заменить localhost на *
# In all cases, xdm uses the first entry which matches the terminal; # for IndirectQuery messages only entries with right hand sides can # match, for Direct and Broadcast Query messages, only entries without # right hand sides can match. # * #any host can get a login window #
и перезапустить fly-dm: