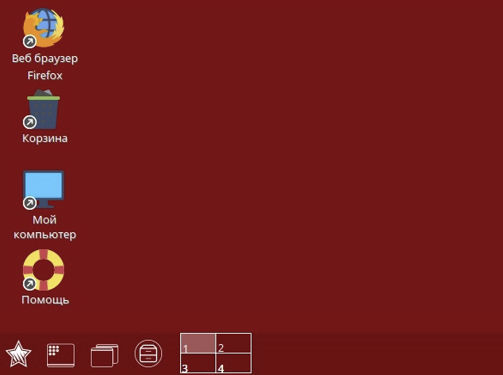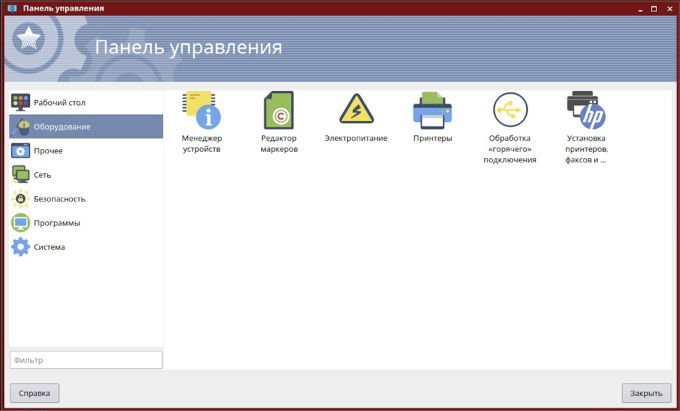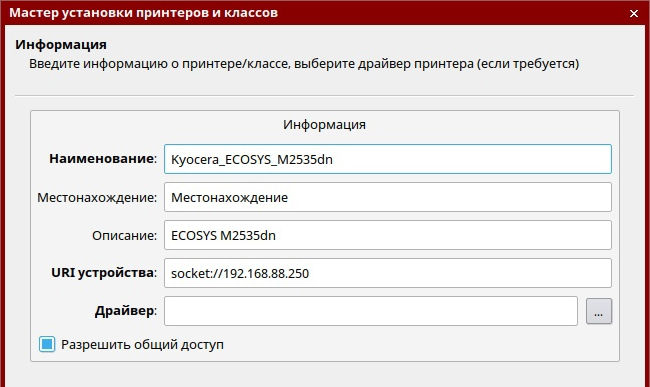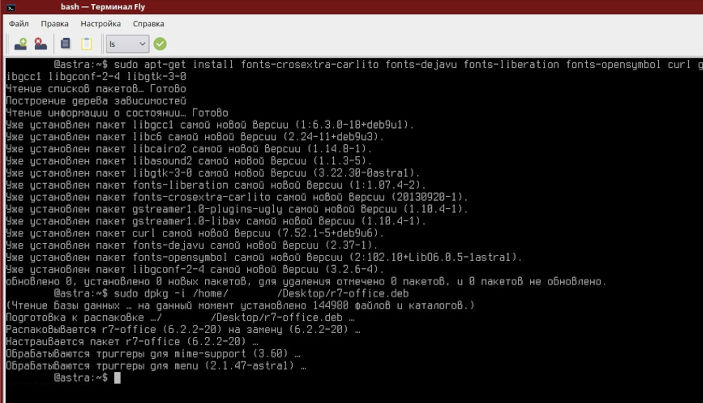Astra Linux: установка (пошаговое руководство)
Поставить Astra Linux на персональный компьютер несложно. Если изначально присутствует диск поставки дистрибутива, нужно с него загрузиться, выбрав соответствующий пункт меню при запуске компьютера. С полученным из интернета файлом, содержащим образ Астра Линукс, все немного сложнее. Для начала его записывают на DVD-диск или флэшку. Первое действие выполняется любым соответствующим ПО Windows или Linux, для второго используется Unetbootin, Rosa ImageWriter или Ultra ISO. Кроме того, у остальных программ существуют версии для обоих операционных систем.
Общие настройки
Первое, что открывается после загрузки с носителя, это меню, где выбираются язык и вид установки – графическая или текстовая. Доступен и спасательный «Режим восстановления», загружающий консоль минимального Linux. По выполняемым действиям оба варианта установки системы похожи, отличается только вывод информации на экран и удобство интерфейса. В 99% случаев предпочтение отдается графическому режиму.
Основой программы служит ее вариант из Debian, а значит, для прохождения большинства шагов достаточно нажимать кнопку «Продолжить» внизу окна (за исключением экранов, которые будут рассмотрены более подробно).
Итак, первым откроется текст лицензии с требованием согласиться. Ставим «да» и идем далее. Следующее окно – выбор раскладки клавиатуры. Оставляем без изменений, жмем «Продолжить». Имя компьютера – вводим желаемое имя для идентификации в сети.
Следующий экран – учетная запись администратора. Подразумевается пользователь, работающий на ПК постоянно и изменяющий параметры системы под себя. Вносим английским шрифтом, желательно без регистра. Впоследствии, большие и малые буквы могут стать причиной проблемы – логин linux, вводимый на экране входа, чувствителен к разнокалиберным литерам, правильную последовательность которых иногда забывают.
Нажатие «Продолжить» откроет экран установки пароля. Вносим требуемую информацию в оба поля. Ограничение на минимальную длину – 8 символов. Более короткие пароли не допускаются требованиями безопасности установщика. Далее идет настройка часового пояса. Указывается текущий от Гринвича.
Разметка дисков
На следующем экране, касающемся разметки дисков, стоит остановиться более подробно. В нем создаются будущие разделы, предназначенные для хранения пользовательских и системных файлов.
Не стоит изначально выбирать «Авто», даже если установка дистрибутива выполняется на чистый HDD. Лучше корректировать существующие разделы или создавать новые вручную, выбрав нижний пункт и нажав «Продолжить». Причина – в плавающей ошибке, доставшейся Астра Линукс от инсталлятора Debian 9. Автоматическое распределение часто не соответствует ожиданиям, и требует ручной корректировки.
Если Astra Linux устанавливается на жесткий диск без существовавшей разметки, вам будет предложено ее создать. Соглашаемся и жмем «Продолжить». В открывшемся экране выбираем пустое место и подготавливаем в нем разделы для системы. Если диск уже занят информацией и размечен, можно существующие части уменьшить за счет оставшегося на них свободного пространства, предоставив его установщику. Последнее действие выполняется двойным кликом в существующим раздел и выбором пункта меню «Изменить размер. ». Файловую систему лучше оставить изначальной, от форматирования отказаться. После активации «Продолжить» придется согласиться со своими действиями в окне сообщения о риске уничтожения данных.
Итак, в свободном пространстве жесткого диска размечают (в идеале) три раздела. Два первых создают с точками подключения «/» и «/home» при файловой системе ext4.
Первоначальная настройка Astra Linux
Мы уже писали о необходимости перехода государственных органов на использование отечественного офисного программного обеспечения и подробно разбирали предпосылки перехода, порядок и сроки. Перед техническими специалистами стоит главная задача — сохранить возможность использования привычных функций под управлением операционных систем, включенных в реестр отечественного ПО. Сегодня мы расскажем, как получить машину для выполнения минимально необходимого набора офисных задач.
После того, как будет установлена операционная система Astra Linux, необходимо произвести базовые настройки. Рассмотрим настройку сетевого подключения в Astra Linux Special Edition, релиз «Смоленск».
Для проверки работы или настройки сетевого интерфейса (при необходимости) заходим в консоль (Терминал Fly) и проверяем, какие сетевые интерфейсы сейчас присутствуют на компьютере, с помощью команды sudo ifconfig.
Если отобразится только интерфейс lo – интерфейс, по умолчанию присутствующий в операционной системе (от английского loopback – «петля»), то это означает, что необходимо отредактировать файл с сетевыми интерфейсами, добавив необходимые нам.
Открываем файл через редактор nano с правами администратора:
sudo nano /etc/network/interface
Сейчас в нём присутствуют всего лишь 2 строки:
auto lo
iface lo inet loopback
Необходимо отредактировать этот файл так, чтобы в сетевых настройках операционной системы появился необходимый сетевой интерфейс с нужным статическим адресом.
Для этого отредактируем его следующим образом:
auto lo eth0 # эта строка указывает, какие интерфейсы должны быть запущены
# при загрузке операционной системы – добавили сюда eth0
iface lo inet loopback # эту строку не редактируем
iface eth0 inet static # эта строка указывает на то, что далее будут настройки интерфейса
address 192.168.111.111 # адрес компьютера
netmask 255.255.255.0 # маска
gateway 192.168.0.1 # шлюз
Сохраняем настройки в этом файле (Ctrl + X, затем Y).
Проверяем в терминале Fly, поднят ли интерфейс eth0 – тот, настройки которого мы прописали:
После выполнения этой команды мы увидим состояние интерфейса – UP или DOWN. Если статус интерфейса DOWN, то необходимо поднять этот интерфейс:
Перезапускаем службу поддержки сети. Если необходимо её предварительно демаскировать, следует использовать следующую команду:
sudo systemctl unmask NetworkManager
sudo service networking restart #перезапуск службы
Проверяем статус подключений и интерфейсов командами sudo nmcli general status и sudo nmcli device status. В случае, если все необходимые интерфейсы включены и соединения установлены, настройка сети завершена успешно.
Для того, чтобы добавить принтер, необходимо зайти в меню «Пуск» и выбрать раздел «Панель управления», далее выбрать «Оборудование» и «Принтеры»:
В появившемся окне на панели инструментов необходимо выбрать пункт «Принтер» и нажать «Добавить», «Принтер» и «Далее».
Появится окно со списком принтеров, подключённых к компьютеру (как сетевых, так и USB). В этом окне необходимо выбрать нужный принтер, кликнуть «Далее» и проверить информацию о принтере:
Нажимаем на кнопку «Завершить», и установка выбранного принтера будет завершена. Для проверки можно распечатать тестовую страницу.
Переходим к установке пакета офисных программ Р7.
Для этого нужно вставить установочный диск в дисковод либо разместить файл с образом Astra Linux на Рабочем столе (путь – /home/имя_учетной_записи/Desktop/smolensk-1.6-20.06.2018_15.56.iso) и смонтировать его в cd-rom.
Рассмотрим вариант установки, когда установочного диска нет, но есть образ Astra Linux.
sudo mount /home/имя_учетной_записи/Desktop/smolensk-1.6-20.06.2018_15.56.iso /media/cdrom
Из этого образа нужно установить необходимые для дальнейшей установки пакеты:
sudo apt-get install fonts-crosextra-carlito fonts-dejavu fonts-liberation fonts-opensymbol curl gstreamer1.0-libav gstreamer1.0-plugins-ugly libasound2 libc6 libcairo2 libgcc1 libgconf-2-4 libgtk-3-0 libstdc++6 libx11-6 libxss1 x11-common xdg-utils
Если появляется сообщение о неудовлетворённых зависимостях, необходимо использовать следующую команду:
sudo apt —fix-broken install
И далее нужно снова попробовать установить пакеты из примонтированного диска с Astra Linux:
sudo apt-get install fonts-crosextra-carlito fonts-dejavu fonts-liberation fonts-opensymbol curl gstreamer1.0-libav gstreamer1.0-plugins-ugly libasound2 libc6 libcairo2 libgcc1 libgconf-2-4 libgtk-3-0 libstdc++6 libx11-6 libxss1 x11-common xdg-utils
Следующая команда непосредственно устанавливает офис Р7:
sudo dpkg -i /home/ имя_учетной_записи /Desktop/r7-office.deb
Получившаяся машина способна справиться с обязательным минимумом офисных задач.
Установка и настройка ОС Astra Linux Common Edition
В данном руководстве описан процесс установки и первичной конфигурации операционной системы Astra Linux Common Edition (Релиз «Орел», версия 2.12) в целях последующей установки под данной операционной системой программных средств Платформы НЕЙРОСС. Приводимые в настоящем руководстве инструкции описывают лишь один из возможных способов установки и настройки программных средств.
Содержание:
Загрузите ISO-образ операционной системы Astra Linux Common Edition с официального сайта производителя https://astralinux.ru/ — на странице выберите Astra Linux Common Edition операционная система общего назначения, Релиз «Орел».
Последняя на момент написания статьи версия Astra Linux Common Edition это 2.12.
Запишите загруженный ISO-образ на установочный носитель (DVD-диск / USB-флешку).
По вашему запросу компания ИТРИУМ может предоставить дистрибутив операционной системы.
Установка операционной системы
- Загрузите целевой компьютер/сервер с подготовленного установочного носителя.
- Выберите язык загрузчика (выберите English).
- Запустите процесс установки.
- Выберите язык интерфейса процесса установки (выберите English). Нажмите Continue (Продолжить).
- Выберите локаль, используемую по-умолчанию (выберите United States — en_US.UTF-8).
При отсутствии данной локали в списке установленных возникает ошибка установки Платформы НЕЙРОСС [Почему возникает ошибка создания базы данных в процессе установки Платформы НЕЙРОСС?]







Системными требованиями обусловлено наличие выделенного под ОС диска. В этом случае используйте опцию Guided — use entire disk (Использовать весь диск). При наличии одного физического диска (не рекомендуемый вариант), необходимо создать как минимум два логических раздела на данном диске — для операционной системы и для данных (медиаданные, резервные копии и др.). Для этого выберите Вручную и выделите под раздел операционной системы только часть носителя. Раздел для данных можно создать как на данном этапе, так и впоследствии — см. раздел Подготовка накопителей.









Настройка сетевых параметров
Для корректной работы требуется фиксированный IP-адрес сервера. Задайте сетевые параметры вручную или используйте DHCP, который всегда для данного MAC выдаёт один и тот же IP-адрес.
Подробная инструкция по настройке сети приведена в документации на операционную систему: https://wiki.astralinux.ru/pages/viewpage.action?pageId=3277370. Ниже приведена краткая инструкция по ручной настройке одного фиксированного IP-адреса для одного сетевого интерфейса.
- Отключите network-manager. Для этого, откройте терминал Fly и выполните следующую команду:
sudo apt remove network-manager -y
После отключения network-manager перезагрузите систему.