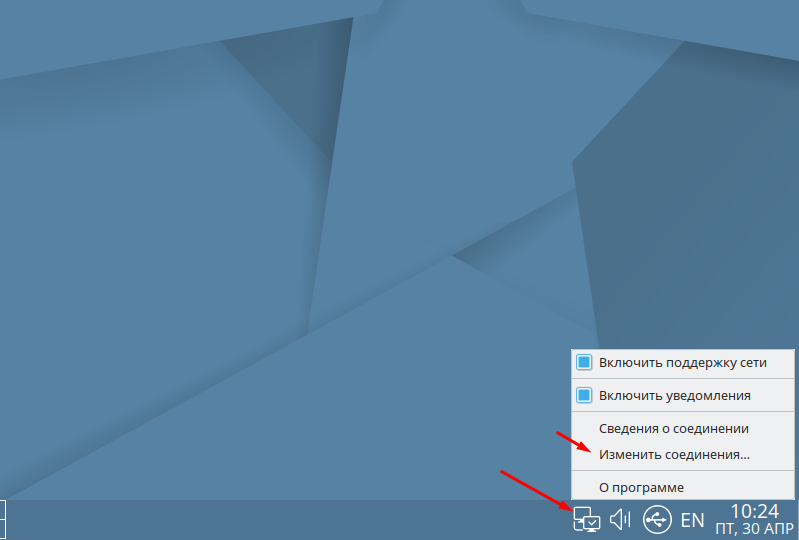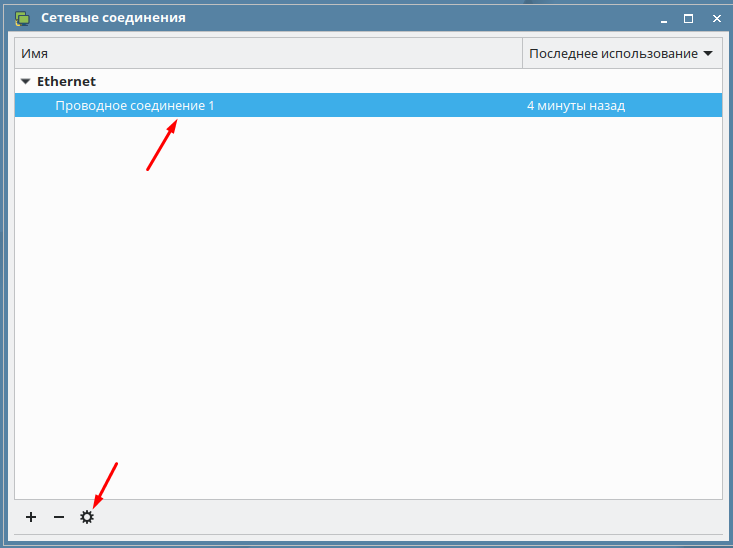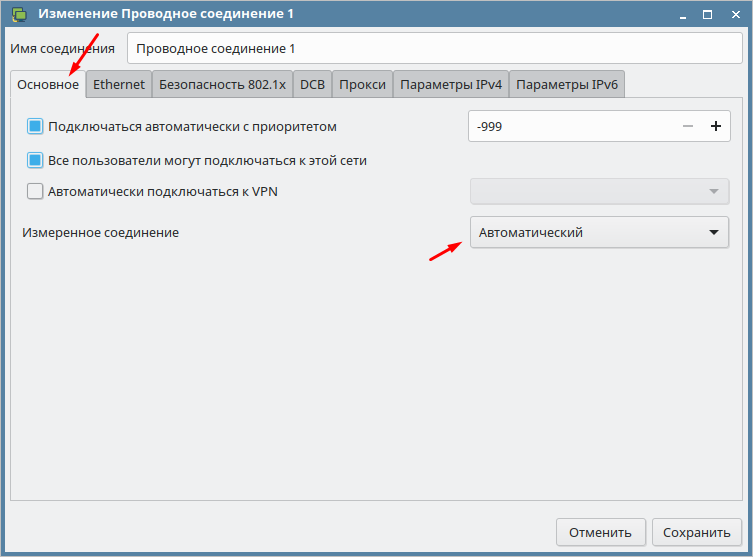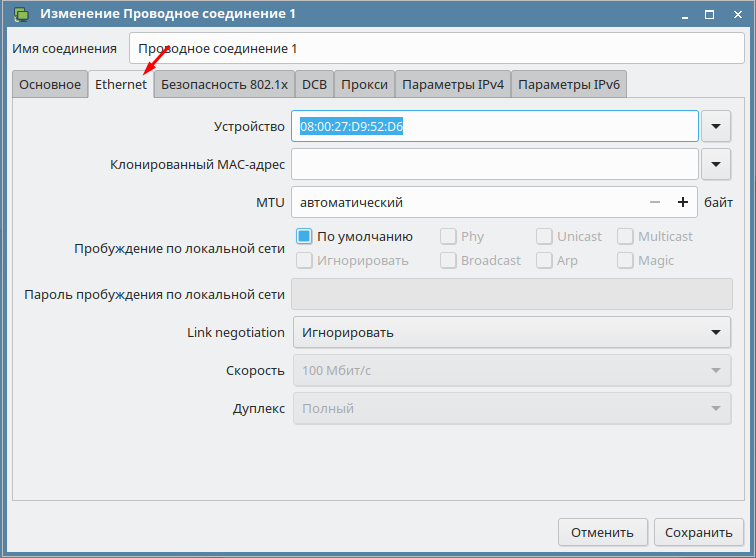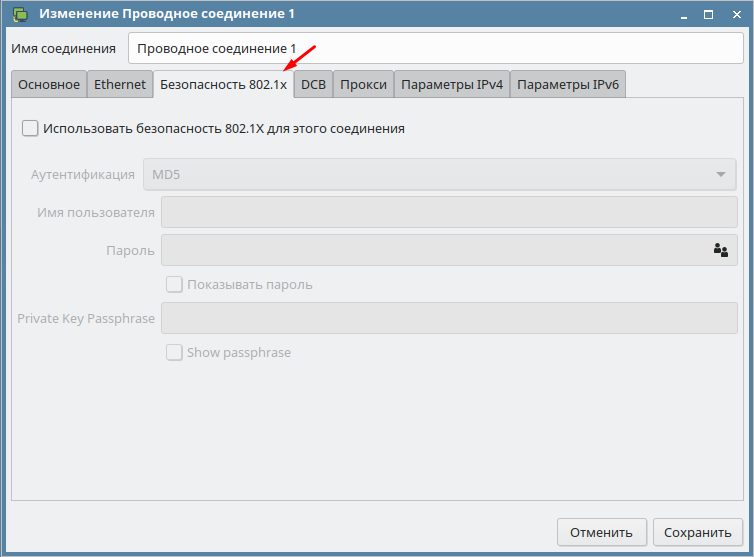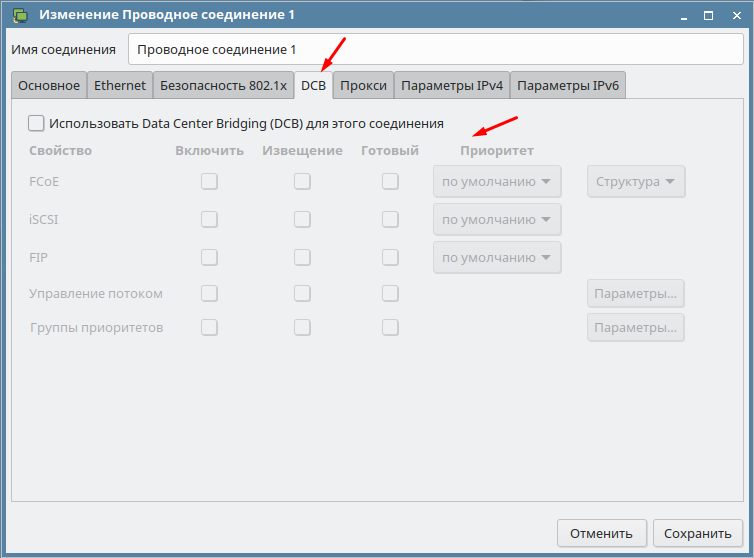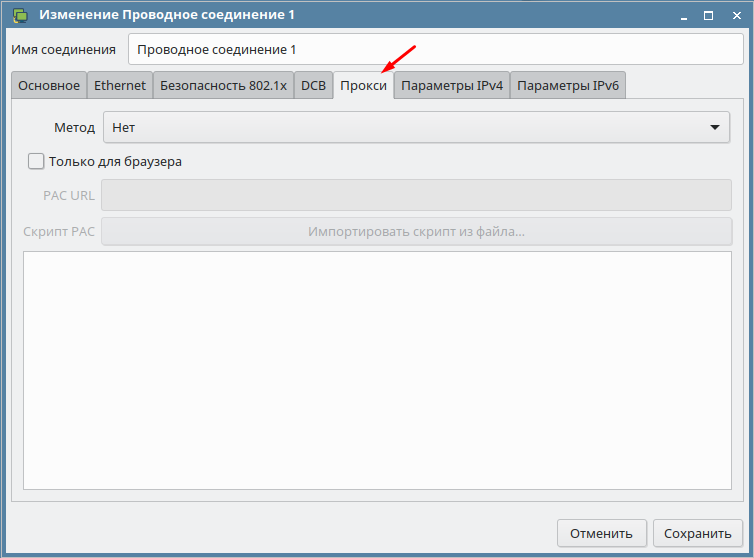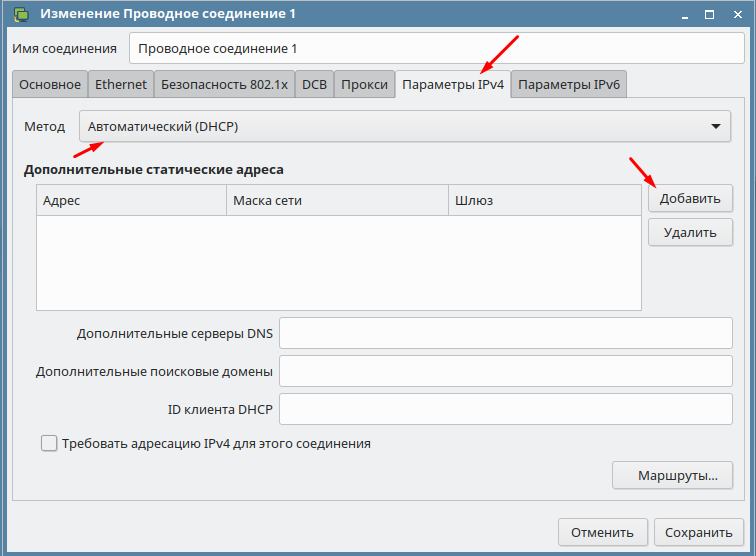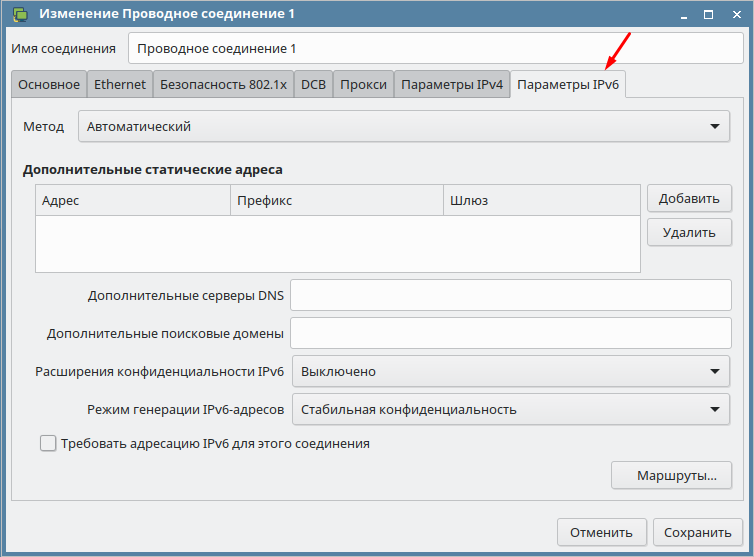- Введение
- Проверка оборудования
- Установка пакетов для проверки оборудования
- Проверка и подготовка оборудования
- Программное отключений WiFi
- Настройка адаптера WiFi как точки доступа с выходом во внешнюю сеть
- Настройка точки доступа при использовании Network Manager
- Настройка сетевого подключения
- Настройка DHCP
- Включение перенаправления пакетов
- Настройка точки доступа без использования Network Manager
- Настройка адаптера
- Настройка и отладка службы hostapd
- Как настроить сеть в Astra Linux
- Как изменить параметры подключения к локальной сети
- Astra Linux сеть : 4 комментария
Введение
В статье описаны основные приемы работы с адаптерами WiFi. При написании статьи использовались виртуальные машины КVM (см. Виртуализация QEMU/KVM в Astra Linux), в качестве устройств WiFi использовались USB-адаптеры TP-Link LT-WDN3200 (чип Ralink RT5572) и адаптер неустановленной модели с чипом Ralink RT5370. При подключении указанные адаптеры регистрируются операционной системой как сетевое устройство wlan0, и далее в примерах используется это имя адаптера. В статье даются базовые настройки, более подробную информацию следует искать в справочной системе man.
В зависимости от требований, предъявляемых к информационной системе, программного отключения модулей может быть недостаточно, а аппаратные модули модули должны быть физически удалены из системы.
Проверка оборудования
Процедуры проверки оборудования позволяют убедиться, что оборудование опознано операционной системой и готово к настройке. Простейшие проверки можно выполнить без установки дополнительных пакетов, для более детальных проверок понадобятся дополнительные пакеты.
Установка пакетов для проверки оборудования
Для выполнения простейших проверок дополнительные пакеты не требуются. Для детальной проверки установить пакеты rfkill и iw:
Проверка и подготовка оборудования
lsusb
Bus 002 Device 001: ID 1d6b:0003 Linux Foundation 3.0 root hub
Bus 001 Device 004: ID 148f:5370 Ralink Technology, Corp. RT5370 Wireless Adapter
Bus 001 Device 002: ID 0627:0001 Adomax Technology Co., Ltd
Bus 001 Device 001: ID 1d6b:0002 Linux Foundation 2.0 root hub
Вывод команды показывает наличие подключенного USB-устройства «Ralink Technology, Corp. RT5370 Wireless Adapter»
При работе с виртуальными машинами QEMU/KVM переназначение USB-устройств через команду меню может работать некорректно, для переназначения устройств следует использовать панель виртуального оборудования и добавлять устройства как «USB-устройство узла» («USB Host Device»);
ip a
1: lo: mtu 65536 qdisc noqueue state UNKNOWN group default qlen 1000
link/loopback 00:00:00:00:00:00 brd 00:00:00:00:00:00
inet 127.0.0.1/8 scope host lo
valid_lft forever preferred_lft forever
2: eth0: mtu 1500 qdisc pfifo_fast state UP group default qlen 1000
link/ether 52:54:00:0f:e7:bf brd ff:ff:ff:ff:ff:ff
inet 192.168.56.31/24 brd 192.168.56.255 scope global noprefixroute dynamic eth0
valid_lft 966sec preferred_lft 966sec
inet6 fe80::5054:ff:fe0f:e7bf/64 scope link noprefixroute
valid_lft forever preferred_lft forever
3: wlan0: mtu 1500 qdisc mq state DOWN group default qlen 1000
link/ether 8a:69:8b:6c:25:92 brd ff:ff:ff:ff:ff:ff
Вывод команды показывает наличие сетевого адаптера wlan0;
sudo nmcli dev status
DEVICE TYPE STATE CONNECTION
eth0 ethernet подключено Проводное соединение 1
wlan0 wifi отключено —
- Если устройство заблокировано программно («Soft blocked: yes»), то можно попробовать разблокировать его командой:
Если это не помогает, то, возможно, в системе отсутствуют драйверы для устройства;
sudo iw list | grep «Supported interface modes:» -A 10
Supported interface modes:
* IBSS
* managed
* AP
* AP/VLAN
* monitor
* mesh point
Band 1:
Capabilities: 0x17e
HT20/HT40
SM Power Save disabled
Программное отключений WiFi
В зависимости от требований, предъявляемых к информационной системе, программной отключения модулей может быть недостаточно, а аппаратные модули модули должны быть физически удалены из системы.
При наличии установленного пакета rfkill получить список модулей можно командой:
Настройка адаптера WiFi как точки доступа с выходом во внешнюю сеть
Далее предполагается, что WiFi-адаптер установлен в компьютере с сетевой картой с именем eth0, подключенной к внешней сети (Интернет или сеть предприятия). Для корректного подключения клиентов выполняются следующие настройки:
- Настройки сетевого подключения;
- Настройка службы DHCP для назначения IPv4-адресов WiFi-клиентам при их подключении;
- Настройка правил IPTABLES для разрешения перенаправления сетевых пакетов от WiFi-клиентов (от WiFi адаптера) во внешнюю сеть.
Настройка точки доступа при использовании Network Manager
При использовании Network Manager для включения точки доступа WiFi выполнить следующие операции:
Настройка сетевого подключения
- Создать и настроить сетевое подключение. Это можно сделать через графический интерфейс Network Manager или из командной строки следующими командами:
- Создание «пустого» соединения с именем соединения alse и с идентификатором сети (SSID) alse-wifi:
Для примера использован адрес 10.42.0.1. Такой адрес автоматически назначается службой Network Manager при создании подключения через графический интерфейс;
ip route
default via 192.168.56.1 dev eth0 proto dhcp metric 100
default via 10.42.0.1 dev wlan0 proto static metric 600
10.42.0.0/24 dev wlan0 proto kernel scope link src 10.42.0.1 metric 600
192.168.56.0/24 dev eth0 proto kernel scope link src 192.168.56.31 metric 100Настройка DHCP
- Если на сервере уже используется служба DHCP, то следует выполнить настройку этой службы в соответствии с принятыми правилами эксплуатации. Подробнее про работу с DHCP см. статью DHCP а также статью Терминальный сервер LTSP (ltsp-server-standalone) на базе Astra Linux. Если службы DHCP нет, то можно использовать пакет dnsmasq — упрощенную службу DHCP. Команда для установки пакета:
log-facility=/var/log/dnsmasq.log interface=wlan0 dhcp-range=10.42.0.10,10.42.0.250,12h dhcp-option=3,10.42.0.1 dhcp-option=6,10.42.0.1 #no-resolv log-queries
в настройках использована сеть 10.42.0.0/24, соответствующая ранее назначенному IPv4-адресу WiFi-адаптера.
sudo tail /var/log/dnsmasq.log
Feb 10 11:51:04 dnsmasq[5008]: started, version 2.76 cachesize 150
Feb 10 11:51:04 dnsmasq[5008]: compile time options: IPv6 GNU-getopt DBus i18n IDN DHCP DHCPv6 no-Lua TFTP conntrack ipset auth DNSSEC loop-detect inotify
Feb 10 11:51:04 dnsmasq-dhcp[5008]: DHCP, IP range 10.42.0.10 — 10.42.0.250, lease time 12h
Feb 10 11:51:04 dnsmasq[5008]: reading /etc/resolv.conf
Feb 10 11:51:04 dnsmasq[5008]: using nameserver 8.8.8.8#53
Feb 10 11:51:04 dnsmasq[5008]: read /etc/hosts — 5 addressesВключение перенаправления пакетов
Для включения перенаправления (трансляции) пакетов от WiFi-адаптера во внешнюю сеть выполнить указанные ниже команды. Для примера предполагается, что таблицы маршрутизации не содержат важных правил, и первые две команды очищают таблицы маршрутизации. При установленных настройка IPTABLES следует адаптировать команды в соответствии с принятыми правилами эксплуатации. Команды:
sudo iptables -t nat -F
sudo iptables -F
sudo iptables -t nat -A POSTROUTING -o eth0 -j MASQUERADE
sudo iptables -A FORWARD -i wlan0 -o eth0 -j ACCEPT
echo ‘1’ | sudo tee /proc/sys/net/ipv4/ip_forwardДля сохранения настроек IPTABLES после перезагрузки компьютера см. статью Сохранение и восстановление правил iptables.
Настройка точки доступа без использования Network Manager
Для управления WiFi-адаптером в режиме точки доступа вместо Network Manager можно использовать пакет hostapd. Настройка службы DHCP и включение перенаправления пакетов при этом выполняется так же, как в случае работы с Network Manager (см. выше).
Установить пакет hostapd можно командой:
Пакет hostapd можно использовать совместно с Network Manager, если вывести WiFi-адаптер из-под управления Network Manager. Для этого:
- В файл конфигурации Network Manager /etc/NetworkManager/NetworkManager.conf в секцию Astra linux подключение интернета (если секции нет — добавить) добавить список исключенных из управления устройств, содержащий адаптера. В итоге соответствующая часть файла должна иметь вид:
Astra linux подключение интернета unmanaged-devices=interface-name:wlan0
Настройка адаптера
Если служба Network Manager не используется, то WiFi-адаптеру вручную должен быть назначен сетевой адрес:
Для того, чтобы адрес сохранялся после перезагрузки следует настроить используемую сетевую службу (см. Настройка сетевых подключений в Astra Linux).
Настройка и отладка службы hostapd
Привести конфигурационный файл службы hostapd /etc/hostapd/hostapd.conf к виду:
interface=wlan0 channel=6 ieee80211n=1 hw_mode=g ssid=alse-wifi wpa=2 wpa_passphrase= wpa_key_mgmt=WPA-PSK rsn_pairwise=CCMP auth_algs=1
Обновление конфигурации и включение точки доступа будет выполнено после перезапуска службы.
Для отладки остановить службу:
Убедившись в корректной работе:
Указать в файле настроек системной службы hostapd /etc/default/hostapd расположение конфигурации:
DAEMON_CONF="/etc/hostapd/hostapd.conf"
Как настроить сеть в Astra Linux
Так как операционная система Astra Linux входить в тройку самых популярных российских систем я решил уделить ей немного больше внимания. В большинстве случаев её внедряют в государственных учреждениях, которым по законодательству нужно переходить на отечественное программное обеспечения. Я уже написал достаточно много статей на тему настройки и оптимизаций данной ОС. Сегодня поговорим о настройки параметров локальной сети. Ведь после установки любой ОС первое что нужно сделать это настроить подключение к сети. Сделать это можно несколькими способами, например, во время установки, через терминал или графический интерфейс. Как правило во время установки ни кто не когда этого не делает. Для работы в терминале нужен опыт, а он есть далеко не у каждого. Поэтому сегодня настроим сеть с помощью графической оболочки. Остальное конечно так же разберем. Данная статья предназначена для начинающих пользователей, и будет написанная как можно проще, что бы понять её мог даже ребенок.
Для пополнения своих знаний об российской операционной систем Astra Linux рекомендую прочитать следующие статьи.
Все знают что самые лучшие телефоны производить Apple, но стоимость их достаточно велика, поэтому после покупки любой модели её нужно постараться защитить от внешних воздействий. Сделать это можно с помощью чехлов. Рекомендую купить чехол iphone в этом магазине. Здесь вы подберете чехол на любую модель и на любой вкус.
Как изменить параметры подключения к локальной сети
Добраться до настроек можно разными способами, но самый простой это кликнуть на значке сетевого подключения в правом нижнем углу и выбрать пункт «Изменить соединения».
В открывшемся окне вы увидите все подключения. Выбираем необходимое, как правило оно всего одно и снизу нажимаем на значок настроек.
В первой вкладке можно включить автоматическое подключение и указать приоритет. Так же разрешить доступ к данному подключению всем пользователям и настроить автоматическое подключение к VPN, об этом немного позже.
Вторая вкладка позволят изменить MAС, MTU, настроить параметры пробуждения по локальной сети, указать скорость подключения и дуплекс.
В третей вкладки можно включить и настроить безопасность 802.1х.
Так же в Astra Linux можно включить и настроить DCB.
Есть возможность настройки Прокси.
Из всех вкладок по большому счету для настройки доступа в интернет вам нужна только эта. В остальных лучше ни чего не менять. Если в вашей сети существует DHCP сервер то компьютер получит все настройки от него. Если нет то нужно изменить метод подключения на ручной и прописать IP адрес, маску, шлюз и DNS.
Параметры IPv6 у нас пока еще не используются.
Если вы только установили операционную систему Astra Linux и нужно настроить подключение к сети то вам потребуется только вкладка «Параметры IPv4».
Astra Linux сеть : 4 комментария
- Мух 08.08.2022 Настроил вручную указал адрес, маску, шлюз и днс значёк меняется и пишет что соединение есть, но в браузере нету интернета